Trotz der Tatsache, dass moderne Telefone mit vielen nützlichen Funktionen ausgestattet sind, haben sie mobiles Internet, eingebautes Wi-Fi, mit dem Sie die erforderlichen Dateien herunterladen können, sind sie oft mit einem PC verbunden. Daher sind Besitzer daran interessiert, wie ein Smartphone über USB an einen Computer angeschlossen werden kann und warum dies erforderlich ist. Fortgeschrittene Benutzer wissen, dass die Verwaltung eines Telefons über einen Computer viel einfacher und einfacher ist. Auf einem großen Bildschirm werden Nachrichten besser angezeigt und die im Gerätespeicher verfügbaren Fotos lassen sich leichter mit bearbeiten spezielle Programme. Sie wissen sehr gut, wie man Lenovo über USB mit einem Computer verbindet, und das ziemlich oft. Es gibt verschiedene Möglichkeiten, wie ein Mobilgerät eine Verbindung zu einem PC oder Laptop herstellt.
Verwendung eines USB-Anschlusses
Um ein Smartphone mit einem PC zu verbinden, benötigen Sie: das Gerät selbst, ein USB-Kabel und einen Laptop oder Computer. Sie müssen funktionsfähig und unbeschädigt sein. Es wird daher empfohlen, sie vor dem Anschließen zu überprüfen. Sehen wir uns die Schritte an, wie Sie ein Smartphone über USB an einen Computer anschließen.
- Es ist erforderlich, den PC und das Smartphone mit einem speziellen Kabel einzuschalten, um sie miteinander zu verbinden.
- Nachdem der PC hochgefahren ist windows-ProgrammSie selbst muss das neue Gerät, seine Treiber und sein Modell entdecken. Wenn eine Meldung angezeigt wird, dass das USB-Gerät angeschlossen ist, funktioniert alles einwandfrei.

Der Computer hat das Smartphone als USB-Stick erkannt. Ein zusätzliches Menü zeigt ein ähnliches Bild.
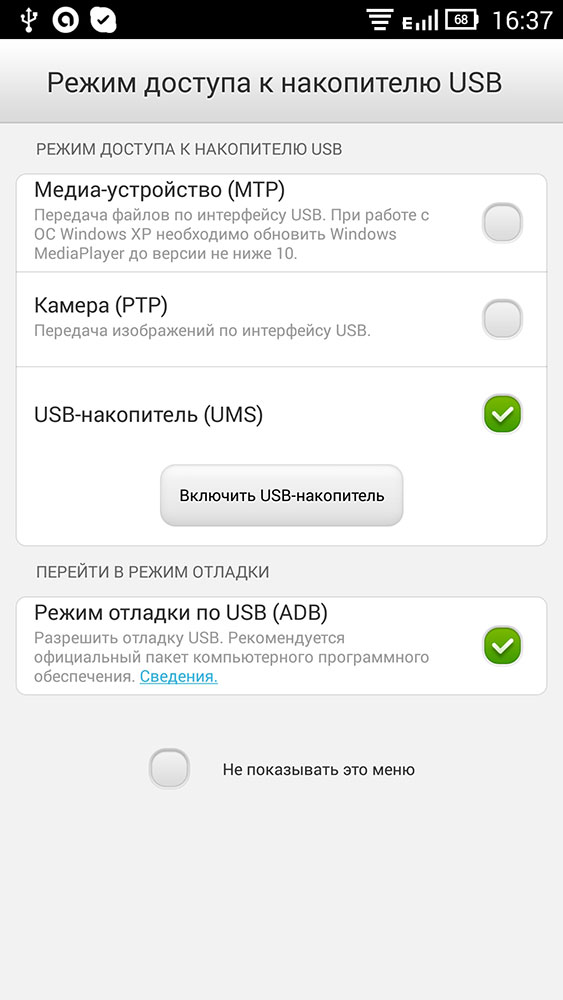
- Durch Klicken auf die Schaltfläche „USB aktivieren“ wird ein Fenster auf dem Monitor angezeigt.
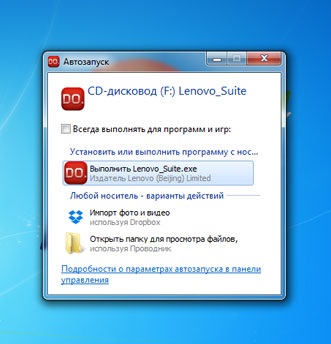
Sie können Ihr Gerät öffnen und mit Dateien arbeiten.
Der Computer sieht das Telefon nicht
Was in diesem Fall zu tun ist und wie Lenovo über USB eine Verbindung zu einem Computer herstellt , betrachten Sie in dieser Situation ausführlicher.
- Zuerst müssen Sie das Kabel sorgfältig auf Falten, Kratzer und Risse untersuchen. Wenn mit ihm alles in Ordnung ist, sollten bestimmte Maßnahmen ergriffen werden.
- Das Betriebssystem erkennt ein Smartphone möglicherweise nicht richtig. Wenn auf dem Bildschirm ein Fenster mit der Meldung angezeigt wird, dass die Gerätetreibersoftware installiert wird, sucht Windows nach gewünschtes Programmund installieren Sie es dann auf dem Computer. Sobald dies geschieht, erscheint ein neues Fenster auf dem Bildschirm.

- Nach Abschluss der Initialisierung wird erneut eine Meldung auf dem PC-Monitor angezeigt.

Der Computer sieht das Telefon. Wenn Sie dennoch keine Verbindung herstellen können, müssen Sie über USB debuggen und das Gerät mehrmals ein- und ausschalten.

Ein ungefähr ähnlicher Inhalt wird auf dem PC-Monitor angezeigt.
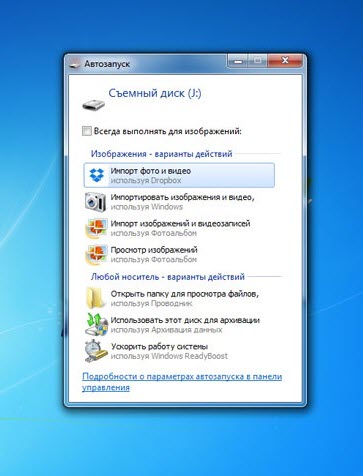
Wenn keine der Methoden verfügbar ist, stellt sich die Frage, wie das Telefon über USB an den Computer angeschlossen werden kann. In diesem Fall müssen Sie nach der Installation des Geräts über den Manager die installierten Treiber überprüfen. Wenn Sie es öffnen, sollten Sie in der Liste solche Zeilen mit der Aufschrift finden - tragbare oder Plattengeräte. Wenn sie nicht mit dem mobilen Gerät übereinstimmen, sollten sie erneut installiert werden. Welche Dateien benötigt werden, kann auf der Website des Smartphone-Herstellers nachgelesen werden.
Der Fehler liegt möglicherweise im System vor. externer Speicher vom Betriebssystem. In diesem Fall gehen Sie zu "Administration". Im folgenden Fenster müssen Sie das Element "Datenträgerverwaltung" suchen und feststellen, ob ein virtuelles Flash-Laufwerk vorhanden ist. Wenn es dort ist, aber vom System falsch angezeigt wird, muss es über das Kontextmenü ersetzt werden. Dieses Problem tritt am häufigsten auf. Wenn der Benutzer diese Aufgabe nicht bewältigen kann, sollten Sie einen Fachmann einladen, der das Betriebssystem erstellt.
Manchmal funktioniert alles reibungslos, und manchmal wird eine einfache Android-Verbindung zu Windows zur Qual! Wir lösen das Problem beim Verbinden von Android mit einem Computer unter Windows!
Android-Smartphones und -Tablets entwickeln sich rasant, Windows XP und 7 werden nicht mehr auf Desktop-Computern installiert und Windows 10 wird ersetzt.
In diesem Artikel wird eine Möglichkeit zur Behebung des Hauptproblems angeboten. Außerdem sind Links zu anderen Fehlern verfügbar, die später in den Android- und Windows-Bundles auftreten können.
Android-Treiber
Das allererste, worauf Sie achten sollten, ist das Vorhandensein des installierten Android-Treibers. Wenn der Treiber nicht installiert ist, ist dies möglicherweise das Hauptproblem. Auf dieser Seite können Sie Treiber für viele Geräte finden und herunterladen Android-Treiber.
Manchmal treiber ist nicht signiertDaher müssen Sie zu Beginn die Überprüfung der digitalen Signatur deaktivieren. Deaktivieren der digitalen Signatur von Windows-Treibern.
Wenn der Treiber kein Installationsprogramm hat, befolgen Sie die nachstehenden Anweisungen zur Videoinstallation:
Windows kann USB-Gerät nicht identifizieren
und Probleme mit der Verbindung von MTP
Wenn Sie den Android-Treiber installiert haben, aber ständig das Problem "USB-Gerät wird nicht erkannt" oder Probleme mit der MTP-Verbindung haben oder den Treiber ständig neu installieren müssen, dann:
- Stellen Sie sicher, dass der installierte Treiber genau Ihren Anforderungen entspricht.
- Versuchen Sie es zu ändern uSB-Anschluss Android ist verbunden mit;
- Stellen Sie sicher, dass das Verbindungskabel nicht beschädigt ist, oder ersetzen Sie es.
Wenn das Problem weiterhin besteht, müssen Sie die folgenden Manipulationen durchführen:
Drücken Sie "WIN" + "R" auf der Tastatur und schreiben Sie und klicken Sie auf OK
Sie befinden sich im Windows-Registrierungseditor.
Variante 1
Gehen Sie den Registrierungsbaum durch:
HKEY_LOCAL_MACHINE \\ SYSTEM \\ CurrentControlSet \\ Services \\ wudfsvc

Wenn Sie wissen, wie Sie das Telefon an einen Computer anschließen, können Sie diese Gelegenheit nutzen, um Daten direkt von einem Gerät auf ein anderes zu übertragen. Und ohne die Hilfe des Internets und mit einer ziemlich hohen Geschwindigkeit.
Dies ist beispielsweise erforderlich, um Fotos von der Kamera eines Smartphones auf einen PC oder Multimediadateien von einem Computer auf ein Mobilgerät zu übertragen. Für die meisten modernen Telefone gibt es mehrere Möglichkeiten, eine Verbindung herzustellen.
Bestehende Verbindungsoptionen
Wenn Sie Ihr Telefon an einen Computer anschließen müssen, sind mehrere Lösungen möglich.
Die Hauptoptionen sind:
- Verbindung über USB-Anschluss eines Computers mit einem Kabel;
- Bluetooth Verbindung.
Die Wahl einer bestimmten Option hängt von dem Grund ab, warum dies alles getan wird. Wenn Sie beispielsweise eine große Datenmenge (Film, Video oder sogar eine Spieleanwendung) übertragen müssen, ist es am einfachsten, ein Kabel und eine Verbindung über einen USB-Anschluss zu verwenden.
Die gleiche Methode eignet sich am besten für die Verwendung Ihres Smartphones als Webcam oder Modem.
Mit drahtlosen Verbindungen können Sie eine schnellere Verbindung herstellen, obwohl sie eine niedrigere Informationsübertragungsrate bieten. Sie werden auch verwendet, wenn der PC oder Laptop über ein WLAN- oder Bluetooth-Modul verfügt und das Kabel derzeit nicht verfügbar ist.
WiFi benutzen
Die Verbindung über WLAN kann als die bequemste und schnellste Verbindungszeit bezeichnet werden. Gleichzeitig ist die Datenübertragung langsamer und für die Implementierung benötigen Sie entweder einen WLAN-Router oder einen geeigneten Adapter.
Es gibt verschiedene Möglichkeiten, eine Verbindung herzustellen handy zu einem PC, aber die schnellste und einfachste von ihnen ist es, eine spezielle Anwendung zu installieren.
Es gibt Varianten solcher Programme für alle Betriebssysteme, einschließlich iOS, und die Funktionsweise ist nahezu gleich. Eine davon ist eine kostenlose FTP-Server-Anwendung, die auf PlayMarket kostenlos verfügbar ist.
Nach der Installation auf einem Smartphone muss das Programm gestartet werden. Anschließend wird die Adresse angezeigt, an die Sie schreiben möchten adressleiste "Explorer" auf dem Computer. Dies bietet die Möglichkeit, auf die Daten des Mobilgeräts als regulärer Ordner zuzugreifen.
Darüber hinaus kann der Benutzer Dateien ändern, löschen und neue hinzufügen wechseldatenträgersowohl im inneren als auch im inneren externer Speicher.

USB-Verbindung
Beim Anschluss über USB hat der Benutzer die größtmöglichen Möglichkeiten:
- Datenübertragung mit hoher Geschwindigkeit;
- Schalten Sie Ihr Smartphone als Webcam ein und kommunizieren Sie damit, z. B. über Skype. Diese Option eignet sich am besten für Benutzer, auf deren PC keine Kamera installiert ist.
Dies ist besonders praktisch, da moderne Telefone eine Bildauflösung auf dem Niveau der teuersten Videoaufzeichnungsgeräte haben.
Ratschläge! Mit dieser Verbindungsmethode können Sie den Zugriff auf verwenden interner Speicher Smartphone - drahtlose Verbindungen ermöglichen dies nicht immer.
Der Nachteil dieser Methode ist die Anbindung eines mobilen Geräts an einen Computer. Gleichzeitig ist es nicht möglich, von ihm aus gleichzeitig mit der Datenübertragung anzurufen oder in einen anderen Raum zu gehen.
Zum Anschließen sind lediglich ein Kabel (in der Regel microUSB / USB) und ein freier Anschluss am Computer erforderlich. In den meisten Fällen müssen Sie nicht einmal Treiber installieren - wählen Sie einfach das Laufwerk, das Modem oder den Webcam-Modus auf Ihrem Telefon aus.
Es ist sogar möglich, einen Computer als Ladegerät zu verwenden.
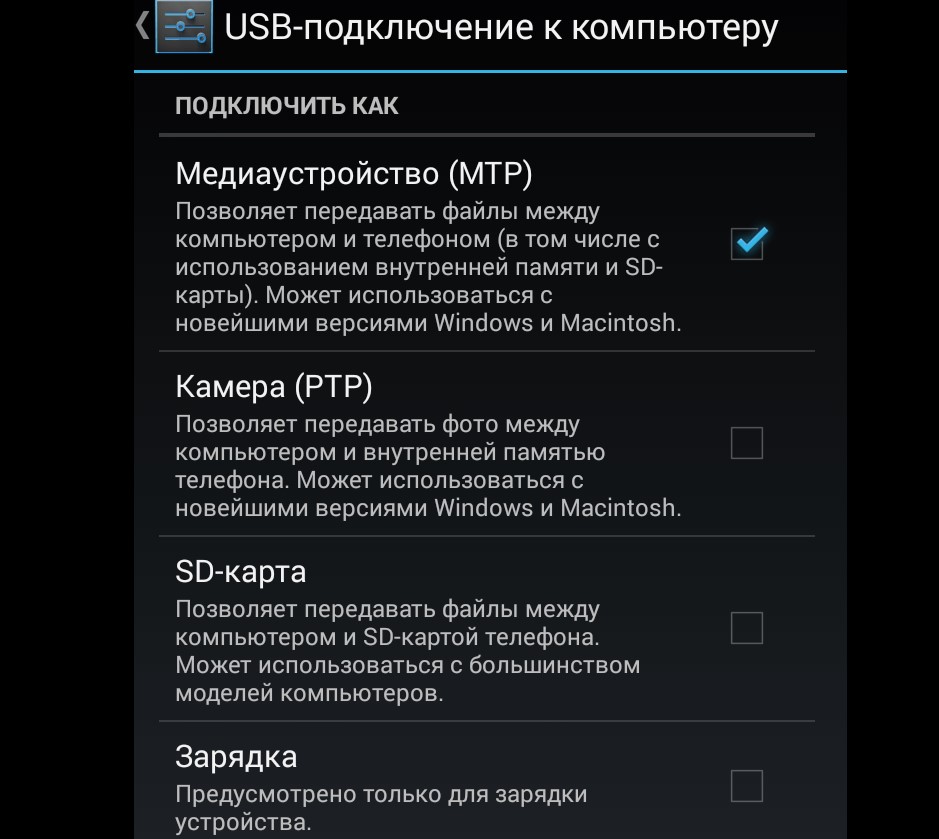
Wenn Sie das Telefon über USB mit einem Kabel verbinden, wird unten eine Benachrichtigung zum Anschließen eines neuen Geräts angezeigt. Nach der Installation der entsprechenden Treiber (für die normalerweise eine PC-Verbindung zum Internet erforderlich ist) wird die Synchronisierung automatisch beendet.
Wenn Sie Bluetooth auf Ihrem Laptop haben oder, was auf Ihrem PC jetzt viel seltener vorkommt, können Sie zwei Geräte über eine solche drahtlose Verbindung synchronisieren. Dazu werden beide Module aktiviert und kompatible Geräte auf dem Computer gesucht.
Wenn das Smartphone gefunden wurde, wird es über Bluetooth verbunden, wobei die Option ohne Verwendung eines Kennworts ausgewählt wird.

Mögliche Probleme
Wenn Sie eine Verbindung herstellen oder versuchen, beginnt der Computer manchmal mit der Installation von Geräten und Treibern. Der Benutzer muss lediglich warten, bis der Vorgang abgeschlossen ist. Konnte das Steuerungsprogramm nicht automatisch installiert werden, erfolgt dies manuell.
In der Regel befindet sich der Treiber auf der Website des Smartphone-Herstellers.
In manchen Situationen müssen Sie für eine ordnungsgemäße Synchronisierung das Debuggen auf dem Telefon aktivieren. Hierfür wird normalerweise das Entwicklermenü verwendet. Nach dem Debuggen verschwinden die Probleme beim Anschließen an einen Computer.
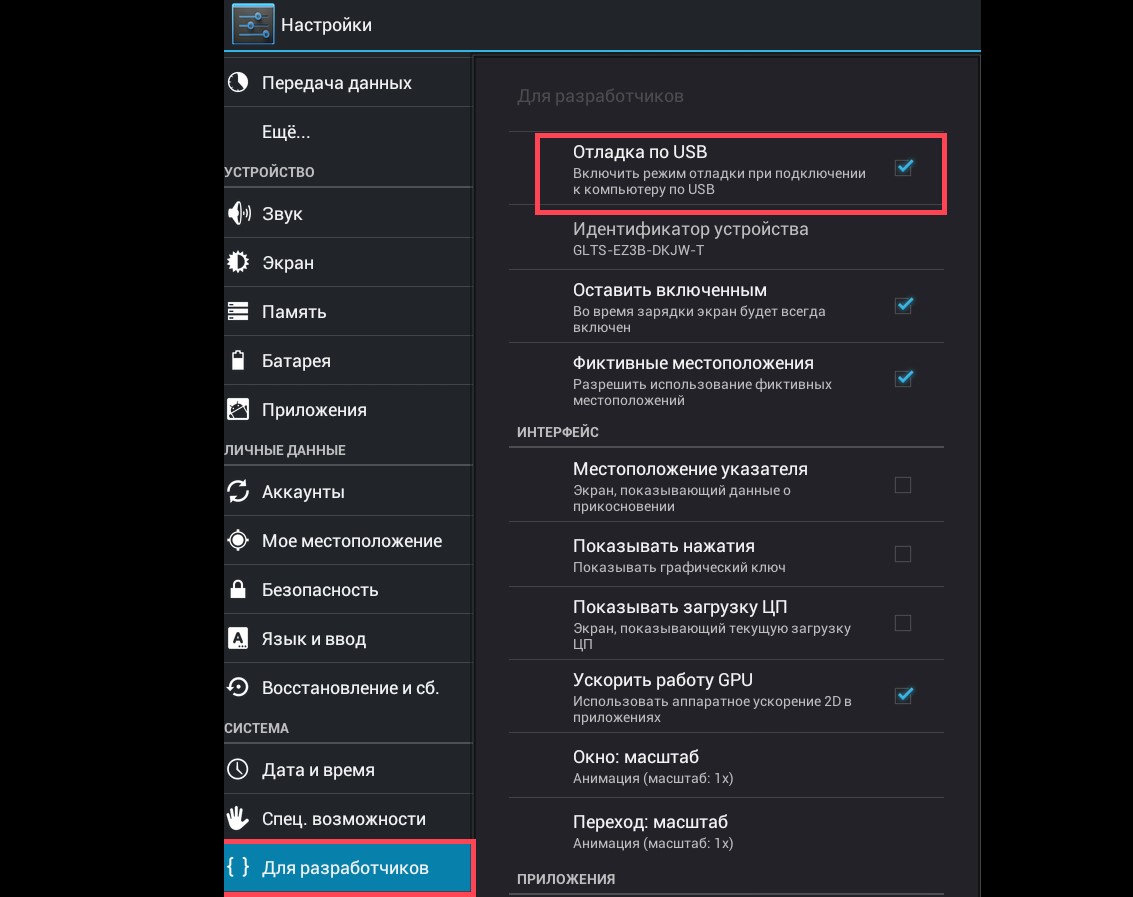
Einige Modelle mobile Geräte mit seltenen betriebssysteme (z. B. alt windows-Versionen Mobile oder BlackBerry OS) stellen möglicherweise nicht sofort eine Verbindung zu einem PC her.
Um das Problem zu beheben, kann die Option verwendet werden, bei der das Telefon zuerst ausgeschaltet und dann eingeschaltet wird, sodass der Computer zuerst das Smartphone ermittelt und dann die Treiber automatisch oder manuell installiert.
Durch den Anschluss Ihres Smartphones an einen Computer können wir Ihr Mobilgerät bequem und einfach direkt von einem PC aus steuern. Und damit der Computer das Smartphone "sieht", benötigen Sie einen Spezialisten softwarein der Regel von Herstellern mobiler Geräte geliefert. Heute betrachten wir das universelle Dienstprogramm MyPhoneExplorer, mit dem Sie jedes Android-Gerät an den Computer anschließen können.
Herunterladen und installieren
Um die Anwendung zu verwenden, sind zwei Softwaremodule erforderlich:
- Der Client-Teil, der auf einem Smartphone ausgeführt wird. Laden Sie es von PlayMarket herunter und installieren Sie es wie gewohnt.
- Serverteil (Computer). Laden Sie es von der Entwicklerseite herunter.
Verbindungsaufbau
Nachdem Sie beide Teile der Anwendung installiert und ausgeführt haben, werden Sie aufgefordert, den Verbindungstyp auszuwählen. Betrachten Sie seine Optionen.
Wifi
Überprüfen Sie, ob der Computer und das Smartphone mit demselben drahtlosen Netzwerk verbunden sind.
Stellen Sie den PIN-Code für die Wi-Fi-Verbindung auf dem Smartphone ein (Schaltfläche „OK“ in der entsprechenden Zeile).
Gehen Sie im Computerteil zum Menü "Datei" - "Einstellungen" und wählen Sie "Wi-Fi" im Unterabschnitt "Verbindung über ...". 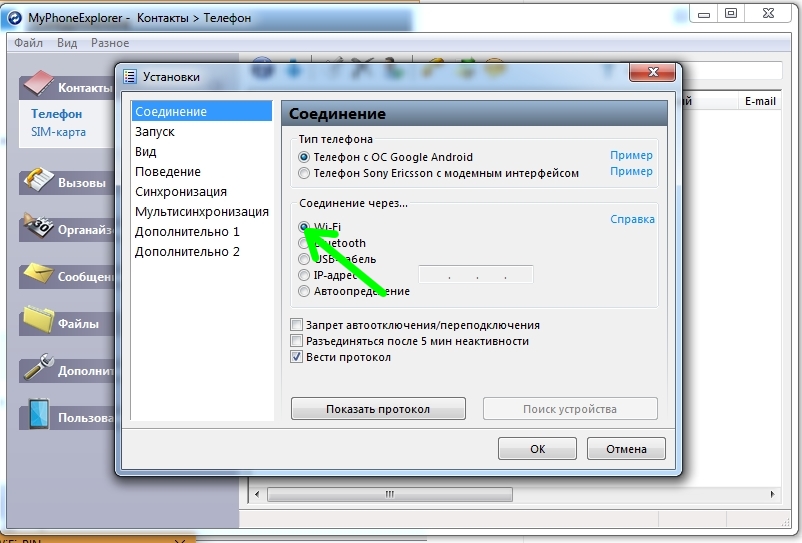
Wählen Sie im Menü „Datei“ den Punkt „Verbinden“ und geben Sie die PIN ein, die zuvor auf dem Smartphone festgelegt wurde.
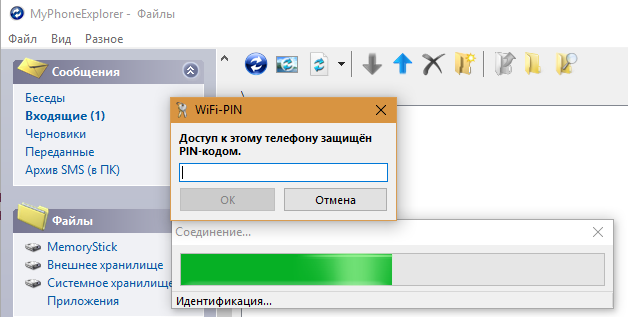
USB-Kabelverbindung
Stellen Sie die Option "Nur Laden" in Ihrem mobilen Gerät ein, wenn Sie eine Verbindung über USB herstellen.

Überprüfen Sie, ob auf dem Computer für Ihr Smartphone ADB-Treiber installiert sind.
Schalten Sie das Smartphone ein.
Wählen Sie nun "Datei" - "Verbinden" im Computerteil des Dienstprogramms.
Bluetooth
Schalten Sie Bluetooth auf beiden Geräten ein.
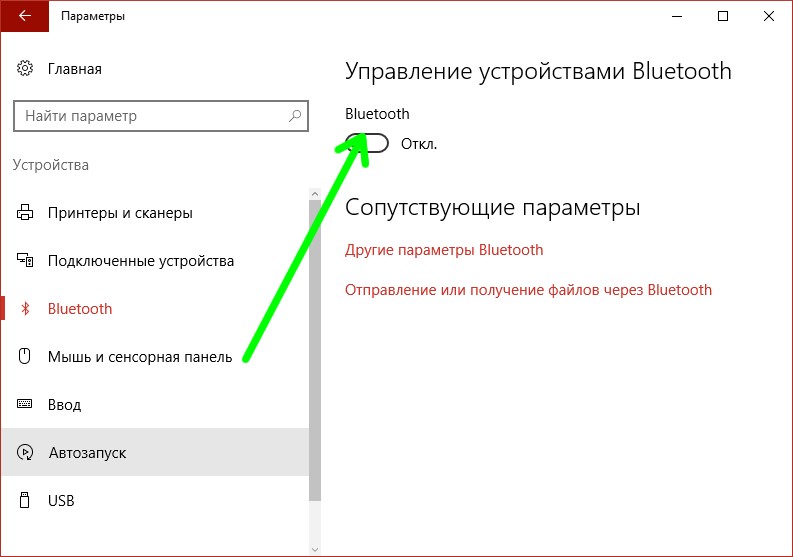
Wir koppeln das Smartphone und den Computer über Bluetooth. Wenn dieser Vorgang zum ersten Mal ausgeführt wird, aktivieren Sie auf beiden Geräten die Suchoption für alle Bluetooth-Geräte, suchen Sie sie in der Liste der verfügbaren Geräte und stellen Sie auf die übliche Weise eine Verbindung her.
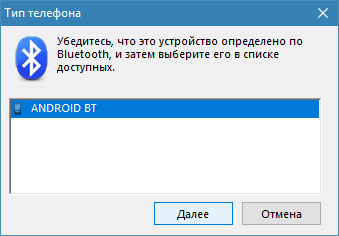
Wählen Sie nach dem Pairing erneut "Datei" - "Verbinden".
Programmfunktionen
Die universelle MyPhoneExplorer-Anwendung verfügt über eine beeindruckende Reihe von Funktionen:
- Unterstützung für alle verfügbaren Arten von Verbindungen, verkabelt und drahtlos;
- Synchronisation mit allen gängigen Organizer - Programmen für einen Desktop - Computer: Microsoft Outlook, Mozilla Thunderbird, Windows - Kontakte usw .;
- Anrufe und SMS direkt vom Computer aus;
- Voller Zugriff auf dateisystem ein Smartphone;
- Ändern Sie den Kalender und den Alarm auf dem Smartphone.
- Kopieren von Daten mit der Möglichkeit einer weiteren Wiederherstellung;
- Zeigen Sie den Status des Smartphones an: Akkuladung, Innentemperatur usw .;
- Smartphone-Startbildschirm anzeigen, steuern mobile Apps, Screenshots erstellen, etc.
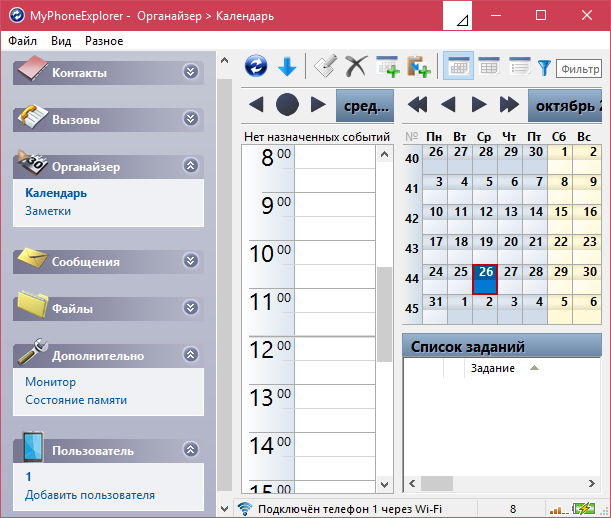
P.S.
Und mit welcher Software verbinden Sie Ihr Smartphone mit einem Computer?




