Tento článek popisuje tři operace, které vám pomohou vrátit zpět chybné akce a zlepšit účinnost úprav.
Zrušit akci
Pomocí příkazu můžete vrátit zpět téměř všechny příkazy spuštěné v Excelu Zrušitumístěné na panelu nástrojů rychlého přístupu. Panel nástrojů Rychlý přístup se obvykle zobrazuje vlevo od záhlaví Excelu. Můžete také kliknout Ctrl + Z zrušit akce.
Vyberte Zrušit, poté, co jste omylem provedli nějaký příkaz, a tento příkaz bude zrušen, jako byste jej nikdy nikdy nevykonali. Stisknutím tlačítka můžete zrušit výsledek posledních 100 dokončených příkazů Zrušit mnohokrát.
Některé akce však nelze vrátit zpět. Všechny příkazy provedené tlačítkem Soubor, například uložení knihy, nelze vrátit zpět. Pokud stisknete tlačítko ve směru šipky napravo od tlačítka Zrušit, uvidíte seznam nejnovějších příkazů, které lze vrátit zpět (obr. 6.1). Okamžitě můžete vybrat sadu takových příkazů, pomocí kterých lze jedním kliknutím vrátit zpět několik akcí. Na obrázku je zvýrazněno sedm akcí.
Mějte na paměti, že nemůžete vrátit zpět účinek provádění makra. Ve skutečnosti spuštění makra, které upravuje list, vymaže všechny informace týkající se zpět. Tato hmatatelná nevýhoda aplikace Excel není v aplikaci Microsoft Word.
Návrat akce
Tlačítko Reset (umístěné vpravo od tlačítka Zpět na panelu nástrojů Rychlý přístup) v podstatě zruší příkaz Zpět. Pokud jste zrušili příliš mnoho akcí, můžete kliknout na tlačítko Návrat (nebo na tlačítko Ctrl + Y nebo F4) pro vrácení zrušených příkazů.
Opakujte akci
Můžete opakovat mnoho operací stisknutím Ctrl + Y nebo F4. Tento příkaz jednoduše opakuje poslední akci. Pokud však poslední operací byla operace Storno, výsledek její akce se zruší (jak je popsáno v předchozí části).
Opakované příkazy mohou být užitečné při úspoře času. Uvedu příklad. V dialogovém okně Formátovat buňky můžete použít mnoho možností formátování (určit velikost písma, tučné písmo, barvu pozadí a ohraničení). Po zavření dialogového okna můžete snadno nastavit stejná nastavení formátování pro jiné buňky nebo rozsahy stisknutím kláves Ctrl + Y. Nebo možná budeme muset vložit prázdné řádky na konkrétních místech v listu. Chcete-li to provést, spusťte příkaz Domů → Buňky → Vložit → Vložte řádky na list jednou, umístěte kurzor do buňky, do které chcete vložit další řádek, a klikněte na Ctrl + Yopakujte příkaz vložení řádku.
Excel má také tlačítko Opakujteale obvykle to není k dispozici. Přesto jej přidejte na panel nástrojů pro rychlý přístup.
- Klepněte pravým tlačítkem myši na panel nástrojů rychlého přístupu a vyberte Přizpůsobte panel nástrojů Rychlý přístup. V důsledku toho se otevře dialogové okno. Možnosti aplikace Excel na kartě Panel nástrojů Rychlý přístup.
- Rozevírací seznam Vyberte tým z vybrané položky Běžně používané příkazy.
- V seznamu příkazů vyberte Opakujte.
- Stiskněte tlačítko Přidatpřidáte vybraný příkaz na panel nástrojů rychlého přístupu.
- Klikněte na Dobřezavřete dialogové okno Možnosti aplikace Excel.
Můžete se zeptat, proč přidat tlačítko vůbec Opakujte panel rychlého přístupu, pokud můžete použít klávesovou zkratku Ctrl + Y. Nejprve, když umístíte kurzor na toto tlačítko, Excel zobrazí popis opakované operace (obr. 6.2). Za druhé tlačítko Opakujte se stane neaktivní, pokud nemůžete opakovat poslední příkaz. - druh vizuálního signálu, který pomůže vyhnout se zbytečným pokusům opakovat něco, co prostě nelze opakovat.
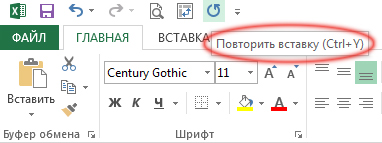
Funkce opakování bohužel není vždy spolehlivá. V některých případech můžete zjistit, že stisknutí Ctrl + Y nedává žádný účinek (i když by měl). V jiných situacích stiskněte Ctrl + Y může opakovat příkaz, který jste spustili před předchozím příkazem.
Téměř každý uživatel čelil situaci, kdy určité akce prováděné na počítači, namísto očekávaného výsledku, jsou škodlivé, a chci pochopit, jak zrušit poslední akci v počítači. Například to může být stahování různých programů, které byly infikovány viry nebo čímkoli jiným.
Microsoft si už dávno uvědomil, že hlavní nepřítel počítače a operačního systému není ani zdaleka od nějakého hackera nebo jiného škodlivého operátora, ale od samotného uživatele, protože právě díky svým činnostem lidé nejčastěji způsobují selhání zařízení. Proto byla zavedena funkce, jak zrušit poslední akci v počítači, a nazývá se „Obnovení operačního systému“.
Co je to?
Obnovení operačního systému je funkce, která umožňuje vrátit počítač zpět na konkrétní datum, kdy byly uloženy jeho vlastnosti a data. Je třeba poznamenat, že tato data může uživatel uložit automaticky nebo ručně, v závislosti na tom, jak byla tato funkce nakonfigurována.
Výhodou této metody je to, že vám umožňuje zcela odstranit všechny negativní akce, které jste provedli v počítači po určitou dobu. Ale vzhledem k tomu, jak zrušit poslední akci v počítači, to často není možné použít, protože zruší současně několik akcí spáchaných na počítači, bez ohledu na to, zda byly samy o sobě škodlivé.
Automaticky a ručně
Jak je uvedeno výše, systém může být uložen buď ručně, nebo automaticky. V profesionálních kruzích se to nazývá „záloha zálohy“ a je třeba ji provést, protože bez předchozího zásahu do počítače nelze poslední akci vrátit zpět. 
Chcete-li to nakonfigurovat v systému Windows 7, musíte jít po cestě: „Ovládací panely“\u003e „Obnovení“\u003e „Obnova souborů“\u003e „Nastavit zálohu“. Zde budete muset vybrat hlavní parametry a zahájit archivaci. Zejména si můžete vybrat, zda chcete uložit pouze určité složky, nebo dokonce poskytnout výběr složek do operačního systému, takže nejprve ukládá nejdůležitější informace.
Co si vybrat?
Výhodou automatického kopírování je pohodlí, ale musíte na pevném disku vyhradit velké množství volného místa a často to není vhodné, protože v posledním dni je stále možné zrušit všechny akce na počítači, ale je to obtížnější za měsíc nebo týden.
Proto se doporučuje, aby se archivace prováděla výhradně ručně. Zejména je to doporučeno odborníky pro Windows 8, protože zrušení posledních akcí v počítači se systémem Windows 8 je vyžadováno většinou častěji. Chcete-li jej nakonfigurovat v tomto systému, musíte přejít do části „Zálohování a obnovení“ v „Ovládacích panelech“, poté vyberte „Vytvořit systémový obrázek“ a postupujte podle pokynů v průvodci.
Obnova dat je také důležitá
Stojí za zmínku, že mimo jiné se důrazně doporučuje, pokud do počítače ukládáte důležité informace. Pokud tedy během provozu vašeho zařízení dojde k nějaké poruše a ztratíte veškerá data uložená na pevném disku, záloha vám umožní extrémně rychle vrátit všechny soubory, které potřebujete, během několika minut bez zapojení externích specialistů, což vám ušetří nejen nervy a čas, ale také peníze.
Často se stává, že uživatelé nepozorně provedou změny v dokumentu, které je třeba vrátit. Textový procesor Microsoft Word má schopnost vrátit zpět a opakovat poslední akci. První příkaz má za cíl vrátit zpět poslední akce uživatele a druhý - znovu, aniž by byly tyto akce provedeny, zrušit zrušení akcí. Není jasné Pak se podívejme na tyto mimořádně důležité funkce s jednoduchým příkladem.
Práce s dokumentem v textovém procesoru aplikace Microsoft Word je jako posouvání filmového pásu - každá akce uživatele, ať už vložení obrázku, psaní znaku nebo jeho odstranění, je jako snímek filmu. A tyto rámečky jsou napsány Microsoft Word. Uživatel se může kdykoli vrátit o několik snímků zpět a poté se vrátit k poslednímu provedenému rámci.
V aplikaci Microsoft Word existují dvě možnosti pro práci s funkcemi vrácení zpět a opakování:
- první - pomocí klávesových zkratek. Chcete-li zrušit poslední akci uživatele, použijte kombinaci kláves Ctrl + Z a pro opakování již dokončených a zrušených akcí použijte kombinaci Ctrl + Y;
- sekunda - použití tlačítek speciálně pro tento účel navržených na panelu rychlého přístupu, které jsou umístěny v levém horním rohu hlavního pracovního okna aplikace Microsoft Word. V takovém případě zrušte poslední akci uživatele kliknutím na tlačítko a opakováním již dokončených a dříve zrušených akcí klepněte na tlačítko.
Textový procesor Microsoft Word nabízí uživatelům obrovskou funkčnost pro práci s dokumenty jakékoli velikosti a složitosti. Osvojení technik popsaných v tomto článku vám pomůže několikrát efektivněji pracovat s dokumenty, aniž by bylo rozptýleno formátováním, což je zárukou koncentrace uživatele na obsah. Následuje několik základních tipů, které byste měli použít při navigaci v dokumentu.
- K řešení různých úkolů použijte různé režimy zobrazení dokumentů. V každém režimu byly zbytečné prvky rozhraní speciálně odstraněny a byl kladen důraz na ty prvky, které pomáhají řešit specifické problémy pro každý typ.
- Použijte klávesové zkratky. Naučíte se, jak používat klávesové zkratky, můžete výrazně urychlit práci s textovým procesorem.
- Zkopírujte a vyjměte obsah dokumentu a přesuňte jej a duplikujte obsah na různých místech v dokumentu. Pokud jsou části dokumentu podobné, je jednodušší vytvořit kopii a změnit malou část, než vše znovu přepsat.
- Pomocí schránky můžete pracovat s několika pasážemi obsahu dokumentu najednou. I když změníte umístění dvou pasáží dokumentu, schránka sníží počet operací.
- Pomocí navigačního panelu můžete zobrazit a upravit strukturu budoucího dokumentu. Unikátní funkce nové verze aplikace Microsoft Word umožňuje upravit strukturu dokumentu pouhým kliknutím myši.
- Pomocí vyhledávání v navigačním panelu vyhledejte jednoduché výrazy a v dialogu Najít a nahradit pro složité případy.





