Přemýšleli jste někdy, kde prohlížeč uloží vaše stahování při stahování z Internetu? Kde najdete složku ke stažení? A také jak vidět stahování? Tento článek pomůže s odpověďmi na tyto a další otázky. Vybral jsem si nejčastější, pokud stále používáte Internet Explorer Pro surfování a stahování na internetu vřele doporučuji změnu.
Nejprve pochopíme a odpovíme na otázky jak zobrazit seznam stahování a jak vymazat stahování v prohlížeči.
Seznam stažených souborů lze zobrazit stisknutím kombinace kláves. ctrl + j , po této kombinaci uvidíte všechna stahování, která můžete odstranit kliknutím na odpovídající položku (je přítomna ve všech uvedených prohlížečích).
Jak změnit složku pro stahování v prohlížeči Chrome (to zahrnuje nejen slavné a populární Google Chrome, stejně jako prohlížeče založené na motoru Chromium, který poprvé začal používat Google, jsou to: SRWare Iron, Comodo Dragon, CoolNovo a další. Více o nich).
Kliknutím na ikonu nastavení v pravém horním rohu se může lišit. Například v prohlížeči Google Chrome to vypadá takto:
v SRWare Iron:
comodo Dragon je přístupný z horního menu kliknutím na ikonu vlevo nahoře:
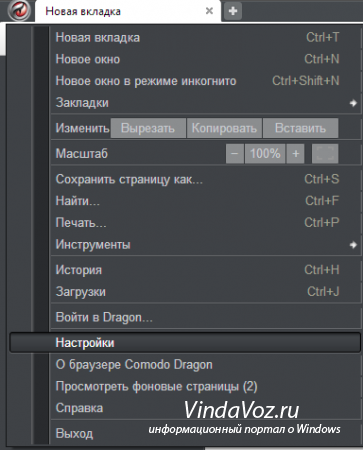
Klikněte na odkaz Pokročilá nastavení úplně dole:
Chcete-li změnit výchozí složku pro stahování Chrome, klikněte na tlačítko Změnit a vyberte požadovanou složku.
Mimochodem, pokud si chcete vybrat samostatné umístění pro každé stahování, zaškrtněte políčko „Požádat o místo pro uložení každého souboru před stažením“.
Pokud jste nastavení dříve nezměnili, budou výchozí stažené soubory v Chromu uloženy podél cesty:
Windows XP: \\ Documents and Settings \\\\ My Documents \\ Downloads
Windows Vista, Windows 7, Windows 8: \\ Users \\\\ Stahování
Ještě jedna poznámka a odpověď na otázku Jak otevřít složku ke stažení po dokončení studia, a také soubor ihned stáhněte po stažení.
Po stažení souboru můžete vidět průběh stahování stisknutím klávesových zkratek, které jsem napsal výše a odtud otevřete složku a soubor. Nebo můžete kliknout na šipku v dolní části stahování a vybrat Zobrazit ve složce

Jak změnit složku ke stažení v Opera.
Klikněte na ikonu Opera v pravém horním rohu a vyberte Nastavení -\u003e Obecná nastavení (nebo klávesová zkratka) ctrl + f12).

Vyberte kartu Rozšířené a odešli ke stažení. Tlačítko Recenze ... a vyberte složku pro stahování.
změnit spouštěcí složku mozilla firefox
To je vše, nyní víte, jak změnit složku pro stahování a také jak otevřít složku pro stahování.
Návod k použití
V závislosti na prohlížeči, který používáte, vaše kroky při určování cesty stahování může vypadat jinak. Zvažte způsoby, jak změnit cesty stahování soubory z internet například tři nejoblíbenější prohlížeče: Firefox, Opera, Google Chrome.
Pokud používáte opera (Opera), změnit cestu stahování musíte postupovat podle těchto kroků. Běh prohlížeč , po proč, stiskněte tlačítko "Menu" (toto tlačítko umístěné v pravé horní části prohlížeče). Dále musíte vybrat položku „Nastavení“, kam musíte přejít do sekce „Obecná nastavení“. V okně, které se otevře, přejděte na kartu „Upřesnit“ a klikněte na položku „Stahování“. Zde můžete nastavit požadovanou složku pro ukládání souborů.
Pokud potřebujete změnit cesta stahování v chrom (Google Chrome), vaše akce budou následující. Běh prohlížeč klikněte na ikonu klíč umístěné na pravé straně prohlížeč . V nabídce, která se otevře, vyberte položku „Možnosti“ a poté přepněte do části „Upřesnit“. Zde můžete nastavit potřebné cesta stahování. Abyste se nezatěžovali přepínáním nastavení, zadejte po otevření prohlížeče adresní řádek: chrome: // settings / advanced - automaticky se otevře požadovaná sekce nastavení.
Chcete-li nastavit cestu stahování ve Firefoxu proveďte následující. Klikněte na nabídku „Nástroje“ a přejděte do části „Možnosti“. Na kartě „Obecné“ můžete nastavit parametry potřebné pro ukládání souborů.
Proměnné prostředí se používají ke konfiguraci mnoha parametrů operačního systému. Proměnná path tedy říká systému cestu k hledání spustitelných souborů.
Návod k použití
Klepněte pravým tlačítkem myši na ikonu „Tento počítač“ na ploše nebo v nabídce Start. V zobrazené kontextové nabídce vyberte dolní řádek „Vlastnosti“ - otevře se nové okno „Vlastnosti systému“. Okno Vlastnosti systému můžete také vyvolat stisknutím klávesové zkratky Windows + Pozastavit konec. Pokud používáte operační systém Windows 7, pak také klepněte pravým tlačítkem myši na ikonu „Tento počítač“, vyberte „Vlastnosti“ a poté v levé části okna vlastností vyberte „Upřesnit nastavení systému“.
V okně „Vlastnosti systému“ přejděte na záložku „Upřesnit“ a klikněte na ni levým tlačítkem - uvidíte tři části dalších systémových nastavení. Pod nimi budou další dvě tlačítka - „Proměnné prostředí“ a „Chybová zpráva“. Potřebujete proměnné prostředí - klikněte na příslušné tlačítko.
Okno "Proměnné prostředí" obsahuje dvě kategorie proměnných, z nichž jedna je proměnná prostředí uživatele a druhá je systémové požadavky . Vyhledejte proměnnou cesty v seznamu systémových proměnných a vyberte ji kliknutím levým tlačítkem myši.
Nyní, když je zvolena proměnná cesty, klikněte na tlačítko „Změnit“ umístěné pod seznamem - otevře se malé okno „Změnit systémovou proměnnou“, kde budou umístěny dva vstupní řádky - „Název proměnné“ a „Proměnná hodnota“. Změňte hodnotu proměnné cesty na požadovanou.
Proměnnou cestu lze změnit jiným způsobem: v okně „Proměnné prostředí“ klikněte na tlačítko „Vytvořit“, poté v otevřeném okně do pole „Název proměnné“ zadejte „cesta“ a do pole „Proměnná hodnota“ zadejte požadovanou hodnotu. V tomto případě se aktuální hodnota proměnné cesty změní na tu, kterou jste právě zadali.
Informace uložené v počítači - hudba, obrázky, fotografie, videa, všechny dokumenty - jedná se o soubory. Jsou označeny různými ikonami.
Každý soubor má název a příponu. Jméno je napsáno v ruštině nebo latině. A přípona je několik písmen nebo číslic v názvu souboru po období. Je nezbytné, aby počítač pochopil, ve kterém programu je nutné tento soubor otevřít.
Stejně jako knihy v knihovně jsou umístěny na policích nebo regálech, tak i soubory ve složkách. Pokud máte málo souborů, můžete je nechat tak. Pokud je jich však mnoho, bylo by lepší, kdybyste je vložili do složek a dali jim běžný název. To mimochodem umožní.
Nyní budeme mluvit přímo o stahování souborů.
Stalo se to, že jste soubor stáhli nebo uložili na dlouhou dobu, trávíte spoustu času těmito vyhledáváními? A abyste tomu zabránili, musíte provést některá nastavení.
- V prohlížeč google Chrome najdeme ikonu „Nastavení“ v pravém horním rohu. Klikneme na něj jednou levým tlačítkem myši a máme rozbalovací nabídku. Najděte kartu „Nastavení“ a klikněte na ni.
- V nově otevřeném okně musíte posunout na spodní část posuvníku vpravo. Tam najdeme řádek „Zobrazit pokročilá nastavení"A klikněte na to."
- A znovu, posuvník napravo, přejděte dolů. Zaškrtněte políčko v sekci „Stahování“ vedle řádku „Požádat o místo pro uložení každého souboru před stažením“.
To je vše, nastavení je hotovo.
Nyní, jak to udělat v prohlížeč Mozilla Firefox
Otevřete tento prohlížeč. Horní panel má nabídku se záložkami. Najdeme kartu „Nástroje“ a klikneme na ni. Dále v rozevíracím okně najdeme záložku „Nastavení“, klikněte na ni. Objeví se okno nastavení. V sekci „Obecné“ najděte „Stahování“ a zaškrtněte políčko „Vždy vyzvat mě k uložení souborů“. Poté klikněte na „OK“.
Nastavení bylo dokončeno.

Práce s košem
Stává se, že jste náhodou nebo ve spěchu smazali požadovaný soubor. A v případě, že váš košík není nakonfigurován, bude tento soubor okamžitě a neodvolatelně odstraněn. Jak provést nastavení?
Umístěte ukazatel myši na ikonu koše a klepněte pravým tlačítkem. Objeví se kontextové menu, ve kterém musíte vybrat „vlastnosti“ a kliknout na něj. Otevře se nové okno „Vlastnosti: Koš“. Zde nás zajímají dva body. Jsou to: „Nastavit velikost“ a „Potvrzení požadavku na odstranění“. Musíte zaškrtnout políčka tam a tam. Zaškrtnutí prvního políčka, aktivace koše, uvedení druhého - to zaručíte smazaný soubor spadne do koše, což umožňuje kdykoli jej obnovit. Dále klikněte na OK. To je vše, nastavení košíku je kompletní.
Nyní se podívejme, jak obnovit omylem smazaný soubor.
Chcete-li to provést, umístěte kurzor nad koš a poklepejte na levé tlačítko myši. Otevře se košík. V něm najdete požadovaný soubor nebo složku a po najetí myší klikněte pravým tlačítkem myši. V zobrazené kontextové nabídce vyberte možnost Obnovit.




