Moderní prohlížeče mají nádherné možnost synchronizace uživatelských nastavení se vzdáleným serverem. Prohlížeč Yandex zejména při použití funkce synchronizace uloží vaše nastavení na svůj server.
K čemu to je? Představte si, že jste svůj oblíbený prohlížeč nakonfigurovali po dlouhou dobu - nainstalovali spoustu doplňků, které potřebujete, uložili na své weby potřebné a zajímavé záložky, uložili hesla na weby, které v prohlížeči často používáte, atd. A najednou se váš počítač zhroutí ... Musíte uznat, že ztráta výsledků vaší práce je ostuda. Ale s zapnutou funkcí synchronizace můžete snadno obnovit pracovní stav prohlížeče Yandex. Kromě toho můžete povolit synchronizaci nastavení pro pohodlnou práci na jakémkoli jiném počítači (v práci nebo s přáteli).
Zapněte synchronizaci
Přejít na „Nastavení prohlížeče Yandex“ v pravém horním rohu vyberte „Synchronizace“. Zobrazí se okno pro zadání přihlašovacího jména a hesla z vašeho účtu Yandex, se kterým chcete synchronizovat.
Všechny změny nastavení, informace o přidaných záložkách, heslech, nainstalovaných rozšířeních budou uloženy na serverech Yandex. Obnovení nastavení v „čistém“ prohlížeči budete muset synchronizaci znovu povolit. Během několika minut budou všechna nastavení stažena z vašeho účtu Yandex. Musíte jen chvíli počkat.
Nastavení synchronizace
Přejít na „Nastavení prohlížeče Yandex“ - „Nastavení“ - v bloku „Synchronizace“ uveďte, která data chcete synchronizovat.
Jak bezpečná je synchronizace?
Všechna nastavení se odesílají na servery Yandex šifrované. A na serverech nemá nikdo přístup k těmto informacím kromě vás (samozřejmě, pokud váš účet není záměrně hacknut). Ale použití synchronizace na někoho jiného nebo na pracovním počítači, ke kterému může mít outsider přístup, je nebezpečné, pouze pokud, protože pokud uložíte hesla do prohlížeče, může outsider snadno rozpoznat tato hesla.
Proto pokud stále potřebujete povolit synchronizaci, která není na vašem zařízení, doporučuji postupovat následovně. Nejprve musíte jít do „Nastavení prohlížeče Yandex“ - „Nastavení“ a dále v bloku „Uživatelé“ musíte stisknout tlačítko "Přidat profil". Pro nový profil budete muset zadat jeho název a budete vyzváni k výběru obrázku.
Po vytvoření nového profilu se pomocí vytvořeného profilu otevře nové okno prohlížeče. Být ve vašem profilu, musíte znovu zadat „Nastavení prohlížeče Yandex“ a povolit synchronizaci zadáním uživatelského jména a hesla. Za několik minut se všechna nastavení nahrají do vašeho profilu.
Po dokončení práce na zařízení někoho jiného stačí ve svém nastavení odstranit profil vytvořený pro sebe z prohlížeče Yandex.
Co je synchronizace prohlížeče a proč je to nutné.
Není žádným tajemstvím, že pro pohodlnou navigaci na internetu se všichni snažíme konfigurovat prohlížeče co nejpohodlněji se synchronizací pro sebe. Každý, kdo aktivně používá internet, používá záložky v prohlížeči minimálně k rychlému přechodu na potřebný web.
Ale bohužel nikdo není v bezpečí ztráta datnapříklad v důsledku napadení virem. Pokud se nestaráte o uložení všech záložek a dalších nastavení prohlížeče, po dezinfekci počítače a opětovné instalaci operační systém všechno bude muset být nastaveno od nuly. To je přinejmenším nepříjemné a nepohodlné, nemluvě o tom, že to výrazně zpomaluje pracovní proces.
Samozřejmě můžete cvičit zálohování datuložením, řekněme, záložek ve vašem prohlížeči externí média nebo hostování souborů. To však také není příliš pohodlné, protože budete muset stahovat soubory, otevírat podsložky prohlížeče, kopírovat informace a opakovat to více než jednou. Tento způsob řešení problému je již zastaralý.
Díky synchronizace prohlížeče důležitá nastavení váš Google Chrome, Opera, prohlížeč Mazil si okamžitě pamatoval. Poté je můžete obnovit nebo poslat do jiného prohlížeče pouhými několika kliknutími, čímž se zbavíte nebezpečí ztráty výhodných nastavení nebo jejich okamžitého zkopírování na jiné zařízení.
Takže synchronizace s čímkoli pro prohlížeč - Jedná se o způsob, jak rychle přenést všechna nastavení nebo jejich část na jiné místo, takže je v případě potřeby okamžitě obnovit v případě ztráty nebo je bez problémů zkopírovat do jiného počítače nebo smartphonu. Nejvíc populární prohlížeče se synchronizací jsou Google Chrome a prohlížeč Yandex (pro stažení klikněte na odkazy).
Synchronizace prohlížeče se servery Yandex
Jedním z nejoblíbenějších je synchronizace prohlížeče se speciálním serverem Yandex. Je to dobré, protože jsou uložena téměř všechna potřebná nastavení, například hesla, rozšíření, záložky, historie, moduly a aplikace. Budou si pamatovat i formuláře automatického vyplňování!
Synchronizace prohlížeče se servery Yandex je naprosto bezpečná - celý přenos se provádí zabezpečeným kanálem, hesla budou přenášena výhradně v šifrované podobě. To znamená, že pokud důvěřujete svému heslu v zásadě serverům Yandex (máte tam) e-mail atd.), můžete synchronizovaným datům také věřit beze strachu.
Kromě toho můžete na Yandexu kdykoli změnit synchronizaci nebo upravit seznam synchronizovaných nastavení.
Synchronizace smartphonu a počítače
Můžete vzájemně synchronizovat prohlížeče. Například zatím nejoblíbenější, ale stále docela slušný proprietární prohlížeč delfínů pro chytré telefony s každou verzí získává nové funkce. Ten přidal možnost synchronizovat záložky s „velkým bratrem“ - prohlížečem Google Chrome.
Nejprve budete muset přidat rozšíření Chrome - Dolphin Connect.
Když uvidíte tuto aplikaci na panelu rozšíření, klikněte na ni a vyberte způsob připojení pomocí pomocí google účet. Nyní ve smartphonu přejděte na Dolphin a klikněte na cloud. Objeví se okno pro výběr účtu - vyberte google účet. Vše - záložky jsou synchronizovány.
V tomto článku se podíváme na to, jak zálohovat a aktualizovat soubory, a také jak synchronizovat soubory mezi více počítači pomocí jednoho z špičkové programy FreeFileSync.
1. Na co je záloha?
Zálohování vaše soubory, jako jsou osobní dokumenty, fotografie a videa, je ochrání před ztrátou v důsledku náhodného vymazání, chybné funkce operačního systému, viru nebo poškození pevný disk.
Pamatujte! Pokud soubory nezálohujete, dříve nebo později je ztratíte!
Dalším cílem zálohování může být synchronizace souborů mezi více počítači. Můžete například pracovat se stejnými soubory doma i v práci a je třeba je aktualizovat na domácích a pracovních počítačích tak, jak se mění, vytvářejí nebo odstraňují.
Pravidelné zálohování souborů také výrazně zjednoduší zotavení počítače v případě selhání. Stačí vám obnovit obraz operačního systému a všechny soubory jsou již bezpečně uloženy v záložní kopii a nemusíte trávit spoustu času a úsilí na jejich obnovu.
2. Instalace FreeFileSync
Během instalace si můžete vybrat verzi „Local“ nebo „Portable“, kterou můžete nosit na jednotce Flash, pokud například nemůžete nainstalovat „Local“ na pracovní počítač.
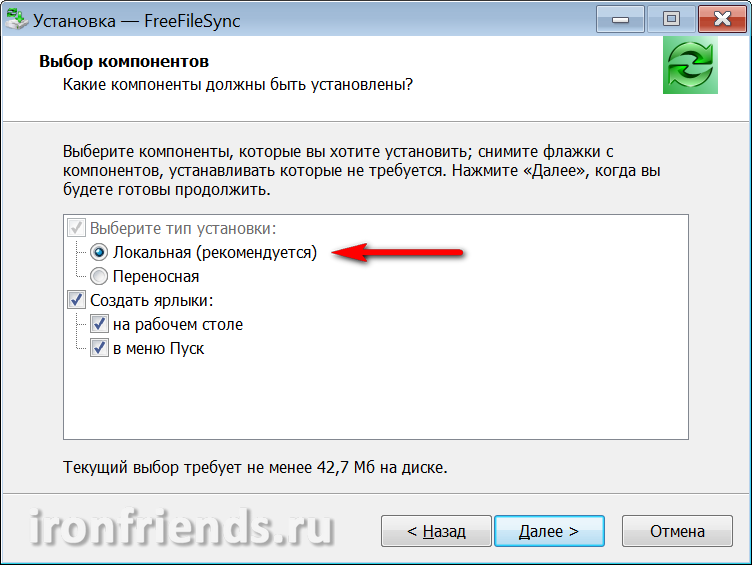
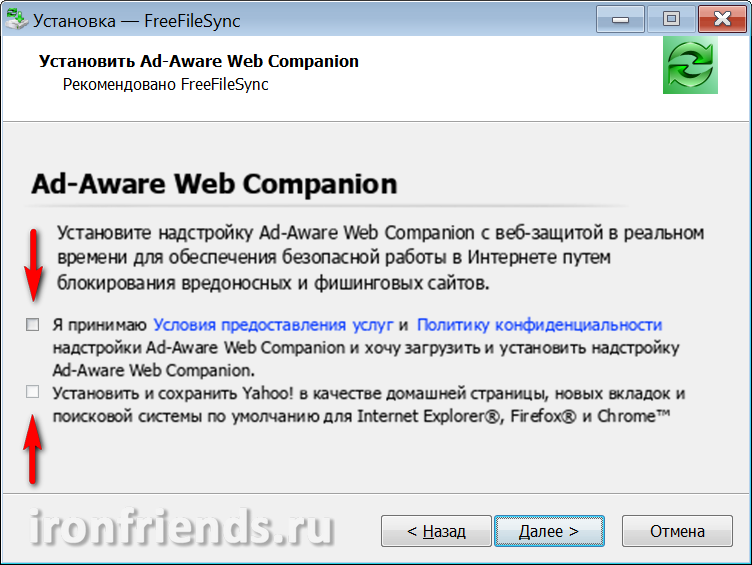
Po instalaci jsou vytvořeny dva zkratky: „FreeFileSync“ je hlavní program a „RealTimeSync“ je nástroj pro synchronizaci v reálném čase.
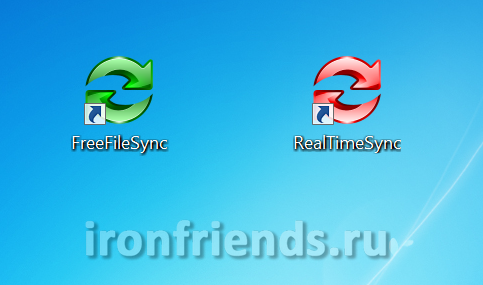
3. Kde je nejlepší uchovávat zálohy
Než začnu popis programu FreeFileSync, chci říct něco o tom, kde je lepší ukládat zálohy.
Nejspolehlivější a nejpohodlnější bude skladování zálohy na externím pevném disku.
K uložení lze použít také externí jednotku. Ukládáte nejen cenné dokumenty, fotografie a videa, ale v případě poruchy budete moci systém rychle obnovit.
Nevýhody ukládání záloh na flash disk jsou v tom, že jeho velikost je velmi omezená, flash disk se snadno ztratí a přenos souborů může často zabrat hodně místa. Kromě toho jsou flash disky velmi náchylné ke zhroucení a napadení virem.
CD / DVD-ROM jsou také nespolehlivá média, protože jsou náchylná k poškození, ai když jen tak leží, nečtou se. Kromě toho je problematické pravidelně aktualizovat soubory na discích.
Můžete zálohovat soubory na jiný pevný disk počítače. Pokud však dojde ke zhroucení výživy, pak všechno může selhat pevné disky. Proto se také nedoporučuje.
Udržování záložní kopie na jiném oddílu stejného pevného disku je nepřijatelné, protože v případě selhání jednotky bude také ztracena záloha.
Obecně nebuďte lakomý a dostat se externí tvrdý Jednotka USB (nejlépe USB 3) místní síť (Ethernet) nebo uložit zálohu na jiný domov, pracovní počítač nebo notebook.
Transcend TS1TSJ25M3
Pokud jsou vaše soubory velmi cenné a jejich ztráta povede k nepřijatelnému poškození, uložte zálohu v jiné místnosti nebo na serveru na internetu ( cloudové úložiště) V případě požáru nebo jiné přírodní katastrofy tedy vaše data zůstanou nedotčena.
Důležitá důvěrná data by měla být uložena ve formě šifrované heslem, aby krádež nebo ztráta média neměla za následek odhalení nebo nezákonné použití důvěrných informací.
Hlavní podmínkou pro uchování souborů je stálá dostupnost jejich kopií. Jakmile dojde ke ztrátě jedné z kopií, co nejdříve ji obnovte.
4. Zálohování složek
První zálohu lze vytvořit pouhým zkopírováním složek souborů na externí jednotku, do síťové složky nebo na jiné vybrané médium. Je však lepší používat FreeFileSync okamžitě, protože vytváří svou vlastní databázi ke sledování změn souborů.
4.1. Vyberte složky pro zálohování
Otevřete program, v levém podokně přidejte složky se soubory a v pravém podokně vyberte složky, do kterých chcete zálohovat.
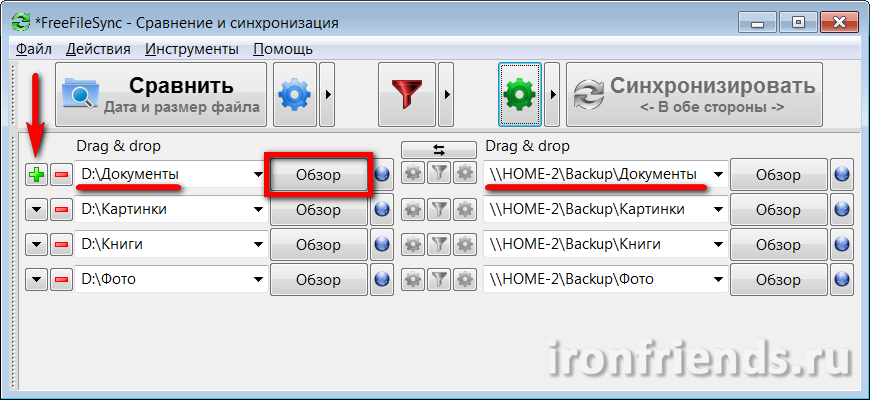
Chcete-li přidat další dvojici složek, použijte znaménko plus „+“ a vyhledejte složku v Průzkumníku pomocí tlačítka „Procházet“. Cesty ke složkám lze také zadat zcela nebo částečně ručně, zkopírovat a vložit cesty a názvy složek do požadovaných polí. Pokud složka, do které chcete zálohovat, již neexistuje, bude vytvořena během první zálohy.
Například jsem vytvořil složku „Backup“ na disku druhého domácího počítače „HOME-2“ a otevřel jsem k ní přístup prostřednictvím sítě pro čtení a zápis. Také ukládá zálohy mých souborů.
Vyberte nejdůležitější soubory pro zálohování. Je možné vytvořit záložní kopie složek s filmy a hudbou, které lze vždy stáhnout z internetu, ale pokud jsou velké, obvykle se to nedoporučuje.
4.2. Vyberte režim zálohování
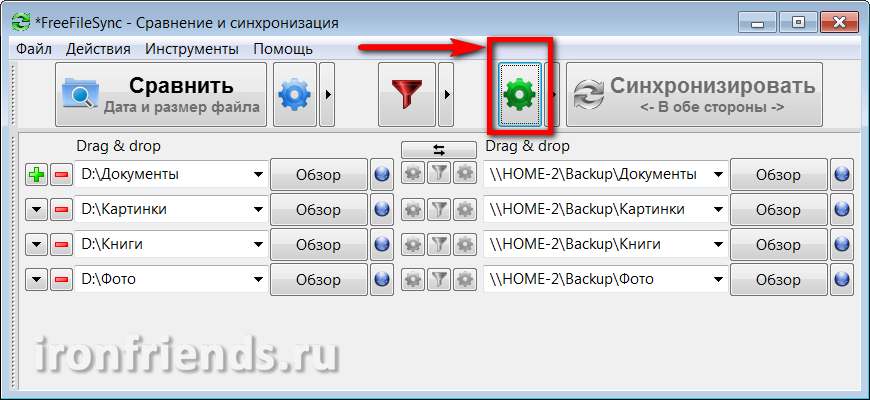
Vyberte režim zálohování Zrcadlo a klikněte na OK.

Ujistěte se, že je na tlačítku „Sync“ nastaven režim „Mirror“.
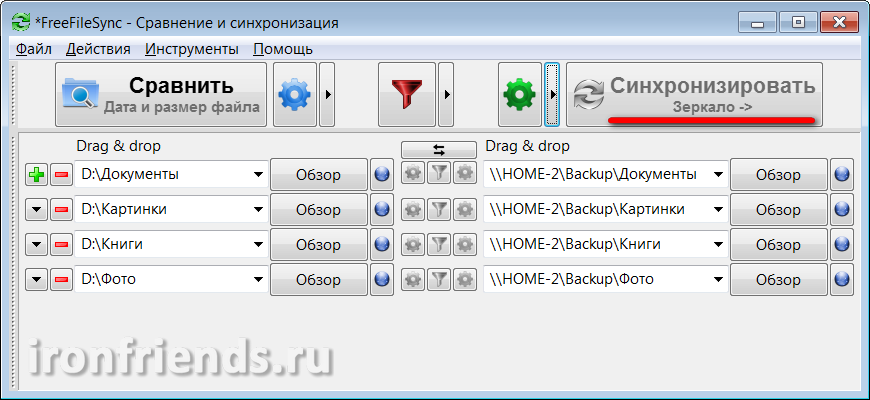
V tomto režimu budou při zálohování složky na pravé straně uvedeny do přesné korespondence se složkami na levé straně. Upravené soubory budou nahrazeny, nové budou přidány, smazané budou smazány.
4.3. Porovnání vyhrazených složek
Před spuštěním zálohy musíte nejprve porovnat své složky se záložními složkami. Klikněte na tlačítko "Porovnat".
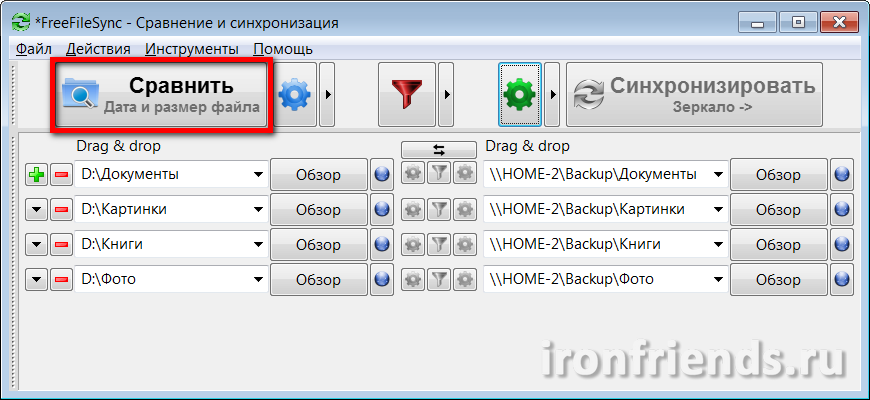
Pokud je toto vaše první záloha a nevytvořili jste ji prázdné složky u záloh se zobrazí zpráva označující složky, které nebyly nalezeny.
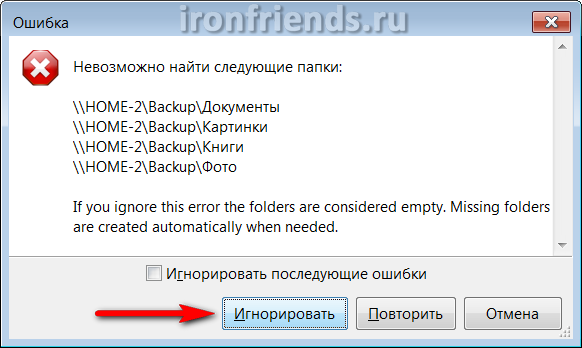
Tyto chyby mohou být způsobeny chybou v cestě do hlavní složky se zálohami (v tomto příkladu „Záloha“) nebo nedostatkem přístupu k jinému počítači v síti (v tomto příkladu „HOME-2“).
Po porovnání složek se zobrazí seznam souborů, které mají být zkopírovány, aktualizovány a smazány, a jejich celková velikost.
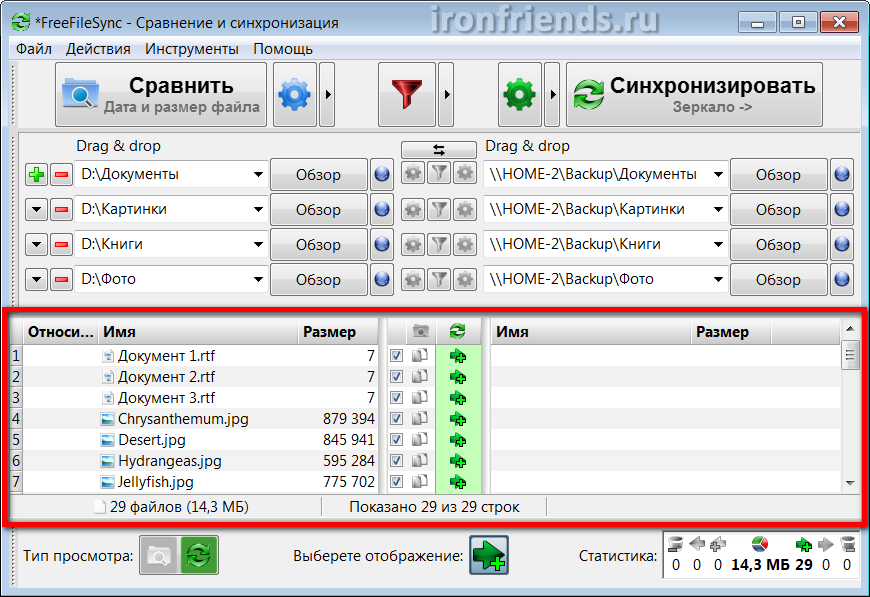
Při první záloze budete mít pouze soubory, které budou přidány, s dalšími kopiemi, aktualizacemi a mazáním se objeví, v závislosti na provedených změnách. Přejmenované soubory budou ze zálohy odstraněny a soubory s novým názvem budou zkopírovány na jejich místo.
4.4. Zálohování
Ujistěte se, že výsledek porovnání, očekávané akce a objem zkopírovaných souborů vypadají věrohodně, a klikněte na tlačítko „Synchronizovat“, které se stalo aktivním.
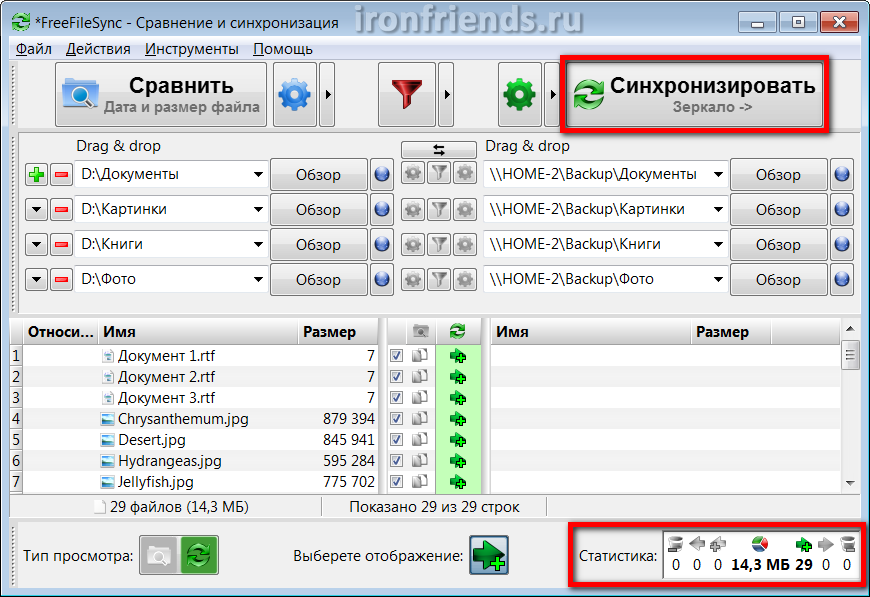
Znovu se objeví zpráva s upozorněním na provedené akce, ve kterých musíte potvrdit začátek zálohy tlačítkem „Start“.
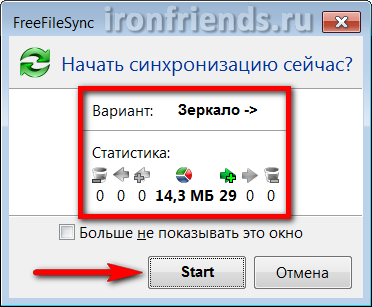
V závislosti na velikosti souborů, rychlosti externí jednotky nebo místní sítě může proces zálohování trvat jiný čas. Ale program sám to dělá tak rychle, jak je to možné.
První záloha s velkou velikostí souboru může trvat dlouhá doba. Všechny následné aktualizace zálohy vyžadují výrazně méně času. Záloha se nezdařila se zprávou o úspěchu.
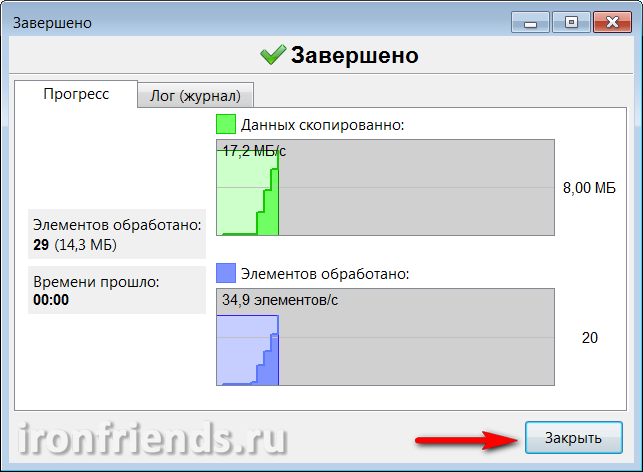
Během procesu zálohování mohou nastat různé chyby a varování. Většina z nich není významná (například nelze zkopírovat některou službu nebo dočasný soubor). Ujistěte se, že chyba opravdu není významná, a klikněte na tlačítko „Ignorovat“.
5. Synchronizace složek
Pokud pracujete se stejnými soubory na více počítačích, například doma nebo v práci, může být vyžadována synchronizace složek. V takovém případě můžete pro synchronizaci použít externí jednotku nebo jednotku USB Flash, aby byly soubory všude stejné.
Pokud ještě nemáte dobrý flash disk, je čas ho získat.
5.1. Vyberte složky, které chcete synchronizovat
Otevřete program v počítači pomocí nejnovější verze vaše soubory. V levém podokně přidejte složky se soubory a v pravém podokně vyberte složky na externí jednotce nebo jednotce Flash, které budou použity pro synchronizaci.
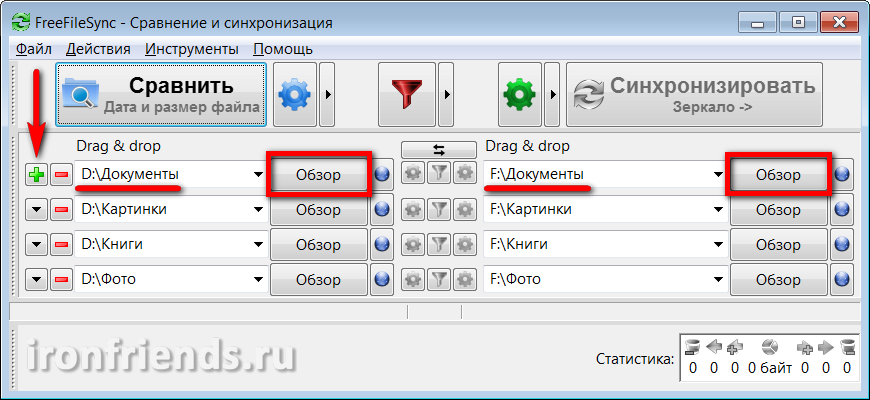
Při synchronizaci souborů mezi více počítači nezáleží na tom, které složky jsou vpravo a které jsou vlevo. Chcete-li se však vyhnout nejasnostem, doporučujeme vám vždy vybrat soubory na levé straně počítače a soubory na externí jednotce nebo flash disku na pravé straně.
Chcete-li přidat další dvojici složek, použijte znaménko plus „+“ a vyhledejte složku v Průzkumníku pomocí tlačítka „Procházet“. Cesty ke složkám lze také zadat zcela nebo částečně ručně, zkopírovat a vložit cesty a názvy složek do požadovaných polí. Pokud složka, kterou chcete použít pro synchronizaci, neexistuje, bude vytvořena při první synchronizaci.
Ukládejte často upravené soubory do samostatných složek (například „Dokumenty“), aby se nemíchaly s velkými neměnnými soubory (například filmy). Synchronizace pak bude vyžadovat podstatně méně času a místa na externí jednotce nebo jednotce Flash.
5.2. Výběr režimu synchronizace
Nyní přejděte na nastavení synchronizace pomocí ikony ozubeného kola vedle tlačítka „Synchronizovat“.
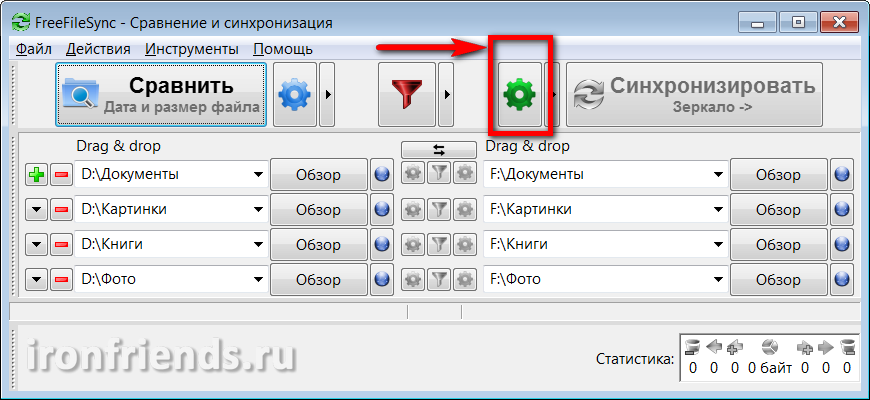
Vyberte režim synchronizace „Oba způsoby“ a stiskněte „OK“.
![]()
Ujistěte se, že je tlačítko „Synchronizovat“ nastaveno na „Oba způsoby“.
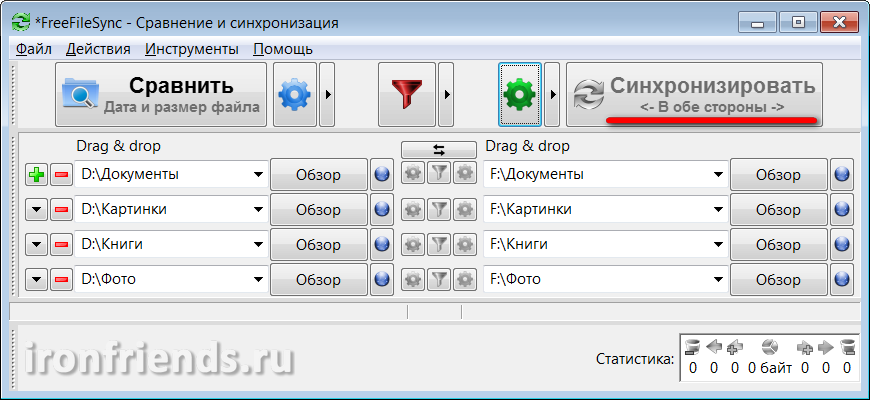
V tomto režimu budou během synchronizace adresáře umístěné vlevo a vpravo přesunuty do přesné korespondence. V takovém případě budou všechny změny zohledněny jak z jedné, tak z druhé strany. Změněné soubory budou nahrazeny, nové budou přidány, smazané budou smazány. K tomu se používá databáze, která se skládá ze speciálních servisních souborů, které program vytvoří v každé synchronizované složce.
Díky databázi můžete provádět změny na několika počítačích nezávisle na sobě a dokonce i na externí jednotce nebo jednotce Flash pomocí jiného počítače, který není zapojen do synchronizace. Při další synchronizaci program sám určí, které změny jsou poslední, a elegantně přivede složky se soubory do konečné verze, i když jste vynechali předchozí synchronizaci a již zapomněli, který počítač a které soubory jste změnili. Program to přesně určí sám pomocí databáze.
5.3. Porovnání synchronizovaných složek
Před zahájením synchronizace musíte nejprve porovnat složky na jednotce počítače se složkami na externí jednotce nebo jednotce Flash. Klikněte na tlačítko "Porovnat".
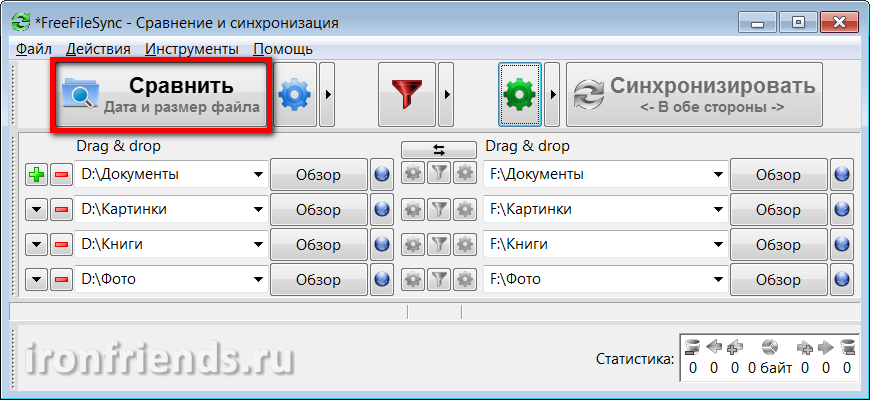
Pokud se jedná o vaši první synchronizaci a nevytvořili jste prázdné složky pro synchronizaci na externí jednotce nebo jednotce Flash, zobrazí se zpráva označující složky, které nebyly nalezeny.
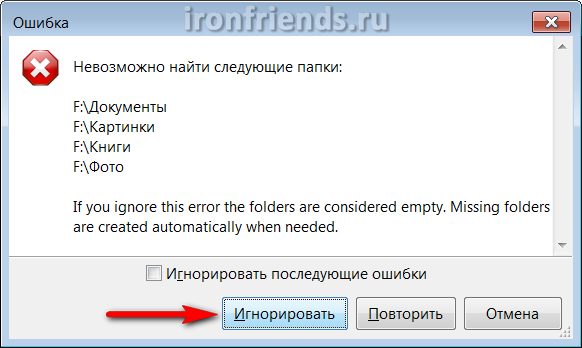
Klikněte na tlačítko Ignorovat.
Tyto chyby mohou být způsobeny nesprávným písmenem jednotky (v tomto příkladu „F“), protože tato písmena se někdy mohou změnit nebo problémy s připojením externí jednotky nebo jednotky flash (například špatný kabel nebo nedostatek energie).
Po porovnání složek se zobrazí seznam souborů, které mají být zkopírovány, aktualizovány a smazány na obou stranách, a jejich celková velikost.
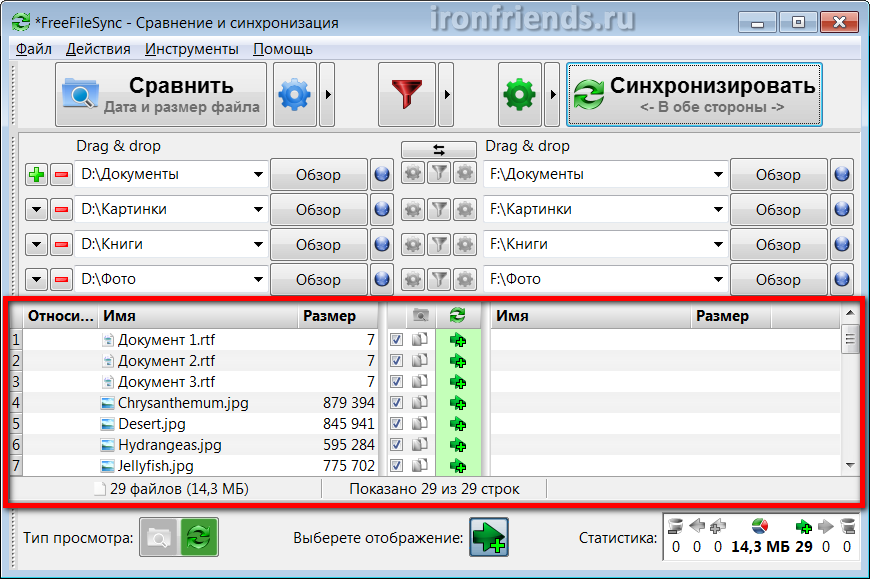
Při první synchronizaci budete mít pouze soubory, které chcete přidat, při další synchronizaci se zobrazí aktualizace a odstranění v závislosti na provedených změnách. Přejmenované soubory budou smazány a soubory s novým názvem budou zkopírovány na jejich místo.
5.4. Spustit synchronizaci
Ujistěte se, že výsledek porovnání, očekávané akce a množství synchronizovaných souborů vypadají věrohodně, a klikněte na tlačítko „Synchronizace“, které se stalo aktivním.
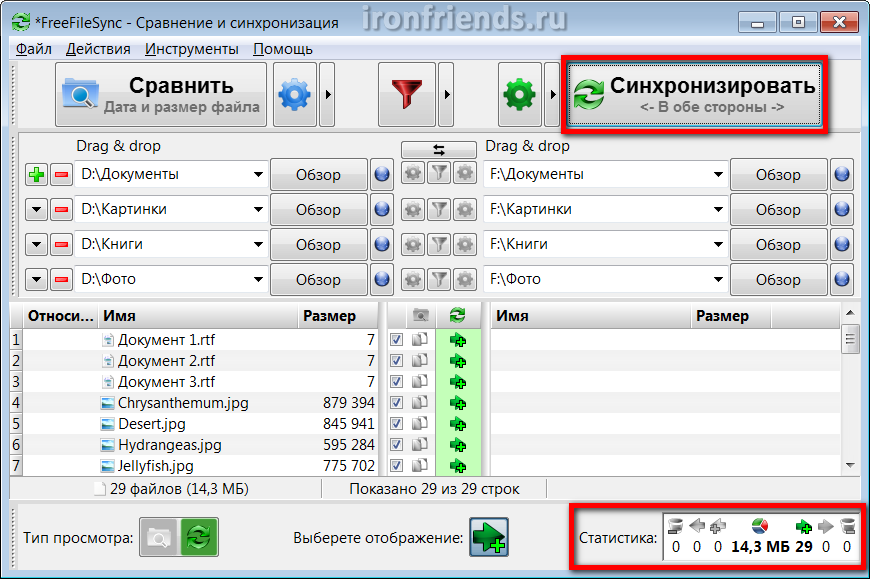
Znovu se objeví zpráva s upozorněním na provedené akce, ve kterých musíte potvrdit začátek synchronizace tlačítkem „Start“.
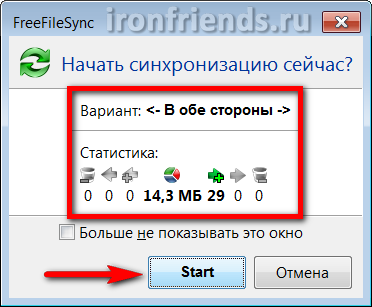
V závislosti na velikosti souborů, rychlosti externí jednotky nebo jednotky flash může proces synchronizace trvat jinou dobu. Ale program sám to dělá tak rychle, jak je to možné.
První synchronizace s velkým objemem souborů může trvat dlouho. Veškerá následná synchronizace zabere mnohem méně času. Synchronizace končí zprávou o úspěchu.
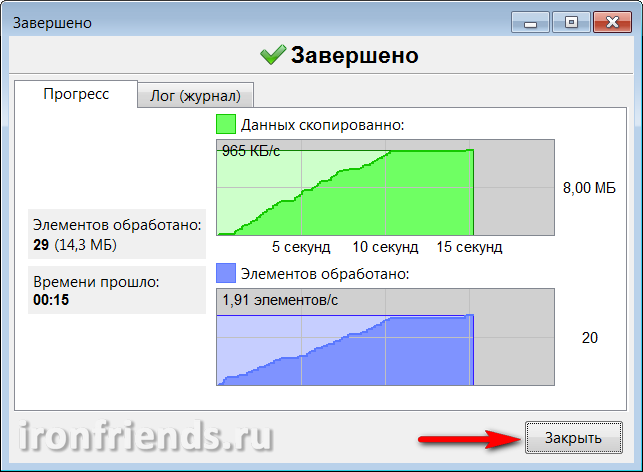
Během procesu synchronizace mohou nastat různé chyby a varování. Většina z nich není významná (například nelze zkopírovat některou službu nebo dočasný soubor). Ujistěte se, že chyba opravdu není významná, a klikněte na tlačítko „Ignorovat“.
5.5. Synchronizace na jiném počítači
Chcete-li synchronizovat složky na jiném počítači s externí jednotkou nebo jednotkou flash, musíte do ní nainstalovat program FreeFileSync, nakonfigurovat a synchronizovat na něj stejný postup (oddíl 5.1-5.4).
Při instalaci programu můžete také vybrat verzi „Portable“ a nainstalovat program na externí jednotku nebo jednotku flash, která bude použita pro synchronizaci. Doporučujeme tuto metodu použít, pokud nemůžete program nainstalovat na jiný počítač (například v práci).
6. Nastavení programu FreeFileSync
Program má několik nastavení a všechny jsou zcela pochopitelné a užitečné.
Program si pamatuje poslední složky pro synchronizaci. Je však lepší uložit nastavení synchronizace do souboru pomocí nabídky „Soubor / Uložit“.
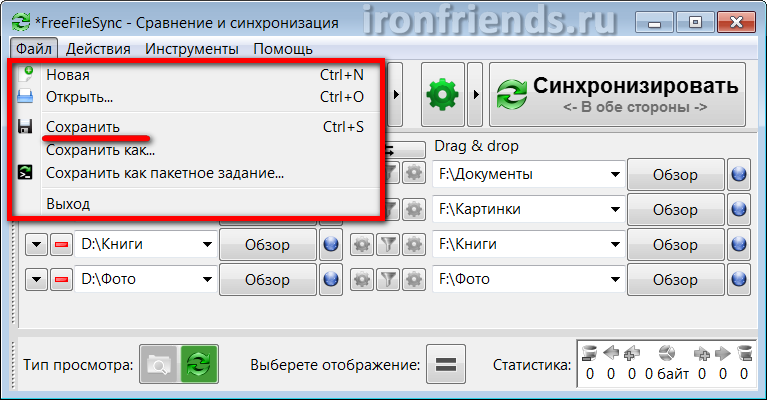
Pomocí nabídky Soubor můžete vytvořit novou konfiguraci nebo otevřít existující konfiguraci. Můžete tedy vytvořit několik různých konfigurací, například samostatně pro zálohování souborů do druhé domácí počítač a samostatně pro synchronizaci dokumentů pomocí jednotky Flash s pracovním počítačem.
Pokud vyberete možnost „Uložit jako dávkovou úlohu“, lze tento soubor použít k ručnímu spuštění zálohování, synchronizaci složek nebo k jeho určení v plánovači pro automatické naplánované zálohování.
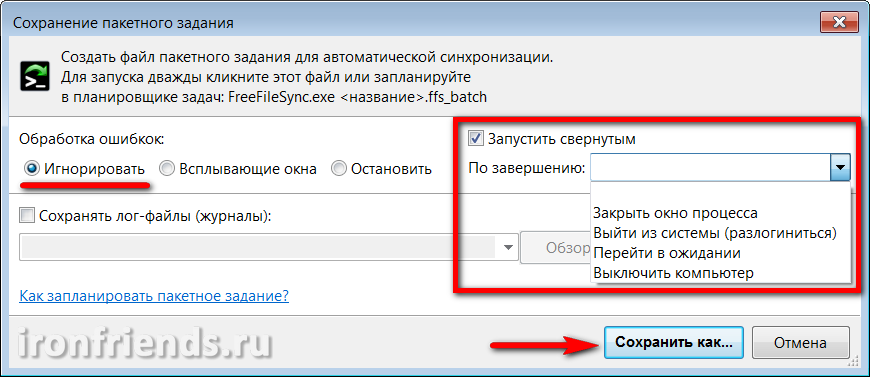
Pokud plánujete automatické spuštění dávkové úlohy podle plánu, můžete při ukládání nastavit zpracování chyb na „Ignorovat“, zaškrtnout „Spustit minimalizováno“ a akci dokončit „Zavřít okno procesu“ nebo „Vypnout počítač“ (na konci zálohování) dny).
Soubor nastavení a dávková úloha mají odpovídající ikony a lze je spustit bez otevření hlavního programu.
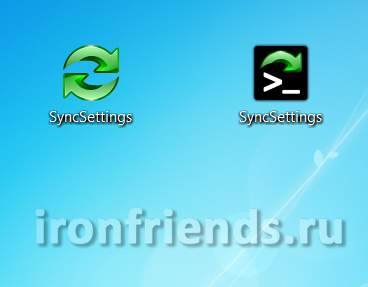
6.2. Porovnejte, filtrujte a synchronizujte nastavení
V nabídce „Akce“ můžete přejít na „Nastavení porovnání“, „Nastavení filtru“ a „Nastavení synchronizace“.

V nastavení porovnání můžete místo režimu „Datum a velikost souboru“ nastavit „Obsah souboru“, ale to se nedoporučuje, protože to výrazně zpomalí rychlost programu.
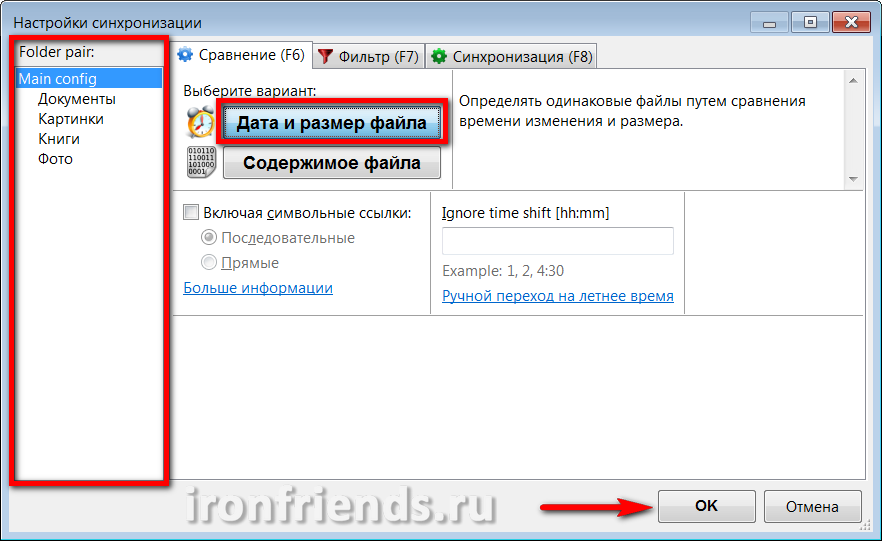
Na levém panelu můžete vybrat složky a nastavit možnosti porovnání pro každou z nich samostatně. Je také možné povolit kopírování symbolických odkazů, pokud víte, proč je to nutné.
V nastavení filtru můžete vyloučit jednotlivé soubory a složky ze zálohy.
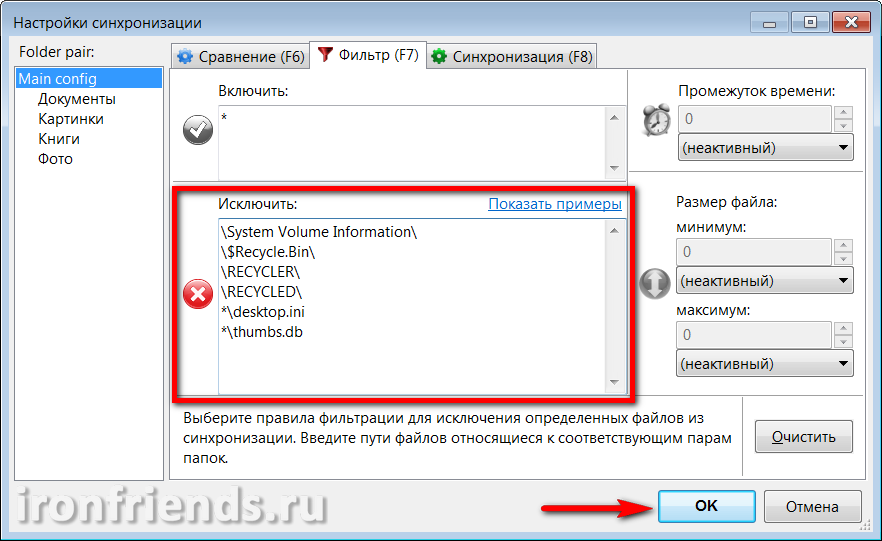
Například pokud vaše složka „D: \\ Documents“ obsahuje složku „Video“ s velké souboryže jste ji již někde zkopírovali a poté ji vyloučili ze synchronizace, přidejte řádek „D: \\ Documents \\ Video \\“ do sekce „Vyloučit“. Pokud chcete ze záložní kopie vyloučit všechny instalační programy programů, které lze stáhnout z internetu, přidejte řádek „* .exe“ do sekce „Vyloučit“.
V levém podokně můžete vybrat složky a nastavit nastavení filtrů pro každou z nich samostatně.
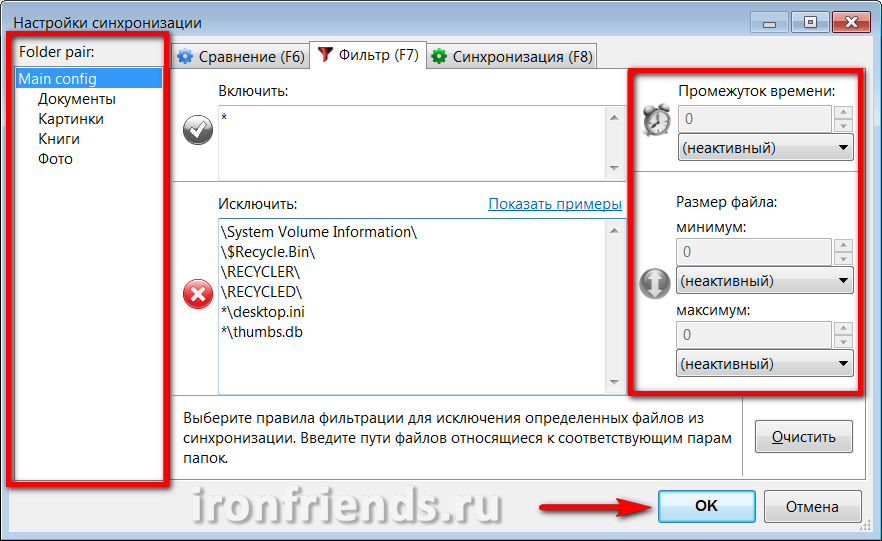
Pomocí polí vpravo můžete odfiltrovat soubory, které nejsou nutné pro synchronizaci, podle časového intervalu od jejich poslední změny a velikosti. Tímto způsobem můžete odfiltrovat například soubory, které jsou příliš staré a příliš velké.
Nastavení synchronizace
Nastavení synchronizace jsou nejdůležitější, nejužitečnější a umožňují pružně řídit proces vytváření záložních kopií nebo synchronizace složek.
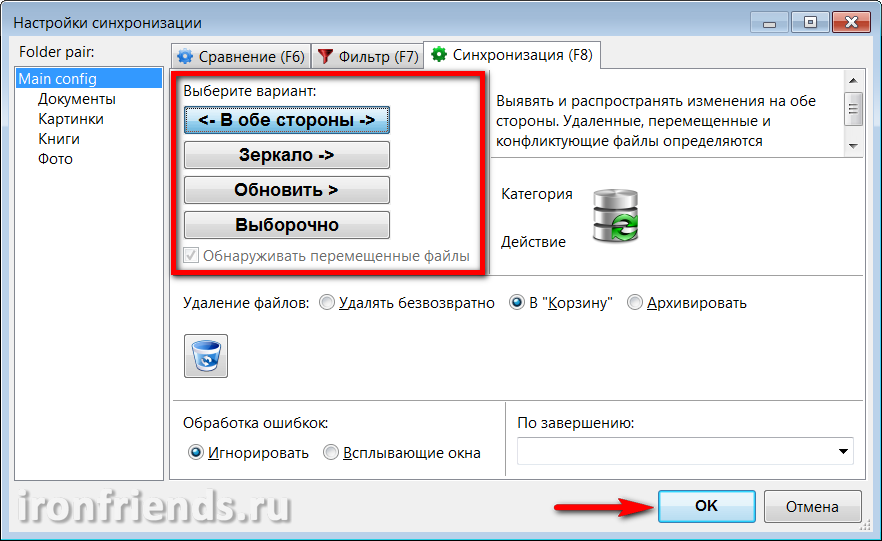
K dispozici jsou následující možnosti synchronizace.
| V obou směrech | Používá se k synchronizaci složek mezi více počítači. Složky vlevo a vpravo jsou plně zarovnány pomocí databáze změn. Soubory jsou zkopírovány a smazány v obou směrech. |
| Zrcadlo | Používá se pro zálohování. Složky na pravé straně jsou zcela zarovnány se složkami na levé straně. Soubory se kopírují pouze zleva doprava, soubory smazané vlevo jsou smazány a vpravo. |
| Aktualizovat | Nové a změněné soubory ze složek na levé straně se zkopírují do složek na pravé straně, ale soubory smazané ve složkách na levé straně se neodstraní ze složek na pravé straně. To může být nutné, pokud potřebujete zachovat staré soubory v záloze. |
| Selektivně | Umožňuje nakonfigurovat vlastní pravidla synchronizace, pokud jsou nová, změněna a smazané soubory vlevo i vpravo. Může být použit k řešení některých specifických problémů. |
Ve všech režimech kromě synchronizace „V obou směrech“ můžete nastavit vlastní pravidla pro nové, aktualizované a smazané soubory.

K dispozici je také možnost „Zjistit přesunuté soubory“, což je užitečné, pokud často obnovujete pořadí ve složkách. V takovém případě nebudou soubory znovu zkopírovány, ale jednoduše přesunuty do kopie.
O něco níže můžete nakonfigurovat nastavení pro mazání souborů - „Smazat trvale“, „Do koše“ nebo „Archivovat“.

Ve výchozím nastavení jsou soubory umístěny na pevné diskyjsou odstraněny do koše. Pokud uděláte chybu s nastavením synchronizace a některými potřebné soubory, pak je lze obnovit.
Soubory na jednotkách Flash a síťových složkách nebudou do koše odstraněny. Můžete je obnovit pouze pomocí speciálních programů pro obnovu souborů. Pokud uděláte chybu, nedělejte nic s jednotkou Flash nebo diskem, dokud z nich neobnovíte soubory, které potřebujete.
Pokud vyberete možnost „Archivovat“, soubory nebudou odstraněny, ale budou přesunuty do složky určené uživatelem.
Pokud potřebujete synchronizovat velké množství dat a neexistuje žádný způsob, jak tento proces ovládat, doporučujeme nastavit možnost „Zpracování chyb“ na „Ignorovat“. Můžete také vybrat požadovanou akci pro dokončení synchronizace, například vypnout počítač.
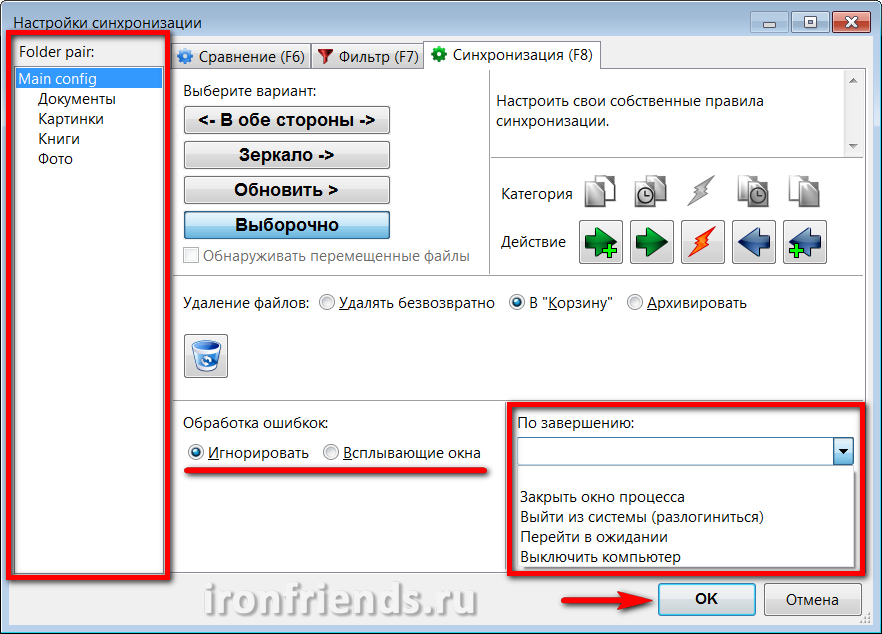
Můžete také nastavit nastavení synchronizace pro každou jednotlivou složku tak, že ji vyberete v levém podokně.
6.3. Další nastavení a nástroje
Z nabídky „Nástroje“ můžete přejít na „Nastavení“ samotného programu, změnit „Jazyk“ rozhraní, „Najít“ soubory a složky ve výsledcích porovnání, „Obnovit umístění“ všech složek a „Exportovat seznam souborů“ do textového dokumentu.

Ve výchozím nastavení programu obsahuje „Záloha souborů bezpečnou při selhání“, což zvyšuje spolehlivost zálohování nebo synchronizace.
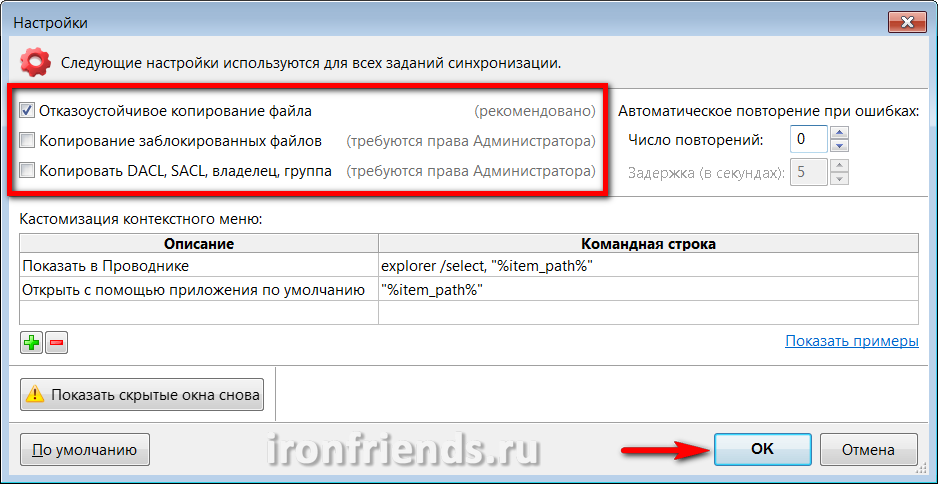
Pokud k těmto problémům dojde, můžete povolit „Kopírovat zamčené soubory“. Možnost „Kopírovat DACL, SACL, vlastník, skupina“ umožňuje kopírovat oprávnění souborů, pokud nastavíte taková omezení a chcete je ponechat v záložní kopii, aby se omezil přístup k nim nebo následné obnovení souborů spolu s nastavením zabezpečení.
Nedoporučujeme experimentovat s nastavením zabezpečení, zejména se šifrováním souborů, nezkušeným uživatelům. To může vést k trvalé ztrátě přístupu k souborům v případě selhání systému nebo chyby uživatele.
„Automatické opakování chyby“ umožňuje nastavit počet pokusů o kopírování souborů a interval mezi pokusy v případě dočasných problémů se sítí nebo médiem.
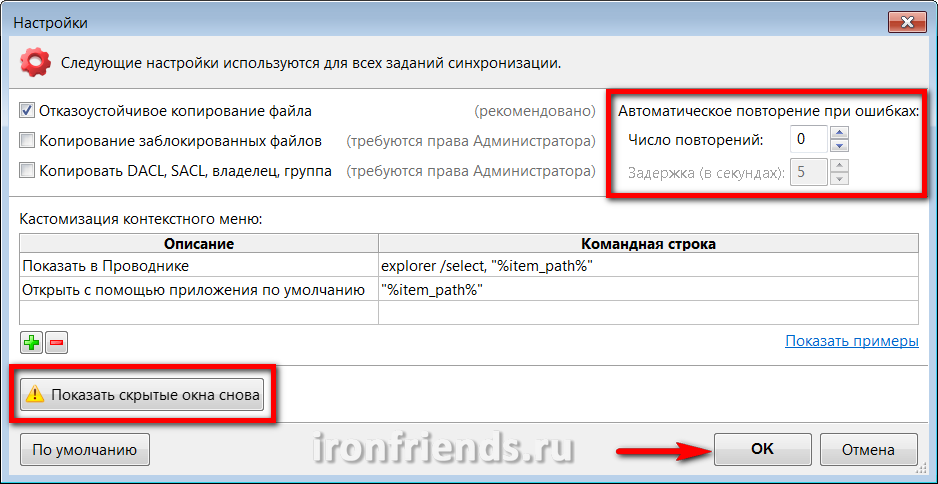
Níže jsou uvedena pravidla pro přizpůsobení kontextové nabídky zkušeným uživatelům s odkazem na příklady jejich použití.
Tlačítko „Zobrazit znovu skrytá okna“ obnoví zobrazení, které jste dříve deaktivovali pomocí zaškrtávacího políčka „Ignorovat následující chyby“.
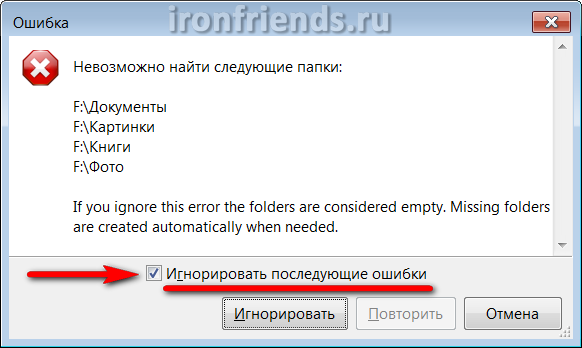
Tlačítko "Výchozí" vrátí všechna nastavení programu na počáteční stav. Použijte jej, pokud si nejste jisti, že jste vše nakonfigurovali správně.
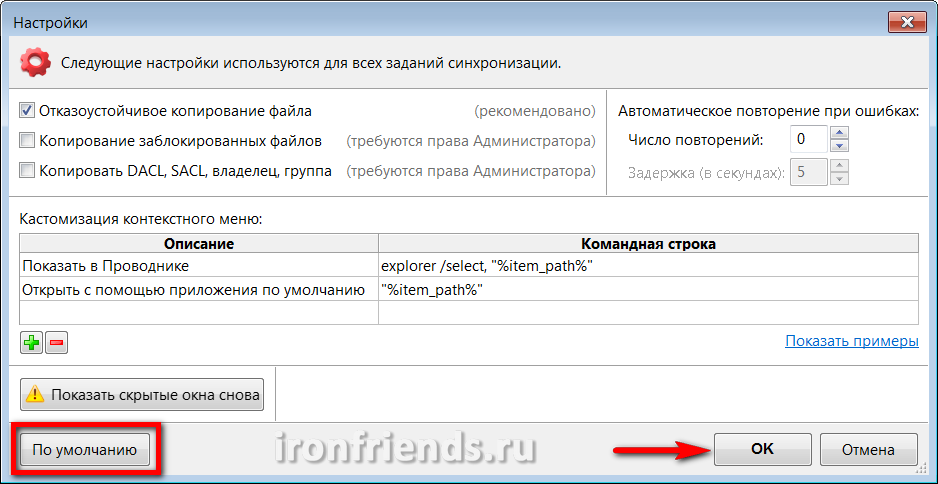
Nezapomeňte potvrdit všechny změny provedené tlačítkem OK.
7. Zálohování v reálném čase
Zde se podíváme na další utilitu RealTimeSync, která je nainstalována s hlavním programem a používá se k automatické synchronizaci.
Otevřete obslužný program pomocí zástupce RealTimeSync na ploše nebo v nabídce „START“, přejděte do nabídky „Soubor“ a vyberte „Otevřít“.

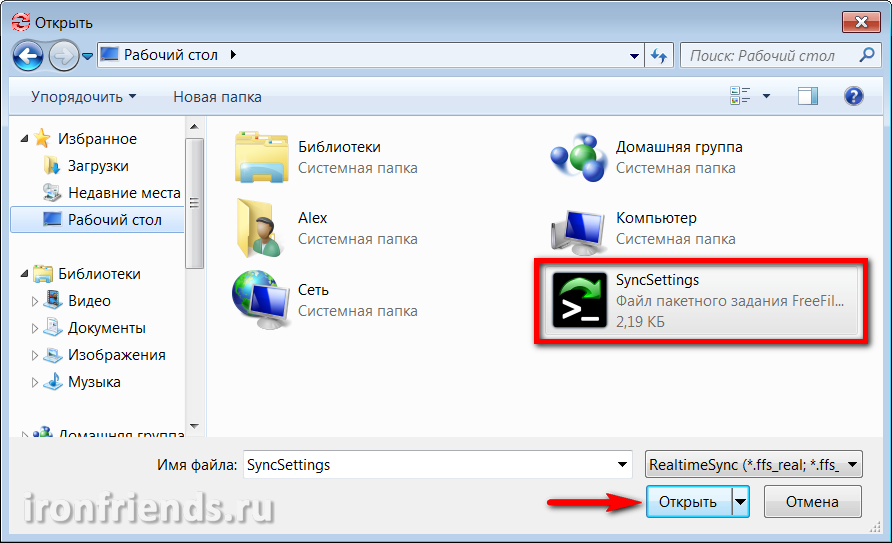
Ponechejte pouze složky se soubory na disku počítače v části „Složky pro monitorování“ a smažte složky se zálohou na externím disku, jednotce Flash nebo v místní síti.
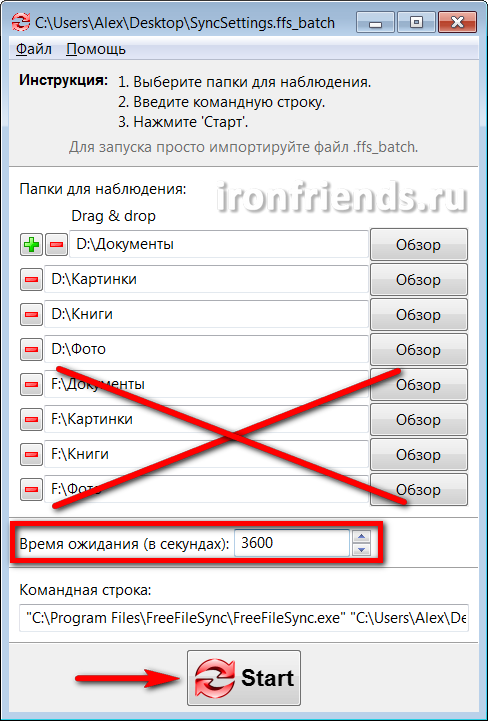
Nastavte čas v sekundách, po kterém chcete zkontrolovat složky, zda neobsahují upravené soubory. Například nastavení 3600 sekund, složky budou kontrolovány každou hodinu od okamžiku, kdy bude zahájeno monitorování. Zůstane pouze po stisknutí tlačítka „Start“, program se minimalizuje na hlavním panelu (v ikoně vedle hodin) a začne sledovat složky.
Pokud během příštího kontrolního souboru dojde ke změnám v zadaných složkách, program spustí proces synchronizace, který skončí výstupem příslušného okna.
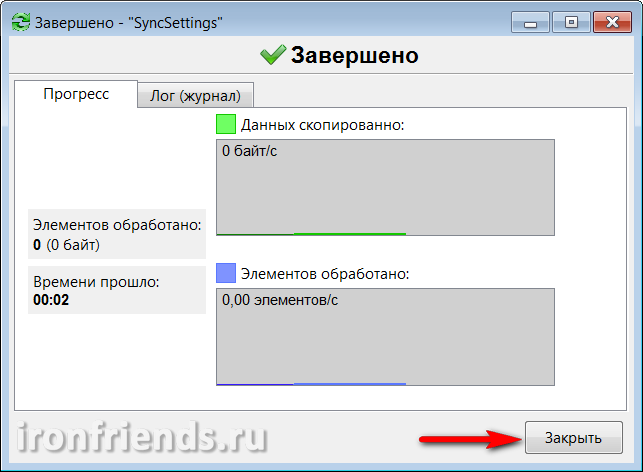
Pokud je v nastavení dávkové úlohy zaškrtnuto políčko „Spustit minimalizováno“, tato zpráva se nezobrazí a synchronizace bude provedena v tichém režimu.
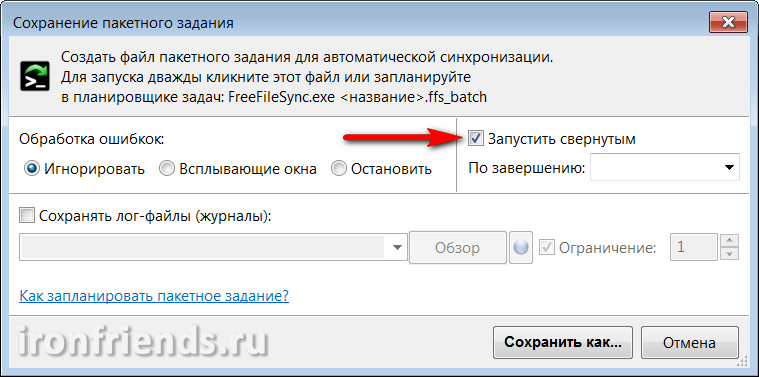
Pokud nástroj v okamžiku zjištění změn ve složkách nemá přístup externí diskflash disk nebo síťová složka u záloh se zobrazí odpovídající zpráva.
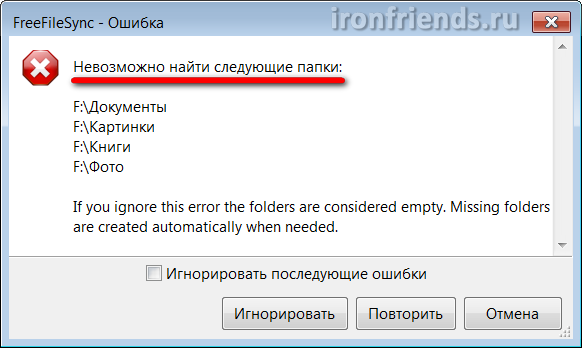
Pokud je v nastavení dávkové úlohy možnost „Zpracování chyb“ nastavena na „Ignorovat“, tato zpráva se nezobrazí a dojde k synchronizaci, když se obnoví přístup k zařízení se zálohami.
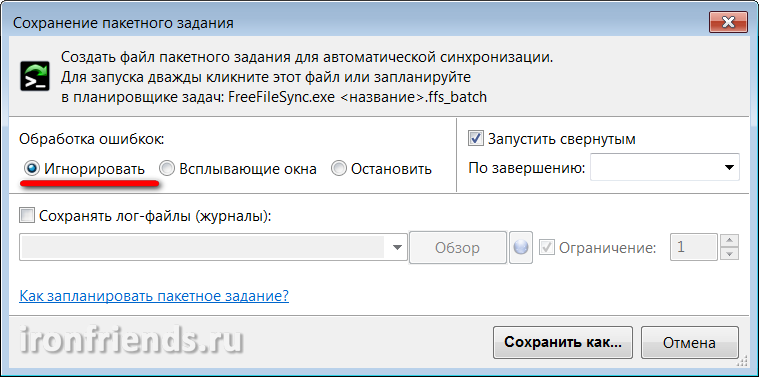
Z výhod nástroje RealTimeSync lze poznamenat jednoduchost jeho konfigurace a použití, ale má také několik nevýhod. Nejprve je třeba jej spustit ručně nebo nakonfigurovat automatické načtení pomocí systému Windows (například zkopírováním zástupce do složky „Startup“ v nabídce „START“). Za druhé, neumožňuje vám nastavit flexibilní plán synchronizace. A zatřetí synchronizace někdy nefunguje.
8. Plánované zálohy
Jako alternativu k nástroji RealTimeSync můžete použít „Plánovač úloh systému Windows“, který nemá všechny tyto nedostatky a má pružnější funkce.
Přejděte na "Ovládací panely \\ Systém a zabezpečení \\ Nástroje pro správu" a vyberte "Plánovač úloh" nebo "Plán úloh".
Vyberte Vytvořit jednoduchý úkol.

Zadejte smysluplný název úlohy a klikněte na tlačítko „Další“.
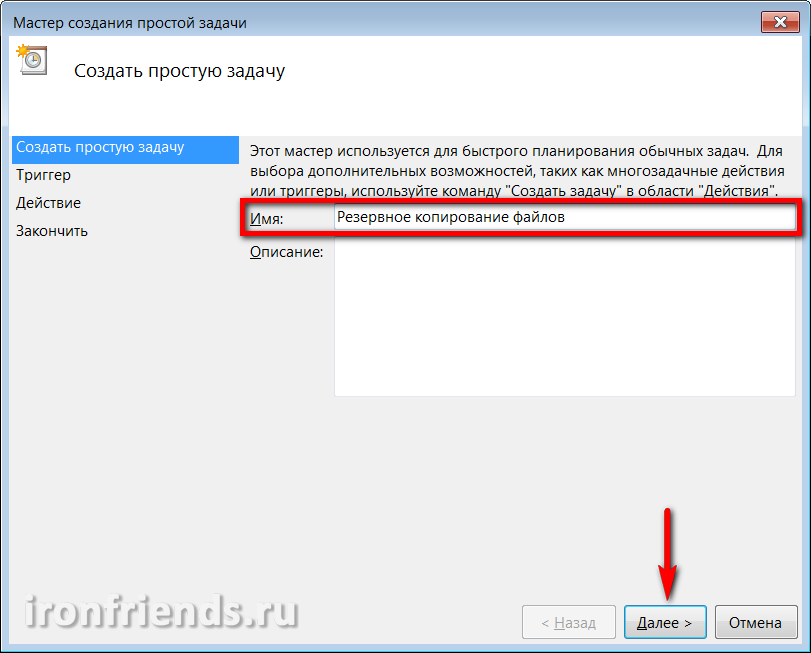
Vyberte, jak často chcete zálohovat.
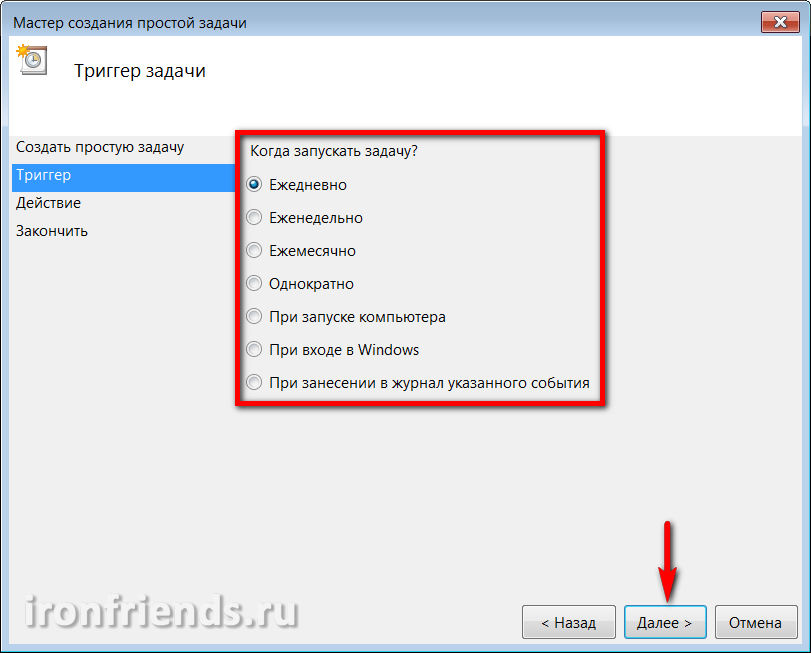
Potom přesněji určete den a čas, kdy bude počítač pravděpodobně zapnut, aby provedl synchronizaci. Například každý pátek v 17:00.
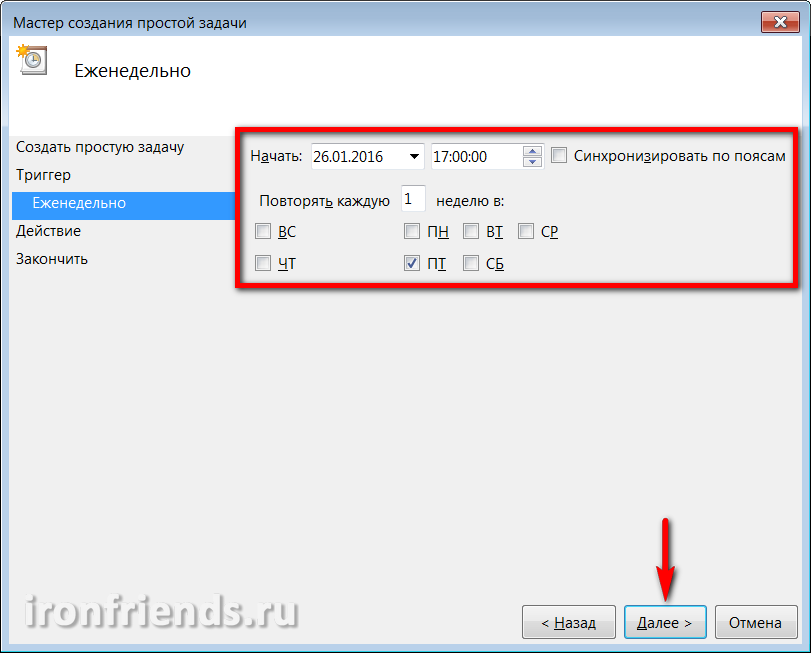
Vyberte akci pro úlohu Spustit program.
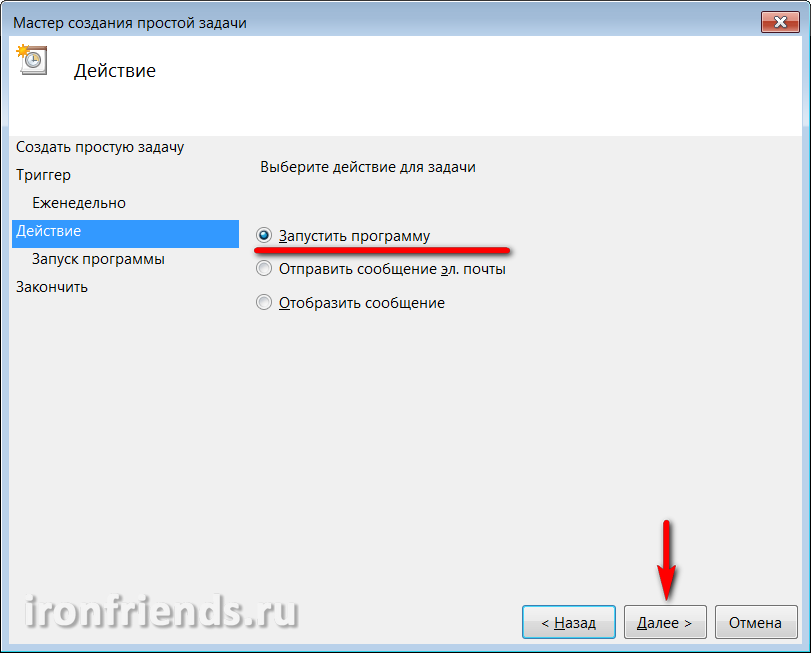
Klikněte na tlačítko Procházet.
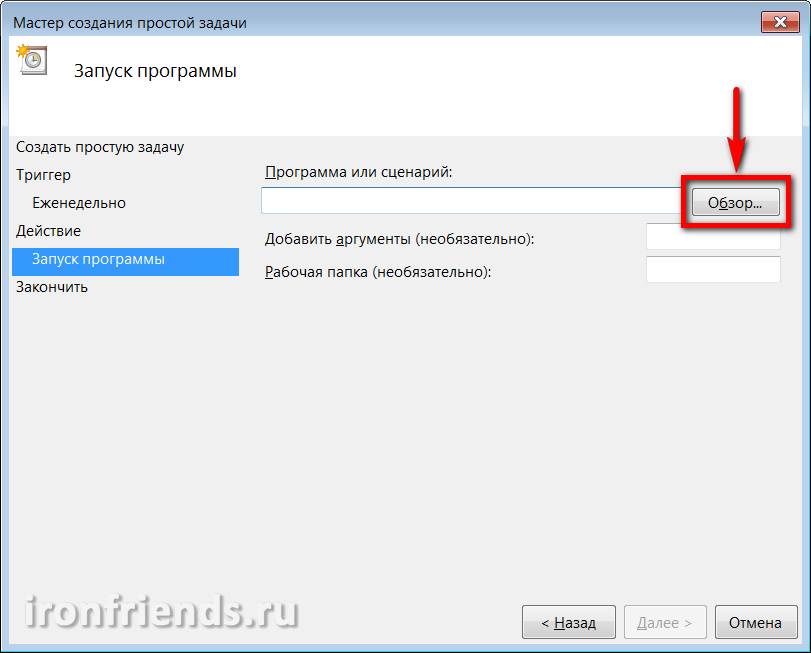
Vyberte soubor dávkové úlohy vytvořený v FreeFileSync.
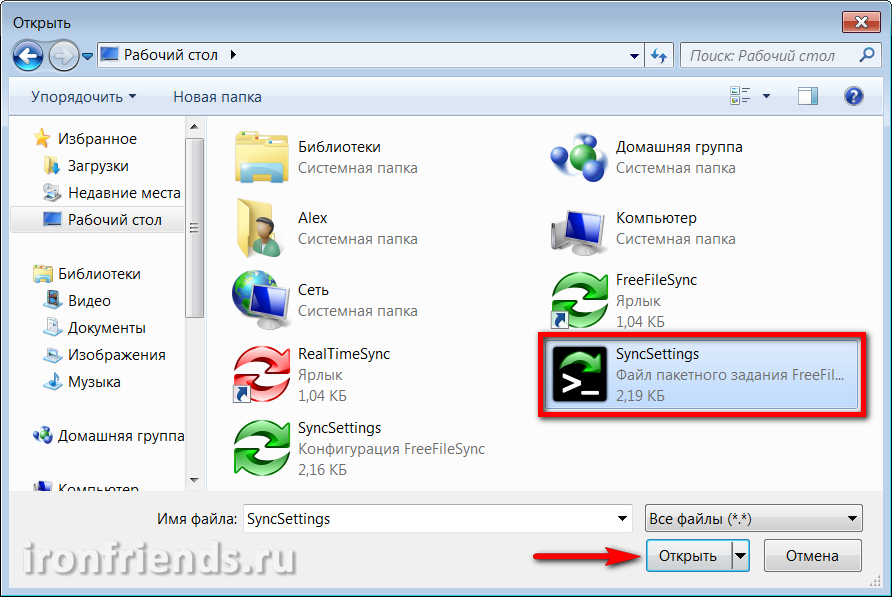
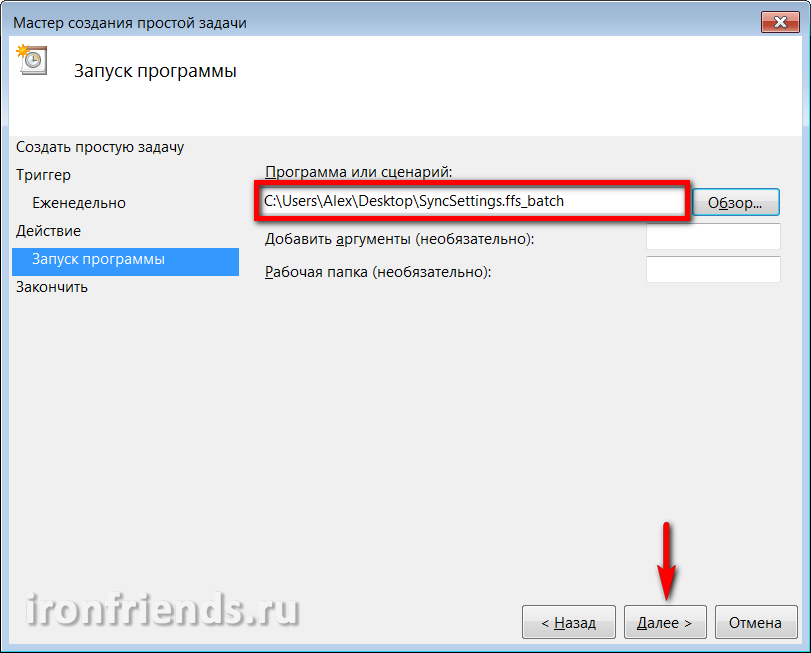
Klikněte na tlačítko Dokončit.
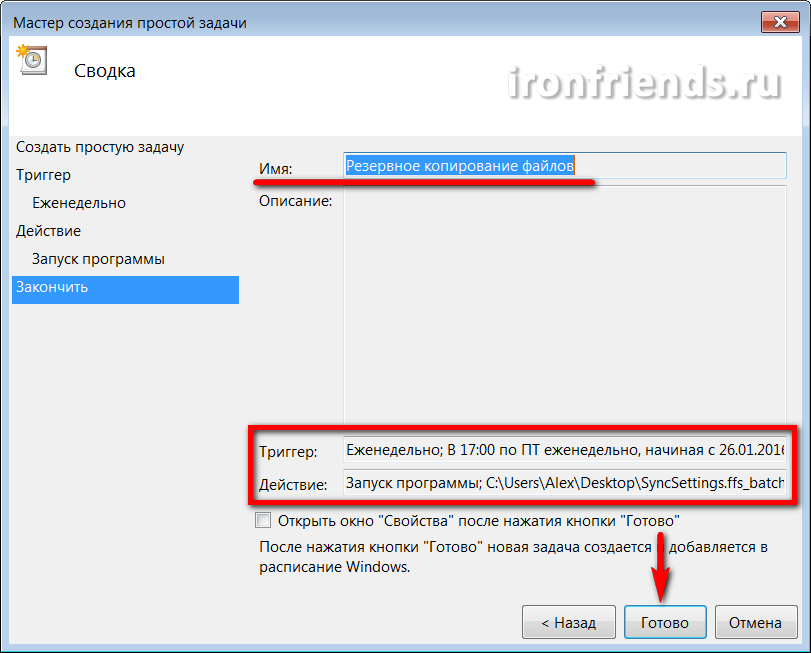
Nyní budou zálohy souborů prováděny jasně v určený den a čas. Pokud se počítač v tuto chvíli vypne, bude úloha provedena při příštím zapnutí. Ujistěte se, že záložní médium je k dispozici ve správný čas.
Nastavení zálohy můžete kdykoli smazat nebo změnit v „Knihovně plánovače úloh“.
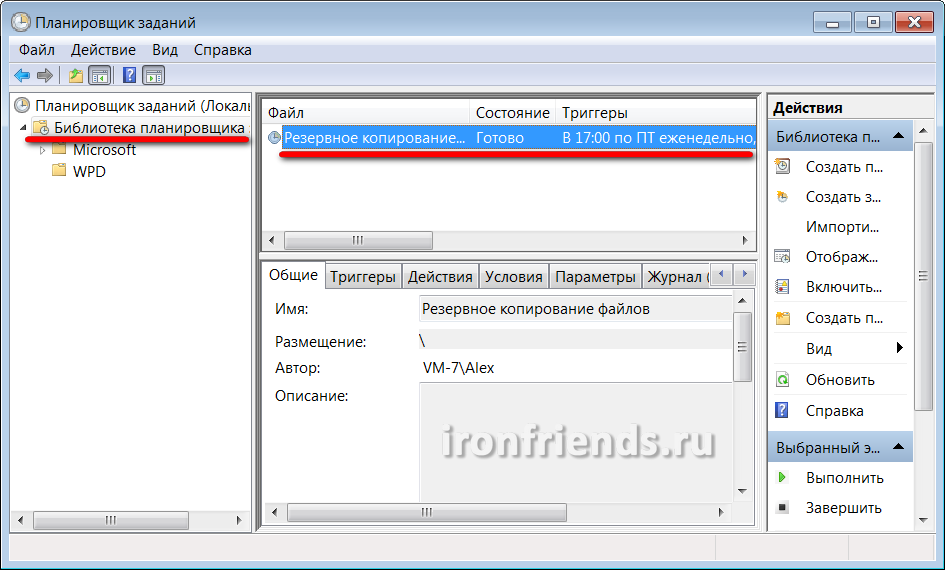
Samotný soubor dávkové úlohy lze také kdykoli změnit, bez ohledu na plánovač, pomocí programu FreeFileSync.
V plánovači můžete také vytvořit neomezený počet dávkových synchronizačních úloh a úkolů s celou řadou nastavení a plánů zálohování.
To je vše, udržujte své soubory na spolehlivých médiích a nezanedbávejte zálohování.
9. Reference
Níže si můžete stáhnout plná verze programy pro zálohování a synchronizaci souborů.
Transcend TS1TSJ25M3
Transcend TS1TSJ25M3
Transcend TS1TSJ25M3
Synchronizace souborů mezi osobní počítač a laptop
Dlouho pryč jsou dny, kdy byl jeden počítač sdílen mezi desítkami a dokonce stovkami uživatelů. Nyní, v současné skutečné levnosti všech netbooků, se často vyskytují případy, kdy má jedna osoba dva nebo více počítačů - zpravidla se jedná o obyčejný osobní (stacionární) počítač, přenosný netbook, notebook nebo podřadník (který má na to dost peněz), dobře a komunikátor, který je v podstatě stejný počítač.
A to, podotýkám, není nijak fopping. Je velmi výhodné pracovat doma na stacionárním počítači: výkonný stroj, bude levný a snadno upgradovatelný a můžete ho odložit, aby nezabíral drahocenný prostor na horním krytu stolu. Pokud však člověk potřebuje někam cestovat - po městě, na služebních cestách, v zahraničí atd. - obvykle potřebuje jiný počítač: notebook, mobilní počítač. Nyní je čas: spousta lidí již pracuje přes internet, musí s sebou nosit spoustu souborů a dokumentů, a zároveň musí mít možnost vše rychle upravovat - obecně se bez notebooku nemohou obejít.
Někteří uživatelé tento problém řeší získáním kvalitního notebooku a prací na něm doma a na cestách. Ano, rozumný přístup. Ale docela kompromis. Čím je notebook výkonnější, tím větší, těžší a dražší je. Doma je práce na něm více či méně pohodlná, ale přenášení s sebou je již problém. Pokud si koupíte levný odlehčený netbook, pak není vhodný pro trvalou práci doma, protože má malý displej, ne příliš rychlý atd. Na výletech je to nejvíce (zejména pokud nechcete utratit spoustu peněz na cestovní počítač), ale jejich používání je neustále nepohodlné.
Výsledkem je, že mnohé z nich přicházejí přesně na dvojí možnost: stolní počítač doma a podložka netbook pro cestování.

Všechny druhy notebooků, netbooků, tabletů
A zde v plném růstu vyvstává otázka synchronizace vašich osobních údajů: dokumentů, fotografií, hudby atd. A tak dále. Před odjezdem si určitě musíte udělat kopii všech svých dat na netbooku - Bože, prosím, něco zapomenete. Během cesty budete s těmito údaji pracovat: přidávejte tam nové dokumenty, upravujte staré atd. Po návratu musí být nová data přenesena do stacionárního počítače - Bože, něco, zapomeňte, práce několika dnů bude ztracena.
A jak to všechno převést, ptáte se? Opět předjímáte složky hromadně nebo ručně vyberete soubory, které se během posledních několika dnů změnily?
Tento úkol samozřejmě nemusí být vyřešen ručně - jednáme o počítač. Nechte synchronizaci vypořádat se speciálními programy, které jsou k tomu určeny.
Všímám si, že v tomto článku se budeme zabývat pouze otázkou synchronizace stacionárního počítače s notebookem - laptop, netbook, desktop. Budeme uvažovat o synchronizaci dvou vzdálených počítačů (například pracovního počítače a domácího počítače) v jiném článku, protože jsou řešeny poněkud odlišným způsobem.
Synchronizace domácího počítače s notebookem. Osobně používám k tomu účelu poměrně výkonný a pokročilý program SyncBackPro, ale za prvé, konkrétně placený (50 $), za druhé, anglicky mluvící (přesněji, neexistuje podpora pro ruský jazyk), a zatřetí, je příliš složitý pro běžné non-pokročilí uživatelé. A ve skutečnosti nepotřebují určitý druh energie: software musí být vybrán pro odpovídající úkoly, a ne naopak.
Proto vám doporučuji jiný program. Je zcela zdarma (přesněji o tom budeme mluvit bezplatná verze, protože má také placený, pro komerční použití), podporuje ruský jazyk a má velmi dobré schopnosti.
Tento program se nazývá AllwaySync -.
Před prvním spuštěním programu je lepší zajistit, aby bylo vše připraveno předem. Co přesně? Nejprve musíte vědět, které složky musíte zkopírovat do notebooku, tj. Kde a jaká jsou vaše data uložena.
Mimochodem, způsob mnoha uživatelů (bohužel velmi, velmi mnoho uživatelů) vytvářet a ukládat dokumenty přímo na plochu - je to v podstatě hluboce zlé. Od té doby jste trápeni oddělit mouchy od kotletek: dokumenty od zkratek aplikací a zkratek k jiným dokumentům. Tím nechceme zmínit skutečnost, že mnoho uživatelů (bohužel, velmi, velmi mnoho uživatelů) jednoduše zapomíná zkopírovat složku „Desktop“, přičemž naivně věří, že zde zveřejněné soubory jsou ve složce „My Documents“.
Můžete doporučit následující:
Relevantní data ukládejte pouze do příslušných složek!
Dokumenty - v „Moje dokumenty“, obrázky a fotografie - v „Obrázky“, hudba - v „Moje hudba“ atd. Pak nebudete mít žádné problémy s kopírováním a archivací těchto dat: stačí uložit složku uživatele a to je vše, všechna vaše data jsou s vámi.
Je také zcela špatným způsobem vytvářet různé složky v kořenovém adresáři disku a tam ukládat soubory. V tomto případě pravděpodobně zapomenete něco zkopírovat, protože chybí nějaký táta. Protože by vaše osobní údaje měly být ve složce s vašimi osobními údaji a uvnitř, vytvářejte složky jakéhokoli druhu vnoření!
Druhý. Na přenosném počítači připojeném k místní síti sdílejte jednotku nebo složku, do které mají být vaše data umístěna, aby k nim byl přístup. Pokud uložíte vše do složky „Moje dokumenty“ (oh, kdo jste), pak na notebooku sdílejte odpovídající složku. (Nebudeme nyní chodit do džungle typů síťového přístupu.) Jednoduše přejděte na vlastnosti příslušné složky, klikněte na tlačítko "Přístup", přejděte na "Sdílení" a tam vlevo od tlačítka "Přidat" zadejte "Vše". Poté nahraďte možnost „Číst“ za „Číst a zapsat“ a stiskněte tlačítko „Sdílení“. To je vše, složka bude otevřena pro přístup k síti. (Musíte také vytvořit na notebooku uživatele se stejným uživatelským jménem a heslem jako na stolním počítači.)
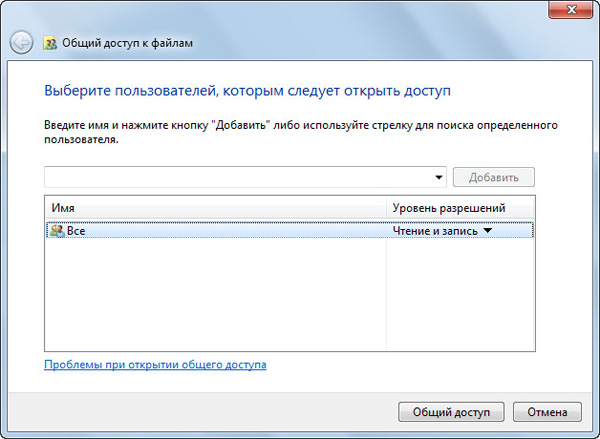
Vytvořit přístup
Nyní na stolním počítači přejděte na „Síť“, najděte tam laptop, klikněte na něj, ve sdílené složce, klikněte pravým tlačítkem a vyberte „Připojit síťovou jednotku“. Zadejte jednotce požadované písmeno (například „Z“) a stiskněte „OK“. Nyní máte požadovanou složku netbooku připojenou ke stolnímu počítači pod rouškou jednotky „Z“.
Poté můžete spustit program AllwaySync a nakonfigurovat synchronizaci. (Pro zvětšení lze kliknout na všechny velké screenshoty níže).)
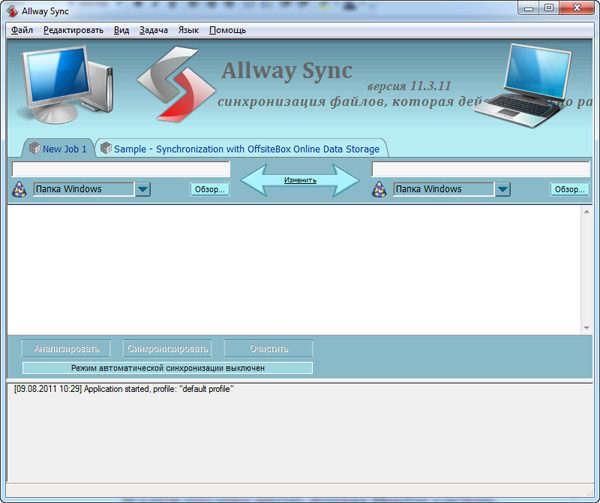
Hlavní okno programu
Systém je velmi jednoduchý. Na kartě v horní části změňte název úlohy na srozumitelnější - například „Moje dokumenty“. V poli vlevo je třeba zadat cestu ke zdrojové složce (to se provádí tlačítkem „Procházet“), ve složce na pravé straně - do cílové složky. Tam označíme například "D: \\ Users \\ Petya Mokin \\ My Documents" ve zdrojové složce, "Z: \\ Users \\ Petya Mokin \\ My Documents" v cílové složce. Nebo, pokud potřebujete zkopírovat všechna data, nejen dokumenty, pouze „D: \\ Users \\ Petya Mokin \\“ a „Z: \\ Users \\ Petya Mokin“.

Typ synchronizace
Ve výchozím nastavení je nastaveno přesné zrcadlení: to znamená, že program vytvoří obě složky úplně identické. Pokud je soubor přidán nebo změněn v jednom z nich, bude zkopírován do jiné složky. Pokud je soubor odstraněn v jednom z nich, bude odstraněn ve druhé složce.
Tento režim synchronizace je nutný při práci se soubory na stolním počítači i notebooku. Pokud potřebujete pouze kopírovat soubory, ale ne synchronizovat je (nikdy nevíte, co se děje), můžete zde nastavit směr synchronizace.
Nastavit složky, nakonfigurováno. Nyní můžete kliknout na tlačítko „Analyzovat“ a zkontrolovat, které soubory program zkopíroval. Získejte něco jako tato zpráva.
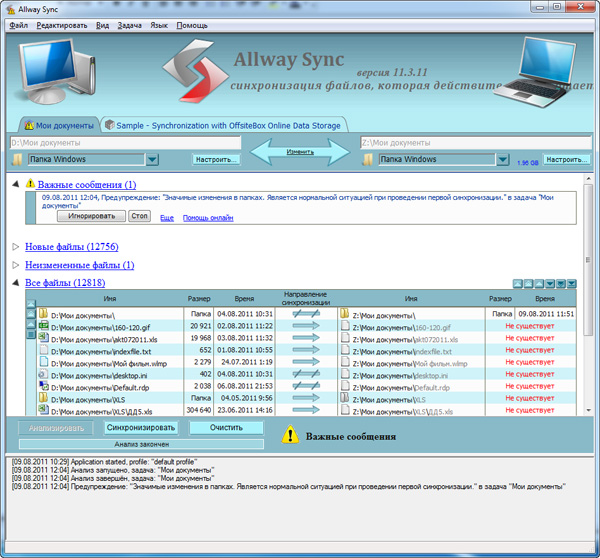
Výsledky analýzy
Objevila se také „důležitá zpráva“, ve které jste jednoduše upozorněni, že program viděl velké číslo změny - samozřejmě, protože jsme tuto složku ještě nikdy nezkopírovali. Tam musíte kliknout na „Ignorovat“ a v takových případech můžete také nastavit chování programu - například ignorovat automaticky.
Nyní, když je vše v pořádku, můžete kliknout na tlačítko „Synchronizovat“ a program tyto dvě složky zcela synchronizuje. Když se vrátíte z cesty s notebookem, budete ji muset připojit k síti, zavolat do tohoto programu a jednoduše stisknout jedno tlačítko, aby se aktualizované nebo přidané soubory zkopírovaly do stolního počítače. To je vše!
Pokud máte v počítači jiné datové složky, nastavte jejich synchronizaci stejným způsobem.
Mimochodem, program může synchronizovat nejen složky Windows. Pokud zavoláte rozbalovací nabídku pod určené složky, získejte následující.
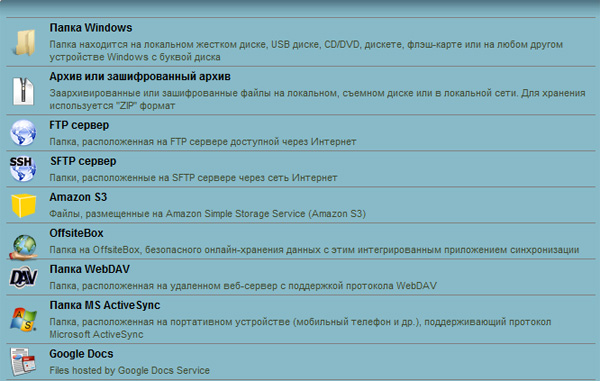
Typy synchronizace
To znamená, že program dokáže proměnit vaše složky v archivy nebo šifrované archivy, kopírovat data na FTP servery nebo zabezpečené FTP servery, synchronizovat s online úložišti, s mobilními zařízeními a dokumenty Dokumenty Google.
Online úložiště nebo FTP mimochodem mohou vyřešit problém vzdálené synchronizace - v případech, kdy tyto dva počítače nelze připojit k místní síti (například pracovní počítač a domácí počítač).
Ve výchozím nastavení je zde vytvořena šablona úlohy pro synchronizaci vašich dat s online službou OffsiteBox. To má smysl, pokud potřebujete přístup k vašim datům při cestování z jakéhokoli počítače. Na OffsiteBox však budete mít zdarma více než gigabajt (podle moderních standardů je to pah), takže je stěží rozumné zaregistrovat se na tuto službu. (Na Dropboxu, o kterém budeme mluvit více, dejte 2 GB.)
Pokud neustále přenášíte soubory z počítače do notebooku a naopak, může být pro vás pohodlnější provést automatickou synchronizaci - například podle plánu. Tento program to dokáže a existuje zde mnoho možností: při připojování zařízení, po určité době, při detekci změn v souborech, když je počítač nečinný, pomocí plánovače systému Windows.
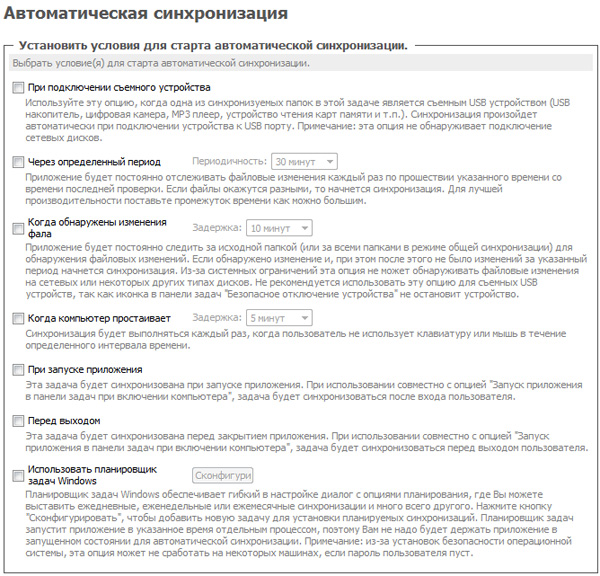
Automatické nastavení synchronizace
Program má možnosti „Synchronizovat vše“ - pro spuštění všech nainstalovaných úloh najednou.
Aby nedošlo k odstranění něčeho velmi potřebného (nikdy nevíte, nechtěně zabijete celou složku na notebooku a program během synchronizace zabije totéž na počítači), můžete nakonfigurovat, jak bude program pracovat s odstraněnými soubory. Například je může uložit do speciální složky.
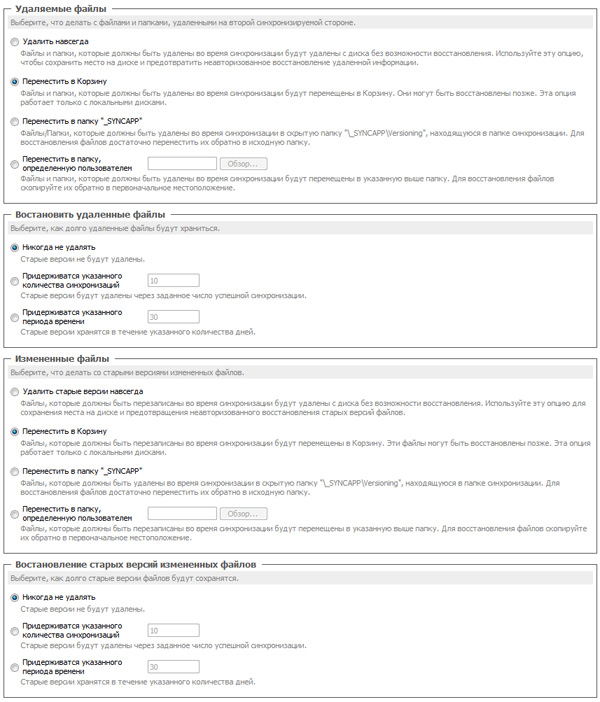
Nastavení režimu mazání
Můžete také nastavit velmi flexibilní filtry pro výběr toho, co má být zahrnuto do synchronizace a co ne. Pokud například nepotřebujete fotografie před pěti lety z fotoalba, můžete to jednoduše nastavit v možnostech filtrování. Navíc, pokud soubory nebudou zkopírovány do notebooku, pak při následné synchronizaci samozřejmě nebudou odstraněny - soubory zůstanou jednoduše u zdroje bez kopie na notebooku.
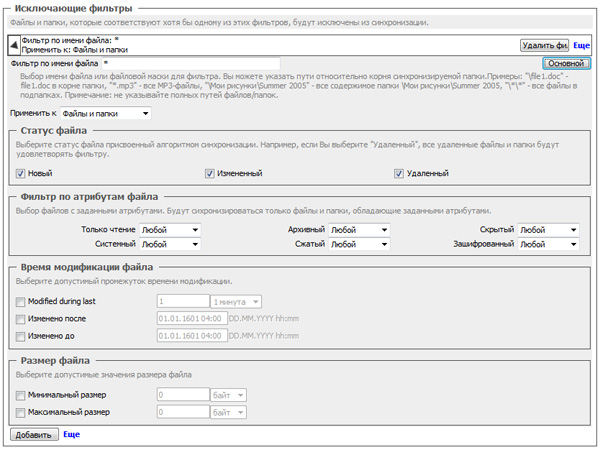
Nastavení filtru
Tady je takový program. Podle mého názoru je pro bezplatnou verzi prostě velmi dobrá - na jedné straně snadno použitelná, ale na druhé straně - má velmi rozvinutou funkčnost.
Tak to řekněte, nakonfigurujte - a poté nebudete mít žádné problémy se synchronizací osobních údajů!
Před 9 měsíci

Tento software vám umožní synchronizovat standardní aplikace i finanční nástroje, kancelářské sady, databázové programy a další.
Ruční zařízení se zpravidla prodávají společně se speciálním zařízením software. Řekněme například ActiveSync pro Pocket PC, Palm Desktop pro Palm OS, PC Suite pro produkty Nokia. Pokud však chcete mít plnohodnotný nástroj, se kterým můžete pracovat, jsou k tomu již zapotřebí pokročilejší mechanismy třetích stran.
Upozorňujeme, že úplná výměna dat mezi různými zařízeními, jako je přehrávač médií, počítač, PDA, smartphone, telefon, je přímo nemožná. Rozhodně bude zapotřebí prostředník, kterým může být stolní počítač. Plus další nástroje.
Palm OS se nejlépe hodí pro ovládání. Kancelářské balíčky, finanční organizátoři, specializovaný obchodní software a programy pro práci s databázemi a projekty, obvykle s potrubím, tj. Se zvláštním modulem pro systém HotSync. Začíná během synchronizace. Modul si vyměňuje data s desktopovou verzí aplikace as microsoft program Outlook
Pokud z aplikace DataViz vezmete balíček Documents To Go, jedná se o celou kancelářskou sadu pro PDA pro práci se soubory MS Word, Excel, Access a PowerPoint. Může používat převedené verze dokumentů i běžné soubory .doc a .xls.
Pokud chcete synchronizovat soubory, musíte je přidat do seznamu Documents To Go Desktop. Toto je speciální aplikace. Je součástí balíčku a je nainstalován na stolním počítači. Poté můžete pracovat s dokumenty na kapesním i stolním počítači. Po každé synchronizaci budete mít identické dokumenty.
V ActiveSync existuje podobná funkce - standardní program synchronizace pro Pocket PC, ale je implementována jinak. Při instalaci této aplikace do složky „Moje dokumenty“ budete také muset vytvořit podsložku Name My Documents, ve které Name je název vašeho PDA zadaného během konfigurace.
Soubory a podadresáře této složky budou automaticky zkopírovány do PDA v adresáři Moje dokumenty. Kromě toho bude sledováno datum změny kopií. Starší kopie bude automaticky nahrazena novější.
Upozorňujeme, že tato funkce neumožňuje práci se soubory v jiných adresářích nebo v místní síti. Pokud potřebujete synchronizovat dokumenty roztroušené napříč různými pevné disky, potom použijte specializované programy, které vám umožní vytvořit speciální kopie pro přenos mezi počítači.
Možná alternativní řešení. Řekněme, že program IntelliSync lze nakonfigurovat tak, aby filtroval zálohovaná data. Aplikace spravuje skupinu smartphonů nebo PDA založených na Windows Mobile. Při každé synchronizaci do nich nahraje určité skupiny dat. IntelliSync může pracovat nejen s PDA, ale také s notebooky, které také vyžadují periodickou synchronizaci.
Kromě plně funkčních balíčků existuje na trhu mnoho doplňků, jako jsou SyncExpress a MightySync, které přidávají nové funkce do ActiveSync. Zejména školí tento program pro synchronizaci složek na paměťových kartách, práci s aplikací Outlook Express a tak dále. Ruční zařízení mají infračervený port nebo Bluetooth. Podporují paměťové karty různých formátů. Mohou být použity pro zjednodušenou výměnu informací.
K vytvoření osobní databáze stačí použít obvyklý formát TXT vytvořením adresáře na paměťové kartě. Například informace s podsložkami ToDo, Agenda, Notes, Docs. A vložte do nich soubory. Informace lze upravovat jak z PDA, tak ze stolního počítače připojením čtečky karet.
Nyní pár slov o mobilní telefony. Nejlepší je přenášet data prostřednictvím aplikace Microsoft Outlook. To neplatí pro smartphony pod běžící okna Mobilní, Palm OS nebo Symbian. Zde je přípustné pracovat se soubory i na PDA. To znamená, platí speciální program nebo plugin pro správce souborů.
Musíte zobrazit paměť jako logická jednotka. Pro synchronizaci typu end-to-end musíte vytvořit kopii složky se stromem poznámek na pevném disku stolního počítače a poté ji přenést do smartphonu.
Pokud je úkolem organizovat synchronizaci dokumentů ze složky v místním počítači s cloudovou službou a poté odkudkoli z notebooku, synchronizovat dokumenty v automatický režim, pak si můžete vybrat SkyDrive od společnosti Microsoft. Pro automatickou synchronizaci existují dobré alternativy. Je například možná automatická synchronizace složek. Místní počítač-cloud-notebook, DropBox nebo Yandex.Disk jsou k tomu docela vhodné.




