Zálohujete data z mobilního telefonu?
Dnes máte vždy po ruce mobilní telefon, pomocí kterého můžete volat odkudkoli a kdykoli. V poslední době se tato příležitost zdála neuvěřitelná a dnes se mobilní telefony staly ústředním článkem komunikace mezi lidmi. Proto byste měli přemýšlet o synchronizaci dat na PC a na mobilním telefonu včas.
Současné trendy jsou následující: Kromě zmenšení velikosti moderních mobilních telefonů existují barevné displeje s vysokým rozlišením a bezprecedentní kvalitou. Smartphony se z hlediska sady funkcí stávají ekvivalentem PDA. Microsoft Windows Mobile OS je zodpovědný za softwarovou stránku problému, ale existují i \u200b\u200bjiné operační systémy, stejné Series 60.
Telefony získávají další funkce: poštovní klient, chat, MP3 přehrávač, digitální fotoaparát s funkcí nahrávání videa nebo dokonce mobilní TV. A snížení ceny flash paměti pouze zvyšuje atraktivitu nových funkcí.
Stejně jako v případě konvenčních počítačů však mnoho uživatelů neponáhlí vyhradit svá data. Představte si, co se stane s vaším telefonním seznamem, organizátorem, kalendářem, fotografiemi nebo písněmi, pokud ztratíte telefon nebo je odcizen? Otázka synchronizace dat mezi počítačem a mobilním telefonem je proto stále důležitější.
Pro připojení k počítači mohou majitelé mobilních telefonů použít kabel, infračervený port nebo Bluetooth. Ačkoli mnoho mobilních telefonů používá svá vlastní rozhraní, stále existuje trend: infračervené porty postupně mizí a port USB je nahrazuje.
Pokud váš telefon podporuje Bluetooth, pak je vše mnohem jednodušší: Windows Service Pack 2 již obsahuje zásobník Bluetooth, takže žádné problémy.
Mobilní telefon: Mobilní datové centrum
Dnes používáme mobilní telefony ještě více než stacionární telefony. „Mobilní telefony“ již pevně vstoupily do našich životů. Telefon s sebou vždy vezmeme, uložíme do něj celý adresář a posíláme SMS přes něj. A díky rozšiřování bezdrátové technologie 3G (třetí generace) můžete v budoucnu doufat v mobilní e-mail a video. Život se vyvíjí tak rychle, že teď je důležité si nic nechat ujít. Dokonce i skutečnost, že dnes můžete být vždy v kontaktu a komunikovat kdekoli, je působivá.
Mnoho mobilních telefonů zároveň získává digitální fotoaparáty na základní úrovni. Dnes tři megapixely v mobilním telefonu nikoho nepřekvapí. Pokud optické vlastnosti a absence optického zoomu nerozlišují telefonní kamery od „normálních“. V blízké budoucnosti je nepravděpodobné, že mobilní telefony nahradí digitální fotoaparáty. Ale u některých přechodných fotografií je stále možné použít „mobilní“.
Mobilní telefony se vyvinuly do mobilní databáze. Fotografují a ukládají fotografie, hrají oblíbené písně, zobrazují kalendář a uchovávají v paměti všechna komunikační data - e-mail a SMS. Na jedné straně celá řada funkcí umožňuje univerzálnost mobilních telefonů. Na druhé straně roste také naše závislost na mobilních telefonech. Co se stane, když ztratíte telefon?
Jsou vaše data v bezpečí?
Mnoho moderních modelů mobilních telefonů nabízí rozšiřující sloty pro flash karty. Do telefonu můžete instalovat karty ve formátech RS-MMC, MMC Micro, Mini SD nebo Micro SD s kapacitou 64 MB až 2 GB. S pomocí USB čtečky a adaptéru lze všechny „malé“ formáty převést na SD karty, to znamená, že je snadné přečíst všechna data v počítači.
Zálohování dat, jako jsou fotografie, videoklipy, SMS, e-maily, hudba, je nejsnadnější pomocí flash karet. Datová pole, jako je kalendář a adresář, však obvykle nejsou zapsána na flash karty. Jsou umístěny ve vnitřní paměti telefonu. Pro přenos nebo synchronizaci kalendáře nebo telefonního seznamu je třeba navázat spojení mezi telefonem a počítačem.
K tomu můžete použít speciální kabel USB a Bluetooth. Kabel se obvykle prodává samostatně za zhruba 20 $ nebo více. Bluetooth je podle našeho názoru výhodnějším řešením, protože toto rozhraní lze použít i pro jiné účely.
Klepněte pravým tlačítkem myši na ikonu Bluetooth. Poté vyberte příkaz „Přidat zařízení Bluetooth / Přidat zařízení Bluetooth“, který přidá nový mobilní telefon.
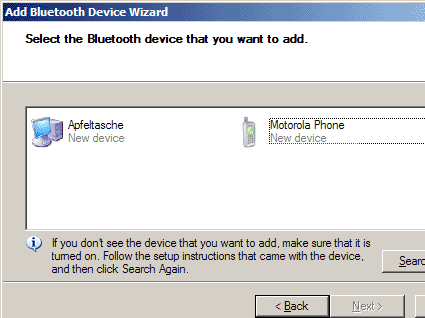
Pokud je zařízení Bluetooth již v seznamu, vyberte jej. V opačném případě musíte provést vyhledávání. V takovém případě musí být telefon s Bluetooth zahrnut do „viditelného“ režimu. Nejprve nezapomeňte zapnout samotné připojení Bluetooth na „mobilním telefonu“.
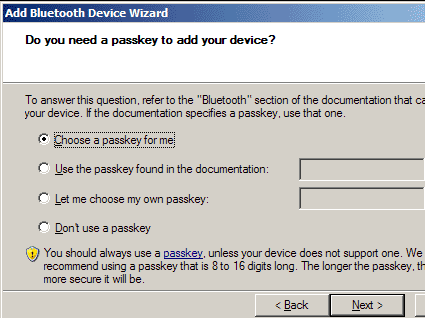
Pro zajištění ochrany lze připojit pouze autorizovaná zařízení. Zde vytvoříme nový klíč k heslu ...
![]()
... který by měl být zadán na "mobilním telefonu". Vše je připraveno!
Možnost „Odeslat soubor“ umožňuje přenos souboru do zařízení Bluetooth.
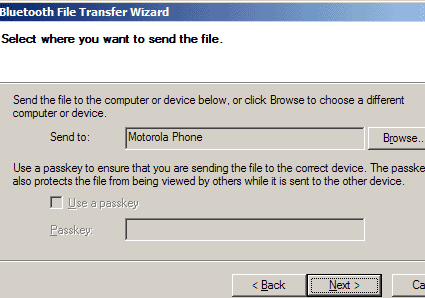
Vyberte cílové zařízení ...
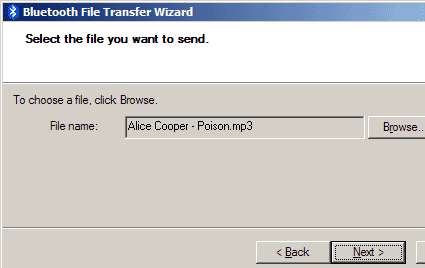
... a přenesený soubor.
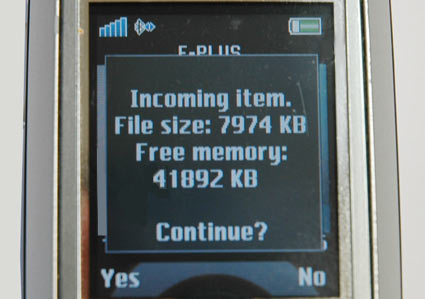
Po spuštění kopírování je třeba potvrdit příjem na vašem mobilním telefonu.
Doporučujeme připojit externí adaptér Bluetooth přímo k portu USB počítače. Zkušenosti ukazují, že pokud používáte rozbočovač USB, můžete zaznamenat vedlejší účinky: adaptér Bluetooth nemusí být rozpoznán nebo budete muset ovladač znovu nainstalovat při každém připojení.
Mobilní telefony Motorola používají ke komunikaci s PC mobilní telefon Tools 4.0. Během instalace si Windows několikrát stěžoval na ovladače, které nebyly certifikovány WHQL. Varování však lze ignorovat.
Navzdory všem obavám, program Motorola fungoval správně. V nabídce rychlého spuštění se objevila ikona „Nástroje telefonu“. A v nabídce možností aplikace Outlook jsme našli synchronizační klíč. Ale když jsme zvolili připojení Bluetooth, telefon jednoduše „visel“ po několik desítek sekund. Problém byl pozorován na Compaq Evo N800v s několika externími adaptéry Bluetooth a také na Toshiba Satellite 5200 s integrovaným Bluetooth.
Zdá se, že integrace Bluetooth do telefonu RAZR V3 (i) je stále příliš „surová“, i když používáte ovládací panel Bluetooth z Windows. Když uživatel připojí telefon k počítači, telefon požádá o heslo. Pokud trávíte příliš mnoho času psaním, připojení se přeruší. I když je navázáno spojení, telefon nevysílá signál odpovědi po dobu asi půl minuty. Ostatní telefony reagují lépe.
Špatné připojení Bluetooth
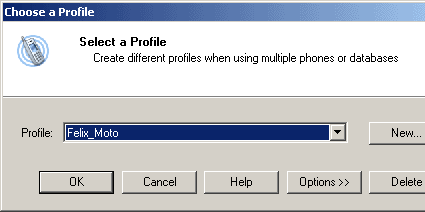
Nejprve vytvořte profil připojení.
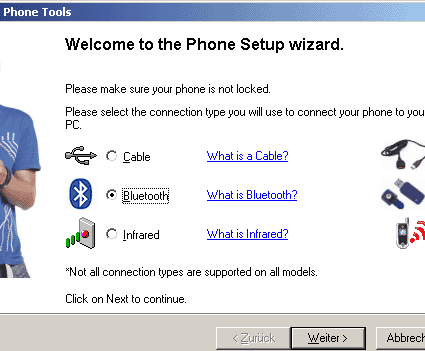
Pak byste měli nakonfigurovat typ připojení. Pokud chcete baterii RAZR dobíjet současně, je lepší zvolit USB.
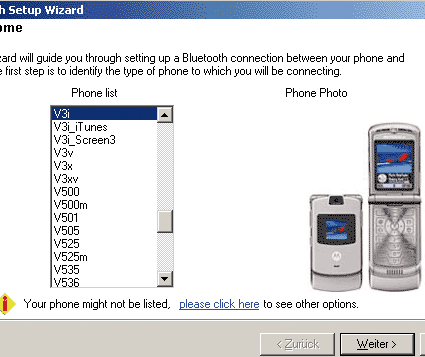
Nakonec byste si měli vybrat telefon.
Po navázání spojení s RAZR V3i můžete odesílat nebo přijímat soubory pravým tlačítkem myši na ikoně Bluetooth. V3i přenáší velké množství dat velmi pomalu. RAZR V3 s 5 MB paměti takový problém nemá. V3i je ale vybaven 12 MB vnitřní paměti a slotem pro flash karty (balíček je dodáván s 64 MB Mini SD kartou). Program by měl být určitě upraven tak, aby se normálně vyrovnával se zvýšenou pamětí V3i.
V3i přerušil přenos dokumentu MS Word (.doc) a nahlásil neznámý typ souboru. Telefon odmítl přijímat textové soubory, ačkoli soubory .vcf (vizitka s osobními údaji), .wav nebo .mp3 byly bez problémů přeneseny a byly zaznamenány do příslušného adresáře.
Problémy se objevily, když jsme se pokusili přenést soubor o velikosti asi 6,8 MB. Dostali jsme okno se stavem přenosu souborů, ale nic se nedostalo do telefonu. Rychlost připojení byla navíc velmi nízká. Například nám trvalo 6 minut 31 sekund, než jsme přenesli soubor 4 MB, což odpovídá rychlosti 10 kB / s. Přenos velkých dat tedy vyžaduje hodně času. Bluetooth 2.0 může být rychlejší, ale ne každý telefon tento standard podporuje.
USB připojení
Pokusili jsme se telefon připojit pomocí kabelu USB. Můžete vybrat dva režimy připojení USB: jako vyměnitelná média nebo v režimu fax / data. Pokud vyberete první režim, paměťová karta se v Průzkumníkovi Windows automaticky rozpozná jako jednotka. A data lze kopírovat bez jakýchkoli omezení. Velikost souboru není omezena, ale pomalé připojení USB 1.1 se stává úzkým hrdlem. Pokud přenášíte data, která používají jakoukoli aplikaci, a současně spustíte aplikaci, přenos bude bez varování přerušen.
Phone Tools funguje skvěle na připojení USB. K dispozici jsou následující možnosti.
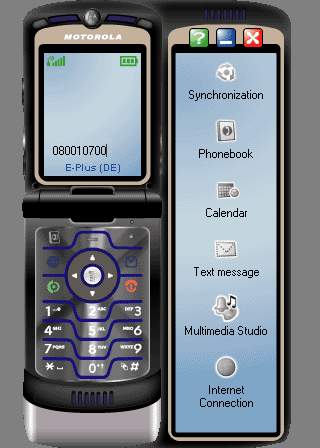
Hlavní okno Motorola Phone Tools. S některými přiblíženími můžete s programem pracovat stejně jako se skutečným telefonem V3i.
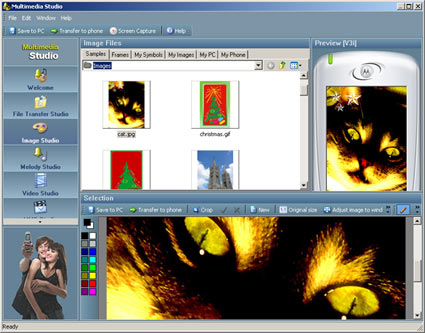
Chcete-li připravit a přenést fotografie do telefonu, použijte Multimedia Studio. Ilustrace ukazují zpracování fotografií ...
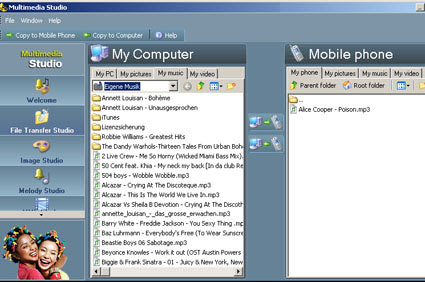
... a prohlížeč souborů. Na displeji telefonu se zobrazí soubor MP3.
Sync
Kontakty a kalendář aplikace Outlook můžete synchronizovat s telefonem. Můžete psát SMS do počítače a posílat je příjemcům telefonního seznamu (odstavec „Textová zpráva“). Možnost „Multimediální studio“ umožňuje prohlížet mediální soubory (hudbu, fotografie, filmy MP4), které chcete nahrát do V3i. Do telefonu můžete přenášet jednotlivé soubory (hovory, tapety atd.) A také měnit již obsažené informace.
Pomocí položky „Připojení k internetu“ můžete na svém počítači používat modem V3i GPRS. Nezapomeňte však, že za provoz zaplatíte. A schopnost psát telefonní klávesnici pomocí kliknutí myší se nám zdála zbytečná.
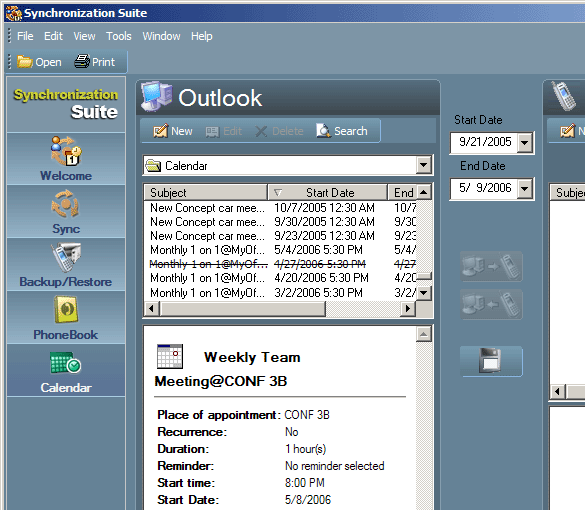
Synchronizace kalendáře.
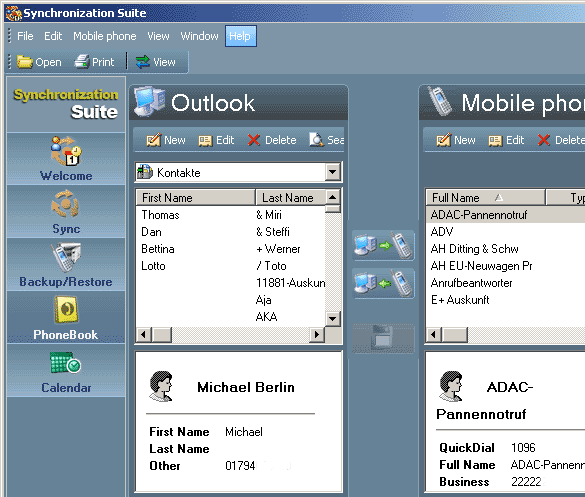
Kontaktujte Sync.
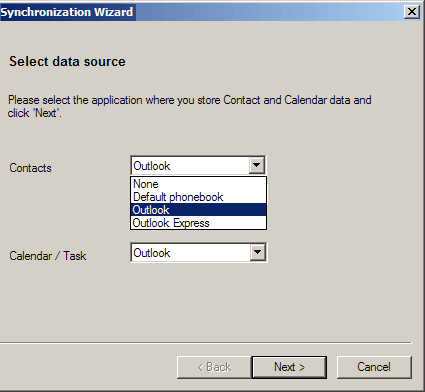
Možnosti synchronizace: z malého seznamu programů jsme vybrali aplikaci Outlook.
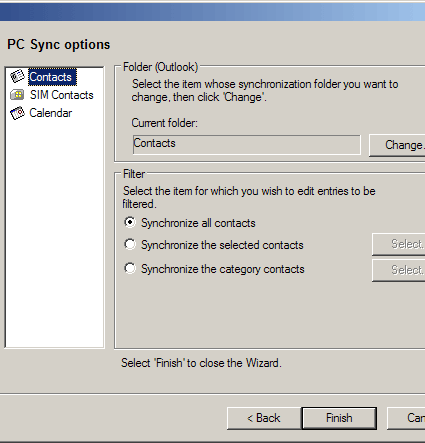
Která položka bude synchronizována? Můžete vybrat několik možností.
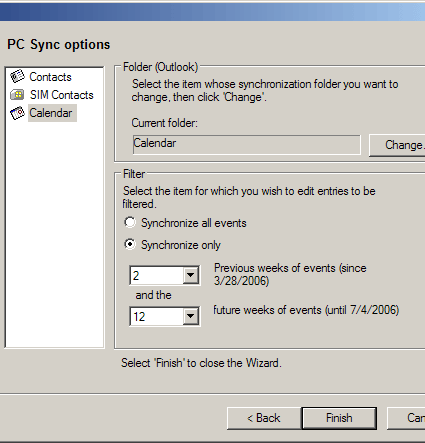
Jak dlouho by se měl kalendář synchronizovat?
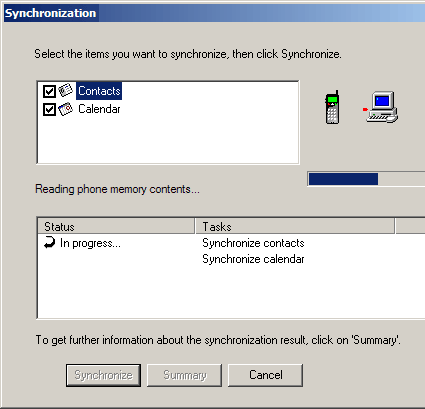
Probíhá synchronizace. Vše je velmi rychlé, protože stačí synchronizovat kontakty a kalendář.
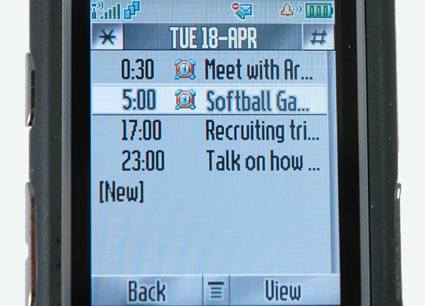
Vše je připraveno! Data jsou synchronizována s RAZR V3i.
Společnost Siemens usilovně pracovala na vytvoření vlastní řady telefonů, která se nyní prodává společnosti BenQ. Nevíme, k čemu to povede v produktové řadě nebo v softwaru. Některé modely telefonů, stejné S65 a S75, jsou velmi populární. A jejich majitelé se pravděpodobně nebudou chtít rozloučit se svými oblíbenými. Rozhodli jsme se vybrat telefon S65 s vnitřní pamětí 11 MB. Využívá také volitelný slot RS-MMC.
Siemens nabízí vlastní verzi softwaru pro každý model telefonu. Nejprve jsme nainstalovali velmi jednoduchou verzi 3.04.40. Poté, co jsme se však dozvěděli, že software nových modelů je zpětně kompatibilní se starými, jsme nainstalovali aktuální verzi balíčku Mobile Phone Manager (v4.05.51), který lze stáhnout z webových stránek Siemens. Tento balíček funguje s Bluetooth mnohem lépe.
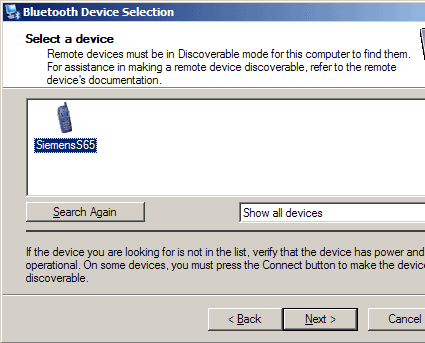
Pro synchronizaci Siemens S65 jsme použili ovladače Wildcomm. Stejně jako u zásobníku Bluetooth v systému Windows, přidejte nové zařízení ...
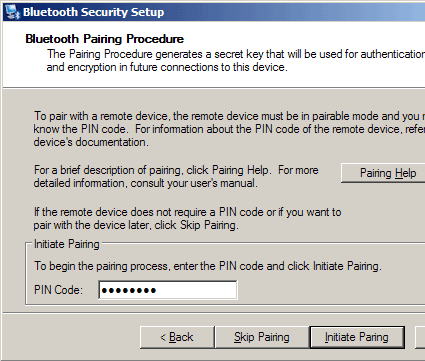
... a dokončete připojení zadáním hesla na mobilní telefon.
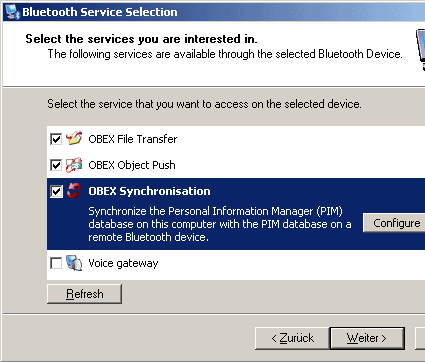
Ovladače Wildcomm nabízejí širokou škálu nastavení konfigurace. Je důležité, aby byly aktivovány požadované služby.
Stejně jako u většiny ostatních balíčků se software Siemens integruje do Průzkumníka Windows. Můžete tak snadno spravovat data svého telefonu. Jak vidíte, Siemens zobrazuje paměť telefonu a flash kartu v různých adresářích.
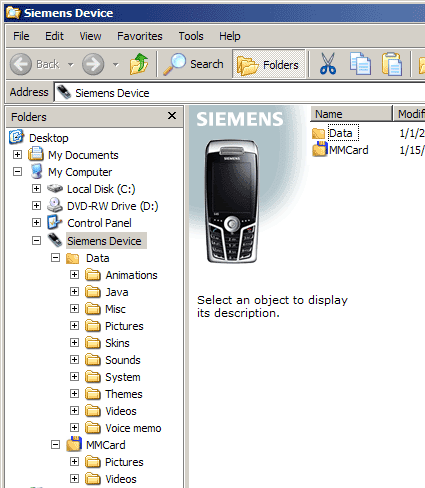
Siemens S65 je integrován do Průzkumníka Windows.
Podrobná synchronizace aplikace Outlook
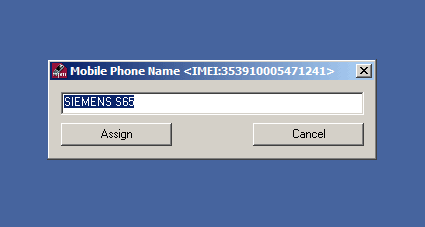
Po spuštění programu požádá správce mobilních telefonů o název telefonu, ke kterému se připojí.
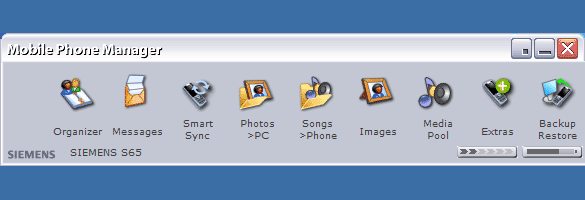
Poté se otevře hlavní okno programu Siemens. Ve spodní části můžete vidět stav baterie a příjmu.
Okamžitě nás zajímal nástroj Smart Sync, který lze spustit odděleně od základního programu. Samostatné přizpůsobitelné zkratky umožňují spravovat hudbu a fotografie. Položka „Organizátor“ poskytuje přístup k organizátorovi, úkolům, kalendáři a také do paměti hlasových zpráv. Položka „Zprávy“ umožňuje psaní na SMS na klávesnici. Funkce "Zálohování / Obnovení" umožňuje snadno zkopírovat všechna data do počítače a také obnovit data z počítače do telefonu.
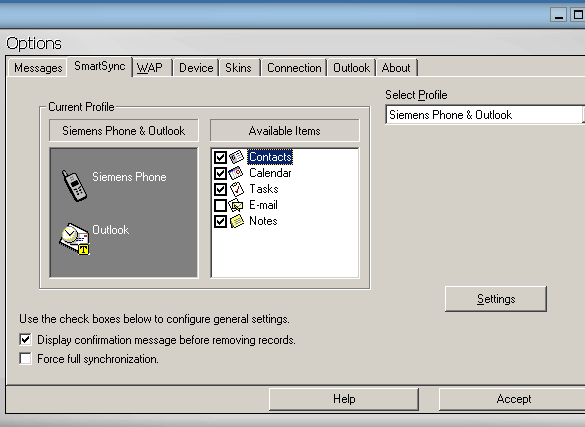
V nastavení můžete určit data, která budou synchronizována s telefonem.
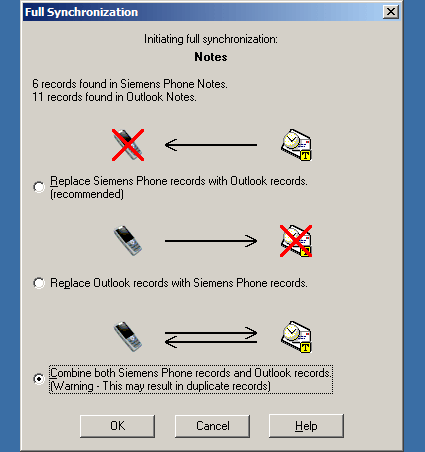
Synchronizace je bezpečná: můžete vybrat požadovaný režim. To znamená nahradit data v telefonu, nahradit data v aplikaci Outlook a také vybrat režim sloučení dat. Podobné režimy by měly být určeny pro všechna data (kontakty, poznámky atd.).
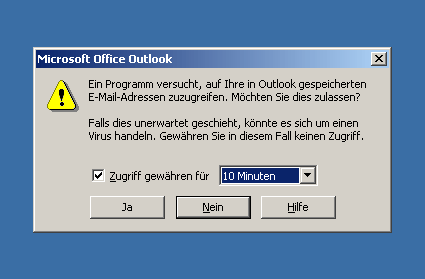
Aplikace Outlook požaduje potvrzení přístupu k databázi.
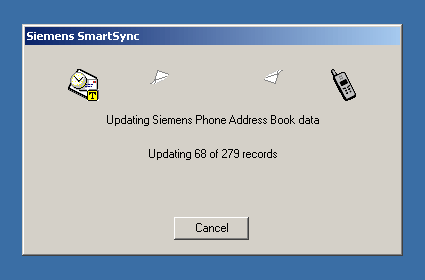
Pokud existuje mnoho dat (v našem MS Outlooku je více než 1000 záznamů), pak celý proces může zabrat spoustu času.
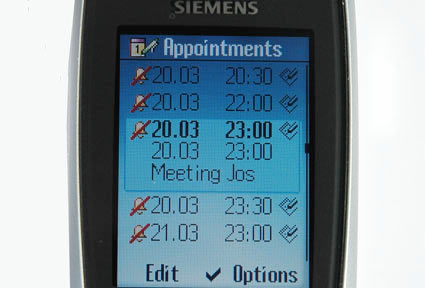
Synchronizace dokončena! Část 1: Zobrazit události.
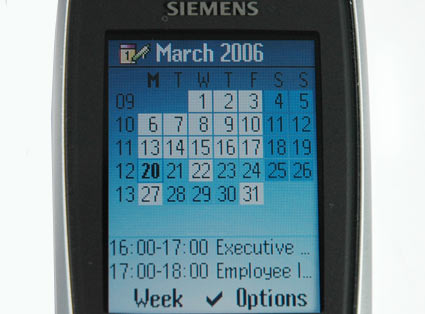
Část 2: zobrazení v režimu kalendáře.
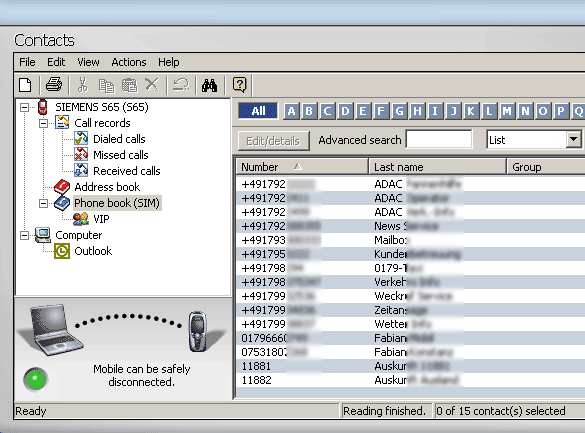
Všechny kontakty byly úspěšně přeneseny do telefonu. Výsledek lze snadno zkontrolovat na počítači.
Sony Ericsson K700i je dobrým příkladem populárního multifunkčního firemního telefonu. Je vybaven 40 MB paměti a velmi dobrým displejem. Obecně je telefon schopen pojmout slušné množství dat. Balíček obsahuje sadu Sony Ericsson PC Suite, která běží na Windows 2000 a XP. Je kompatibilní s nejnovějšími verzemi Outlook a Outlook Express.
Instalace bohužel trvá příliš dlouho. Komponenty jsou navíc nainstalovány bez potvrzení stavu. Uživatel je zcela vyloučen z procesu instalace, s výjimkou položek, které se objevují v nabídce Start a na hlavním panelu. Dokud nebude instalace dokončena, stále nebudete vědět, že sada Sony Ericsson PC Suite se skládá z obslužných programů SyncStation, File Manager, Mobile Networking Wizard, Editor zvuku a obrázků a Správce mobilních telefonů.
Objevily se však další stížnosti. Sony Ericsson zpočátku nebyl schopen identifikovat K700i. Při volání podpory jsme zjistili, že zásobník Bluetooth systému Windows (objevil se s vydáním aktualizace Service Pack 2) spárovaný se staršími ovladači brání programu Sony pracovat správně. Sony se rozhodla neobtěžovat se aktualizacemi softwaru a poslala nás do německého časopisu „c“ t, který popisuje řešení problému Windows Bluetooth stack. Museli jsme zapnout deaktivované COM porty, po kterých byl telefon rozpoznán.
Poznámka pro uživatele IR: telefon nepodporuje vysokou bitovou rychlost, proto by měl být na ovládacím panelu omezen na 115200 bps („konfigurace\u003e bezdrátové připojení\u003e hardware“).
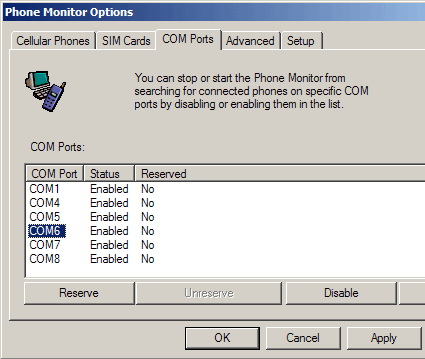
Během instalace musíte zadat porty COM, které budou použity pro komunikaci. Nezapomeňte aktivovat porty v aplikaci Phone Monitor.
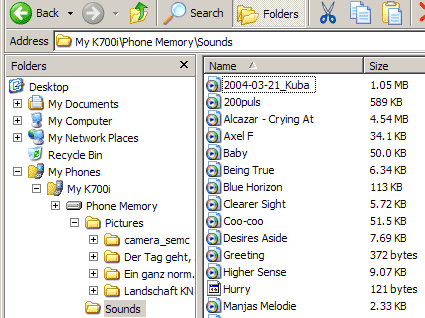
Paměť telefonu lze volně prohlížet v Průzkumníku Windows a ručně přenášet soubory
Během první synchronizace byste měli uvést, kde získat data: z telefonu nebo z počítače. Toto nastavení umožňuje kopírovat data telefonu do počítače a naopak.
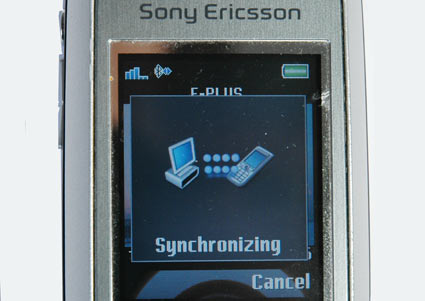
Synchronizace byla zahájena.
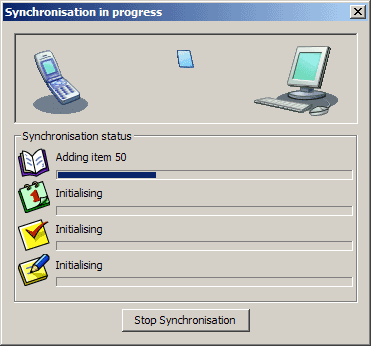
Program ukazuje, které položky jsou právě synchronizovány. Také vás upozorní na konflikty.
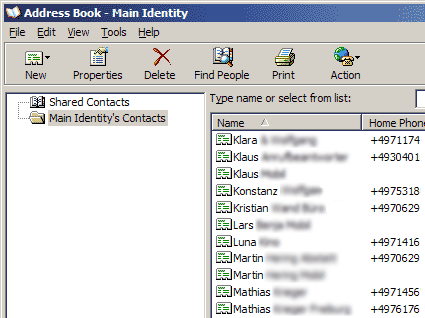
Všechno šlo dobře. Data počítače a mobilního telefonu jsou synchronizována.
Nokia 6230 a nový 6230i jsou dnes velmi populární. Do slotu MMC můžete instalovat paměťové karty až do 2 GB. Displej na 6230 není moc dobrý, ale na 6230i byl vylepšen, v důsledku čehož se rozlišení zvýšilo na 208x208 pixelů.
Testovali jsme sadu Nokia PC Suite verze 6.70.22, kterou jsme stáhli na webu Nokia. Ihned po úspěšné instalaci se na hlavním panelu objevily dvě ikony: první pro synchronizaci a druhá pro zobrazení stavu připojení. Druhá ikona poskytuje přístup ke všem nástrojům balíčku. Na rozdíl od předchozích verzí nyní synchronizace funguje spolehlivěji. Program podporuje synchronizaci s MS Outlook, Outlook Express, Lotus a Lotus Organizer.
Přenesení 4 MB MP3 souboru přes Bluetooth do telefonu Nokia trvalo 1 minutu 23 sekund, což odpovídá rychlosti 46 kB / s. Nokia 6230 byla tedy nejrychlejším modelem v našem testování. 6230 nerozumí dokumentům MS Office, ale umí zobrazit text a fotografie.
Kliknutím na ikonu Nokia PC Suite spustíte odpovídající program. Například ikona „Kontakty“ otevře nové okno Průzkumníka, kde uvidíte seznam kontaktů.
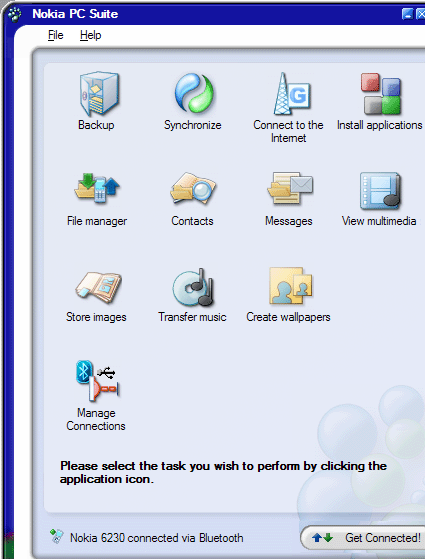
Nastavení synchronizace, část 1. Pomocí položky „Nastavení / Vytvořit nová nastavení“ můžete vybrat program, se kterým bude synchronizace provedena. Nelze nastavit profily pro více uživatelů.
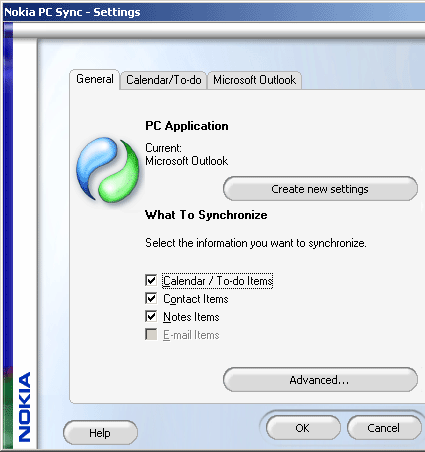
Nastavení synchronizace, část 2. Měli byste vybrat data, která chcete synchronizovat.
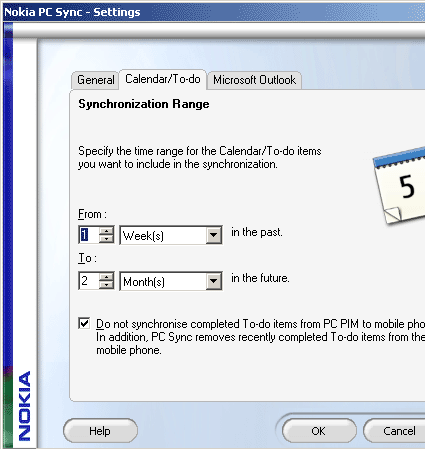
Nastavení synchronizace, část 3. Musíte zadat časové období, po které bude kalendář synchronizován. Na třetí kartě „Microsoft Outlook“ můžete nastavit cestu k poštovním schránkám.
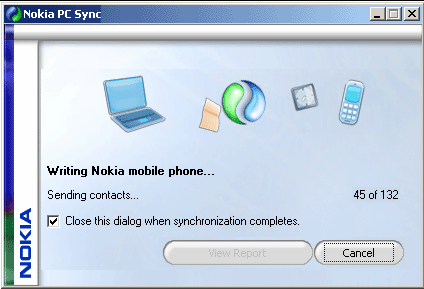
Synchronizace funguje hladce a bez problémů. Můžete také nastavit naplánovanou synchronizaci.
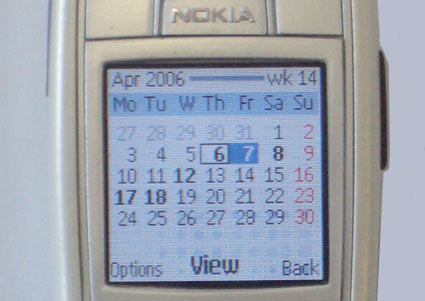
Telefon Nokia přijala všechna data bez chyb. Telefon tedy po synchronizaci vypadá jako kalendář.
Telefon Samsung SGH-D600 se příjemně vyznačuje pouhým báječným displejem s vysokým rozlišením 240x320. Telefon má vestavěnou 76 MB paměti, podporuje několik formátů kancelářských dokumentů a je také vybaven malým slotem pro TransFlash (SD micro). SGH-D600 umožňuje provádět různé typy synchronizace nebo přenosu souborů. Samsung součástí balení byl kabel USB, takže můžete začít hned. Pokud dáváte přednost Bluetooth, měli byste si koupit Bluetooth USB s USB klíčem nebo si koupit notebook s vestavěným řadičem Bluetooth. Telefon nemá infračervené rozhraní.
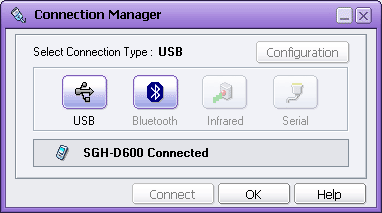
Okno připojení Samsung PC Studio. V závislosti na telefonu a počítači si můžete vybrat různé možnosti.
Přenos hudebního souboru o velikosti 4 MB přes Bluetooth trval 1 minutu 51 sekund, což dává velmi vysokou rychlost 36 kB / s. Rychlost není rekord, ale stále třikrát rychlejší než Motorola RAZR.
Telefon přijímá velké soubory bez problémů. Vestavěný nástroj Picsel Viewer vám umožnil prohlížet dokumenty MS Word, PowerPoint a Acrobat na SGH-D600. Většinu času musíte samozřejmě zvětšit nebo posouvat, ale veškerá grafika a text jsou zobrazeny v plném rozsahu.
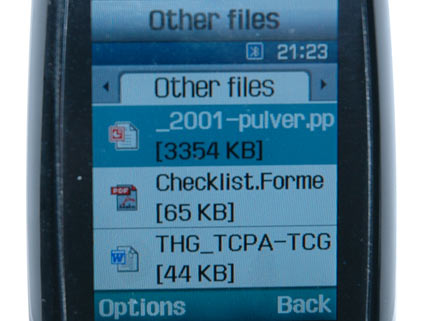

Nejmenší prohlížeč PDF na světě?
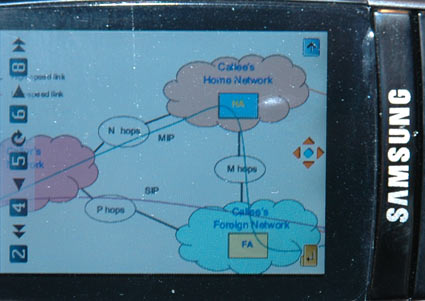
Můžete zobrazit prezentaci aplikace PowerPoint.
Vážný synchronizační program
Po instalaci softwaru Samsung Software PC Studio 3.0 a ovladačů jsme se rozhodli zkontrolovat kabelové spojení s aplikací Phone Explorer. Z nějakého důvodu fungoval tento typ připojení dvakrát pomaleji než Bluetooth.
Poté, co jsme provedli několik synchronizací přes Bluetooth s jinými zařízeními, Samsung Studio odmítlo navázat spojení Bluetooth s telefonem. Navíc zásobník Bluetooth v systému Windows nadále fungoval normálně. Jak máme podezření, několik synchronizačních programů nemohlo mezi sebou sdílet COM porty našeho testovacího notebooku a na počítačích běžných uživatelů by všechno mělo jít dobře, protože obvykle používají jeden synchronizační program.
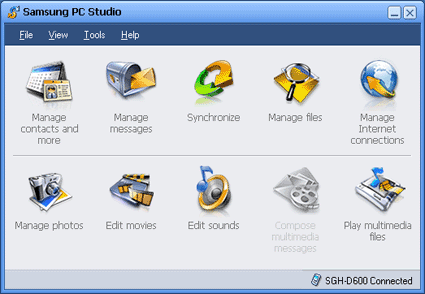
Hlavní okno aplikace Samsung PC Studio.
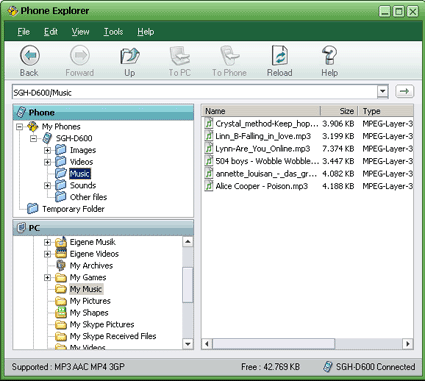
Pomocí aplikace Phone Explorer můžete snadno pracovat se soubory v telefonu.
Softwarový balíček pokrývá téměř všechny funkce mobilního telefonu. Můžete spravovat kontakty a schůzky aplikace Outlook a také přidávat různé informace, například do souborů .vcf nebo .csv z MS Excel. Pomocí položky „Správa zpráv“ můžete psát SMS v počítači nebo kopírovat existující SMS do počítače. Synchronizační klíč spustí odpovídající proces s telefonem.
Pokud kliknete na „Spravovat soubory“, spustí se správce souborů, který vám umožní kopírovat hudbu, dokumenty nebo jiné soubory do počítače nebo telefonu. Balíček je dokončen programem pro zpracování hudby, fotografií a videa, stejně jako multimediálním přehrávačem. Kromě toho lze telefon použít jako modem.
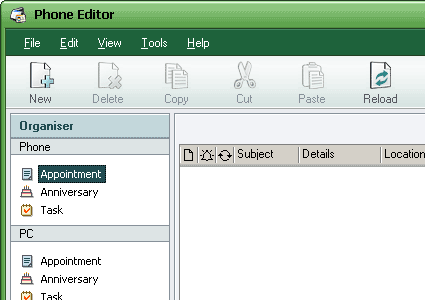
Rozhodli jsme se přenést informace aplikace Outlook do telefonu. V hlavním okně jsme vybrali vhodný nástroj Spravovat kontakty a další. Poté byli schopni importovat a pracovat s kontakty a úkoly. Pokud jsou v počítači přítomna potřebná data (vlevo dole), ale nejsou v telefonu, můžete vše jednoduše importovat.
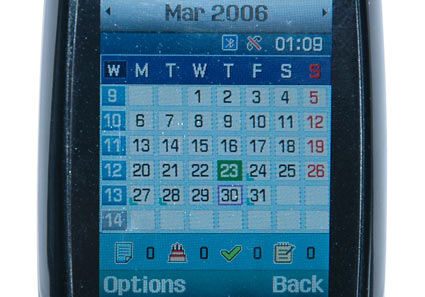
Kalendář na SGH-D600.
Microsoft se dlouhodobě snaží proniknout do mobilního sektoru. Poté, co společnost vydala více či méně úspěšný shell systému Windows CE, značný počet PDA přešel na Windows Mobile. Některé chytré telefony používají systém Windows Mobile 2003, stejně jako naše Motorola MPX 220.
Microsoft Active Sync byl vyvinut pro mobilní zařízení Windows. Pomocí Active Sync a Průzkumníka Windows můžete zobrazit obsah mobilního zařízení v nové větvi Průzkumníka nazvané „Mobilní zařízení“.
Na Microsoft si můžete stáhnout nejnovější verzi Active Sync 4.1. PDA s Active Sync obvykle používají synchronizaci dock. Nejprve se pokusíme navázat IR spojení, protože je také založeno na sériovém portu. K dispozici jsou možnosti Bluetooth a USB.
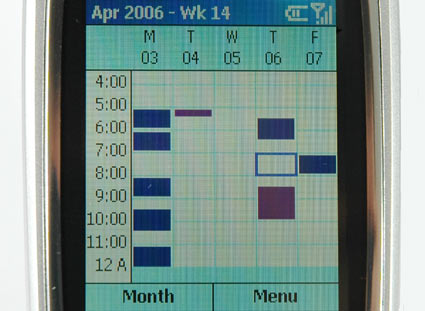
Synchronizovaný týdenní kalendář ...
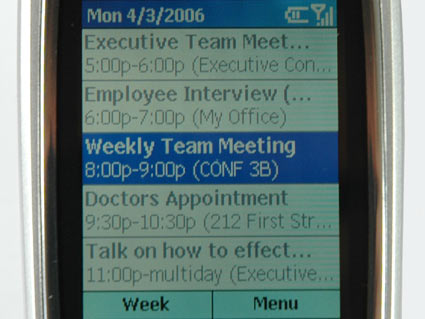
... a seznam synchronizovaných kontaktů.
Nástroj Apple iSync Sync Utility podporuje širokou škálu možností synchronizace. Apple původně chtěl uživatelům iPodu poskytnout službu kopírování adresáře na jejich iPod. Dnes program nejen ví, jak synchronizovat události iCal (kalendář), ale také podporuje asi 60 různých mobilních zařízení: mobilní telefony, iPody a některé PDA. Někteří dodavatelé softwaru třetích stran nabízejí programy, například The Missing Sync from Mark / Space, které poskytují kompatibilitu zařízení. Společnost Microsoft vyvinula aktualizaci pro uživatele Mac Office 2004, která vám umožní synchronizovat data Entourage pomocí iSync.
Vlastní seznam Apple je také neustále aktualizován. Nejnovější aktualizace OS X.4.6 přidala do seznamu nová zařízení, stejná Nokia 6230 a Motorola RAZR V3i. Seznam kompatibilních zařízení najdete na adrese další stránka .
Pokud potřebujete lepší kontrolu nad synchronizací, můžete použít program Apple .mac Sync. Umožňuje vám přenášet data do jiných zařízení, včetně přes internet.
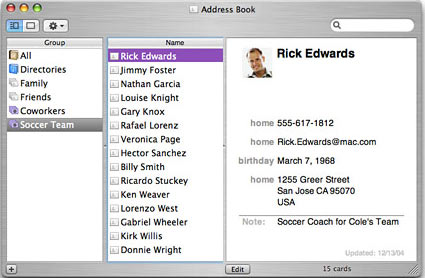
Kontakty adresáře Mac OS X
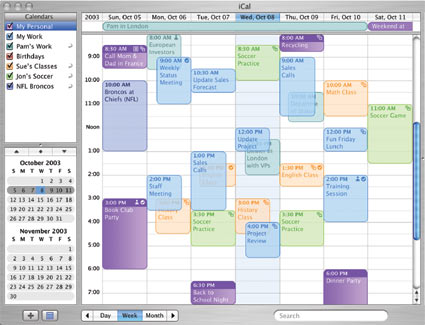
ICal Calendar
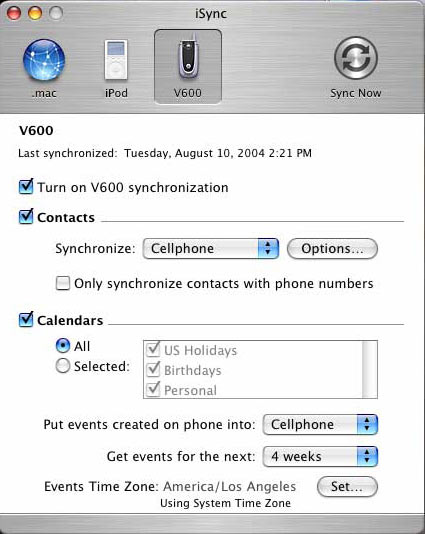
Všechna tato data lze rychle synchronizovat s externími zařízeními pomocí iSync. Program však musí být programem podporován (viz webové stránky Apple).
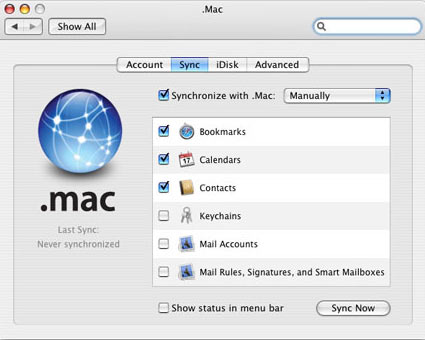
.mac Sync také umožňuje synchronizaci přes internet.
Závěr: ujistěte se, že data jsou synchronizována
Společnosti Motorola, Nokia, Samsung, Siemens, Sony, Microsoft, Microsoft a Apple používají vlastní řešení synchronizace dat. Při našem testování se úspěšně ukázaly všechny programy synchronizace a přenosu dat pro mobilní telefony a mobilní zařízení. Každé řešení umožňuje synchronizovat kalendář a adresář s aplikací Outlook nebo Outlook Express. Některé programy nabízejí více možností než jiné a někdy se objevují i \u200b\u200bproblémy.
Ale před synchronizací byste měli zvolit vhodné připojení. Bezdrátový protokol Bluetooth poskytuje maximální flexibilitu a je podporován všemi slušnými modely telefonů. Vzhledem k relativně pomalé rychlosti však doporučujeme pro synchronizaci používat Bluetooth a přenášet velké množství dat jiným způsobem. Telefon můžete také připojit k počítači pomocí kabelu. Stále však nedoporučujeme nákup kabelu: je mnohem lepší investovat do USB Bluetooth adaptéru, který lze použít k jiným účelům. Ano, a nákup nového kabelu pokaždé, když změníte telefon, také není tou nejlepší volbou.
Doporučujeme zálohovat data mobilního telefonu nejméně jednou za tři měsíce. Nebo častěji v závislosti na tom, jak často měníte svůj telefonní seznam a kalendář. Pokud jsou data důležitá, je nejlepší vypálit je na CD nebo DVD. Rezervování trvá 15–30 minut, což je docela rozumné, protože chráníte data svého mobilního telefonu před ztrátou nebo poškozením.
Po dokončení synchronizace nezapomeňte funkci Bluetooth vypnout. Tento krok vás kromě úspory energie baterie ochrání také před těmi, kteří chtějí profitovat z dat vašeho telefonu.
Co je synchronizace kontaktů a proč je to nutné? Jak uložit kontakty z Androidu do počítače: postupné pokyny.
V miniaplikacích fungujících na základě operačního systému Android je vestavěna funkce, která umožňuje synchronizovat kontakty. Málokdo o tom však ví, a proto se majitelé chytrých telefonů často setkávají s takovým problémem, jako je ukládání kontaktů z Androidu do počítače nebo jiného telefonu. Není žádným tajemstvím, že krádeže smartphonů se v posledních letech častěji vyskytují. Mnoho z nich také může gadget ztratit. V některých nepředvídaných situacích může být telefon vážně poškozen. V takových případech je obtížné obnovit všechny kontakty, protože téměř nikdo nepoužívá notebook. Abyste se těmto problémům vyhnuli, musíte se předem připravit a naučit se ukládat kontakty z Androidu do počítače. Vzhledem k tomu, že operační systém Android vyvinul Google, je synchronizace kontaktů poměrně jednoduchá. Všechna data jsou nahrána do cloudového úložiště, kde je uživatel může zobrazit a upravit. Kromě toho lze získat přístup k datům z jakéhokoli zařízení: smartphone, tablet, počítač. Tato funkce je užitečná při změně gadgetu, stačí připojit svůj účet Google k smartphonu a všechny kontakty budou automaticky obnoveny.
Synchronizace kontaktů v chytrém telefonu je poměrně jednoduchá. Následující informace poskytují informace o tom, jak uložit kontakty z Androidu do počítače, krok za krokem.
Aby synchronizace dat byla úspěšná, musíte se zaregistrovat u Googlu. Poté: - Otevřete v chytrém telefonu nabídku „Nastavení“. - Přejděte na kartu Účty a synchronizace. - Klikněte na položku „Přidat účet“. - Chcete-li se zaregistrovat u Googlu, vyberte z navrhovaného seznamu možnost „Přidat nový účet“. Nebo „Propojit existující“, pokud je schránka již zaregistrována. - Zadejte informace o účtu. - Opusťte nabídku „Nastavení“ a přejděte na „Kontakty“. - Otevřete nabídku nastavení a vyberte položku „Import / Export“. - Z rozevíracího seznamu vyberte místo, kam budou data zkopírována: SIM karta, paměť telefonu nebo paměťová karta. - Po výběru umístění kontaktů je nutné označit účet, se kterým budou data synchronizována. - Vyberte požadované kontakty a klikněte na „Kopírovat“.
Synchronizace kontaktů byla dokončena. Zbývá se naučit, jak ukládat kontakty z Androidu do počítače. Nyní můžete zobrazit všechny kontakty přenesené do cloudového úložiště z počítače. Chcete-li to provést, musíte se přihlásit k Googlu pomocí libovolného prohlížeče. Data si můžete prohlédnout na kartě „Kontakty Google“, která se nachází na stránce doručené pošty. Můžete tak nejen prohlížet všechny kontakty, ale také provádět několik akcí. Data lze upravovat, kopírovat a mazat. Tato služba umožňuje uživateli kombinovat stejné kontakty.
Zbývá pochopit, jak ukládat kontakty z Androidu do počítače a naopak. V případě smartphonu stačí zadat informace o účtu a zobrazí se v telefonním seznamu. Kopírování dat do počítače je snadné. Musíte: - Přejít na kartu „Kontakty“. Vyberte položku „Upřesnit“. V zobrazené nabídce klikněte na „Exportovat“. - Vyberte formát, ve kterém budou data uložena (vCard, CSV pro aplikaci Outlook a Google CSV). - Klikněte na „Export“. Dále budou data uložena na osobním počítači.
Dnes už mobilní gadget není luxusem ani geekovou hračkou, jejíž účel je znám pouze jemu, ale stejnou běžnou věcí jako televize nebo mikrovlnná trouba. Většina z nás vlastní nejen chytrý telefon, ale také tablet, notebook, přenosnou herní konzoli a mnoho z nich má chytré karty HDMI se systémem Android. Problém s celou touto rozmanitostí je v tom, že mobilní operační systém nemá prostředky pro synchronizaci a vzdálenou interakci s více zařízeními.
Místo zavedení
Google a Apple udělali hodně pro to, aby používání jejich zařízení bylo co nejpohodlnější. Jeden účet pro přístup ke službám, transparentní synchronizaci dat, cloudové úložiště pro nastavení - to jsou jen části funkcí implementovaných softwarovými giganty, díky nimž jsou gadgety velmi pohodlné a šetří spoustu času.
Pokud však jde o synchronizaci více zařízení mezi sebou, vyvstávají vážné problémy. Žádný z operačních systémů takovou funkci prostě nemá. Samozřejmě můžeme svázat všechna zařízení k jednomu účtu Google a Apple, což nám umožní nainstalovat nejnovější software, přijímat dopisy, zprávy a další oznámení okamžitě na všech zařízeních. Není však pochyb o synchronizaci nastavení, seznamů nainstalovaných aplikací a dat na paměťové kartě, každé zařízení je „věc sama o sobě“, která může mít přístup k jednomu cloudu úložiště, ale nic víc.
Nechápeme, proč se tato situace vyvinula, ale místo toho diskutujeme způsoby, jak problém vyřešit, tj. Pokusit se najít nástroje a úpravy, které by nám pomohly nakonfigurovat synchronizaci a interakci různých zařízení. Zařízení Android pro různé účely v našich zeměpisných šířkách jsou mnohem běžnější než iOS, takže budeme hovořit o zeleném robotu.
Co na co?
Když řekneme „synchronizace několika zařízení“, pak nejčastěji máme na mysli smartphone a tablet, tato dvě zařízení jsou nejoblíbenější. Kromě nich však na trhu existuje mnoho dalších zařízení Android, včetně chytrých televizorů, čínských donglů HDMI, které si získaly na popularitě, a také exotičtějších věcí, jako je herní konzole OUYA a ruční konzole NVIDIA Shield.
Osobně mám celkem šest různých zařízení Android, z nichž používám tři denně a jedno alespoň několikrát týdně. Toto je chytrý telefon, tablet, herní konzole a dongle HDMI. Jak vidíte, zařízení se velmi liší účelem, funkčností i nainstalovanými verzemi systému Android. Úkol synchronizace a interakce s nimi proto nebyl zcela triviální, bylo nutné zajistit společný přístup všech zařízení k ukládání souborů, synchronizovat aplikace mezi potřebnými zařízeními, vytvořit univerzální dálkové ovládání ze smartphonu a také zvýšit server DLNA, ze kterého by všechna zařízení mohla stahovat multimediální soubory.
Data aplikace
První věc, kterou musíte udělat, je uspořádat synchronizaci nastavení a aplikačních dat mezi zařízeními. Ve skutečnosti je to hlavní problém, který obsahuje největší počet úskalí. Faktem je, že v systému Android není synchronizace nastavení a dat aplikací zdaleka tak jednoduchá jako v klasických stolních operačních systémech. Pokud ve stejném systému Windows nebo Linux stačí pouze zkopírovat soubory a adresáře nastavení aplikace na jiný počítač, pak zde nejprve budeme čelit problému diferenciace práv, který neumožňuje jedné aplikaci přístup k datům jiného, \u200b\u200ba za druhé, můžeme získat problém nekompatibility mezi zařízeními.
Vzhledem k prvnímu omezení je synchronizace nastavení aplikace možná pouze tehdy, máte-li na obou zařízeních rootová oprávnění, protože druhé nelze bez specializovaných nástrojů, které mohou vyřešit problémy, pokud k nim dojde. Celkově jsou pro nás vhodné dva typy nástrojů, jedná se o záložní aplikace, jako je Titanium Backup a Helium, jakož i specializované synchronizační aplikace jako DataSync a AppSync. Výhodou první funkce je asynchronní operace: nastavení jsem zkopíroval dnes a zítra jsem jej obnovil na jiném zařízení. Druhou výhodou je možnost nakonfigurovat synchronizaci času, například každou noc.
Naštěstí existuje nástroj, který kombinuje přednosti obou přístupů. DataSync nejen ví, jak kopírovat nastavení aplikace a soubory na paměťové kartě do jakéhokoli zařízení ve stejné místní síti, ale také umožňuje zálohování na Dropbox nebo Box.com a jako doplněk podporuje Bluetooth a NFC, což je užitečné na cestách.
Algoritmus pro použití DataSync je následující. Nainstalujte aplikaci na všechna zařízení, která by se měla účastnit synchronizace, spusťte ji. Dále na zařízení, které má přijmout nebo přenést svá nastavení do jiného, \u200b\u200bvyberte požadované aplikace a soubory. Všechny budou přidány do fronty (Fronta), ke které lze přistupovat posunutím panelu níže. Poté klikněte na ikonu synchronizace v horní části (dvě šipky) a vyberte požadované zařízení ze seznamu. Klepnutím na zařízení se otevře dialog pro výběr typu synchronizace: na obou stranách (možnost je k dispozici pouze v placené verzi), zde nebo tam. Po výběru začne proces synchronizace.
Je samozřejmé, že spuštění aplikace pokaždé a zapnutí synchronizace není nejzajímavější aktivitou, takže DataSync má schopnost nakonfigurovat plánovanou synchronizaci. Chcete-li to provést, jednoduše uložte frontu pomocí ikony diskety v horní části obrazovky, poté dlouho držte prst na jeho názvu v seznamu a v nabídce vyberte položku Schedule Queue. Dostanete tak příležitost nakonfigurovat selektivní synchronizaci potřebných aplikací na různých zařízeních.
Z principu své práce je DataSync typická záloha. Vezme balíček s aplikací, poté zkopíruje všechna jeho nastavení a soubory a odešle jej na vzdálené zařízení. Lze jej tedy také použít: a) skutečně zálohovat aplikace, b) instalovat potřebné aplikace spolu s nastavením pro nové / flash zařízení z jiného zařízení ac) pro asynchronní synchronizaci: jedno zařízení je uloženo v Dropboxu, druhé (ostatní) je obnoveno.
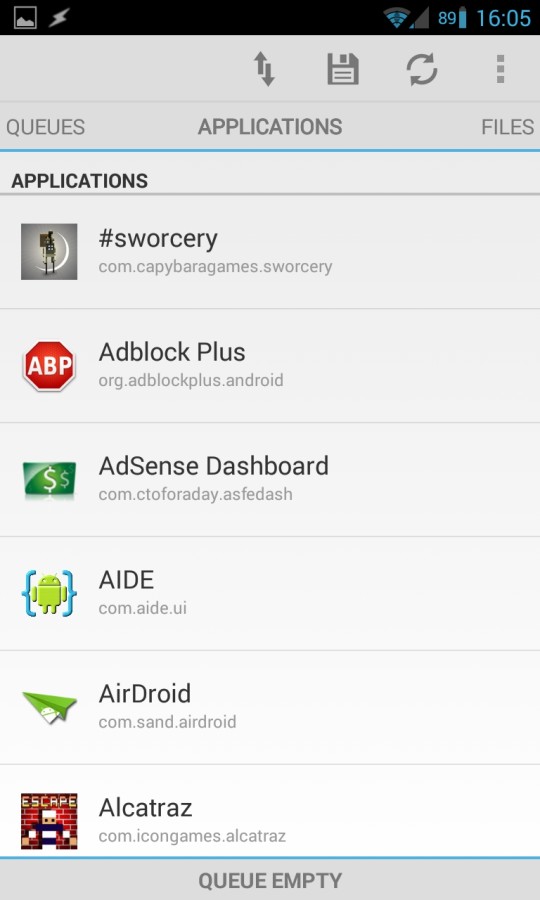
Soubory
Kromě synchronizačních aplikací lze DataSync použít k výměně souborů mezi zařízeními. V případě vzácného kopírování malého množství dat (například knih), bude jeho funkce dostačující, ale pokud jde o konstantní synchronizaci souborů v obou směrech, stejně jako přístup k velkým datovým úložištím (archiv domácích médií), DataSync nebude fungovat.
Po mnoha experimentech s různými synchronizačními nástroji jsem dospěl k závěru, že nejvhodnější jsou CifsManager, který vám umožňuje připojit SMB disky k libovolnému adresáři na paměťové kartě (viditelné pro všechny aplikace), SSHFSAndroid, který spojuje koule pomocí protokolu SSH, a DropSync, který automaticky synchronizuje určený adresář s jednotkou Dropbox.
Mount SMB Ball
Chcete-li sdílet sdílenou složku Windows ručně, musíte provést následující posloupnost příkazů:
$ insmod /sdcard/ko/dns_resolver.ko $ insmod /sdcard/ko/md4.ko $ insmod /sdcard/ko/cifs.ko $ insmod /sdcard/ko/nls_utf8.ko $ mount -t cifs -o iocharset \u003d utf8 , username \u003d user, password \u003d password, file_mode \u003d 0777, dir_mode \u003d 0777 // IP / share / sdcard / cifs
INFO
Kromě UPnP / DLNA podporuje XBMC také technologii streamování Apple AirPlay: "Nastavení -\u003e Služby -\u003e AirPlay -\u003e Povolit XBMC přijímat obsah AirPlay."Na rozdíl od mnoha jiných klientů SMB, SSH a Dropbox, které lze nalézt na trhu, tyto tři aplikace neomezují přístup ke koulí pouze prostřednictvím sebe, ale místo toho je připojují k veřejným adresářům, takže můžete pracovat s daty z jakéhokoli programu. CifsManager a SSHFSAndroid lze pohodlně použít pro přístup k úložišti domovských souborů; připojíme síťovou jednotku a pracujeme se soubory, jako by byly lokální (mediální server je však neindexuje).
DropSync je ideální pro synchronizaci malého množství dat mezi různými zařízeními a počítači: například pro distribuci elektronické knihy do všech zařízení, stačí si ji stáhnout do notebooku a dát ji někde do ~ / Dropbox / Books, za pár sekund se objeví na všech zařízení s nainstalovaným a nakonfigurovaným DropSync. A neexistuje žádná závislost na místní síti a připojení k internetu jako takové (synchronizace nastane, jakmile se objeví přístup k síti).
Nyní o tom, jak to všechno nastavit. Začněme s CifsManagerem. Všechno je zde velmi jednoduché a zároveň komplikované. Na jedné straně stačí spustit aplikaci, kliknout na tlačítko "Přidat nové sdílení ..." a v okně, které se otevře, zadejte adresu serveru ve formátu IP / jméno-koule, zadejte uživatelské jméno: heslo a bod připojení, například / sdcard / cifs, vytvořte adresář předem. Poté klikneme na nakonfigurovanou kouli a ta je namontována.
Ale to je jen teorie, v praxi je všechno poněkud komplikovanější. Ve skutečnosti je CifsManager pouhým shellem pro spouštění něčeho podobného:
$ mount -t cifs -o username \u003d user, password \u003d password, file_mode \u003d 0777, dir_mode \u003d 0777 // IP / ballname / sdcard / cifs
Funguje to však pouze v případě, že je modul cifs.ko zabudován do jádra nebo jej lze najít na adrese /system/lib/cifs.ko. Pokud tomu tak není, souborový systém nebude připojen a „ne“ je na tolika chytrých telefonech. Co dělat, když modul neexistuje? Existují dvě možnosti: buď flash jádro s podporou CIF, nebo najít / kompilovat modul vhodný pro vaše jádro.
Už jsme měli celý článek o tom, jak vybrat a flash jádra, takže se zaměřme na druhou možnost. Celkem, kromě modulu cifs.ko, pro nové verze systému Android potřebujeme také moduly md4.ko, dns resolver.ko, stejně jako volitelné nlsutf8.ko, pokud jsou ve hře soubory s ruskými jmény. V tomto případě musí být všechny moduly kompilovány speciálně pro verzi linuxového jádra, které je do zařízení zabaleno. Není možné je najít pro každé zařízení, ale vyplatí se zkusit použít vyhledávací dotazy, jako je galaxie s3 cifs.ko. Obvykle jsou všechny potřebné moduly zabaleny do jednoho archivu ZIP, což stačí k nasazení a zkopírování na paměťovou kartu. Dále přejděte do nastavení CifsManager, zaškrtněte před volbu Načíst vid insmod a do pole Cesta k cifs.ko seznam stezek ke všem modulům pomocí dvojtečky, například: “/sdcard/md4.ko:/sdcard/dns resolver.ko: / sdcard / nlsutf8.ko: /sdcard/cifs.ko ". Poté by měl program začít montovat koule normálně.
Pokud vás takové zvrácení kvůli přístupu k míči vůbec nelíbí, rád bych upozornil na SSHFSAndroid, který vám umožňuje připojit vzdálený FS pomocí protokolu SSH. Ve skutečnosti jde pouze o obálku známého systému souborů uživatelského prostoru sshfs, používajícího modul jádra FUSE Linux zahrnutý ve všech skladových jádrech počínaje verzí Android verze 2.2 (pomocí systému FUSE v systému Android jsou připojeny aplikace a virtuální paměťové karty nainstalované na paměťové kartě).
Použití SSHFSAndroid je docela jednoduché. Po spuštění bude hlavní okno aplikace prázdné, s výjimkou tlačítek „+“ a „Nastavení“ v horní části okna. Chcete-li připojit nový souborový systém, stiskněte tlačítko + a vyplňte všechna pole nabídky zobrazené na obrazovce: Název - libovolný název, Host - IP nebo název hostitele (například 192.168.0.100), Vzdálená cesta - cesta k adresáři na vzdálené straně (například , / home / vasya), přípojný bod - přípojný bod (/ sdcard / share), uživatelské jméno - uživatelské jméno a heslo - heslo, resp. Dále klikněte na tlačítko „Uložit“ (ikona ve formě diskety) a vraťte se na hlavní obrazovku, stačí kliknout na položku s názvem připojení. Po vyžádání práv root se souborový systém připojí k určenému adresáři, se kterým můžete pracovat pomocí libovolného správce souborů.
Nyní o DropSync. Ve skutečnosti tato aplikace provádí stejný úkol jako stolní verze Dropboxu: umožňuje ukládat soubory na USB flash disk a pravidelně je synchronizovat s cloudovým úložištěm. K synchronizaci dochází pouze ve vztahu ke změněným souborům a adresáře pro synchronizaci lze vybrat individuálně, odesílání a přijímání z cloudu pouze to, co je skutečně na smartphonu potřeba, aniž byste museli stahovat několik gigabajtů.
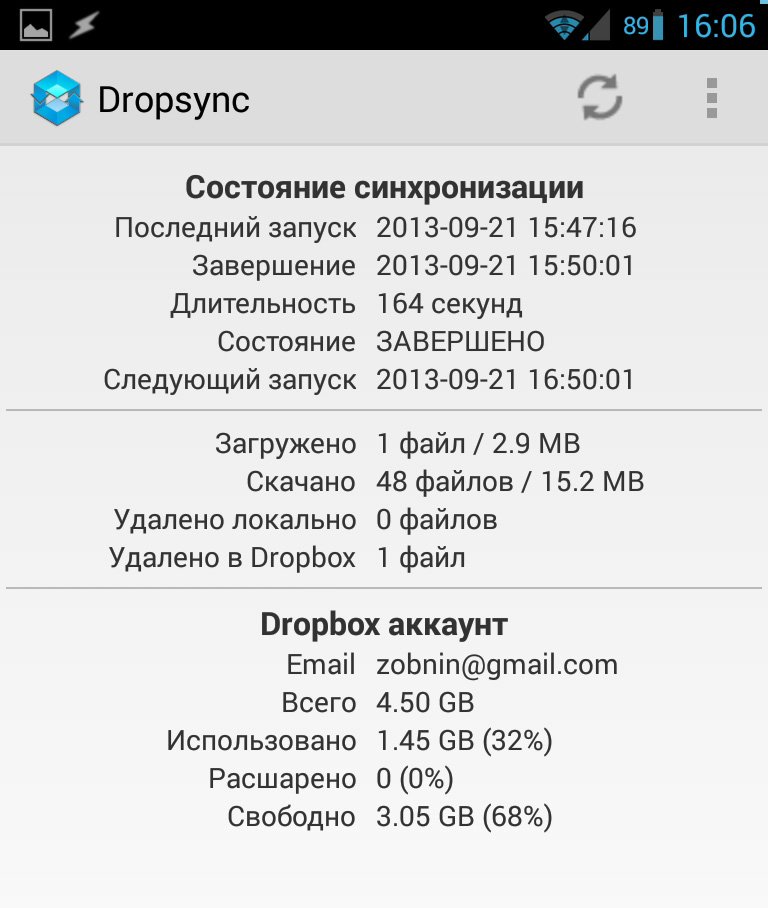
DropSync se velmi snadno používá, stačí vybrat adresář pro synchronizaci, adresář v Dropboxu a způsob synchronizace: jedním nebo oběma způsoby. Poté bude software viset na pozadí a bude pravidelně kopírovat změny v souborech na disk Dropbox a naopak. Okamžitě doporučuji zakoupit verzi Pro, implementuje podporu Linuxu pro technologii inotify pro okamžitou synchronizaci okamžitě po změně souborů a také odstraní omezení velikosti souboru 5 MB a jednoho synchronizovaného adresáře.
UPnP / DLNA
Hlavním problémem všech uvedených metod sdílení souborů je nutnost zakořenit, nakonfigurovat a dokonce nainstalovat různé moduly. V XXI století, když vám smartphony téměř připraví kávu, vypadá to trochu archaicky. Před časem byla vynalezena technologie UPnP (Universal Plug and Play), která vám umožňuje připojit všechna dostupná „inteligentní“ zařízení do společné sítě s možností přístupu k různým funkcím. Vývojáři softwaru a operačních systémů bohužel podceňovali možnosti UPnP a dnes se technologie používá hlavně pouze pro výměnu a vzdálené přehrávání multimediálních souborů jako součást technologie DLNA, která se stala ideologickým nástupcem a rozšířením UPnP. Tyto dvě technologie (často označované jako jeden technologický zásobník) se dnes používají všude, včetně různých přehrávačů médií a televizí. Android nepodporuje UPnP / DLNA jako takovou, ale lze ji nalézt ve velkém počtu multimediálních aplikací, jakož i ve specializovaném softwaru, jako jsou BubbleUPnP a torrent klienti.
Zásobník UPnP / DLNA je v zásadě založen na klasickém modelu interakce mezi klientem a serverem, ve kterém server funguje jako distributor multimediálního obsahu a klient jej přijímá a ztrácí. Rozdíl od ostatních technologií spočívá pouze v tom, že každé zařízení je zde často univerzální, funguje jako server i jako klient a může to být také ovladač, který řídí ostatní zařízení a umožňuje vám určit, co, kde a kde se bude hrát (i když to samozřejmě záleží na implementaci).
Tato architektura v kombinaci s automatickou integrací zařízení do sítě umožňuje implementaci široké škály schémat interakce zařízení. V našem případě můžeme doslova udělat několik pásek, takže film uložený v paměti tabletu se začne přehrávat na klíčovém kabelu HDMI pomocí smartphonu jako dálkového ovladače. A na několika páskách - takže hudba z hardwarového klíče hraje na smartphonu.

Existují tři hlavní aplikace pro Android, které podporují UPnP / DLNA. Jedná se o VPlayer (přes VPlayer uPnP DLNA Plugin), XBMC a BubbleUPnP. První vám umožňuje přehrávat obsah ze serveru DLNA, druhý vám umožňuje distribuovat a přehrávat, a třetí je kombinovat all-in-one, který hraje, distribuuje a spravuje ostatní klienty a servery. Vestavěná podpora pro klienta DLNA je k dispozici také v hardwarových klíčích HDMI založených na čipech Rockchip 3066 a Rockchip 3166 (což je téměř jakýkoli moderní klíč).
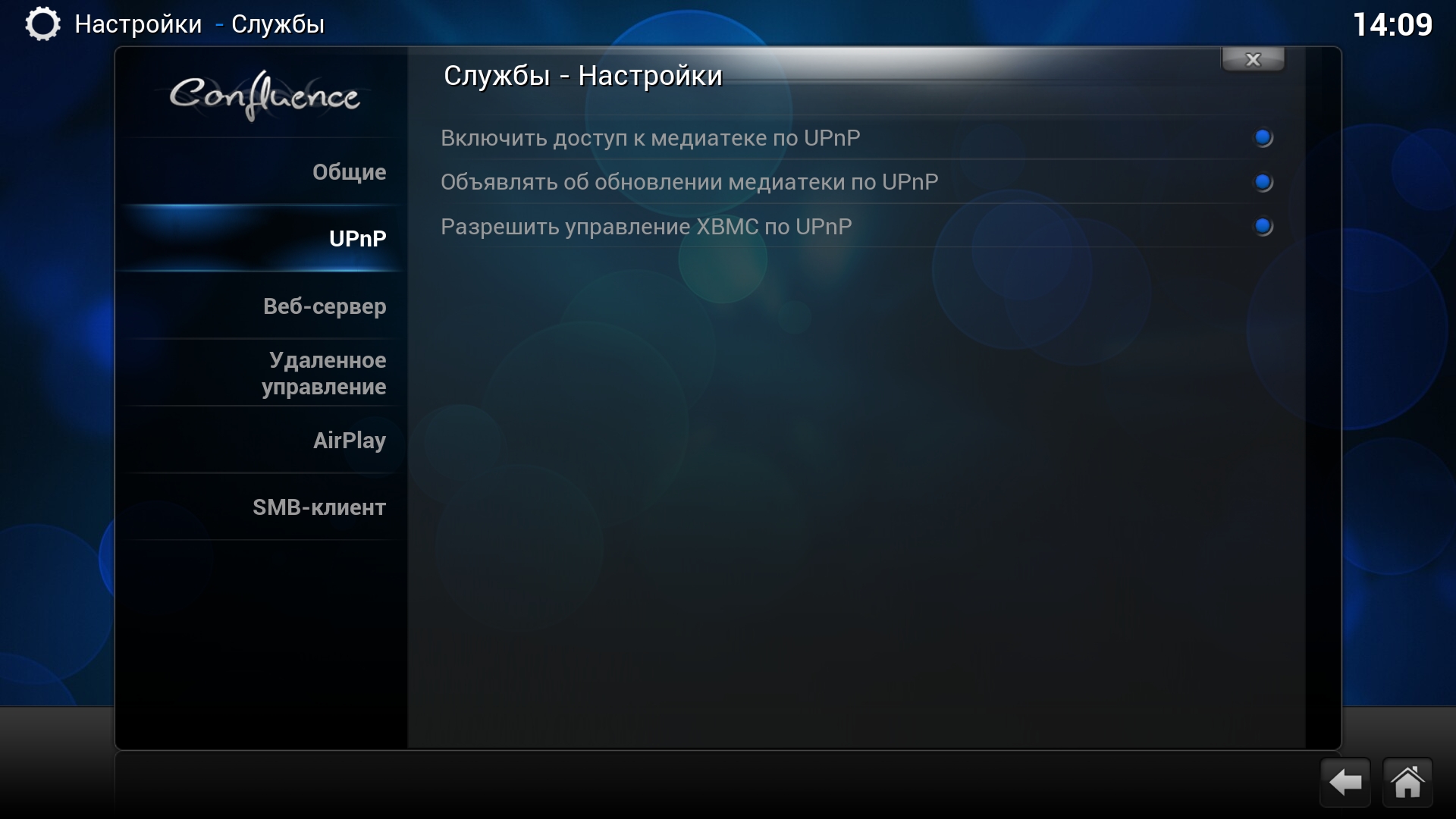
V mé domácí konfiguraci, která zahrnuje set-top box OUYA TV s připojeným pevným diskem, jakož i hardwarový klíč HDMI, telefon a tablet, se používají následující aplikace: na OUYA, která kromě přehrávání mediálního obsahu v televizi také odpovídá za ukládání všech multimediálních dat, je nainstalována XBMC, v jehož nastavení jsou povoleny všechny provozní režimy DLNA (Služby -\u003e UPnP -\u003e Všechny možnosti). BubbleUPnP je nainstalován na telefonu a tabletu, karta HDMI je dodávána s integrovaným klientem DLNA.
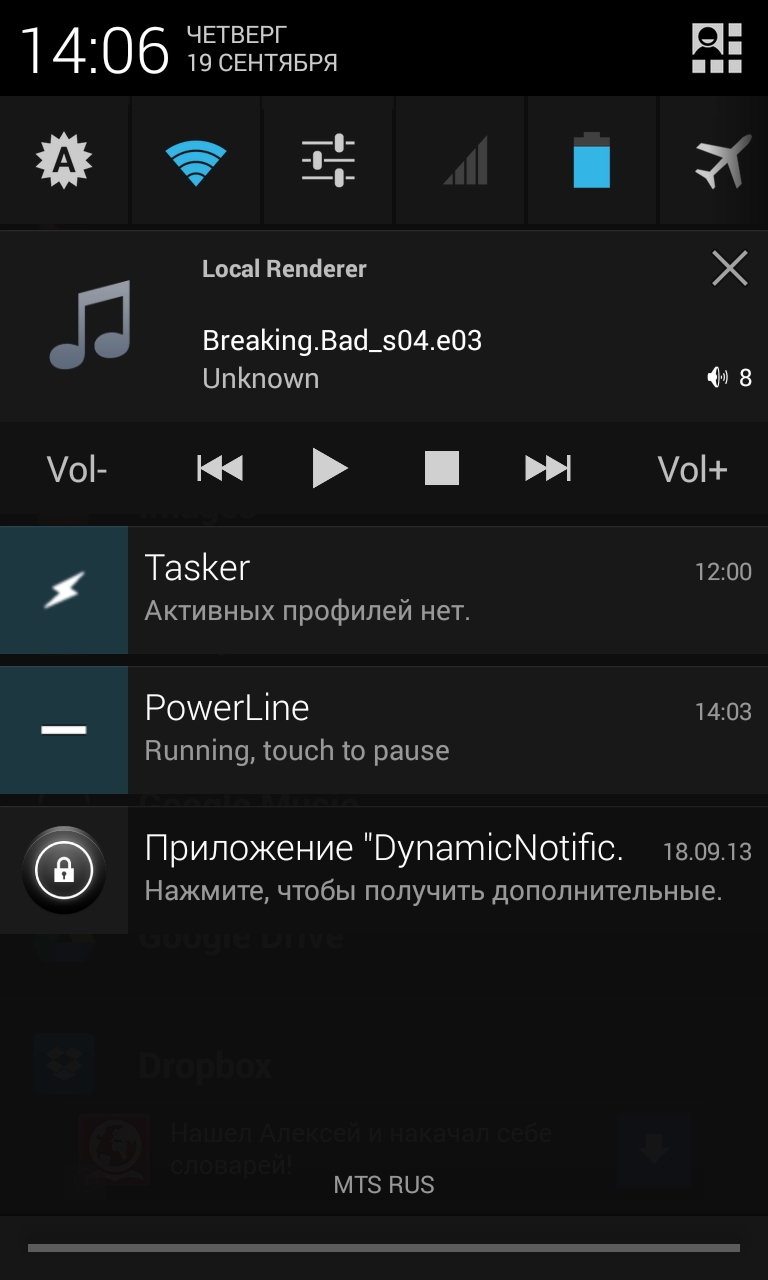
Chcete-li přehrát tento nebo ten mediální soubor na jakémkoli zařízení, spusťte nyní BubbleUPnP, vyberte zařízení pro zobrazování obsahu (RENDERERS) na kartě Zařízení, vyberte XBMC jako distributora obsahu - a to je vše. Poté vyhledejte požadovaný soubor v knihovně (záložka „KNIHOVNA“) a klepněte na něj. Kdykoli mohu změnit zařízení tak, aby zobrazovalo nebo distribuovalo obsah, a přehrávání v něm bude pokračovat. Žádná nastavení, žádné adresy IP a čísla portů.
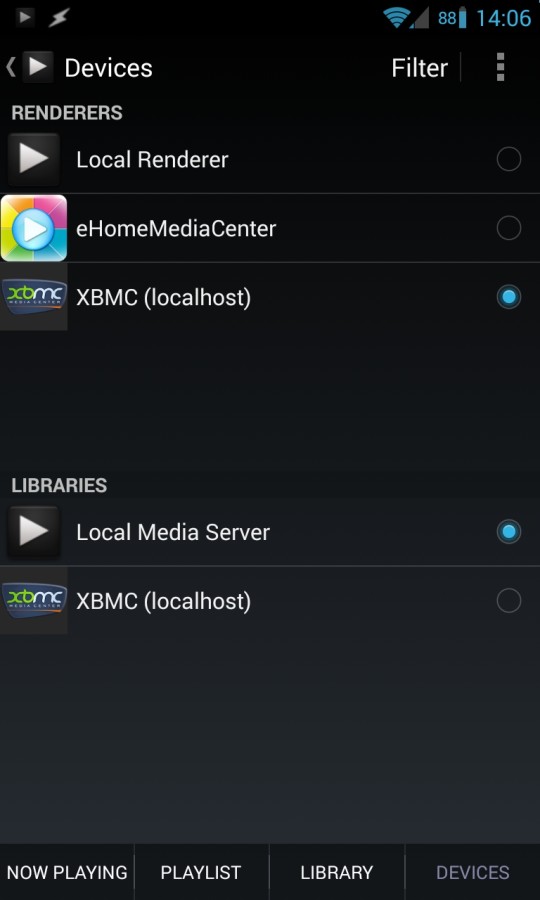
Chromecast
DLNA je skvělá technologie, ale není navržena pro streamování datových proudů z Internetu. Jinými slovy, pokud chceme sledovat video na YouTube, budeme muset spustit webového klienta na samotném zařízení, i když by bylo mnohem pohodlnější vybrat požadované video na smartphonu a poté jej automaticky spustit v televizi.
INFO
Podpora streamování Chromecastu je k dispozici v aplikaci YouTube pro Google TV. Chcete-li aktivovat, vyberte položku nabídky Spárovat s mobilním zařízením a postupujte podle pokynů.Zejména pro tyto účely Google vynalezl analog Apple AirPlay, nazvaný Chromecast. Oficiálně je tato technologie podporována pouze hardwarovým klíčem HDMI se stejným názvem, který vytvořila sama společnost Google, ale protokol se ukázal být tak jednoduchý, že ho nadšenci brzy rozebrali a vytvořili alternativní implementaci v rámci aplikace CheapCast.
Nyní, chcete-li z libovolného zařízení Android převést na Chromecast, stačí na něj nainstalovat aplikaci CheapCast z trhu, spustit ji a kliknout na tlačítko Start v horní části obrazovky. Poté se ve všech aplikacích podporujících Chromecast automaticky zobrazí obdélníkové tlačítko s logem Wi-Fi v rohu. Klikneme na tlačítko, vybereme zařízení a video se na něm přehraje.
Jediným problémem je, že streamování Chromecastu v současné době podporují pouze YouTube a integrovaný přehrávač médií, ale Google slíbil, že přidá podporu pro PLay Movies, Netflix a několik dalších. Kush z týmu CyanogenMod pracoval na schopnosti streamovat z jakékoli aplikace, ale Google tento vývoj rychle vypnul vypnutím možnosti streamování do aplikací třetích stran.
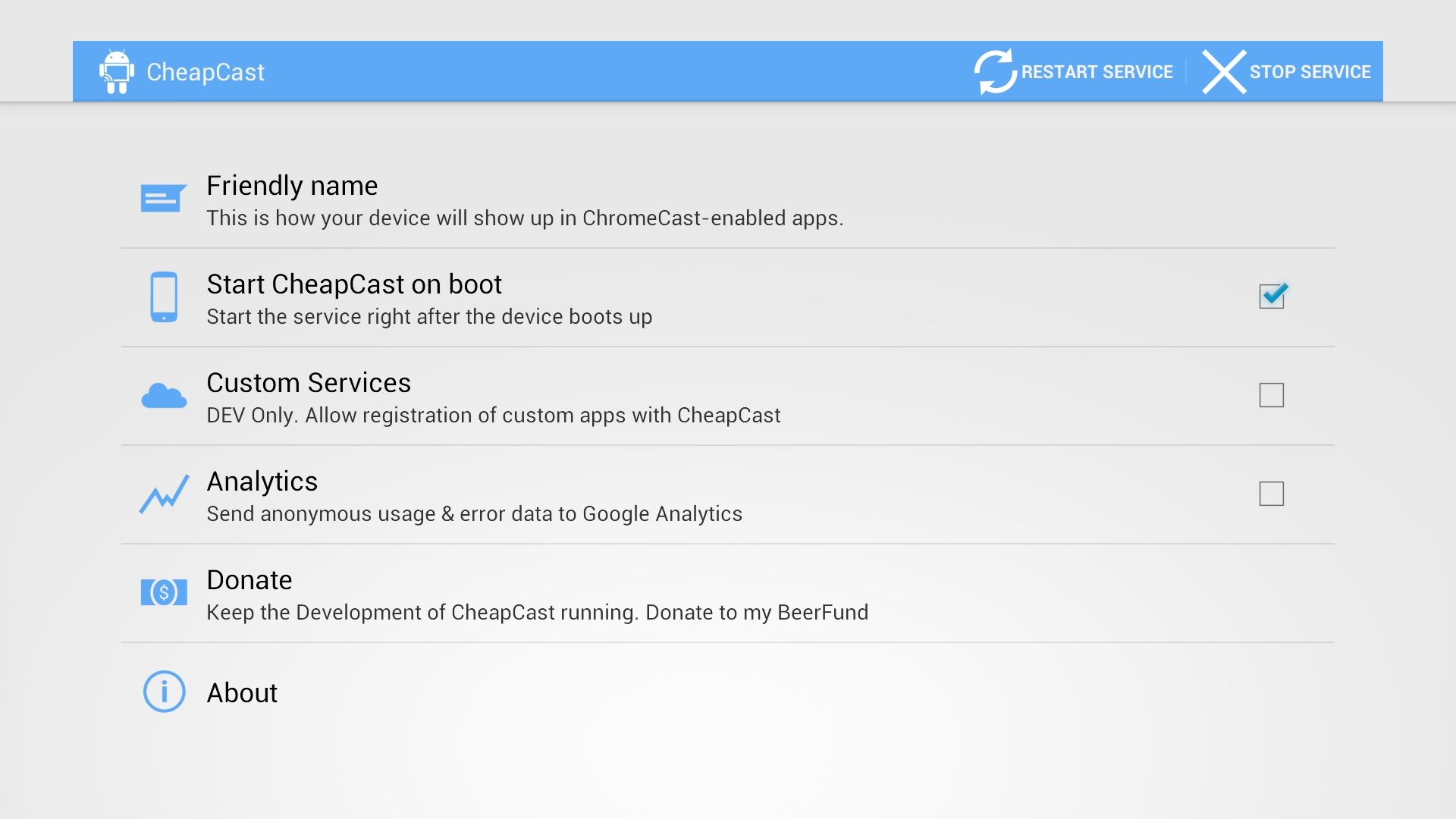
Dálkový ovladač / Joystick
K ovládání různých televizních set-top boxů, tyčinek HDMI a v některých případech tabletu potřebujete dálkové ovládání. Nedoporučuji kupovat speciální dálkové ovladače Bluetooth ani vybavovat zařízení infračervenými přijímači, místo toho proměníme smartphone v dálkový ovladač. Z mnoha aplikací pro dálkové ovládání, které lze najít na Google Play, je jedinou slušnou možností DroidMote. Má bezplatného klienta, ale za server Android bude muset za server zaplatit 80 rublů.
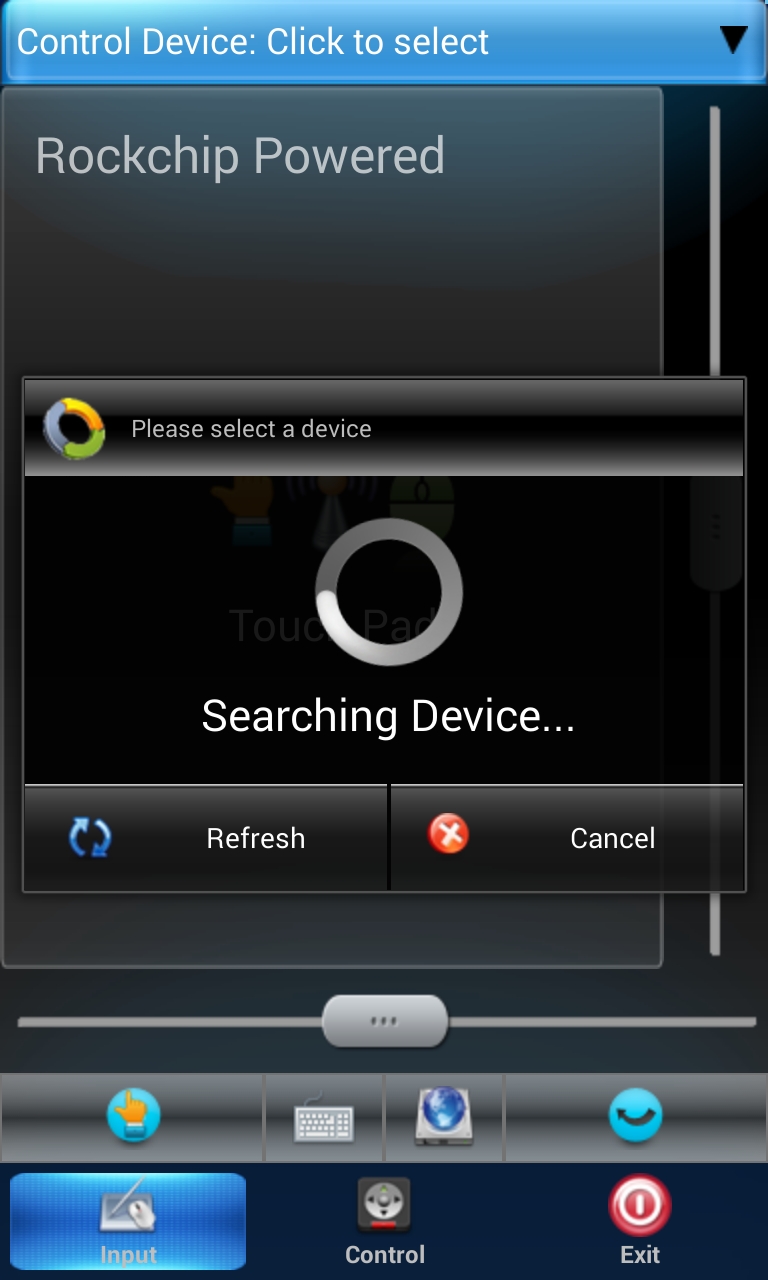
Klient a server se navzájem najdou a připojí se automaticky, takže nemusíte nic konfigurovat. Z dostupných nástrojů pro správu: touchpad, klávesnice, multimediální dálkový ovladač a joystick. Ten je mimochodem obzvláště zajímavý v tom, že vám umožňuje vytvořit mapování kláves na body na obrazovce spravovaného zařízení, takže s ním můžete hrát absolutně jakoukoli hru, i když nepodporují joystick.
INFO
SSHFSAndroid nefunguje v systému Android 4.2, autor však slibuje, že problém v blízké budoucnosti vyřeší.Funkce serveru je k dispozici pouze v placené verzi BubbleUPnP, stojí 140 rublů.
Chcete-li sdílet paměťovou kartu libovolného miniaplikace, můžete použít aplikaci SambaDroid. Nevyžaduje konfiguraci a automaticky spustí server Samba po spuštění aplikace.
Závěry
Kombinace miniaplikací do jedné hladce fungující sítě není snadný úkol a techniky popsané v tomto článku nejsou ideální a nebudou fungovat pro každého. Přestože nemáme žádné další nástroje, musíme na přidání těchto funkcí do systému Android pouze čekat na Google nebo vývojáře CyanogenModu. Že se to stane, jsem si stoprocentně jistá, jedinou otázkou je, kdy.




