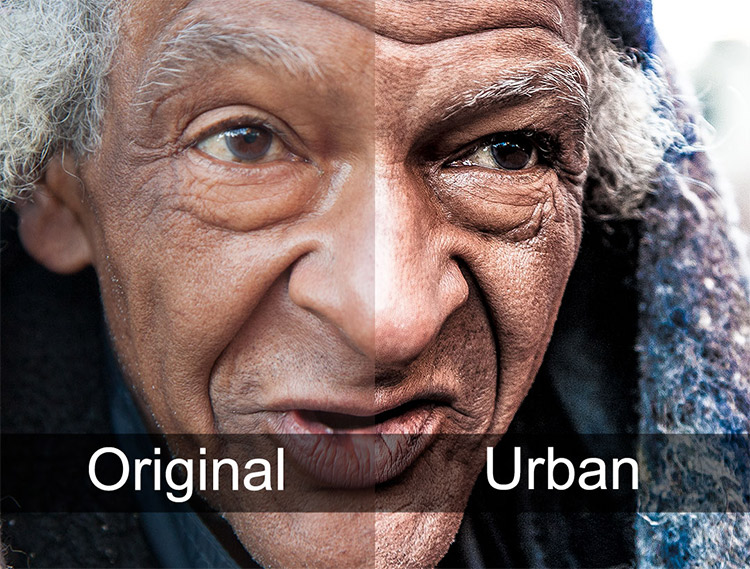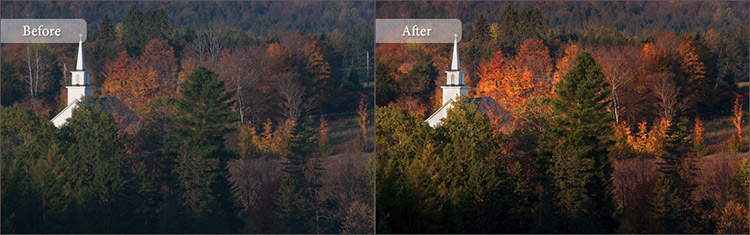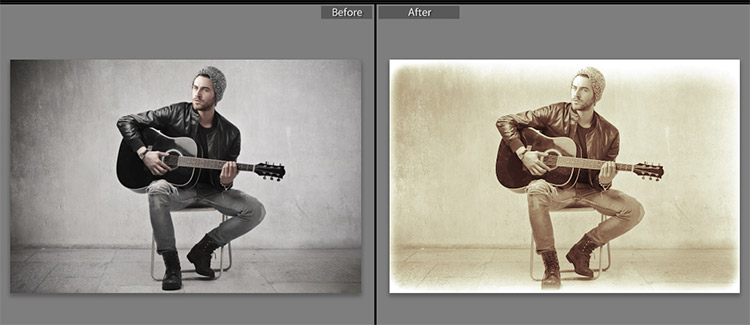Ale co „gauči“ líní lidé a právě začínají učit svět digitálního zpracování?
S takovou žádostí můžete například požádat společnost Google Myš Zhmak. A co vidíme? Tisíce výsledků vyhledávání s tisíci nabídkami ke stažení toho nejlepšího, není příliš málo patosu - NEJLEPŠÍvýběr předvoleb. Jo, řekni mi, je tu spousta odkazů na placené stahování prasete v hraběti, odkazy na archivy s 5 000 nevyžádanými předvolbami v jednom archivu, spousta trojských koní a dotěrné reklamy - tady se nemůžete vystoupit jen s jednou plechovkou kávy a spoustou šedivých vlasů na papeži, což by vyčnívalo ze všeho struska pár hodnotných předvoleb, které, když kliknete na "udělat mistrovské dílo" aplikace, a další upřesnění s pera, můžete získat přijatelný výsledek.
Můžete se zeptat, existují podmínečně „dobré“ přednastavené sady pro Adobe Lightroom? Existují - zámořští fotografičtí guru už dlouho filtrují všechno, od koho musí být odcizeni, kde musí být nakoupeni, kde by měli být „vzati, aby viděli troche pro sebe“.
Lightroom je jedním z nejpopulárnějších programů pro úpravu fotografií, a to bez důvodu. Ti, kteří to zvládnou velké číslo fotografie mohou díky řadě automatických funkcí zvýšit efektivitu a zkrátit čas strávený zpracováním a úpravami. Jednou z takových funkcí, která umožňuje velký podíl účinnosti a úspory času, je použití předvoleb. Pomocí předvoleb můžete opakovaně aplikovat stejné efekty na fotografie a dokonce je můžete použít na velké množství fotografií najednou (dávkový režim). Lightroom přichází s malým počtem předvoleb a můžete si zdarma stáhnout předvolby, zakoupit si profesionální předvolby nebo si vytvořit vlastní. Skvělou vlastností předvoleb Lightroom je, že jsou plně upravitelné a flexibilní. Můžete použít předvolbu a poté provést drobná nebo významná úpravy těchto nastavení tak, aby vyhovovala potřebám konkrétní fotografie. Protože výsledky použití předvoleb se budou u jednotlivých fotografií vždy mírně lišit, je tato flexibilita klíčovým faktorem. Existuje řada různých webů, kde si můžete stáhnout předvolby zdarma. Toto je jedna z těchto sbírek a půjde níže:
Vintage předvolby Lightroom
Předvolba Grainy Matte Lightroom Preset
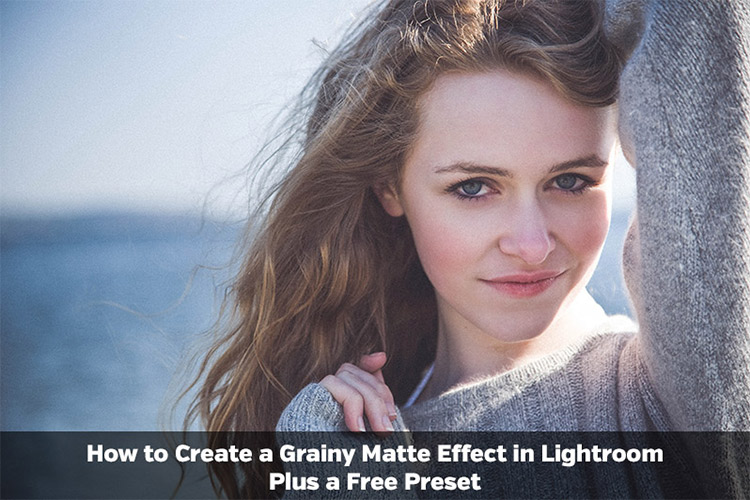
Předvolby světelných zdrojů pro blondýnky a brunetky

onOne Signature Collection Vol. 1
onOne Signature Collection Vol. 2
Faux HDR Lightroom Preset
Předvolba světelného mlhy Warm Fog
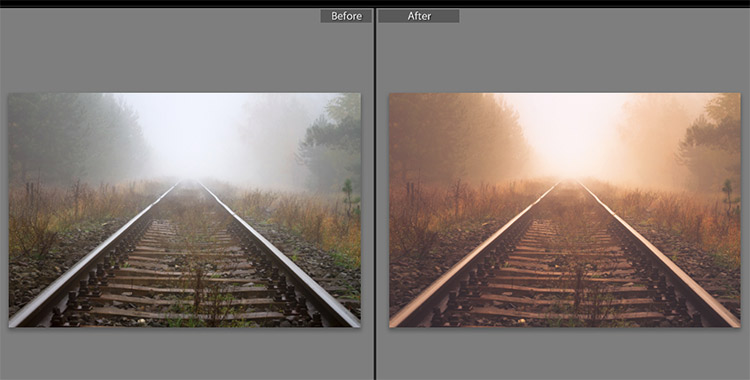
Efekt slunečního záření

Elegantní Fade Lightroom Preset

Grungy Urban Lightroom Presets
Předvolby podzimních barev Lightroom
Základní předvolby zvýraznění barev Lightroom
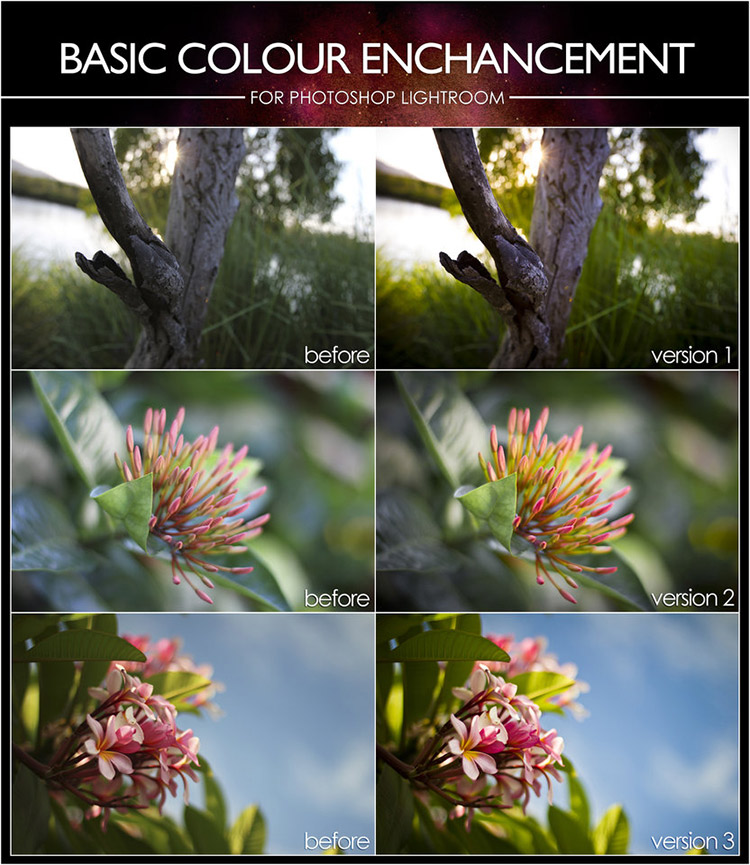
Měkká a zasněná předvolba Lightroom
Předvolby černé a bílé světlo

Ve věku černobílé předvolby tisku
Módní předvolby Lightroom

Předvolba karamelového světla
Světelná předvolba broskve a fialové oblohy
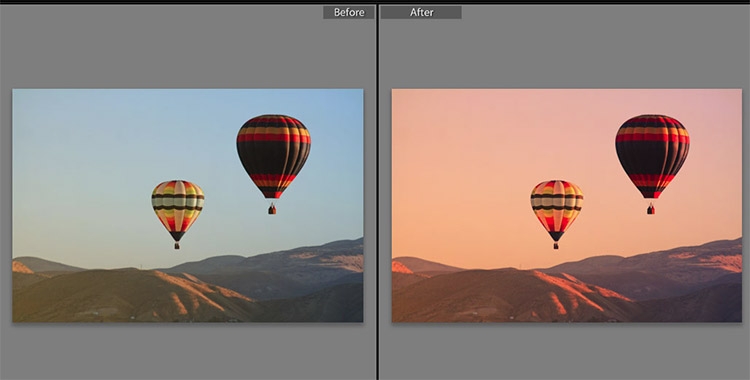
Soft Rose Lightroom Preset

Letní předvolby Lightroom
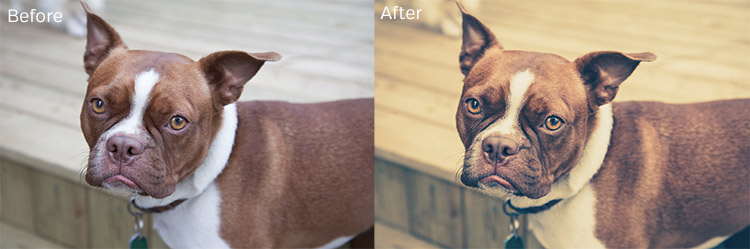
Předvolby Mini Enlighten Lightroom
Sladký čaj Lightroom Preset

Předvolba Cherry Blossom Lightroom
Vintage Awesomeness Lightroom Preset
Vintage předvolby Lightroom
Stáhněte si výběr předvolebZrcadlo 1
Obvykle píšu všechny články binge s nepřetržitým proudem myšlenek, a není vždy možné dodržovat pravidla. Pokud zjistíte chybu, vyberte část textu a stiskněte Ctrl + Enter.
„Podobné sbírky akcí od profesionálních fotografů na Západě stojí od dvou set dolarů, protože skutečně ušetří spoustu času a úsilí. Zde se naučíte, jak je získat za čtvrtinu své skutečné ceny!“
Zdravím, kolego!
Jmenuji se Evgeny Kartashov. Jsem profesionální fotograf z Petrohradu.
Zde bych chtěl mluvit o důležitějším kroku při práci s tímto programem - jedná se o automatizaci mnoha operací při zpracování fotografií kvůli předem připraveným předvolbám.
Co jsou předvolby?
Předvolba je uložená sada nastavení, například: vyvážení bílé, expozice, křivky a další, které můžete použít na fotografii jedním kliknutím a okamžitě získáte výsledek.
Pokud například vidíte, že se fotografie ukázala jako podexponovaná, stačí vybrat předvolbu pro vylepšení expozice a použít ji na fotografii. Dále řekněme, že na fotografii je hodně hluku. Vyberte přednastavení redukce šumu - jedním kliknutím snížíte hluk, a tak se všemi ostatními parametry. U předvoleb se proces zpracování fotografií občas zrychluje.
Každý fotograf, který dlouhodobě pracuje v Lightroomu, nashromáždil vlastní sbírku předvoleb, které neustále používá ve své práci. Tato sbírka se nashromáždila se mnou.
Díky této sbírce mi zpracování většiny mých fotek netrvá déle než dvě minuty.
Svatební fotografie od fotografa z Nižního Novgorodu Vlad Barinov. Prováděla korekci tónů a styling barev pomocí předvoleb.
Moje sbírka je navržena tak, aby zpracovávala fotografie co nejrychleji a obsahuje 92 předvoleb, které jsou roztříděny pro snadné použití.
Vzhledem k četným požadavkům klientů mého kurzu na prodej hotové sbírky jsem se rozhodl umístit jej do samostatného informačního produktu, který je k dispozici pro objednání.
A tady je výsledek mé práce:
Nová kolekce předvoleb:
92 PŘEDVOLBY PRO SVĚTLO
od Eugene Kartashov
Všechny předvolby jsou uspořádány do 11 adresářů pro snadnou instalaci. Název každé složky odpovídá funkčnímu účelu během zpracování. Například ve složce 01_EXPOSURE jsou předvolby pro úpravu odpovídajícího parametru, tj. Expozice.
Překlady do ruštiny, názvy kategorií budou následující:
00. Různé
01. Expozice
02. Tónování
03. Sveta
04. Stíny
05. Kontrast
06. Podrobnosti
07. Vinětace
08. Nasycení
09. Redukce hluku
10. Ostrost a zrno
Každá kategorie předvoleb ovlivňuje přesně definované parametry, aniž by to mělo dopad na ostatní. Díky tomu je možné postupně přecházet z jedné skupiny předvoleb do druhé, rychle zpracovávat libovolné obrázky a vést je k požadovanému vzhledu.
100% zpracování v Lightroom. Doba zpracování: ~ 1 minuta.
Příklad zpracování krajiny fotografie pomocí sady předvoleb. Vysoký kontrast fotografie mezi popředím a pozadím. Po použití předvoleb byla zde použita malá ruční úprava fotografie.
Ale předvolby nejsou všechno ...
Samotné předvolby vám nemusí nic poskytnout, pokud nevíte, jak je správně používat, takže jsem pro vás připravil pokyny z osmi videonávodů.
Lekce ukazují proces instalace předvoleb, jejich funkční účel a práci s předvolbami podrobně s několika skutečnými příklady.
Lekce 1. Instalace předvoleb 2:28
V tomto tutoriálu se naučíte, jak správně nainstalovat moji sbírku předvoleb v Lightroom. Tento proces je popsán pro počítače se systémem Windows i pro OS X (Mac OS).
Lekce 2. Přiřazení kategorií předvoleb 5:18
V této lekci se dozvíte, jak jsou předvolby uspořádány v sadě a jaké zásady musíte zpracovat pomocí těchto předvoleb. Tato lekce bude základem pro další praktickou práci s předvolbami.
Lekce 3. Příklad zpracování pomocí předvoleb 8:12
Nyní zvažte praktické použití těchto přednastavených sad. Speciálně jsem vybral fotografie různých žánrů, abyste viděli všestrannost mého systému. Skutečnost je taková, že rozdíl mezi mou organizací předvoleb je v tom, že nedosahujeme výsledku jedné předvolby, ale důsledně přistupujeme k požadovanému výsledku a přednastavení použijeme přednastavení.
Lekce 4. Příklad zpracování pomocí předvoleb 7:40
Zde se naučíte, jak s předvolbami pracovat, aby ovlivnili světlé a tmavé barvy na fotografii. Zde uvidíte práci předvoleb pro rychlé vytvoření viněty pro změnu nasycení a snížení hluku. Budeme také pracovat s přednastavením ostření.
100% zpracování v Lightroom. Doba zpracování: ~ 1 minuta.
Fotografie byla pořízena na oslavu 80. výročí MCC "Moskva", Petrohrad. Sofistikované osvětlení a vysoké tempo fotografování neumožňovaly dokonalou expozici a vyvážení bílé. Vyvážení bílé ručně korigováno, korekce rozsahu tónů, redukce šumu a ostření prováděné pomocí předvoleb.
Lekce 5. Zpracování krajiny 10:48
Ne všichni fotografové fotografují portréty, mnozí je nefotografují vůbec, ale raději střílejí například krajiny. V tomto tutoriálu uvidíte, jak zpracovat předvolby krajinářské fotografie. Zde se budeme odchýlit od obecné metodiky, kterou byste měli vědět a měli byste jí rozumět, kdy ji použít.
Lekce 6. Zpracování komplexních záběrů 7:56
Někdy musíte uložit snímky pořízené ve velmi nepříznivých podmínkách. Například snímky pořízené za zhoršených světelných podmínek nebo ve světle energeticky úsporných lamp, které kazí barvu pleti. V tomto videu vám ukážu, jak takové obrázky zpracovat s předvolbami.
Lekce 7. Zpracování svatebních fotografií 7:42
Lightroom je oblíbený program pro svatební fotografy. Protože ze svatby je získáváno mnoho fotografií a každá z nich musí být zpracována alespoň minimálně, Lightroom se zde hodí. V tomto tutoriálu vám ukážu hlavní body pro zpracování svatebních fotografií s mými předvolbami.
100% zpracování v Lightroom. Doba zpracování: ~ 1 minuta.
Další svatební fotografie od Vlada Barinova. Prováděla také korekci tónů a styling barev pomocí předvoleb.
Lekce 8. Předvolby přepínače procesů 9:47
V tomto tutoriálu vám povím o předvolbách pro procesy přepínání. V Lightroom 4 - 2012, 2010 a 2003 existují tři procesy zpracování fotografií. Zdá se, že existují nová verze proces, proč vývojáři opouštějí staré verze procesů? Dozvíte se o tom z lekce a pochopíte, jak můžete pomocí procesů zrychlit práci.
Naučíte se mimo jiné, jak optimalizovat kombinaci Lightroom a Photoshopu, abyste získali ještě působivější výsledky.
To vše na vás čeká v mé sbírce:
Nová kolekce předvoleb:
92 PŘEDVOLBY PRO SVĚTLO
od Eugene Kartashov
To je nejlepší způsob, jak urychlit zpracování fotografií v Lightroom.
Tuto sbírku předvoleb používám již třetí rok a zpracoval jsem s ní přes tisíc fotografií, čímž jsem ušetřil desítky hodin času.
Během zpracování často opakujeme stejné akce. Například při zpracování několika obrázků ze stejné série je často nutné nastavit přibližně stejné parametry pro všechny obrázky. Automatizací těchto akcí můžete ušetřit spoustu času.
Nastavení kopírování a synchronizace
Poté, co nastavíte požadovaná nastavení pro obrázek, můžete je uložit - „zkopírovat“ do analogové schránky a poté je „vložit“ ze schránky libovolně kolikrát a použít na jiné obrázky.
Chcete-li nastavení zkopírovat, klikněte na tlačítko Kopírovat v dolní části levé skupiny panelů (nebo použijte kombinaci kláves Ctrl + Shift + C). Otevře se dialogové okno pro nastavení kopírování, ve kterém musíte zaškrtnout políčka s nastaveními, která budou zkopírována, a zrušte zaškrtnutí políček vedle těch nastavení, která nepotřebujeme. Chcete-li vybrat všechna nastavení najednou, klepnutím na tlačítko Zkontrolovat vše zrušte zaškrtnutí všech políček - Žádná.
Dialogové okno Nastavení kopírování
Chcete-li například zkopírovat nastavení vyvážení bílé a základní tón, zaškrtněte políčka Vyvážení bílé a Základní tón a zrušte zaškrtnutí ostatních políček. Chcete-li zkopírovat oblasti, ve kterých jste retušovali prach na matrici, zaškrtněte pouze jedno políčko - Odstranění bodu.
Poté klikněte na tlačítko Kopírovat. Nyní, chcete-li tato nastavení použít na jakýkoli jiný obrázek, vyberte jej na pásu karet a stiskněte kombinaci kláves Ctrl + Shift + V nebo tlačítko Vložit ve spodní části levé skupiny panelů. Všechny uložené hodnoty budou okamžitě použity na obrázek.
Nastavení synchronizace
Nastavení synchronizace se mírně liší od kopírování. Při kopírování nastavení je můžete následně použít neomezený početkrát, ale pokaždé na jeden obrázek. Naproti tomu synchronizace umožňuje nastavit stejnou skupinu nastavení pro všechny vybrané obrázky najednou.
Chcete-li synchronizovat nastavení, nastavte požadované parametry pro jeden obrázek a vyberte jej na pásu karet (jeho nastavení se použije na všechny ostatní obrázky). Poté vyberte zbývající obrázky, které chcete synchronizovat. Chcete-li vybrat několik obrázků v řadě, klepněte na poslední obrázek a podržte klávesu Shift; Chcete-li vybrat obrázky náhodně, klepněte na jejich miniatury a současně držte stisknutou klávesu Ctrl.
Po výběru všech obrázků klikněte na tlačítko Sync v dolní části skupiny pravých panelů (nebo použijte klávesovou zkratku Ctrl + Shift + S). Otevře se dialogové okno pro výběr nastavení pro synchronizaci - je zcela podobné dialogu, který jste viděli při kopírování nastavení. Zaškrtněte políčka vedle nastavení, která mají být synchronizována, a klikněte na tlačítko Synchronizovat. Zadaná nastavení z hlavního obrázku (toho, který jste vybrali jako první) se použijí na všechny ostatní vybrané obrázky.
Při zpracování série snímků pořízených za podobných světelných podmínek je rozumné provést nastavení pro jeden snímek, synchronizovat nastavení a poté doladit zbývající snímky - ušetříte tím spoustu času.
Doporučujeme synchronizovat nastavení vyvážení bílé u obrázků ze stejné série, které budou vytištěny a zobrazeny společně (například na jedné stránce v albu). Při prohlížení snímků najednou se nevnímá malá odchylka v vyvážení bílé, ale stojí za to je umístit vedle sebe a tento rozdíl okamžitě upoutá pozornost. Chcete-li synchronizovat pouze vyvážení bílé, obnovte všechna nastavení v synchronizačním dialogovém okně tlačítkem Zkontrolovat žádné a poté zaškrtněte políčko Vyvážení bílé.
Použití předvoleb
Předvolby (nebo předvolby) jsou dalším mocným nástrojem pro urychlení práce v Lightroomu. Předvolba je sada nastavení, která lze na obrázek použít jedním kliknutím. Předvolby se obvykle používají pro kreativní zpracování obrazu a aplikaci různých efektů. Chcete-li s nimi pracovat, panel Předvolby je ve skupině levých panelů.
Lightroom má poměrně velké množství vestavěných předvoleb: Chcete-li je zobrazit, rozbalte složku Předvolby Lightroom na panelu Předvolby. Přejeďte myší přes seznam předvoleb a uvidíte, jak se miniatura obrázku mění na navigačním panelu: ukazuje, jaký účinek bude mít vybraná předvolba na obrázek. Klikněte na požadovanou možnost a změní se také obrázek v pracovním prostoru. Pomocí předvoleb můžete výrazně změnit vzhled původního obrázku.
Kromě toho si můžete stáhnout nové předvolby z internetu. Chcete-li je použít v Lightroom, musíte je zkopírovat do složky Develop Presets. Nejjednodušší způsob, jak najít tuto složku, je přejít na Úpravy\u003e Předvolby, karta Předvolby a kliknout na tlačítko Zobrazit složku předvoleb Lightroom.

Zdrojový obrázek

Zpracování pomocí předvolby tónů selenu

Zpracování pomocí přednastavené fotografie ve věku
Po zpracování původním způsobem můžete uložit jeho nastavení jako předvolbu, abyste je mohli později rychle použít na jiné obrázky. Kromě toho můžete uložit všechna nastavení, ale selektivně: například pouze tónování.
Po nastavení požadovaných parametrů pro jeden snímek klikněte na ikonu (+) napravo od záhlaví panelu Předvolby. Otevře se dialogové okno New Develop Preset. Do pole Název předvolby se zadá název předvolby, v řádku Složka - je označena složka, do které bude předvolba umístěna. Zbývá pouze zaškrtnout políčka oproti těm parametrům, které by měly být uloženy v předvolbě (podobné nastavení synchronizace). Praktické pokyny pro používání předvoleb
Vzácným obrázkem lze dosáhnout ideálu jediným předvolením, takže je považujte za výchozí bod zpracování, nikoli za konečný akord.
Analyzujte zpracované obrázky: některé parametry mohou být přibližně stejné pro všechny obrázky. Pokud například nastavíte Blacks +10, Vibrance +15 na všechny obrázky, má smysl uložit toto nastavení jako předvolbu.
Zachovat kreativní nastavení související se změnami barev, tónováním atd.
Pokud používáte rámečky (zdobené vinetami), můžete je také uložit jako předvolby.
Můžete také vytvořit několik předvoleb pro potlačení šumu u snímků pořízených při různých nastaveních citlivosti.
Používání pluginů
Pluginy - nebo programy, které doplňují a rozšiřují funkčnost Lightroom - mohou poskytnout významnou pomoc při automatizaci práce. Po instalaci pluginy zpravidla přejděte do nabídky Fotografie\u003e Upravit.
Při instalaci pluginu mějte na paměti, že pro Lightroom a Photoshop jsou nejčastěji různé verze stejných pluginů.
Upozorňujeme, že používání pluginů zastaví nedestruktivní úpravy, tj. Před přenesením obrázku do pluginu Lightroom na něj použije všechna nastavení a uloží jej jako soubor na disk. Proto bude logické používat pluginy v závěrečných fázích zpracování poté, co byla všechna nastavení již provedena.
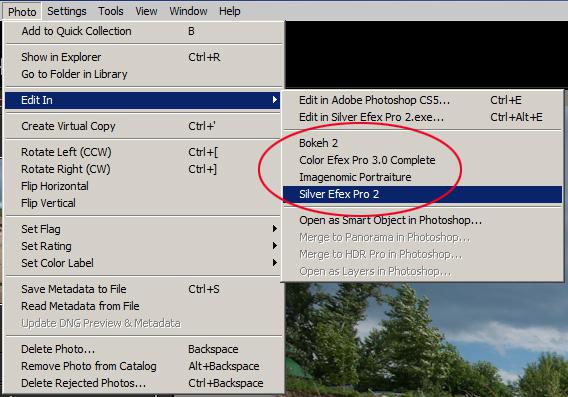
Seznam pluginů, které lze použít ke zpracování snímku
Po spuštění pluginu otevře Lightroom dialogové okno, ve kterém nabídne jednu z několika možností pro zpracování obrázku, ze kterého si můžete vybrat. Musíme zvolit první možnost - Upravit kopii pomocí úprav Lightroom: v tomto případě v pluginu zpracujete kopii obrázku se všemi nastaveními, která byla dříve provedena v Lightroom (pokud však pracujete s RAW, pouze tato možnost). Pokud vyberete Upravit originál, budou nastavení provedená v Lightroom ignorována.
Rozbalením sekce Možnosti kopírování souboru můžete změnit parametry souboru, který bude přenesen z Lightroom do pluginu. Ve většině případů můžete snížit barevnou hloubku (parametr Bitová hloubka) na 8 bitů: v tomto případě bude rychlost zpracování vyšší a velikost souboru menší.
Poznámka: Abyste tato nastavení nezměnili pokaždé, nastavte je v dialogu Úpravy\u003e Předvolby na kartě Externí úpravy.
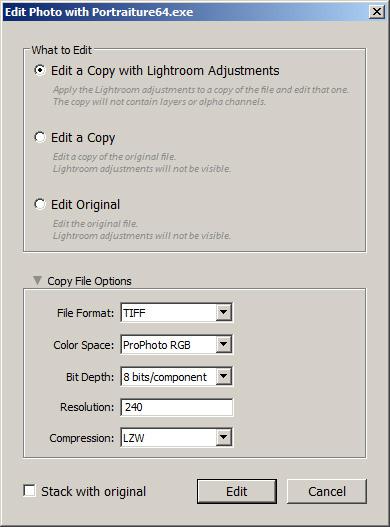
Dialog se zobrazí při spuštění pluginu
Imagenomické portrétování
Portrétování je snad nejvýkonnějším doplňkem pro zpracování portrétů dnes. Jeho hlavním účelem je odstranit nedokonalosti kůže, zachovat její strukturu a neovlivňovat jiné detaily obrázku - oči, vlasy atd. Mezi další funkce pluginu patří tónování, ostření a nastavení jasu.
S portrétem je spojeno mnoho mýtů. Často slyšíte, že portrétování rozmazává obraz nebo že skuteční profesionálové tento plugin nepoužívají. Ve skutečnosti je portrétování pouze nástrojem a výsledek jeho použití závisí zcela na fotografovi.
Chcete-li začít, spusťte příkaz Fotografie\u003e Upravit v\u003e Imagenomic Portraiture. Po spuštění pluginu uvidíte na obrazovce něco podobného. Doporučuji okamžitě přepnout obrázek do režimu Split Preview pomocí tlačítek nad pracovním prostorem. Můžete tak současně vidět původní i zpracovaný obrázek, což zjednoduší výběr optimálního nastavení. Pod pracovní oblastí vyberte požadované měřítko obrázku, nejlépe 100% - jamku nebo alespoň 50.
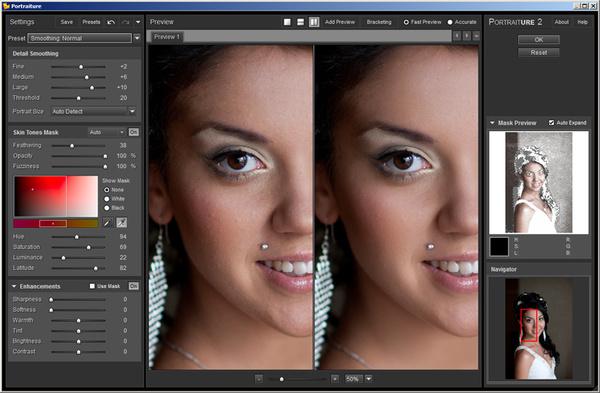
Rozhraní plug-in pro portrétování
Nastavení ovlivňující zpracování obrazu jsou umístěna vlevo. Sekce Vyhlazování podrobností obsahuje parametry, které ovlivňují vyhlazování pokožky. Knoflíky Fine, Medium a Large ovládají vyhlazování částí různých velikostí. Jemné ovlivňuje nejmenší detaily, jako jsou póry kůže. Velká ovlivňuje zarovnání barev a tónových přechodů na kůži.
Je zajímavé, že hodnota 0 na posuvníku neodpovídá nulovému efektu, pro úplné vypnutí zpracování je nutné posunout jezdec do krajní polohy: na hodnotu –20.
Parametr Threshold ovlivňuje intenzitu efektu: čím vyšší je, tím více detailů v obrázku bude vyhlazeno.
Nastavte tyto parametry tak, aby pokožka byla hladká, ale nevypadala jako plastová manekýn. Jako první aproximaci můžete použít předvolbu Smoothing: Normal z výše uvedeného seznamu.
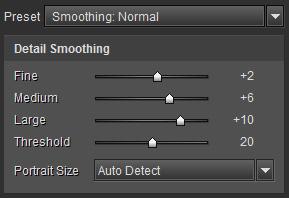
Nastavení vyhlazení pokožky
Poznámka: Před použitím portrétování má smysl provést minimální retuš - odstranit největší a nejzjevnější defekty kůže. V tomto případě, pro dosažení pozitivních výsledků, bude vyžadována menší rázová síla a obraz bude vypadat přirozenější.
V další části masky pleťových tónů jsou soustředěna nastavení, která řídí masku barvy pleti - tj. Oblast ovlivněnou zásuvným modulem. Přesnost doplňku závisí na přesnosti výběru masky.
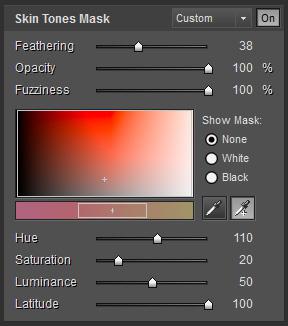
Nastavení masky barvy kůže
Můžete začít s automaticky vytvořenou maskou (automatický režim v záhlaví sekce). Chcete-li nastavit masku ručně, použijte dva kapátka. Levá - Vybrat barvu masky - nastaví hlavní barvu masky a pravá - Rozbalit barvu masky - rozšíří hranice masky, když kliknete na oblasti různých odstínů.
V okně je viditelný rozsah odstínů, které tvoří masku. Lze ji pohybovat myší nebo upravit pomocí posuvníků Odstín, Sytost, Jas a Latitude. Jsou-li vám první tři parametry známé z Lightroom, pak Latitude určí, jak široké tóny kolem vybrané hodnoty budou zachyceny.
Chcete-li masku ovládat, použijte přepínač Zobrazit masku v bílé barvě a ujistěte se, že v masce je zahrnuta veškerá kůže (tj. Na ní nejsou žádné bílé skvrny).
Nakonec v sekci Vylepšení můžete upravit ostrost obrazu, změnit teplotu barev, jas a kontrast. Možná je zde nějaký zájem parametr Softness, který vám umožní vytvořit efekt difúzního záře a zbývající nastavení jsou úspěšně provedena v Lightroom.
Po dokončení nastavení klikněte na OK. Po dokončení pluginu uvidíte výsledný obrázek v Lightroom vedle originálu.

Vlevo - původní obrázek, vpravo - zpracovaný pluginem Portraiture

Vlevo - původní obrázek, vpravo - zpracovaný zásuvným modulem Portraiture (měřítko 100%) Nik Silver Efex Pro
Plugin Silver Efex je určen k převodu barevných obrázků na černobílý. Kromě ručního nastavení má velký počet standardních předvoleb pro překlad, což vám umožní získat zajímavý výsledek několika kliknutími myši. Ještě jeden zajímavá funkce plug-in - imitace různých fotografických filmů.
Rozhraní pluginu, které vidíte na obrázku.
Rozhraní Plugin Silver Efex Pro
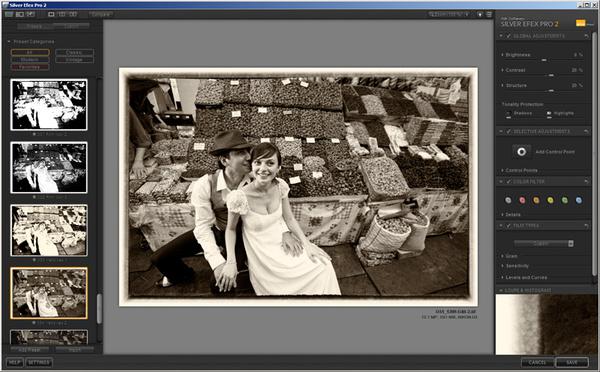
Pro ovládání zobrazení použijte klávesu Space: kliknutím myší podržením klávesy Space zvětšíte obrázek na 100% (nebo jinou hodnotu vybranou v horním rohu); také po stisknutí tlačítka můžete přesunout zvětšený obrázek a zobrazit jeho další fragment.
Vlevo je seznam předvoleb, rozdělených do kategorií. Kliknutím na miniatury můžete na obrázek aplikovat předvolby - můžete ho samozřejmě doladit. Pokud se vám některá předvolba líbila, klikněte na hvězdičku vedle jejího názvu a umístí se do kategorie Oblíbené.
Vpravo jsou panely nastavení. Obecné zásady jsou následující (jsou také charakteristické pro další plug-iny od Nik Software). Zaškrtávací políčko vlevo od názvu panelu obsahuje tuto skupinu nastavení; jinými slovy, pokud zrušíte zaškrtnutí políčka, nastavení tohoto panelu nebude použito na obrázek. Šipka vpravo od názvu panelu resetuje všechna nastavení na výchozí hodnoty. Pokud kliknete na trojúhelník vlevo od názvu nastavení, otevře se jeho další parametry.
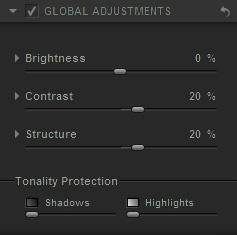
Panel Obecné nastavení obrazu v Efex Pro
Obecná nastavení (panel Globální úpravy) zahrnují jas, kontrast a strukturu - parametr zodpovědný za detail obrázku.
Rozšířením nastavení jasu je vidět, že může být upraven samostatně pro světlé, střední a tmavé části obrazu. Můžete například zesílit stíny v obrázku a snížit jas tmavých oblastí, zatímco středové tóny zůstanou nezměněny.
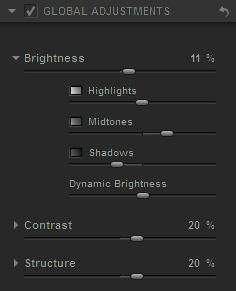
Obecná nastavení lze rozšířit o další parametry
Nastavení Struktura řídí detaily a místní kontrast. Obecně platí, že zvýšení hodnoty tohoto parametru zvyšuje detail obrazu, zatímco naopak, naopak, je měkčí. Zvýšíme tento parametr, aby byl obraz ostřejší.
Po základní nastavení můžete obrázek doladit pomocí místních oprav - k tomu se používají kontrolní body (opět je lze vidět v jiných programech Nik Software).
Kliknutím na tlačítko Přidat kontrolní bod na panelu Místní úpravy umístěte bod do oblasti, kterou chceme upravit - například na tvář nevěsty. V blízkosti kontrolní bod objeví se „strom“ nastavení. Pomocí horního posuvníku změňte velikost oblasti vlivu bodu tak, aby zachytila \u200b\u200bpouze obličej. Nyní můžete pokožku zesvětlit úpravou jasu (první knoflík) a mírným změkčením změnou parametru Struktura.
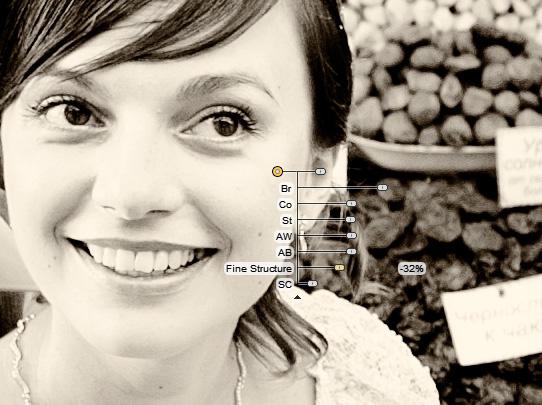
Lokální korekce obrazu pomocí kontrolních bodů
Nyní můžete vybrat simulaci filmu na panelu Typy filmu, také odstínovat obraz a přidat k němu rámeček v panelu Úpravy úprav. Navrhuji, abyste se s těmito nastaveními samostatně vypořádali, protože nejsou obtížná.