Moderni preglednici imaju prekrasan mogućnost sinkronizacije korisničkih postavki s udaljenim serverom. Yandex pretraživač, posebno kada koristi funkciju sinhronizacije, takođe će spremiti vaše postavke na njegovom serveru.
Za šta se ovo radi? Zamislite da ste odavno konfigurirali svoj omiljeni preglednik - instalirali gomilu dodataka koji su vam potrebni, spremili potrebne i zanimljive oznake na svoja web mjesta, spremili lozinke za web lokacije koje često koristite u vašem pretraživaču itd. A onda se iznenada pokvari vaše računalo ... Morate priznati da je izgubiti rezultate svog rada sramotu. Ali uz uključenu funkciju sinhronizacije možete lako vratiti radno stanje preglednika Yandex. Pored toga, možete omogućiti sinhronizaciju postavki za praktičan rad na bilo kom drugom računaru (na poslu ili s prijateljima).
Uključite sinhronizaciju
Idi na „Postavke pregledača Yandex“ u gornjem desnom uglu izaberite "Sync". Pojaviće se prozor za unos prijave i lozinke s vašeg Yandex računa sa kojima želite da se sinhronizujete.
Nadalje, sve promjene postavki, informacije o dodanim oznakama, lozinkama, instaliranim ekstenzijama bit će pohranjene na Yandex poslužitelje. Da biste vratili postavke na pretraživaču "čist", morat ćete ponovo omogućiti sinkronizaciju. U roku od nekoliko minuta s vašeg Yandex računa preuzet će se sva podešavanja. Treba samo malo pričekati.
Podešavanja sinhronizacije
Idi na „Postavke pregledača Yandex“ - "Podešavanja" - u bloku "Sync" naznačite koje podatke želite da sinhronizujete.
Koliko je sigurna sinhronizacija?
Sve postavke šalju se na Yandex servere šifrovano. I na poslužiteljima niko ne može pristupiti tim podacima osim vas (naravno, ako vaš račun nije namjerno hakiran). Ali koristiti sinkronizaciju na tuđem ili na radnom računaru, kome vanjski čovjek može imati pristup, nije opasno samo zato što ako spremite lozinke u pretraživaču, autsajder može lako prepoznati te lozinke.
Stoga ako i dalje trebate omogućiti sinkronizaciju ne na svom uređaju, onda preporučujem postupanje na sljedeći način. Prvo morate da uđete „Postavke pregledača Yandex“ - "Podešavanja" i dalje u blok "Korisnici" trebate pritisnuti dugme "Dodaj profil". Za novi profil morat ćete navesti njegovo ime i od vas će se tražiti i da odaberete sliku.
Nakon kreiranja novog profila otvorit će se novi prozor preglednika pomoću kreiranog profila. Budući da ste na svom profilu, morate ponovo unijeti „Postavke preglednika Yandex“ i omogućiti sinhronizaciju unošenjem korisničkog imena i lozinke. Za nekoliko minuta sva vaša podešavanja bit će prenesena u vaš profil.
Nakon završetka rada na tuđem uređaju trebate samo izbrisati profil kreiran za sebe iz Yandex Browser-a u njegovim postavkama.
Šta je sinhronizacija za pregledač i zašto je potrebna.
Nije tajna da za praktičnu navigaciju Internetom svi težimo konfigurirati preglednike što je moguće praktičnije, sinhronizaciju za sebe. U najmanju ruku, svaka osoba koja aktivno koristi Internet koristi oznake u pretraživaču kako bi brzo otišla na potrebnu web lokaciju.
Ali, nažalost, od toga niko nije siguran gubitak podataka, na primjer, kao rezultat virusnog napada. Ako ne vodite računa o spremanju svih oznaka i ostalih postavki vašeg preglednika, nakon dezinfekcije računara i ponovne instalacije. operativni sistem sve će se morati postaviti ispočetka. Ovo je u najmanju ruku neugodno i nezgodno, a da ne spominjemo činjenicu da uvelike usporava radni proces.
Naravno da možete vježbati sigurnosna kopija podatakaspremanjem, recimo, datoteka oznaka vašeg preglednika na spoljni mediji ili hosting datoteka. Ali ni to nije baš zgodno, jer ćete morati preuzeti datoteke, otvoriti podmape preglednika, kopirati tamo podatke i ponoviti ovo više puta. Ova metoda rješavanja problema je već zastarjela.
Hvala sinkronizacija pregledača važna podešavanja vaš se Google Chrome, Opera, pretraživač Mazil odmah sjetili. Nakon toga možete ih vratiti ili poslati u drugi preglednik sa samo nekoliko klikova te se na taj način riješiti opasnosti da izgubite prikladne postavke ili ih odmah kopirate na drugi uređaj.
Dakle sinhronizacija sa bilo čim za preglednik - Ovo je način da se sve ili dio njegovih postavki brzo prebace na drugo mjesto, tako da ih, ako je potrebno, odmah vratite u slučaju gubitka ili ih bez ikakvih poteškoća kopirate na drugo računalo ili pametni telefon. Najviše popularni pregledači sa sinhronizacijom su Google hrom i Yandex Browser (za preuzimanje kliknite na linkove).
Sinhronizacija pretraživača sa Yandex serverima
Jedna od najpopularnijih sada je sinhronizacija pretraživača sa posebnim Yandex serverom. Dobro je jer se spremaju gotovo sva potrebna podešavanja, poput lozinke, ekstenzije, oznake, povijest, moduli i aplikacije. Čak će se pamtiti i formulari za automatsko popunjavanje!
Sinkronizacija pretraživača s Yandex poslužiteljima je apsolutno sigurna - cijeli se prijenos vrši sigurnim kanalom, lozinke će se prenositi isključivo u šifriranom obliku. To jest, ako načelno verujete svoje lozinke Yandex-ovim serverima (tamo ih imate email itd.) tada također možete bez straha vjerovati sinhroniziranim podacima.
Osim toga, na Yandexu možete u bilo kojem trenutku promijeniti sinkronizaciju ili urediti listu sinhroniziranih postavki.
Usklađivanje pametnog telefona i računara
Možete da sinhronizujete pregledače međusobno. Na primjer, još ne najpopularniji, ali svejedno sasvim pristojni vlasnički preglednik Dolphin za pametni telefon sa svakom verzijom, stječe nove funkcije. Poslednji je dodao mogućnost da sinhronizuju oznake sa „velikim bratom“ - preglednikom Google hrom.
Prvo trebate staviti dodatak za Chrome - Delphin Connect.
Kad vidite ovu aplikaciju na ploči s proširenjima, kliknite na nju i s njima odaberite način povezivanja pomoću Googlea račun. Sada idite Dolphin na svom pametnom telefonu i kliknite na oblak. Pojaviće se prozor za odabir računa - odaberite google račun. Sve - oznake su sinhronizovane.
U ovom ćemo članku pogledati kako sigurnosno kopirati datoteke i ažurirati ih, kao i kako sinkronizirati datoteke s više računara pomoću jednog od top programi FreeFileSync.
1. Čemu služi sigurnosna kopija?
Rezervna kopija vaše datoteke, poput ličnih dokumenata, fotografija i video zapisa, zaštitit će ih od gubitka uslijed slučajnog brisanja, kvara u operativnom sistemu, virusa ili oštećenja hard disk.
Zapamti! Ako ne napravite sigurnosnu kopiju datoteka, prije ili kasnije izgubit ćete ih!
Drugi rezervni cilj može biti sinkronizacija datoteka između više računara. Na primjer, možete raditi s istim datotekama kod kuće i na poslu, a potrebne su vam datoteke koje se ažuriraju na kućnim i radnim računalima kako se mijenjaju, kreiraju ili brišu.
Takođe, redovne sigurnosne kopije datoteka uvelike će pojednostaviti oporavak računala u slučaju kvara. Bit će vam dovoljno da vratite sliku operativnog sistema, a sve datoteke već su sigurno pohranjene u sigurnosnoj kopiji i ne morate potrošiti puno vremena i truda da biste ih vratili.
2. Instaliranje FreeFileSync
Tokom instalacije možete odabrati verziju „Local“ ili „Portable“, koja se može nositi na fleš pogonu, na primjer, ako ne možete instalirati „Local“ na radni računar.
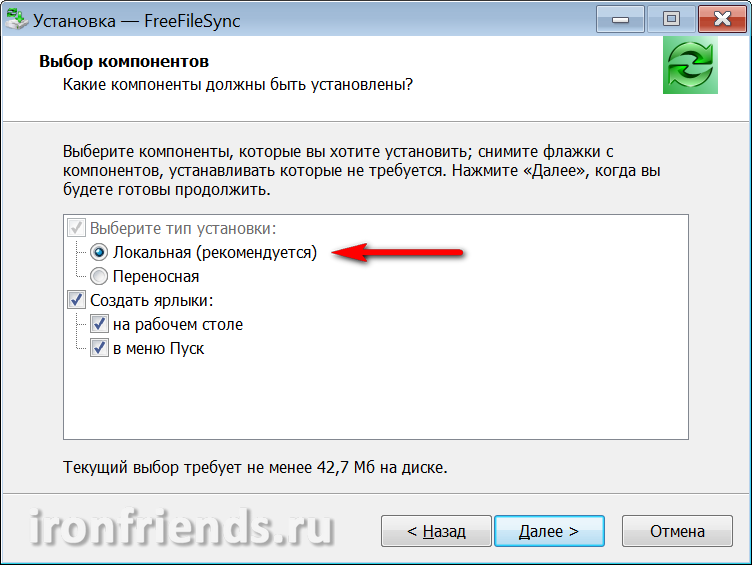
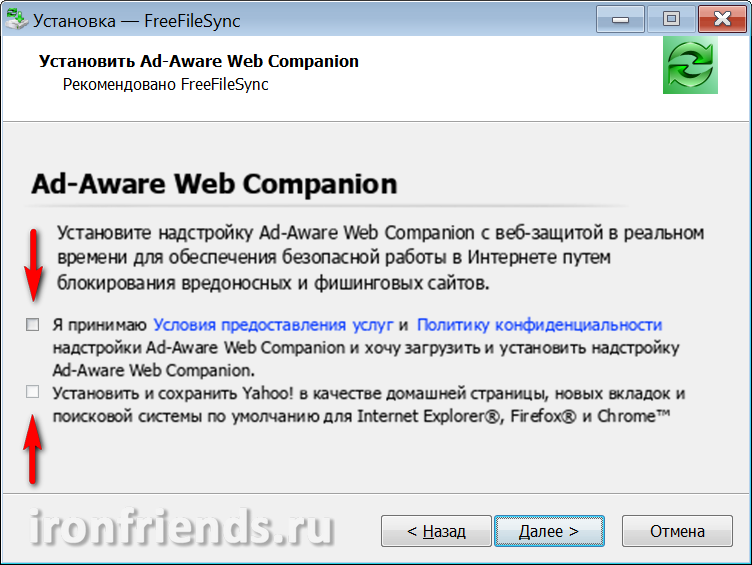
Nakon instalacije kreiraju se dvije prečice: "FreeFileSync" je glavni program, a "RealTimeSync" je uslužni program za sinkronizaciju u stvarnom vremenu.
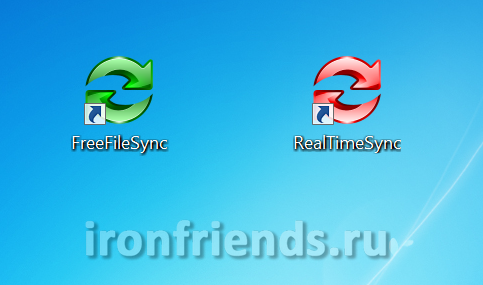
3. Gdje je najbolje zadržati sigurnosne kopije
Prije pokretanja opisa programa FreeFileSync, želim reći malo o tome gdje je bolje pohraniti sigurnosne kopije.
Najpouzdanije i najpovoljnije će biti skladištenje sigurnosne kopije na vanjskom tvrdom disku.
Za skladištenje se može koristiti i vanjski pogon. Ne samo da sačuvate svoje vrijedne dokumente, fotografije i videozapise, nego ćete moći i brzo vratiti sistem u slučaju kvara.
Nedostaci pohrane sigurnosnih kopija na flash disku su taj što je njegova veličina vrlo ograničena, flash pogon je lako izgubiti i često može potrajati puno prostora za prijenos datoteka. Uz to, bljesak Pogoni su vrlo skloni padovima i virusnim infekcijama.
CD / DVD-ROM-ovi su također nepouzdan medij, jer su podložni oštećenju i, čak i ako samo miruju, više ih ne čitaju. Pored toga, problematično je redovno ažuriranje datoteka na diskovima.
Možete napraviti sigurnosnu kopiju datoteka na drugom tvrdom disku računara. Ali, ako dođe do prekida prehrane, tada sve može uspjeti tvrdih diskova. Stoga se također ne preporučuje.
Zadržavanje sigurnosne kopije na drugoj particiji istog tvrdog diska neprihvatljivo je, jer će se u slučaju kvara pogona izgubiti.
Općenito, nemojte biti škrt i stići se vanjski tvrdi USB pogon (po mogućnosti USB 3) lokalna mreža (Ethernet) ili pohranite sigurnosnu kopiju u drugi dom, radni računar ili laptop.
Transcend TS1TSJ25M3
Ako su vaše datoteke vrlo vrijedne i njihov gubitak će dovesti do neprihvatljive štete, pohranite sigurnosnu kopiju u drugu sobu ili na server na Internetu ( skladište u oblaku) Tako će, u slučaju požara ili druge prirodne katastrofe, vaši podaci ostati netaknuti.
Važni povjerljivi podaci trebaju se pohraniti u šifriranom obliku lozinkom tako da krađa ili gubitak medija ne bi rezultirali otkrivanjem ili nezakonitom uporabom povjerljivih podataka.
Glavni uvjet očuvanja datoteka je stalna dostupnost njihovih kopija. Čim jedan od primjeraka bude izgubljen, vratite ga što je prije moguće.
4. Izrada sigurnosnih kopija mapa
Prvu sigurnosnu kopiju možete stvoriti jednostavnim kopiranjem mapa datoteka na vanjski disk, mrežnu mapu ili drugi odabrani medij. Ali bolje je odmah koristiti FreeFileSync jer stvara vlastitu bazu podataka za praćenje promjena datoteka.
4.1. Odaberite mape za izradu sigurnosnih kopija
Otvorite program, u lijevom oknu dodajte mape sa svojim datotekama, a u desnom oknu odaberite mape na koje želite napraviti sigurnosnu kopiju.
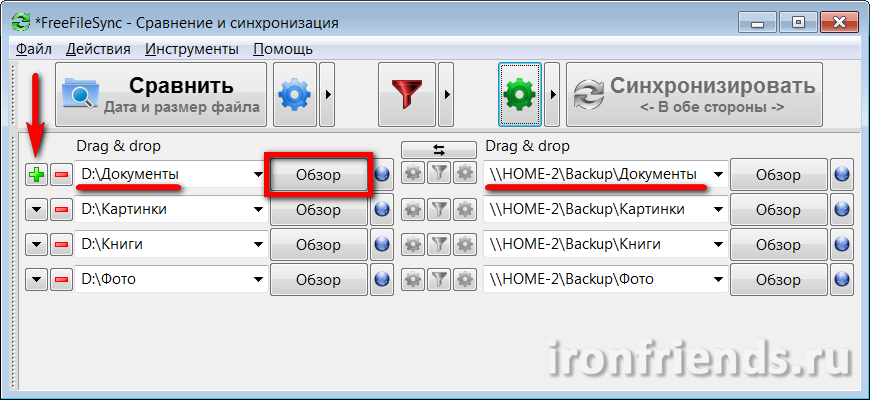
Da biste dodali još jedan par mapa, upotrijebite znak plus "+", za traženje mape u Exploreru koristite tipku "Browse". Također, staze do mapa mogu se ručno unijeti u potpunosti ili djelomično, kopirati i zalijepiti nazive staza i mapa u potrebna polja. Ako mapa koju želite sigurnosno kopirati već ne postoji, tada će se kreirati tijekom prve sigurnosne kopije.
Na primjer, stvorio sam mapu „Backup“ na disku drugog kućnog računara „HOME-2“ i otvorio pristup njoj putem mreže za čitanje i pisanje. Takođe pohranjuje sigurnosne kopije mojih datoteka.
Odaberite najvažnije datoteke za izradu sigurnosnih kopija. Moguće je napraviti rezervne kopije mapa sa filmovima i muzikom, koje se uvijek mogu preuzeti s interneta, ali ako su velike, to obično nije preporučljivo.
4.2. Odaberite način izrade sigurnosne kopije
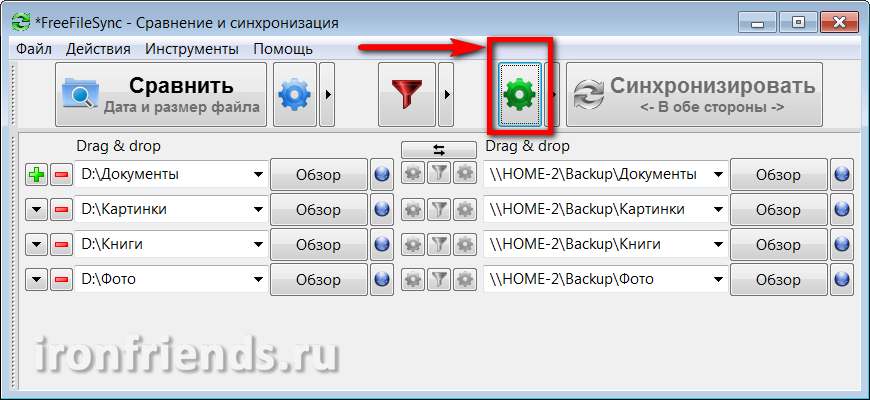
Odaberite način izrade sigurnosne kopije i kliknite na OK.

Provjerite je li na tipki „Sync“ postavljen režim „Mirror“.
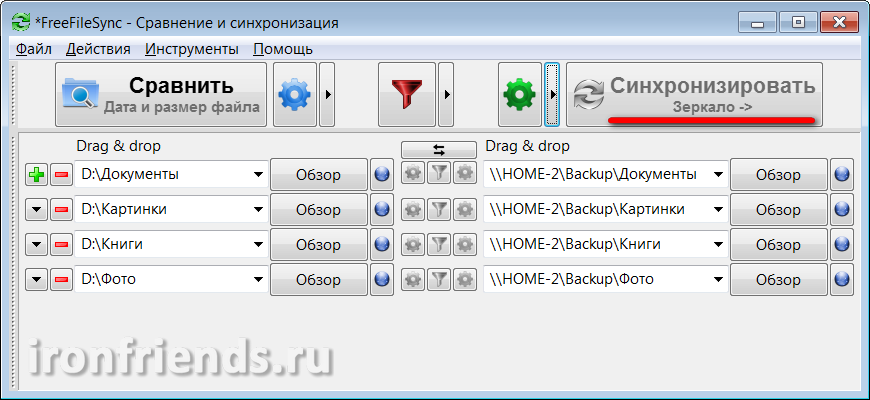
U ovom će se načinu prilikom izrade sigurnosnih kopija mape s desne strane dovesti u tačnu korespondenciju s mapama na lijevoj strani. Izmijenjene datoteke će biti zamijenjene, nove će biti dodane, izbrisane.
4.3. Usporedba rezerviranih mapa
Prije pokretanja sigurnosne kopije prvo morate usporediti svoje mape s mapama sigurnosnih kopija. Da biste to učinili, kliknite na dugme "Uporedi".
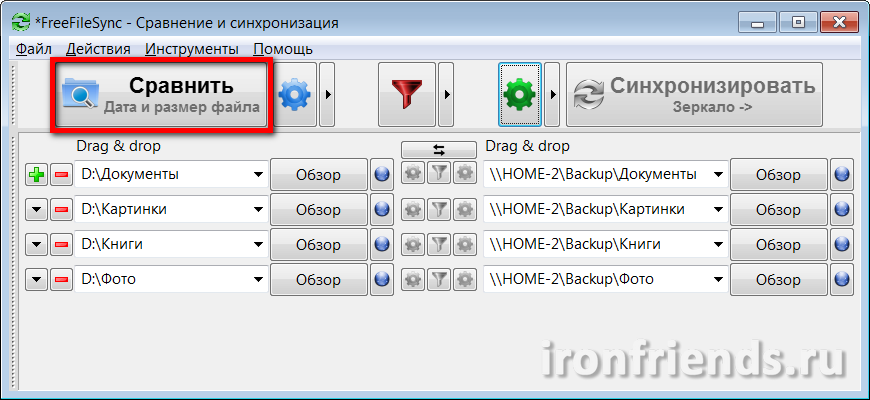
Ako vam je ovo prva sigurnosna kopija, a niste napravili prazne mape za sigurnosne kopije pojavljuje se poruka koja pokazuje koje mape nisu pronađene.
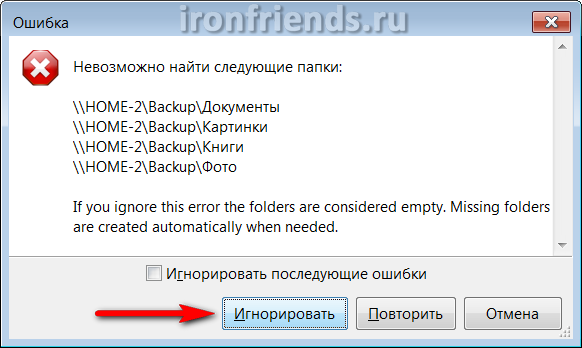
Imajte na umu da ove pogreške mogu biti uzrokovane greškom na putu do glavne mape s sigurnosnim kopijama (u ovom primjeru "sigurnosna kopija") ili nedostatkom pristupa drugom računalu putem mreže (u ovom primjeru "HOME-2").
Nakon što usporedite mape, vidjet ćete popis datoteka koje se kopiraju, ažuriraju i brišu i njihovu ukupnu veličinu.
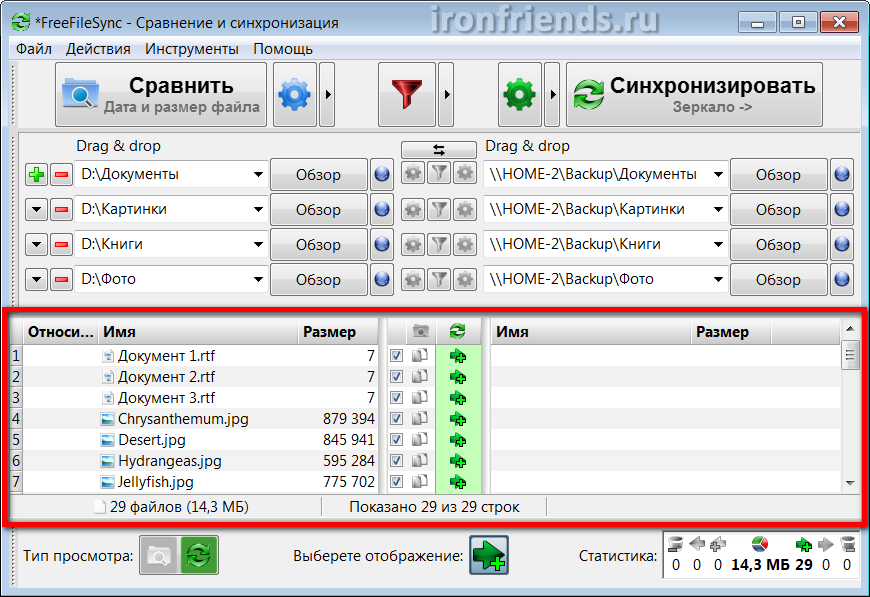
Pri prvom pravljenju sigurnosnih kopija imat ćete samo datoteke koje ćete dodati, a sa sljedećim kopijama pojavit će se ažuriranja i brisanja, ovisno o promjenama koje ste unijeli. Preimenovane datoteke bit će izbrisane iz sigurnosne kopije, a datoteke s novim imenom kopirat će se na njihovo mjesto.
4.4. Rezervna kopija
Provjerite da rezultat usporedbe, očekivane radnje i količina kopiranih datoteka izgledaju vjerodostojno i kliknite na gumb "Sync" koji je postao aktivan.
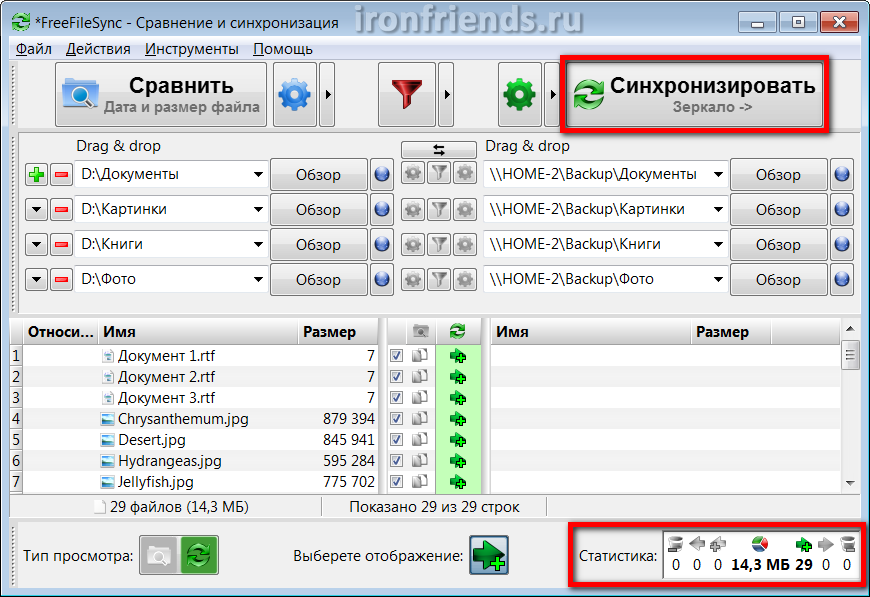
Ponovno se pojavljuje poruka koja upozorava na preduzete radnje u kojima trebate potvrditi početak izrade sigurnosne kopije pomoću gumba "Start".
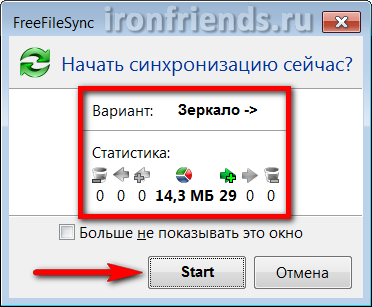
Ovisno o veličini datoteka, brzini vanjskog pogona ili lokalnoj mreži, postupak izrade sigurnosnih kopija može trajati drugačije vrijeme. Ali i sam program to radi što je brže moguće.
Može se dogoditi prva sigurnosna kopija velike veličine datoteke dugo vremena. Sva naredna ažuriranja sigurnosnih kopija zahtijevaju znatno manje vremena. Rezervna kopija uspijeva s uspjehom.
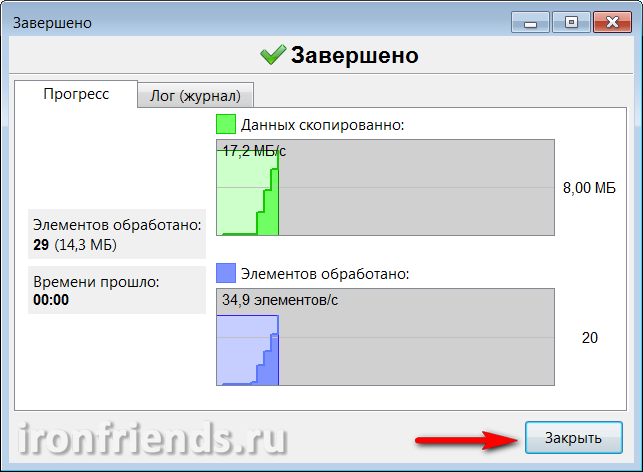
Tijekom izrade sigurnosnih kopija mogu se pojaviti razne pogreške i upozorenja. Većina njih nije značajna (na primjer, neka se usluga ili privremena datoteka ne može kopirati). Provjerite je li greška zaista značajna i kliknite gumb "Zanemari".
5. Sinhronizacija mapa
Sinhronizacija mapa može biti potrebna ako radite s istim datotekama na više računara, na primjer, kod kuće i na poslu. U tom slučaju, da bi datoteke ostale svugdje iste, za sinkronizaciju možete koristiti vanjski disk ili USB fleš uređaj.
Ako još nemate dobar fleš pogon, vrijeme je da ga nabavite.
5.1. Odaberite mape za sinkronizaciju
Otvorite program na računaru sa najnovija verzija vaše datoteke. U lijevom oknu dodajte mape sa svojim datotekama, a u desnom oknu odaberite mape na vanjskom pogonu ili flash pogonu koje će se koristiti za sinkronizaciju.
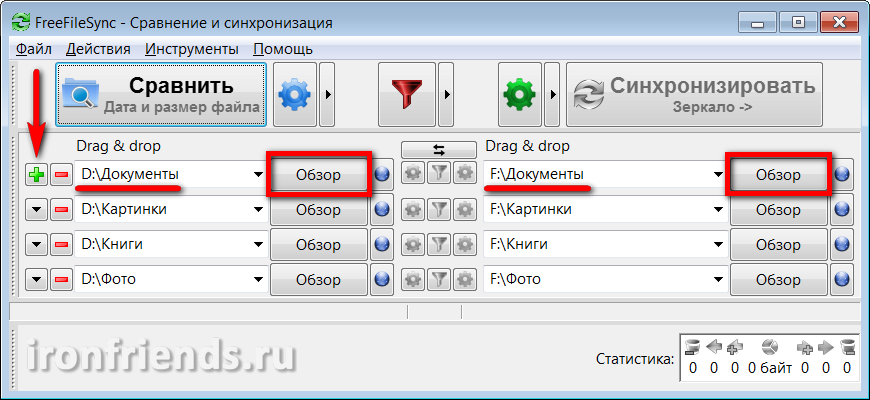
Prilikom sinhronizacije datoteka između više računara nije važno koji su to direktorijski, a koji sa lijeve strane. Ali, da biste izbjegli zabunu, preporučujem da uvijek odaberete datoteke s lijeve strane računara i one na vanjskom pogonu ili flash pogonu s desne strane.
Da biste dodali još jedan par mapa, upotrijebite znak plus "+", za traženje mape u Exploreru koristite tipku "Browse". Također, staze do mapa mogu se ručno unijeti u potpunosti ili djelomično, kopirati i zalijepiti nazive staza i mapa u potrebna polja. Ako mapa koju želite koristiti za sinkronizaciju ne postoji, tada će se kreirati tijekom prve sinkronizacije.
Čuvajte često modificirane datoteke u zasebne mape (na primjer, „Dokumenti“) tako da se ne miješaju sa velikim nepromjenjivim datotekama (na primjer, filmovima). Tada će za sinkronizaciju biti potrebno znatno manje vremena i prostora na vanjskom pogonu ili flash pogonu.
5.2. Odaberite način sinkronizacije
Sada idite na postavke sinkronizacije pomoću ikone zupčanika pored gumba „Sync“.
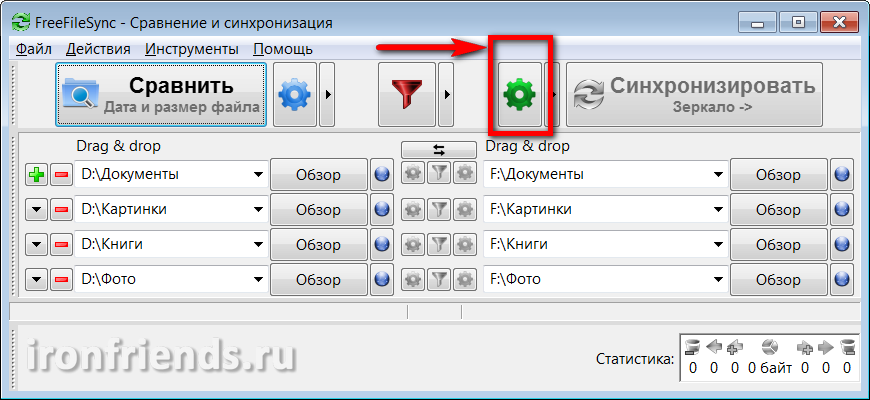
Odaberite način sinhronizacije "Oba puta" i pritisnite "OK".
![]()
Provjerite je li tipka "Sinhroniziraj" postavljena na "Oba načina".
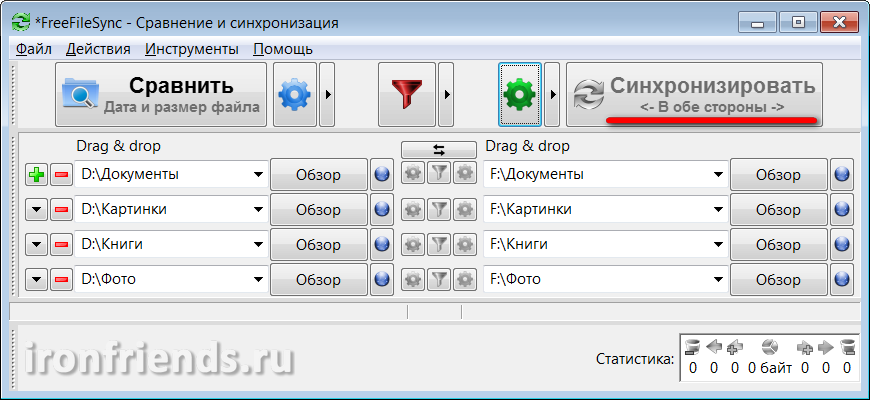
U ovom će se načinu prilikom sinkronizacije mape koje se nalaze s lijeve i desne strane dovesti u točno podudaranje. U tom slučaju će se sve promjene uzimati u obzir i s jedne i sa druge strane. Zamijenjene datoteke će biti zamijenjene, nove će biti dodane, izbrisane. Za to se koristi baza podataka koja se sastoji od posebnih servisnih datoteka koje program stvara u svakoj sinkroniziranoj mapi.
Zahvaljujući bazi podataka, možete izvršiti promjene na nekoliko računara nezavisno jedan od drugog, pa čak i na vanjskom pogonu ili flash pogonu, koristeći neko drugo računalo koje nije uključeno u sinkronizaciju. Pri sljedećoj sinkronizaciji program će sam utvrditi koje su promjene posljednje i graciozno će dovesti mape s datotekama u konačnu verziju, čak i ako ste preskočili prethodnu sinkronizaciju te već zaboravili koji računar i koje datoteke ste promijenili. Program će to precizno odrediti sam, koristeći bazu podataka.
5.3. Poređenje sinhronizovanih mapa
Pre nego što započnete sinhronizaciju, prvo morate da uporedite mape na disku računara sa mapama na spoljnom ili fleš uređaju. Da biste to učinili, kliknite na dugme "Uporedi".
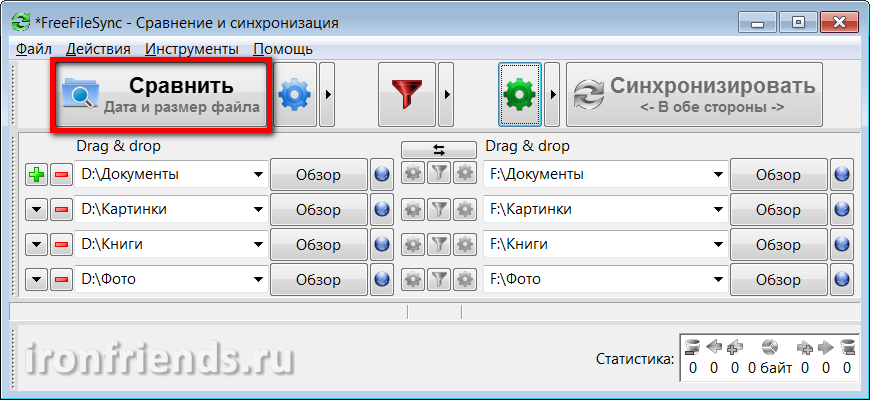
Ako vam je ovo prva sinkronizacija, a niste napravili prazne mape za sinkronizaciju na vanjskom pogonu ili flash pogonu, pojavit će se poruka koja označava mape koje nisu pronađene.
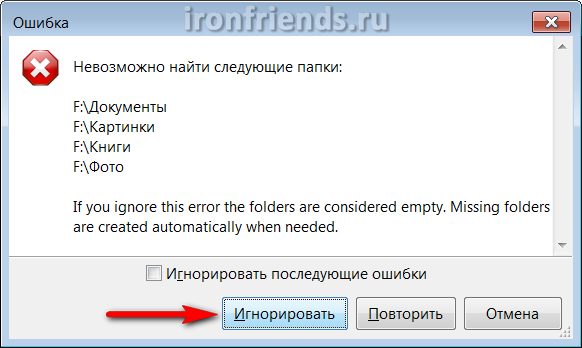
Kliknite na dugme Zanemari.
Imajte na umu da ove greške mogu biti uzrokovane pogrešnim slovom pogona (u ovom primjeru "F"), jer se slova ponekad mogu mijenjati ili problemima s povezivanjem vanjskog pogona ili flash pogona (na primjer, lošim kablom ili nedostatkom napajanja).
Nakon što usporedite mape, vidjet ćete popis datoteka koje se kopiraju, ažuriraju i brišu s obje strane i njihovu ukupnu veličinu.
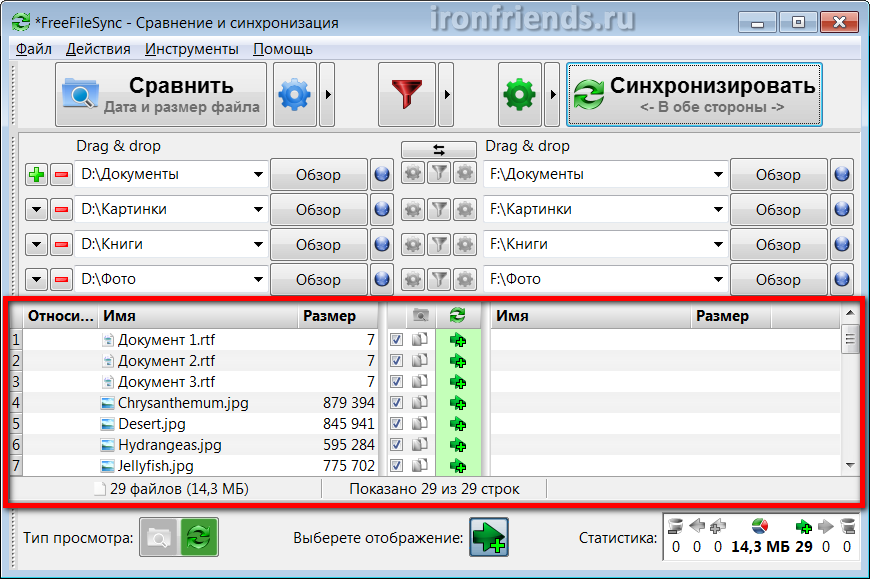
Pri prvoj sinkronizaciji imat ćete samo datoteke koje treba dodati, a kod sljedeće sinkronizacije pojavit će se ažuriranja i brisanja, ovisno o promjenama koje ste unijeli. Preimenovane datoteke bit će izbrisane, a datoteke s novim imenom kopirat će se na njihovo mjesto.
5.4. Pokrenite sinhronizaciju
Uvjerite se da rezultat usporedbe, očekivane radnje i količina sinhroniziranih datoteka izgledaju vjerodostojno i kliknite na gumb "Sync" koji je postao aktivan.
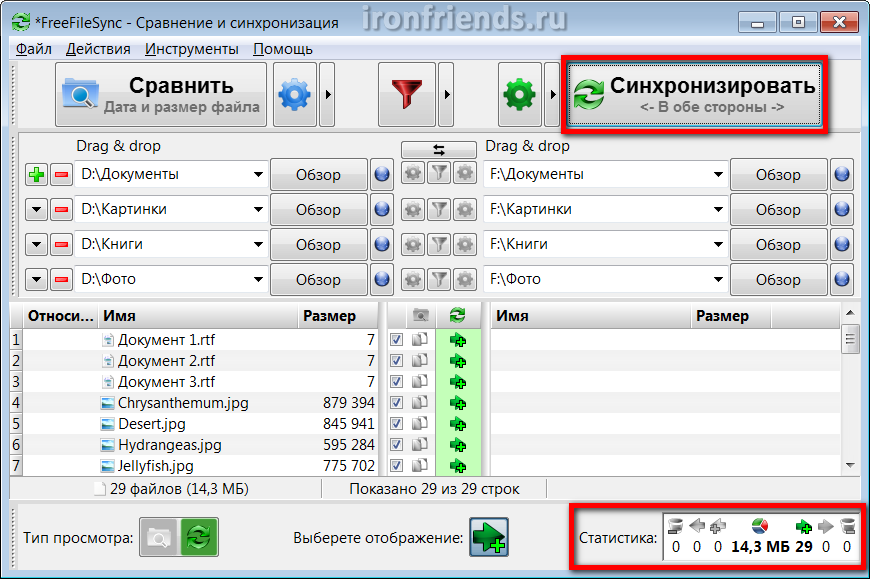
Ponovno se pojavljuje poruka koja upozorava na preduzete radnje u kojima trebate potvrditi početak sinkronizacije s gumbom "Start".
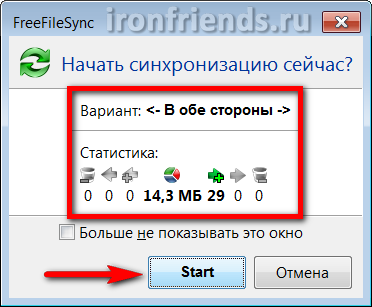
Ovisno o veličini datoteka, brzini vanjskog pogona ili flash pogona, postupak sinkronizacije može trajati drugačije vrijeme. Ali sam program to radi što je brže moguće.
Prva sinhronizacija s velikom količinom datoteka može dugo trajati. Sva naredna sinhronizacija traje mnogo manje vremena. Sinkronizacija se završava porukom o uspjehu.
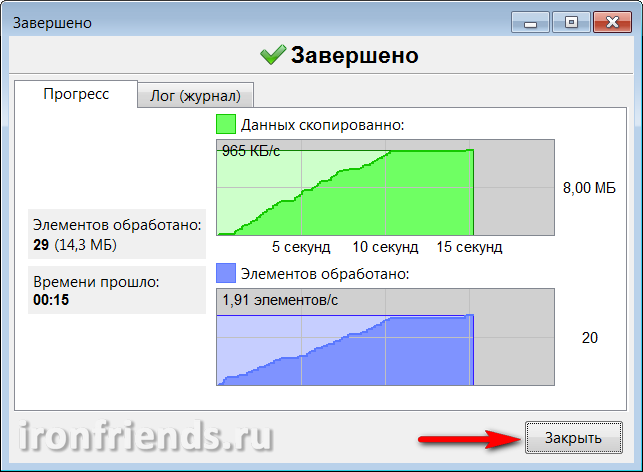
Tokom procesa sinhronizacije mogu se pojaviti razne pogreške i upozorenja. Većina njih nije značajna (na primjer, neka se usluga ili privremena datoteka ne može kopirati). Provjerite je li greška zaista značajna i kliknite gumb "Zanemari".
5.5. Sinhronizujte na drugom računaru
Za sinkronizaciju mapa na drugom računalu s vanjskim pogonom ili flash pogonom, na njega morate instalirati FreeFileSync, konfigurirati ga i sinkronizirati na isti način (odjeljak 5.1-5.4).
Takođe, prilikom instaliranja programa možete odabrati verziju „Portable“ i instalirati program na spoljni uređaj ili fleš disk, koji će se koristiti za sinhronizaciju. Preporučuje se upotreba ove metode ako program ne možete instalirati na drugo računalo (na primjer, na poslu).
6. Postavke programa FreeFileSync
Program ima nekoliko postavki i sve su razumljive i korisne.
Program pamti zadnje mape za sinhronizaciju. Ali bolje je da postavke sinhronizacije sačuvate u datoteku pomoću menija „Datoteka / Sačuvaj“.
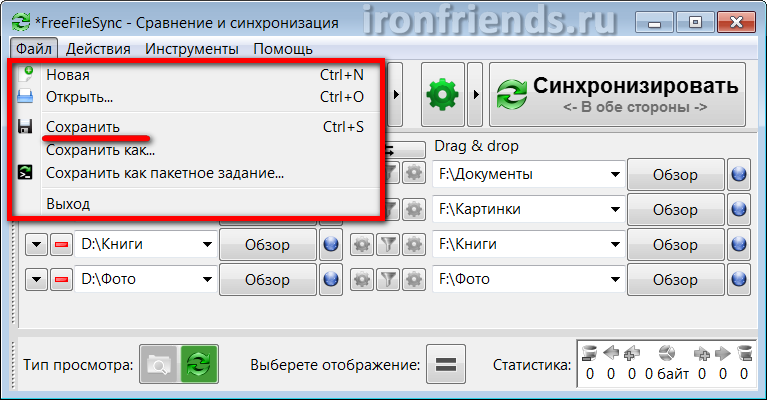
Pomoću menija Datoteka možete stvoriti novu konfiguraciju ili otvoriti postojeću. Na taj način možete stvoriti nekoliko različitih konfiguracija, na primjer, odvojeno za sigurnosno kopiranje datoteka u drugu kućni računar i odvojeno za sinkronizaciju dokumenata pomoću flash pogona s računarom koji radi.
Ako odaberete "Spremi kao paketni posao", tada se ova datoteka može koristiti za ručno pokretanje sigurnosne kopije, sinkronizaciju mapa ili specificiranje u rasporedu za automatsko planiranje sigurnosnih kopija.
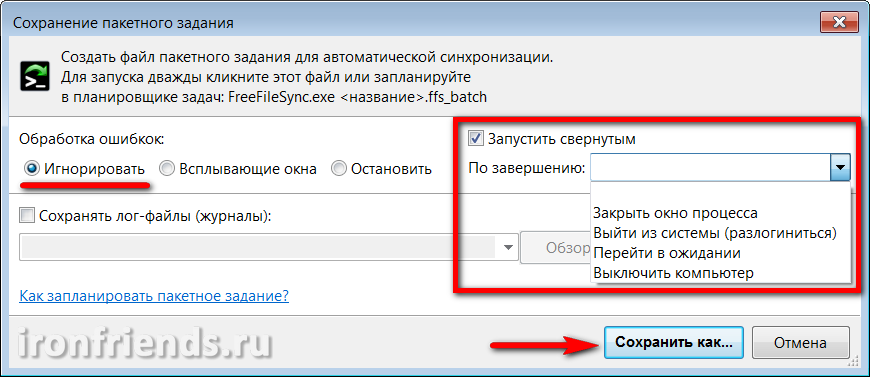
Ako planirate automatski pokrenuti paketni posao prema rasporedu, tada prilikom spremanja možete podesiti rukovanje greškama na „Ignore“, potvrdite „Run minized“ i radnju za dovršavanje „Zatvorite prozor procesa“ ili „Off the computer“ (za izradu sigurnosne kopije na kraju dana).
Datoteka s postavkama i paketni posao imaju odgovarajuće ikone i mogu se pokrenuti bez otvaranja glavnog programa.
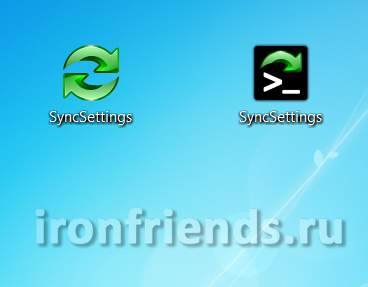
6.2. Usporedite, filtrirajte i postavke za sinkronizaciju
Iz menija "Akcije" možete preći na "Podešavanja poređenja", "Postavke filtra" i "Podešavanja sinhronizacije".

U postavkama za usporedbu, umjesto načina "Datum i veličina datoteke", možete postaviti "Sadržaj datoteke", ali to se ne preporučuje, jer će znatno usporiti brzinu programa.
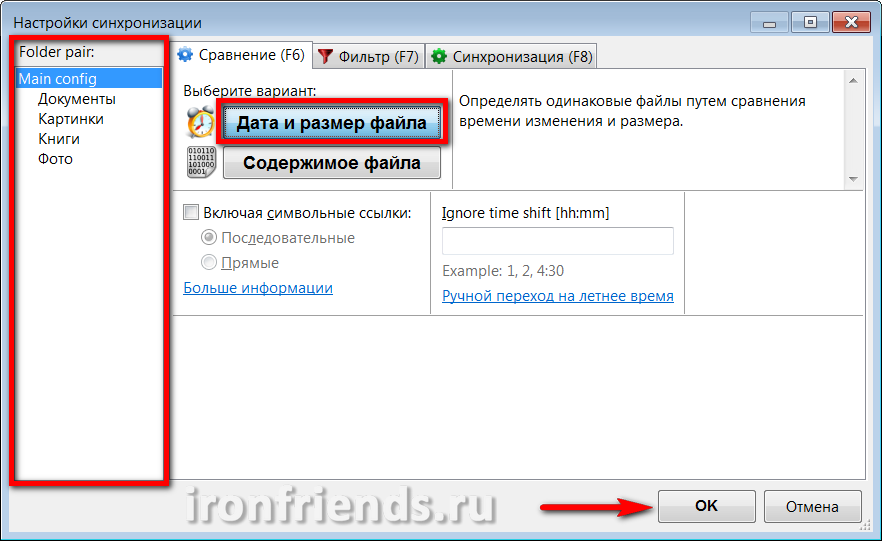
Na lijevoj ploči možete odabrati mape i postaviti opcije usporedbe za svaki od njih pojedinačno. Moguće je i omogućavanje kopiranja simboličkih veza, ako znate zašto je to potrebno.
U postavkama filtera možete izuzeti pojedinačne datoteke i mape iz sigurnosnih kopija.
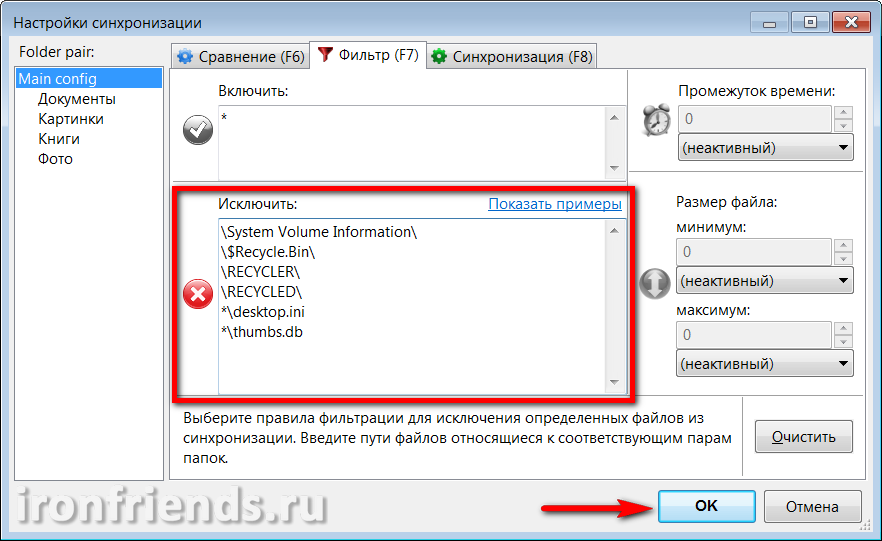
Na primjer, ako vaša mapa „D: \\ Documents“ sadrži mapu „Video“ sa velike datotekekoju ste negdje već kopirali, a zatim da biste je izuzeli iz sinkronizacije, dodajte red "D: \\ Dokumenti \\ Video \\" u odjeljak "Isključi". Ako želite izuzeti iz sigurnosne kopije sve instalatere programa koji se mogu preuzeti s Interneta, dodajte redak "* .exe" u odjeljak "Izuzmi".
U lijevom oknu možete odabrati mape i postaviti postavke filtra za svaku od njih pojedinačno.
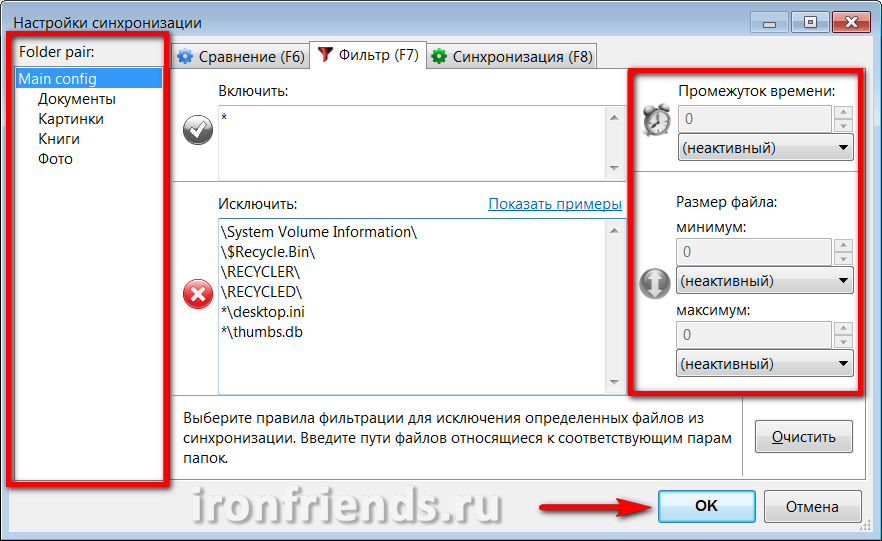
Koristeći polja s desne strane možete filtrirati datoteke nepotrebne za sinkronizaciju u vremenskom intervalu od njihove posljednje promjene i veličine. Na ovaj način možete filtrirati, na primjer, datoteke koje su previše stare i prevelike.
Podešavanja sinhronizacije
Postavke za sinkronizaciju su najvažnije, najkorisnije i omogućuju vam fleksibilnu kontrolu procesa stvaranja sigurnosnih kopija ili sinkronizacije mapa.
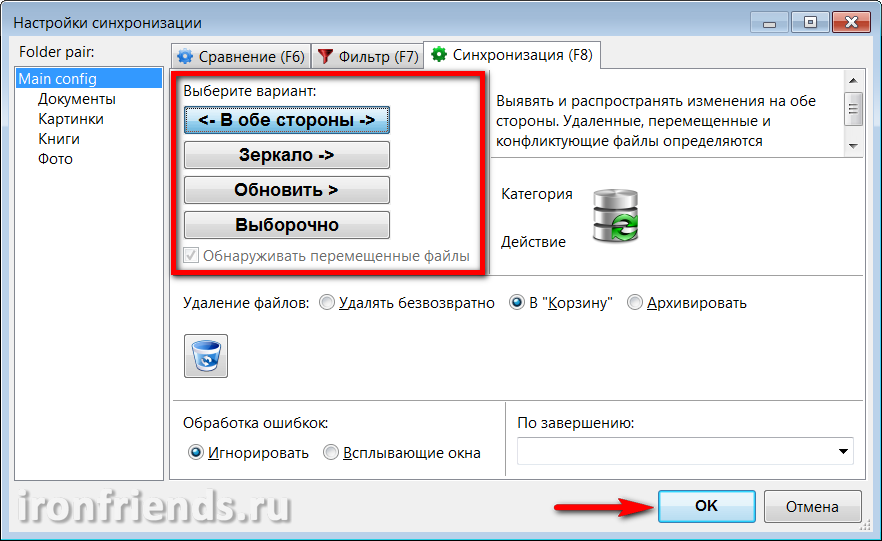
Dostupne su sledeće opcije sinhronizacije.
| U oba smjera | Koristi se za sinkronizaciju mapa između više računara. Mape s lijeve i desne strane u potpunosti su poravnate pomoću baze podataka o promjenama. Datoteke se kopiraju i brišu u oba smjera. |
| Ogledalo | Koristi se za izradu sigurnosnih kopija. Mape s desne strane potpuno su poravnate s mapama na lijevoj strani. Datoteke se kopiraju samo s lijeva na desno, datoteke s lijeve strane brišu se i s desne strane. |
| Osvježi | Nove i izmijenjene datoteke iz mapa s lijeve strane kopiraju se u mape s desne strane, ali datoteke izbrisane u mapama s lijeve strane ne brišu se iz mapa sa desne strane. Ovo će možda biti potrebno ako trebate stare datoteke držati u sigurnosnim kopijama. |
| Selektivno | Omogućuje vam konfiguriranje vlastitih pravila sinkronizacije kada su nova, promijenjena i izbrisane datoteke i lijevo i desno. Može se koristiti za rješavanje nekih određenih problema. |
U svim modusima, osim za sinhronizaciju „U oba smjera“, možete postaviti vlastita pravila za nove, ažurirane i izbrisane datoteke.

Tu je i opcija "Otkrivanje premještenih datoteka", što je korisno ako često uspostavljate red u mapama. U ovom slučaju datoteke se više neće kopirati, već će se jednostavno premjestiti u kopiju.
Malo niže možete konfigurirati postavke za brisanje datoteka - "Trajno brisanje", "Za recikliranje korpe" ili "Arhiva".

Datoteke su podrazumevano postavljene na tvrdih diskovase uklanjaju u smeće. Ako pogriješite u postavkama usklađivanja i nekim potrebne datoteke, tada se mogu obnoviti.
Datoteke na flash diskovima i mrežnim mapama ne brišu se u smeće. Možete ih vratiti samo uz pomoć posebnih programa za obnavljanje datoteka. Ako pogriješite, nemojte ništa raditi s flash pogonom ili diskom dok ne obnovite datoteke koje su vam potrebne s njih.
Ako odaberete opciju "Arhiva", datoteke se neće izbrisati, već će biti premještene u mapu koju je odredio korisnik.
Ako trebate da sinhronizujete veliku količinu podataka i ne postoji način za kontrolu procesa, preporučuje se opcija "Rukovanje pogreškama" na "Ignore". Možete odabrati i željenu radnju da biste dovršili sinhronizaciju, na primjer, isključili računar.
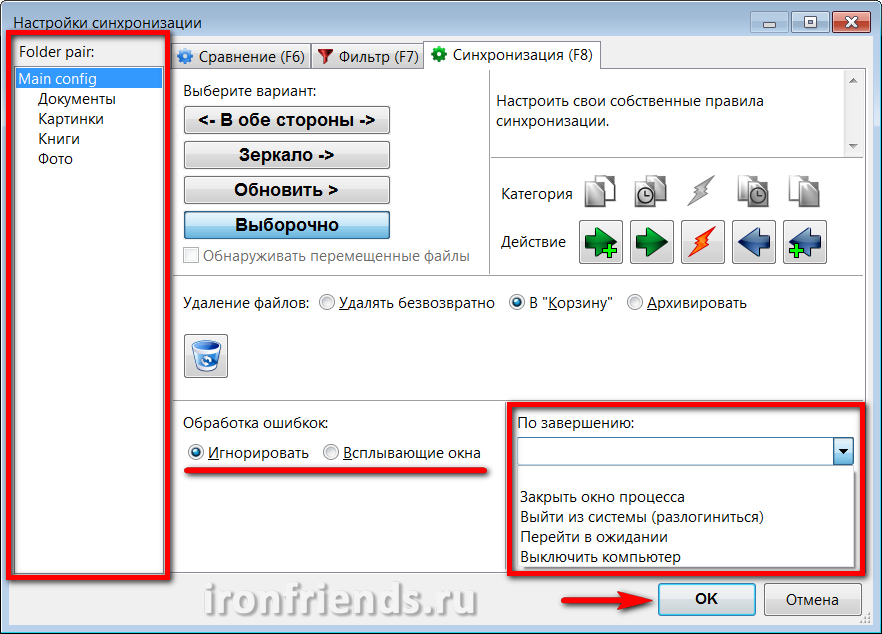
Možete postaviti i postavke sinhronizacije za svaku pojedinačnu mapu tako što ćete je odabrati u lijevom oknu.
6.3. Ostala podešavanja i alati
Iz izbornika "Alati" možete prijeći na "Postavke" samog programa, promijeniti rezultate "Jezik" sučelja, "Pronađi" datoteke i mape u rezultatima usporedbe, "Poništi lokaciju" svih mapa i "Izvezi listu datoteka" u tekstualni dokument.

Postavke programa podrazumevano uključuju „Fail-safe backup file”, što čini sigurnosnu kopiju ili sinhronizaciju pouzdanijom.
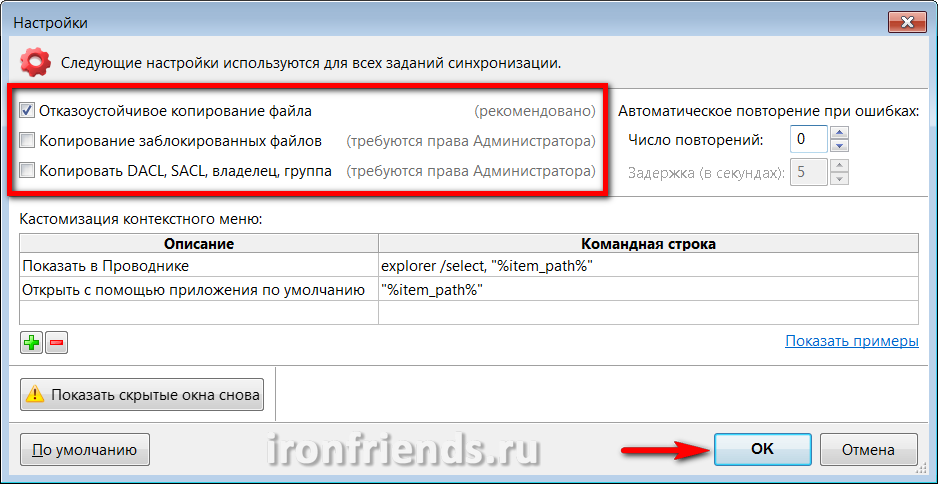
Ako takvi problemi nastanu, možete omogućiti „Kopiranje zaključanih datoteka“. Opcija "Kopiraj DACL, SACL, vlasnika, grupu" omogućava vam kopiranje dozvola datoteka ako postavite takva ograničenja i želite ih držati u sigurnosnoj kopiji kako bi im ograničili pristup ili naknadnu obnovu datoteka zajedno sa sigurnosnim postavkama.
Ne preporučam eksperimentiranje sa sigurnosnim postavkama, posebno šifriranjem datoteka, neiskusnim korisnicima. To može dovesti do trajnog gubitka pristupa datotekama u slučaju kvara sistema ili pogreške korisnika.
"Automatski pokušaj ponovne pogreške" omogućava vam da postavite broj pokušaja kopiranja datoteka i interval između pokušaja u slučaju privremenih problema s mrežom ili medijima.
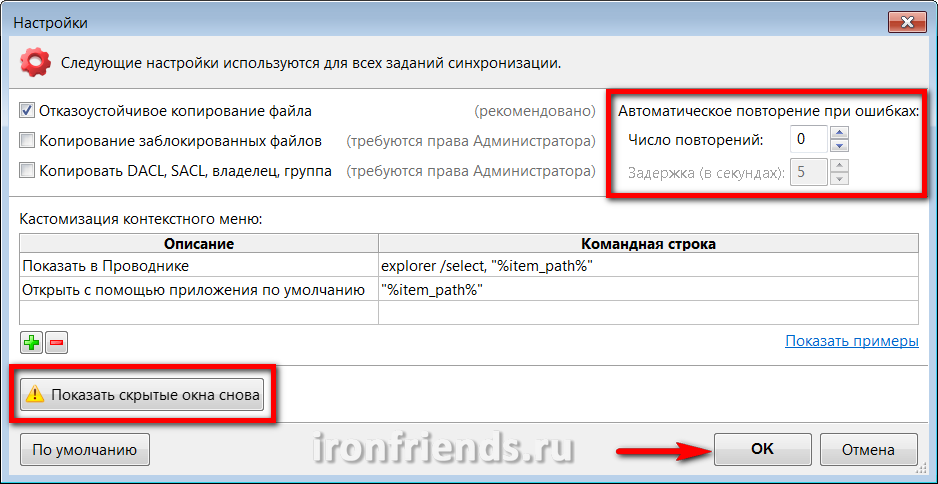
Ispod su pravila za prilagođavanje kontekstnog izbornika za iskusne korisnike s vezom na primjere njihove uporabe.
Dugme „Pokaži ponovo skrivene prozore“ vraća prikaz koji ste prethodno onemogućili korišćenjem potvrdnog okvira „Zanemari naredne greške“.
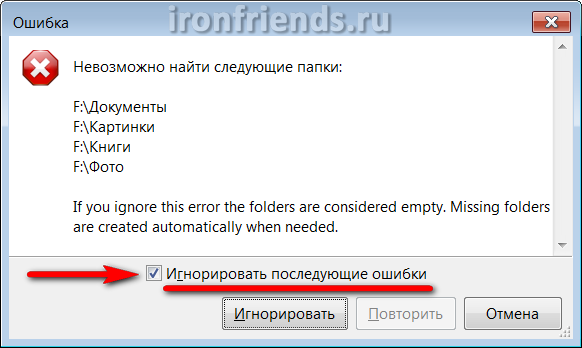
Gumb "Default" vraća sve postavke programa na početnog stanja. Koristite ga kad niste sigurni da ste sve ispravno konfigurirali.
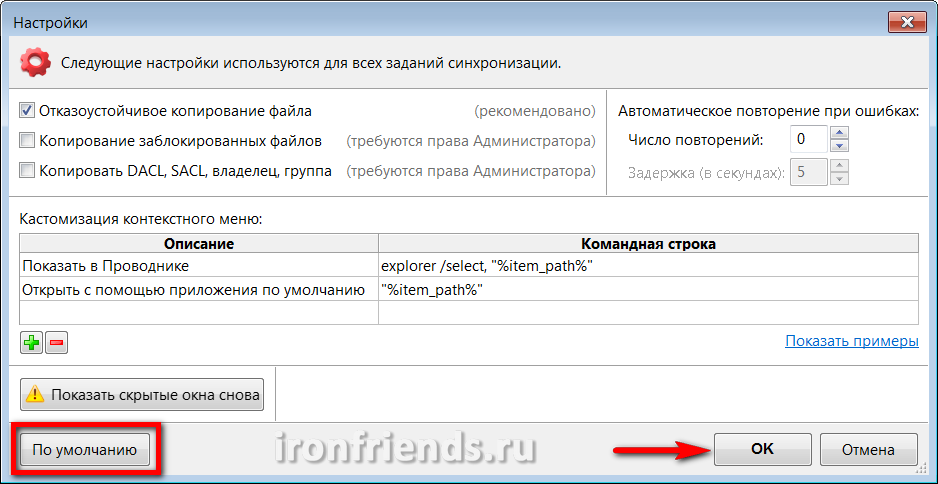
Pa, ne zaboravite da potvrdite sve izmjene izvršene gumbom OK.
7. Izrada sigurnosne kopije u stvarnom vremenu
Ovdje ćemo pogledati dodatni uslužni program RealTimeSync, koji je instaliran s glavnim programom i koristi se za automatsku sinkronizaciju.
Otvorite uslužni program pomoću prečice RealTimeSync na radnoj površini ili u meniju "START", idite na meni "Datoteka" i odaberite "Otvori".

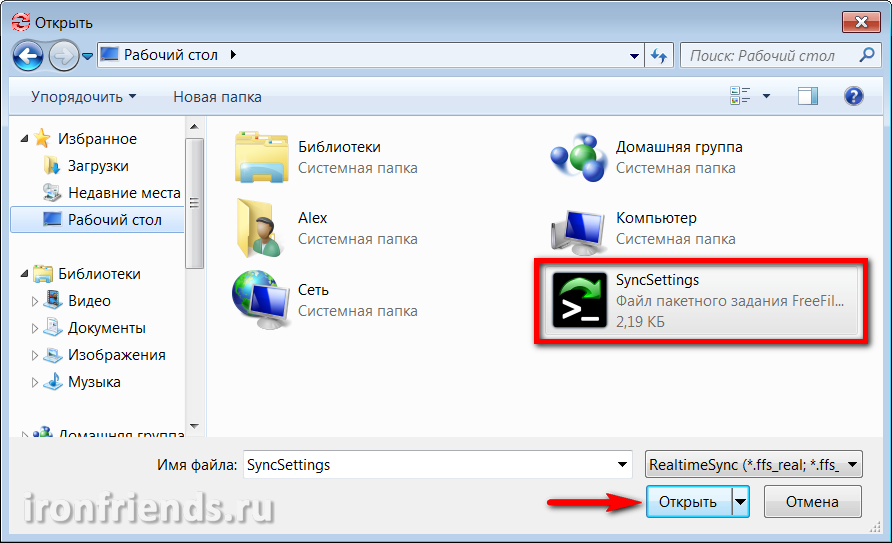
Ostavite samo mape sa datotekama na disku računara u odeljku „Mape za nadgledanje“ i izbrišite mape sa sigurnosnom kopijom na spoljnom disku, fleš uređaju ili lokalnoj mreži.
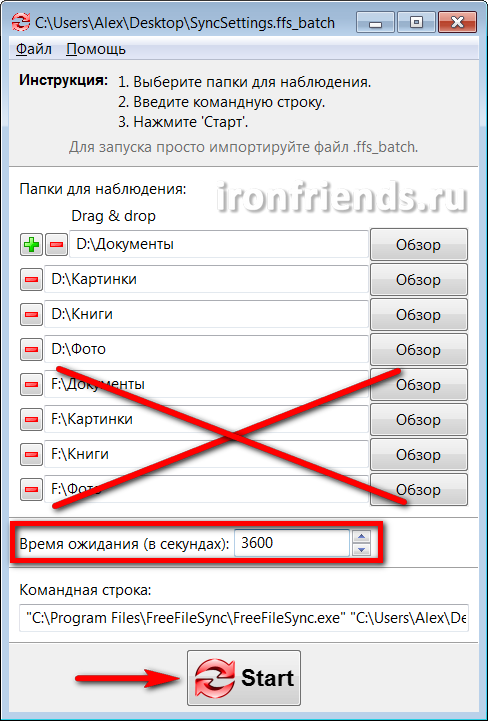
Podesite vrijeme u sekundama nakon kojeg želite provjeriti mape za modificirane datoteke. Na primjer, postavljajući 3600 sekundi, mape će se provjeravati svakog sata od trenutka kada se pokrene nadzor. Ostaje samo pritisnuti tipku „Start“, program će se svesti na sistemsku traku (na ikoni pored sata) i započeti nadgledanje mapa.
Ako se tijekom slijedeće datoteke provjere događaju promjene u navedenim mapama, program će pokrenuti postupak sinkronizacije koji će se završiti izlazom odgovarajućeg prozora.
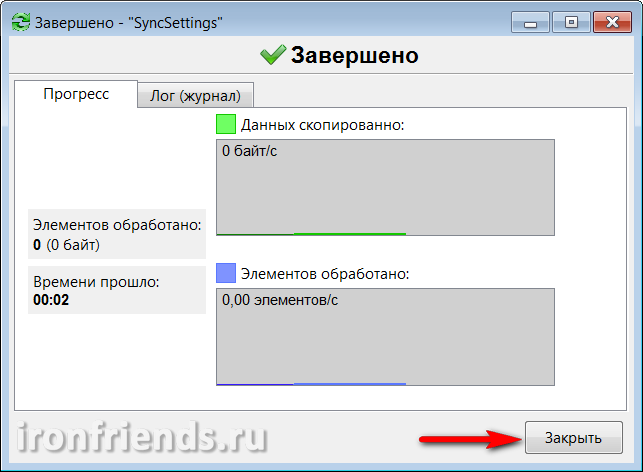
Ako je potvrdni okvir "Pokreni minimizirano" postavljen u postavkama paketnog posla, ova se poruka neće prikazati i sinkronizacija će se obavljati u tihom režimu.
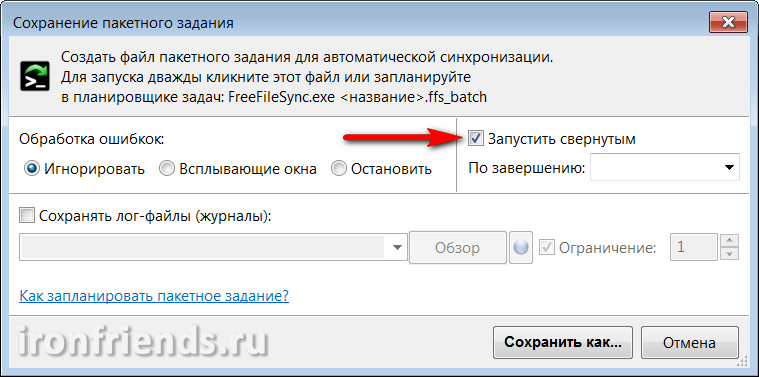
Ako u vrijeme otkrivanja promjena u mapama, uslužni program ne može pristupiti eksterni pogonfleš disk ili mrežna mapa s sigurnosnim kopijama pojavit će se odgovarajuća poruka.
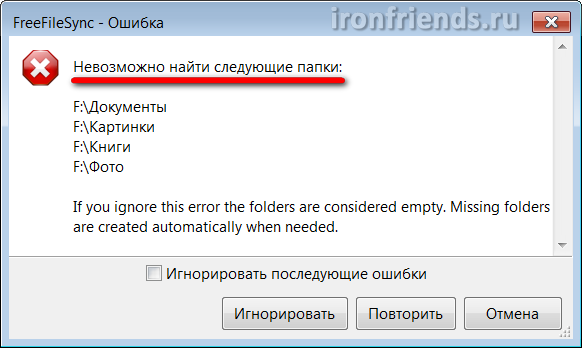
Ako je opcija „Obrada grešaka“ postavljena na „Ignore“ u postavkama paketnog posla, ova se poruka neće prikazati i sinkronizacija će se dogoditi kada se pristup uređaju s sigurnosnim kopijama nastavi.
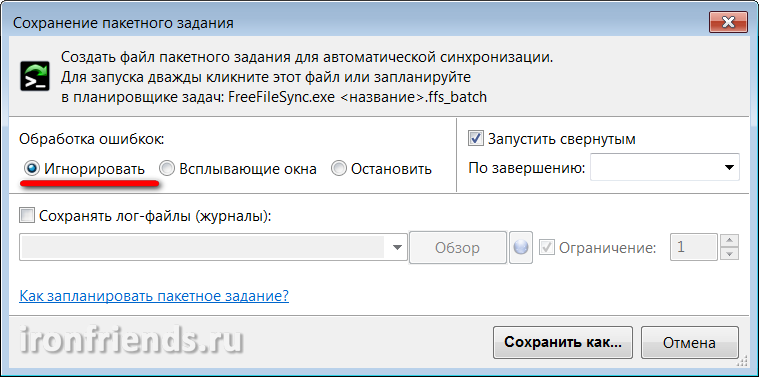
Od prednosti RealTimeSync uslužnog programa može se primijetiti jednostavnost njegove konfiguracije i korištenja, ali ima i nekoliko nedostataka. Prvo, morate ga pokrenuti ručno ili konfigurirati automatsko učitavanje sebe u sustavu Windows (na primjer, kopiranjem prečice u mapu "Startup" u izborniku "START"). Drugo, ne omogućava vam da postavite fleksibilan raspored za usklađivanje. I treće, ponekad sinhronizacija ne funkcionira.
8. Planirane sigurnosne kopije
Kao alternativu uslužnom programu RealTimeSync možete koristiti "Windows Task Scheduler" koji nema sve ove nedostatke i ima fleksibilnije funkcije.
Idite na "Upravljačka ploča \\ Sistem i sigurnost \\ Administrativni alati" i odaberite "Planer zadataka" ili "Raspored zadataka."
Odaberite Stvori jednostavan zadatak.

Unesite smisleno ime zadatka i kliknite na gumb „Dalje“.
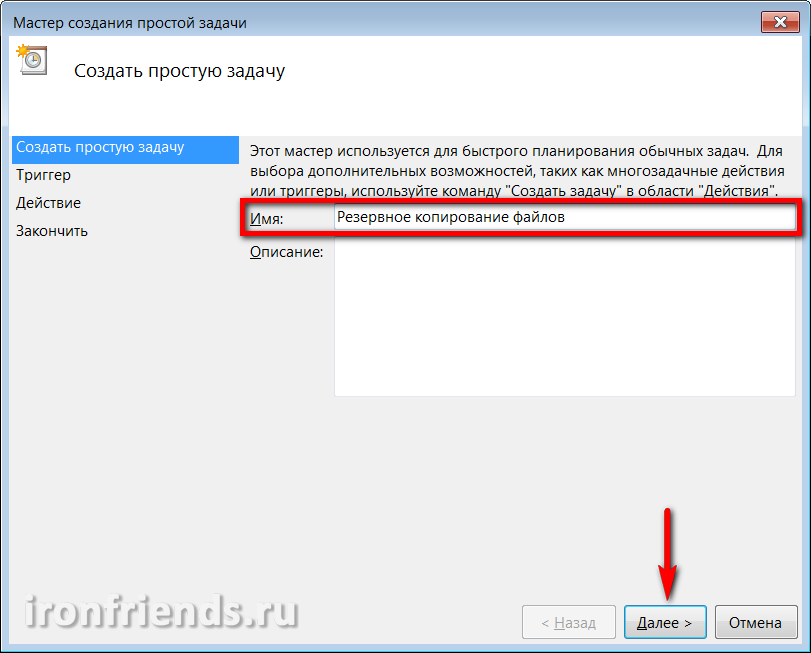
Odaberite koliko često želite izrađivati \u200b\u200bsigurnosnu kopiju.
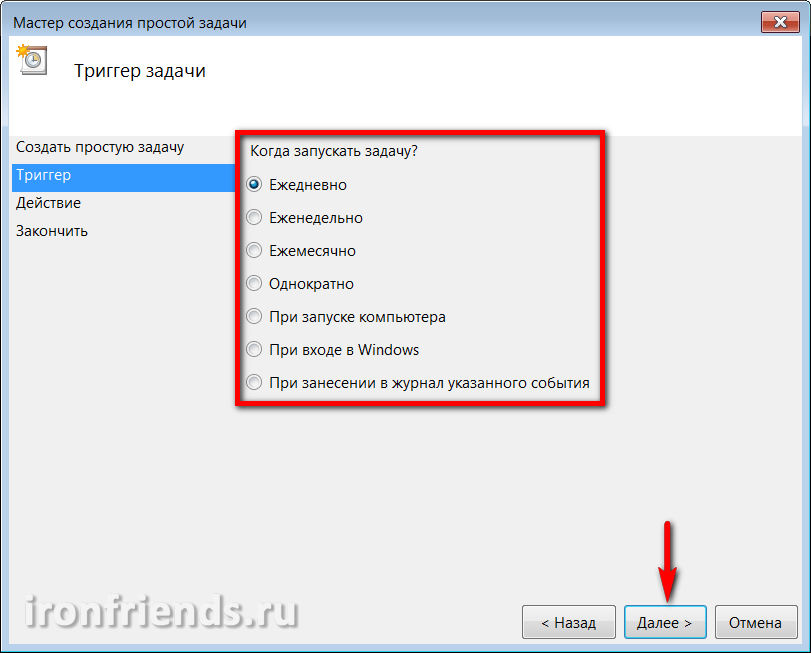
Zatim preciznije odredite dan i vrijeme u kojem će se vjerovatno računalo uključiti za obavljanje sinkronizacije. Na primjer, svakog petka u 17:00.
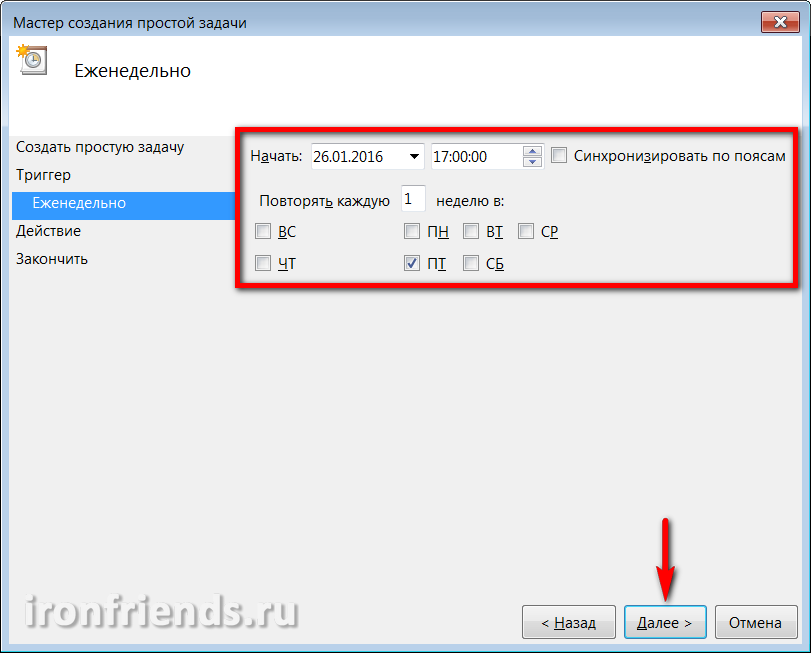
Odaberite radnju za zadatak Run Program.
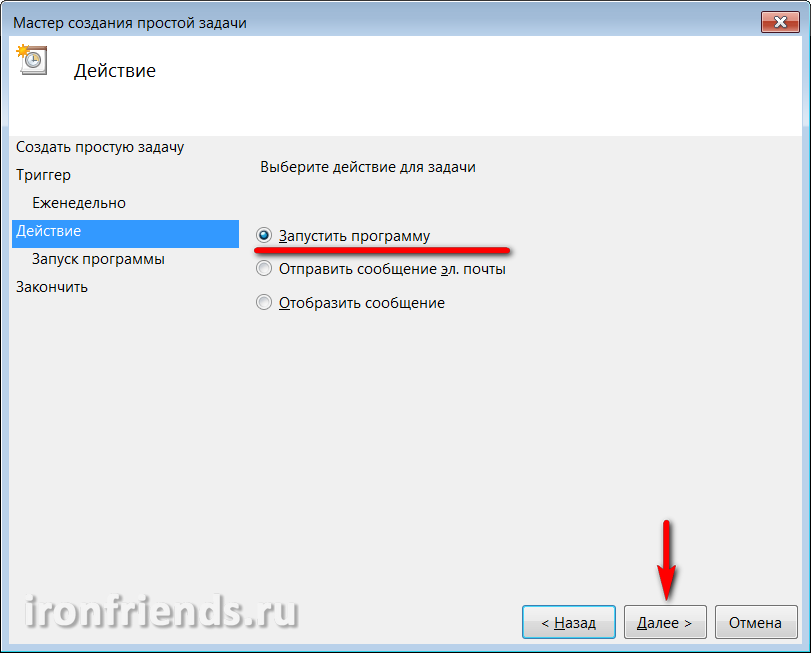
Kliknite na dugme Browse.
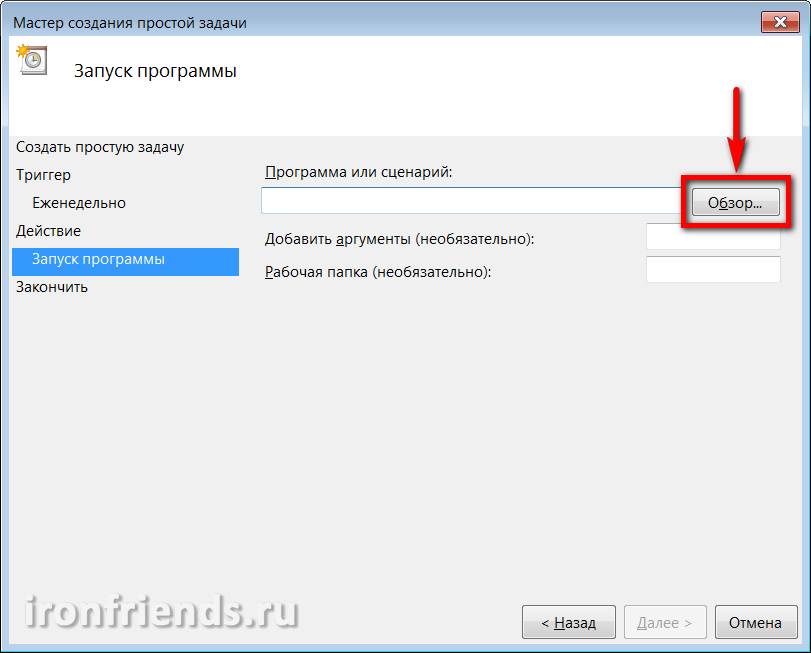
Odaberite datoteku zadatka serije stvorena u FreeFileSync.
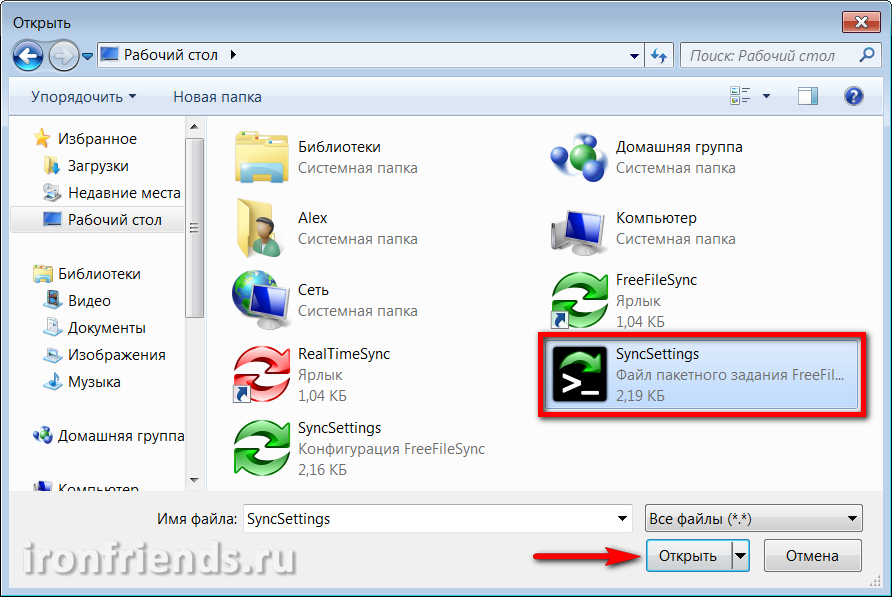
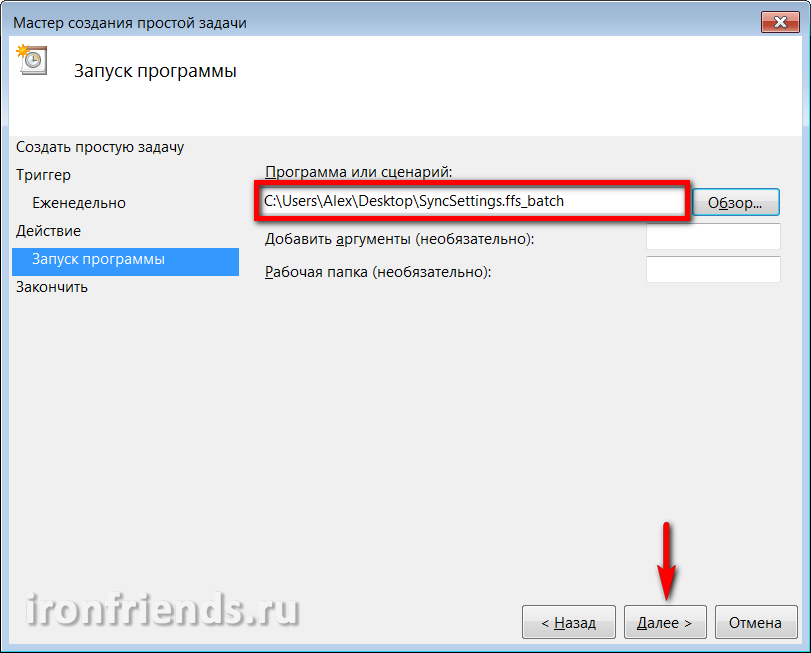
Kliknite gumb Završi.
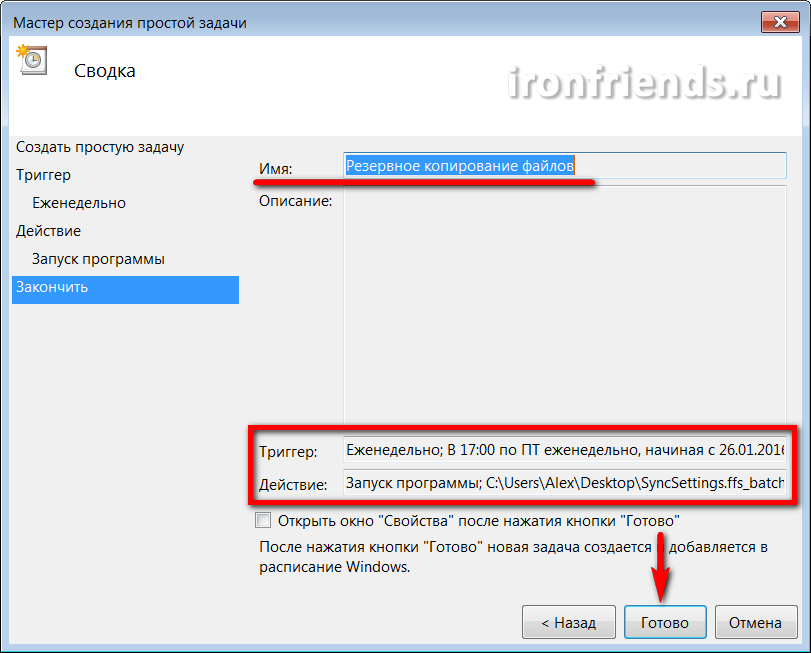
Sada će se sigurnosne kopije datoteka izvršiti jasno u određeni dan i u vrijeme. Ako se računar u ovom trenutku isključi, zadatak će se izvršiti sljedeći put kada se uključi. Provjerite je li medij za izradu sigurnosnih kopija dostupan u pravom trenutku.
Postavke sigurnosne kopije možete bilo kada izbrisati ili promijeniti u „Biblioteci rasporeda zadataka“.
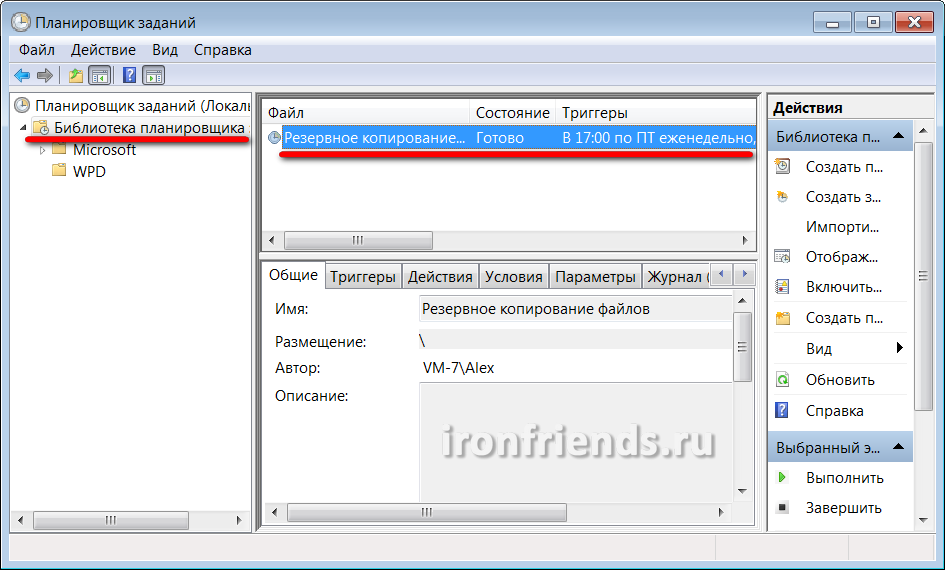
Sama datoteka skupa paketa također se može promijeniti u bilo koje vrijeme, bez obzira na planer, pomoću programa FreeFileSync.
U planeru možete stvoriti i neograničen broj zadataka i zadataka za serijsku sinhronizaciju sa širokim rasponom postavki i rezervnih planova.
To je sve, čuvajte datoteke na pouzdanom mediju i ne zapostavljajte sigurnosne kopije.
9. Literatura
Ispod možete preuzeti puna verzija programi za sigurnosno kopiranje i sinkronizaciju datoteka.
Transcend TS1TSJ25M3
Transcend TS1TSJ25M3
Transcend TS1TSJ25M3
Sinhronizacija datoteke između lični računar i laptop
Odavno su prošli dani kada je jedno računalo dijelilo između desetaka, pa čak i stotina korisnika. Sada, u trenutnoj stvarnoj jeftinosti svih netbookova, često postoje slučajevi kada jedna osoba ima dva ili čak više računara - u pravilu je ovo običan lični (stacionarni) računar, prenosivi netbook, laptop ili subnote (koji ima dovoljno novca za to), dobro i komunikator, koji je u suštini isti računar.
A to, napominjem, uopće nije fora. Vrlo je prikladno raditi kod kuće na stolnom računalu: moćna mašina, bit će je jeftina i jednostavna za nadogradnju, a možete je odložiti tako da ne zauzme dragocjeni prostor gornjeg poklopca stola. Međutim, ako osoba treba negdje putovati - oko grada, na poslovna putovanja, u inostranstvo i slično - onda mu je obično potreban drugi računar: laptop, mobilni. Sada je vrijeme takvo: puno ljudi već radi putem interneta, moraju sa sobom nositi puno datoteka i dokumenata, a pritom imaju i mogućnost da sve to brzo urede - općenito laptop ne može.
Neki korisnici ovaj problem rješavaju tako što kupuju laptop pristojne kvalitete i rade na njemu kod kuće i na putovanjima. Da, razuman pristup. Ali prilično kompromis. Što je laptop snažniji, to je veći, teži i skuplji. Kod kuće je raditi na njemu manje ili više prikladno, ali nošenje sa sobom već je problem. Ako kupite jeftin lagani netbook, onda nije pogodan za stalni rad kod kuće, jer ima mali displej, ne prebrzo i slično. Na putovanjima je to najviše (posebno kada ne želite potrošiti mnogo novca na putujućem računaru), ali koristiti ga stalno je vrlo nezgodno.
Kao rezultat toga, mnogi dolaze upravo do dvostruke opcije: desktop računara kod kuće i subnota za netbook za putovanja.

Sve vrste laptopa, netbooka, tableta
I ovdje se u punom rastu postavlja pitanje sinkronizacije vaših osobnih podataka: dokumenata, fotografija, muzike i tako dalje. Prije odlaska svakako morate napraviti kopiju svih svojih podataka na netbooku - ne daj Bože, nešto ćete zaboraviti. Tijekom putovanja radit ćete s ovim podacima: tamo dodavati nove dokumente, uređivati \u200b\u200bstare i tako dalje. Po povratku, novi podaci moraju biti preneseni u stacionarni računar - ne daj Bože, nešto zaboraviš, rad od nekoliko dana će biti izgubljen.
I kako to sve prenijeti, pitate? Opet, preuzimate mape skupno ili ručno birate datoteke koje su se mijenjale u posljednjih nekoliko dana?
Naravno da ovaj zadatak nije potrebno rješavati ručno - bavimo se računarom. Neka se sinkronizacija bavi posebnim programima koji su dizajnirani za to.
Napominjem da ćemo u ovom članku razmotriti samo pitanje usklađivanja stacionarnog računara sa laptopom - laptopom, netbook-om, radnom površinom. Sinhronizaciju dva daljinska stroja (na primjer, radnog računara i kućnog jednog) razmotrit ćemo u drugom članku, jer su riješene na malo drugačiji način.
Dakle, sinhronizacija vašeg kućnog računara sa laptopom. Osobno u tu svrhu koristim prilično moćan i napredan program SyncBackPro, ali on je, prvo, posebno plaćen (50 USD), drugo, engleski jezik (tačnije, ne postoji podrška za ruski jezik), i treće, previše je kompliciran za običan ne napredni korisnici. A u stvari im i nije potrebna vrsta napajanja: softver treba biti izabran za odgovarajuće zadatke, a ne obrnuto.
Zbog toga vam preporučujem još jedan program. Potpuno je besplatan (tačnije, razgovaraćemo o tome besplatna verzija, jer ima i plaćeni, za komercijalnu upotrebu), podržava ruski jezik i ima veoma dobre mogućnosti.
Program se zove AllwaySync -.
Prije prvog pokretanja programa, bolje je osigurati da se sve unaprijed pripremi. Šta tačno? Prvo morate znati koje mape morate kopirati na prijenosno računalo, odnosno gdje se i što vaši podaci pohranjuju.
Usput, način mnogih korisnika (nažalost, jako, jako puno korisnika) stvaraju i pohranjuju dokumente izravno na radnu površinu - u suštini je duboko začaran. Jer tada vas muče da razdvajate muhe od kopriva: dokumente od prečica aplikacija i prečaca do drugih dokumenata. Ovdje se ne spominje činjenica da mnogi korisnici (nažalost, jako, jako puno korisnika) jednostavno zaborave kopirati mapu "Desktop", naivno vjerujući da se tamo objavljene datoteke nalaze u mapi "Moji dokumenti".
Možete savetovati sledeće:
Spremite relevantne podatke samo u odgovarajuće mape!
Dokumenti - u „Moji dokumenti“, slike i fotografije - u „Slike“, muzika - u „Moja muzika“ i tako dalje. Tada nećete imati problema sa kopiranjem i arhiviranjem ovih podataka: jednostavno je potrebno da spremite direktorijum svog korisnika i to je sve, svi vaši podaci su kod vas.
Takođe je potpuno loš način za stvaranje različitih mapa u korijenu diska i tamo gurnuti datoteke. U tom slučaju ćete vjerojatno zaboraviti kopirati nešto, jer propustite nekog tatu. Budući da se vaši lični podaci trebaju nalaziti u mapi vaših ličnih podataka, a unutar nje stvorite mape bilo koje vrste gniježđenja!
Drugi. Na prijenosnom računalu spojenom na lokalnu mrežu podijelite pogon ili mapu u koju bi trebali biti postavljeni vaši podaci za pristup. Ako sve pohranite u mapu "Moji dokumenti" (oh, kakav ste momak), na prijenosnom računalu podijelite odgovarajuću mapu. (Nećemo sad ulaziti u džunglu vrsta mrežnog pristupa.) Jednostavno prijeđite na svojstva odgovarajuće mape, kliknite na gumb "Pristup", idite na "Dijeljenje" i tamo s lijeve strane gumba "Dodaj" upišite "Sve". Zatim zamijenite opciju „Pročitaj“ sa „Čitaj i napiši“ i pritisnite tipku „Dijeljenje“. To je sve, mapa će biti otvorena za pristup mreži. (Takođe na laptopu morate da stvorite korisnika sa istim korisničkim imenom i lozinkom kao i na radnom računalu.)
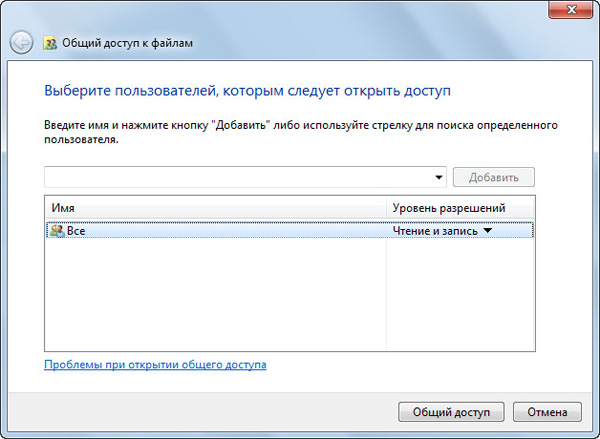
Kreirajte pristup
Sada na stolnom računalu idite na "Mreža", pronađite tamo laptop, kliknite na njega, u zajedničku mapu, kliknite desnim gumbom miša i odaberite "Spajanje mrežnog pogona". Dajte pogonu željeno slovo (na primjer, "Z") i pritisnite "OK". Sada imate željenu mapu netbooka spojenu na desktop računar pod krinkom „Z“ pogona.
Pa, nakon toga možete pokrenuti AllwaySync program i konfigurirati sinkronizaciju. (Sve velike snimke ekrana ispod moguće je kliknuti za povećanje.)
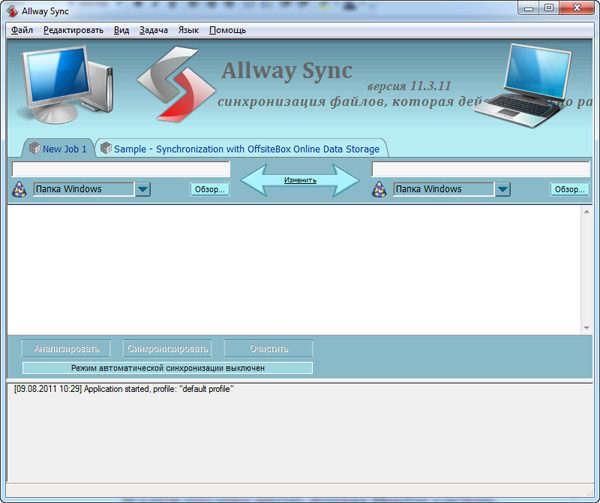
Glavni prozor programa
Sistem tamo je vrlo jednostavan. Na kartici pri vrhu promijenite naziv zadatka u razumljiviji - na primjer, "Moji dokumenti". U polju s lijeve strane morate odrediti put do izvorne mape (to se vrši pomoću gumba „Pregledaj”), u mapi s desne strane - do odredišne \u200b\u200bmape. Tamo u izvornoj mapi označavamo, na primjer, "D: \\ Korisnici \\ Petya Mokin \\ Moji dokumenti", "Z: \\ Korisnici \\ Petya Mokin \\ Moji dokumenti" u odredišnoj mapi. Ili, ako trebate kopirati sve svoje podatke, a ne samo dokumente, samo "D: \\ Korisnici \\ Petya Mokin \\" i "Z: \\ Korisnici \\ Petya Mokin".

Vrsta sinhronizacije
Prema zadanim postavkama postavljeno je precizno zrcaljenje: to jest, program će obje mape učiniti potpuno identičnim. Ako se datoteka doda ili promijeni u jednoj od njih, ona će se kopirati u drugu mapu. Ako je datoteka izbrisana u jednoj od njih, bit će izbrisana u drugoj mapi.
Ovaj način sinhronizacije potreban je za rad s datotekama i na desktop računaru i na laptopu. Ako samo trebate kopirati datoteke, ali ih ne sinkronizirati (nikad ne znate koji se zadaci događaju), ovdje možete postaviti smjer sinkronizacije.
Postavljanje mapa, konfigurirano. Sada možete kliknuti na dugme „Analiziraj“ da provjerite koje datoteke će program kopirati. Nabavite nešto poput ovog izvještaja.
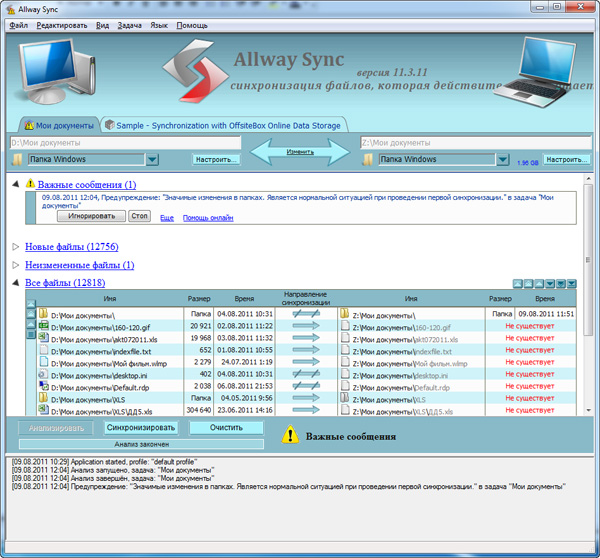
Rezultati analize
Pojavila se i "Važna poruka" u kojoj vas jednostavno upozoravaju da je program vidio veliki broj promene - naravno, jer još uvek nismo kopirali ovu mapu. Tamo morate kliknuti "Zanemari", a u takvim slučajevima možete postaviti i ponašanje programa - na primjer, automatski zanemari.
Sada kad je sve u redu, možete kliknuti na gumb "Sync" i program će u potpunosti sinkronizirati dvije mape. Kad se vratite s putovanja s prijenosnim računarom, morat ćete ga povezati s mrežom, nazvati ovaj program i jednostavno pritisnuti jedno dugme tako da se ažurirane ili dodane datoteke kopiraju na desktop računara. To je sve!
Ako na računaru imate druge mape podataka, podesite njihovu sinkronizaciju na isti način.
Usput, program može sinkronizirati ne samo Windows mape. Ako pozovete padajući izbornik pod navedenim mapama, uzmite sljedeće.
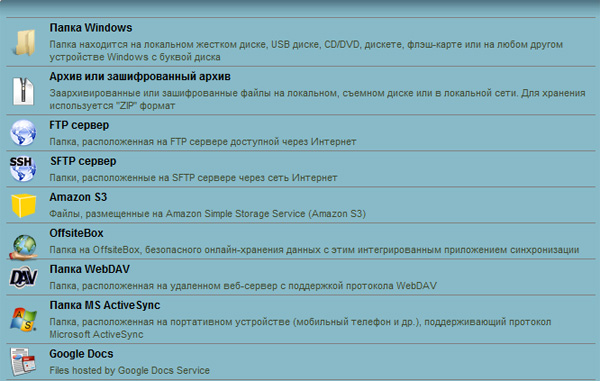
Vrste sinhronizacije
To jest, program može pretvoriti vaše mape u arhive ili šifrirane arhive, kopirati podatke na FTP poslužitelje ili osigurati FTP poslužitelje, sinkronizirati s mrežnim spremištima, s mobilnim uređajima i dokumentima Google Docs.
Internetske pohrane ili FTP, usput, mogu riješiti problem daljinske sinkronizacije - u slučajevima kada se ta dva računala ne mogu povezati s lokalnom mrežom (na primjer, radnim računarom i kućnim računarom).
Tamo se po zadanom stvara predložak zadatka za sinkronizaciju podataka s mrežnom uslugom OffsiteBox. Ovo ima smisla ako vam treba pristup podacima kada putujete sa bilo kojeg računara. Međutim, besplatno na OffsiteBoxu dobit će vam se ne više od gigabajta (po modernim standardima ovo je pah), pa se teško ima smisla registrirati na ova usluga. (Na Dropbox-u, o kojem ćemo više govoriti, dajte 2 GB.)
Ako datoteke neprestano premještate s računala na laptop i obrnuto, možda će vam biti povoljnije automatska sinkronizacija - na primjer, prema rasporedu. Ovaj program to može učiniti, a tamo je mnogo opcija: prilikom povezivanja uređaja, nakon određenog razdoblja, prilikom otkrivanja promjena u datotekama, u slučaju da računalo u stanju mirovanja, pomoću Windows planera.
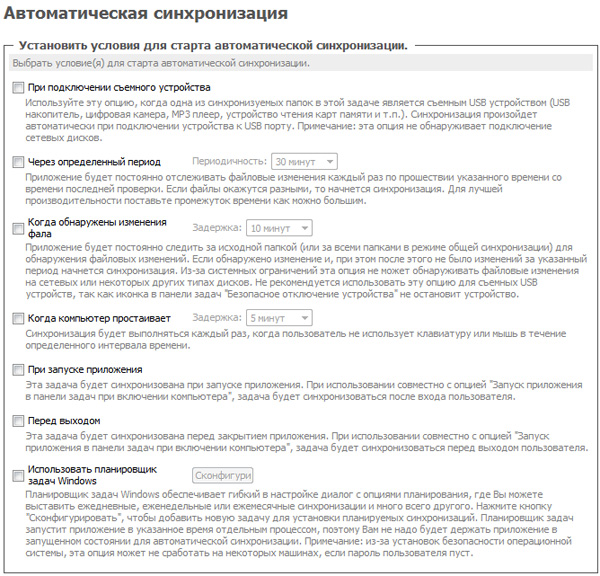
Automatsko podešavanje sinkronizacije
Program ima opcije "Sinkroniziraj sve" - \u200b\u200bza pokretanje svih instaliranih zadataka odjednom.
Kako ne biste izbrisali nešto vrlo potrebno (nikad ne znate, slučajno ubijte čitavu mapu na laptopu, a program će isto ubiti na računalu za vrijeme sinkronizacije), možete konfigurirati na koji će se način program odnositi s izbrisanim datotekama. Na primjer, ona ih može pohraniti u posebnu mapu.
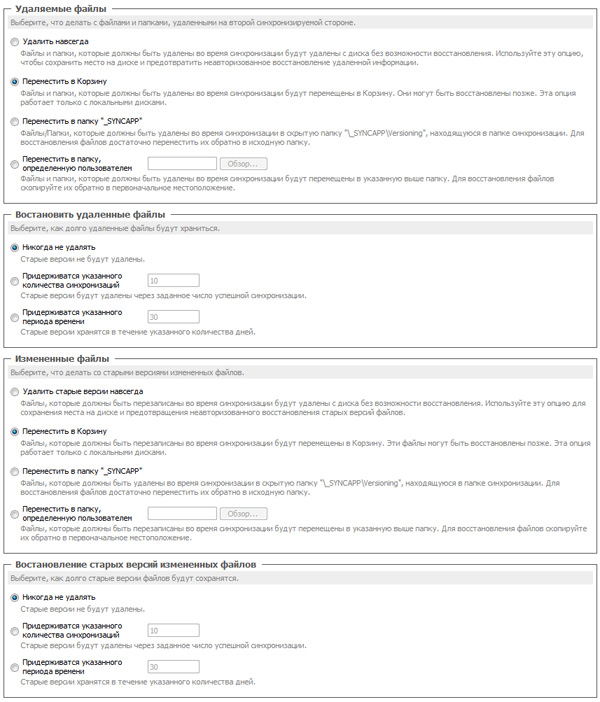
Podešavanje načina brisanja
Pa, možete postaviti i vrlo fleksibilne filtere za odabir šta ćete uključiti u sinkronizaciju, a šta ne. Na primjer, ako vam nisu potrebne fotografije od prije pet godina iz foto albuma, to jednostavno možete postaviti u opcijama filtriranja. Štoviše, ako se datoteke ne kopiraju na laptop, onda tijekom naknadne sinkronizacije one, naravno, neće biti izbrisane - datoteke će jednostavno ostati na izvoru bez kopije na laptopu.
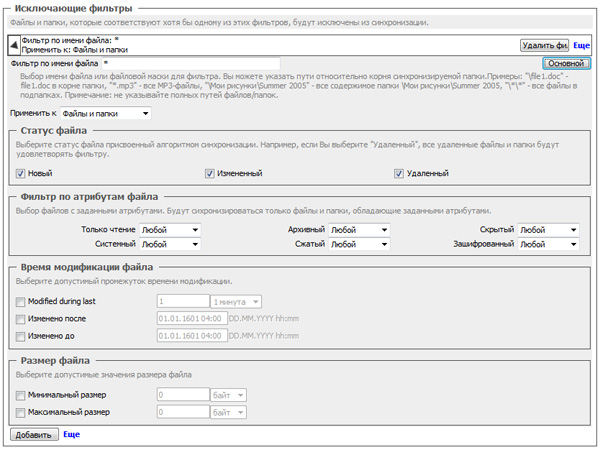
Postavke filtriranja
Evo jednog takvog programa. Po mom mišljenju, za besplatnu verziju je upravo jako dobar - s jedne strane jednostavan za upotrebu, ali sa druge - ima vrlo razvijenu funkcionalnost.
Pa stavite, konfigurirajte - i nakon toga nećete imati problema sa sinkronizacijom osobnih podataka!
Pre 9 meseci

Softver će vam omogućiti da sinkronizirate i standardne aplikacije i financijske usluge, uredske pakete, programe baza podataka i još mnogo toga.
Ručni uređaji se po pravilu prodaju zajedno s posebnom softver. Recimo ActiveSync za Pocket PC, Palm Desktop za Palm OS, PC Suite za Nokia proizvode. Međutim, ako želite imati cjelovit alat s kojim možete raditi, tada su za to već potrebni napredniji mehanizmi treće strane.
Upozoravamo da je potpuna razmjena podataka između različitih uređaja kao što su medijski player, računar, PDA, pametni telefon, telefon direktno nemoguća. Definitivno će biti potreban posrednik koji može biti i desktop računar. Plus dodatne komunalije.
Palm OS je najprikladniji za kontrolu. Uredski paketi, financijski organizatori, specijalizirani poslovni softver i programi za rad s bazama podataka i projektima, obično s cjevovodima, odnosno s posebnim modulom za HotSync sustav. Pokreće se tokom sinhronizacije. Modul razmjenjuje podatke i sa radnom verzijom aplikacije i sa microsoft program Outlook
Ako uzmete paket Documents To Go iz DataViz-a, onda je ovo čitav uredski set za PDA za rad s MS Word, Excel, Access i PowerPoint datotekama. Može koristiti konvertirane verzije dokumenata i regularne .doc i .xls datoteke.
Ako želite sinkronizirati datoteke, morate ih dodati na listu Documents To Go Desktop. Ovo je posebna aplikacija. Sadrži se u paketu i instalira na desktop računar. Nakon toga možete raditi s dokumentima i na ručnom i na desktop računaru. Nakon svake sinhronizacije imat ćete identične dokumente.
U ActiveSync-u postoji slična značajka - standardni program usklađivanje za Pocket PC, ali se drugačije provodi. Kada instalirate ovu aplikaciju u mapu "Moji dokumenti", također ćete trebati stvoriti podmapu Ime mojih dokumenata, u kojoj je Ime ime vašeg PDA-a određeno tokom konfiguracije.
Datoteke i poddirektoriji ove mape automatski će se kopirati u PDA u direktoriju Moji dokumenti. Štoviše, datum promjene kopija pratit će se. Starija kopija automatski će biti zamijenjena novom.
Upozoravamo da ova funkcija ne dopušta rad s datotekama u drugim direktorijima ili na lokalnoj mreži. Ako trebate sinkronizirati dokumente razbacane po različitim tvrdih diskova, a zatim koristite specijalizirane programe koji vam omogućavaju da napravite posebne kopije za prijenos između računala.
Moguća alternativna rješenja. Recimo, IntelliSync program se može konfigurirati za filtriranje sigurnosnih kopija podataka. Aplikacija upravlja grupom pametnih telefona ili PDA uređaja zasnovanih na Windows Mobile. Prilikom svake sinhronizacije prenosi u njih određene grupe podataka. IntelliSync može raditi ne samo sa PDA uređajima, već i sa laptopima, kojima je takođe potrebna periodična sinhronizacija.
Pored punopravnih paketa, na tržištu postoji puno dodataka poput SyncExpress i MightySync koji ActiveSync dodaju nove funkcije. Konkretno, ovaj program trenira za sinkronizaciju mapa na memorijskim karticama, rad s Outlook Express-om i tako dalje. Ručni uređaji imaju infracrveni port ili Bluetooth. Podržavaju memorijske kartice različitih formata. Mogu se koristiti za pojednostavljenu razmjenu informacija.
A za stvaranje osobne baze podataka dovoljno je koristiti uobičajeni TXT format kreirajući direktorij na memorijskoj kartici. Na primjer, Info s podmapama ToDo, Agenda, Notes, Docs. I stavite datoteke u njih. Informacije se mogu uređivati \u200b\u200bi sa PDA-a i sa desktop računara povezivanjem čitača kartica na njega.
Sada nekoliko reči o mobilni telefoni. Najbolje je prenijeti podatke putem Microsoft Outlooka. Ovo se ne odnosi na pametne telefone ispod trčanje prozora Mobile, Palm OS ili Symbian. Ovdje je dopušteno raditi s datotekama, kao i na PDA. Odnosno, prijavite se poseban program ili dodatak za upravitelj datoteka.
Morate vidjeti memoriju kao logički pogon. Za krajnju sinkronizaciju morate napraviti kopiju mape sa stablom bilješki na tvrdom disku desktop računara i zatim je prebaciti na pametni telefon.
Ako je zadatak organizirati sinkronizaciju dokumenata iz mape na lokalnom računalu s uslugom u oblaku, a zatim s bilo kojeg mjesta s prijenosnog računala za sinkronizaciju dokumenata u automatski režim, onda možete odabrati SkyDrive od Microsofta. Postoje dobre alternative za automatsku sinkronizaciju. Na primjer, moguća je automatska sinkronizacija mapa. Lokalni kompjuter-cloud-laptop, DropBox ili Yandex.Disk su sasvim pogodni za to.




