21.07.2013 12808 Referentne informacije 0
U trenutnom tempu razvoja digitalna fotografija lako je pogoditi da su prve verzije firmwarea (firmware) za specifični model digitalni fotoaparati mogu biti nesavršeni. Proizvođači stalno ažuriraju firmver svojih fotoaparata kako bi eliminirali napravljene pogreške, dodali nove funkcije i poboljšali kvalitetu digitalnih slika na izlazu digitalnih fotoaparata.
Na stranicama web stranica proizvođača i na njima možete pronaći informacije o novom firmveru za digitalne fotoaparate i o tome koji su problemi riješeni ovom ili onom nadogradnjom.


Kako da bljesnete vašu kameru bez da se obratite servisnom centru? Razmotrimo ovaj jednostavni postupak uzastopno.
1. Priprema
Za nadogradnju softvera fotoaparata trebat će vam sljedeće:
. Kamera
. Računalo opremljeno čitačem kartica / pisačem i utorom za povezivanje
. Jedan od sljedećih izvora napajanja fotoaparata:
- Potpuno napunjena litijum-jonska baterija tipa koji se koristi u fotoaparatu
Memorijska kartica formatirana direktno u fotoaparatu (imajte na umu da će se prilikom formatiranja memorijske kartice izbrisati svi podaci; prije nego što započnete formatiranje, spremite podatke koji su vam potrebni na računaru ili drugom uređaju)
2. Provjera verzije softvera ROM-a
Meniji koje prikazuje vaša kamera mogu se razlikovati od onih prikazanih u ovom članku.
1) Uključite kameru.
2) Pritisnite dugme da biste otvorili meni.
3) Odaberite stavku Verzija upravljačkog softvera u meniju postavki.
4) Na ekranu će se pojaviti trenutna verzija ROM-a. Provjerite je li prikazana verzija ROM-a ispravna verzija za ažuriranje.
"#. ##" je verzija ROM-a.
5) Idite na meni postavki i isključite kameru.
1) Na web lokaciji za preuzimanje ažuriranja preuzmite potrebnu datoteku firmvera.
2) Otpakujte preuzetu datoteku. Otvorite mapu stvorenu tokom raspakiranja, dvaput kliknite na preuzetu datoteku. Na radnoj površini ili u mapu u koju je preuzet arhiv s firmware-om može se stvoriti mapa.
3) Obično bi u mapi trebalo biti datoteka firmware-a „XXXX ###. Bin“ i mapa sa opisom i uputstvima za instalaciju.
4. Kopiranje ROM-a na memorijsku karticu
Firmver se može kopirati na memorijsku karticu fotoaparata pomoću računara opremljenog čitačem kartica / pisačem ili utorom za karticu.
1) Umetnite formatiranu memorijsku karticu u čitač kartica / pisač ili utor za karticu. Str
2) Kopirajte datoteku "XXXX ###. Bin" na memorijsku karticu.
Nakon kopiranja provjerite je li datoteka "XXXX ###. Bin" na memorijskoj kartici. Kopirajte datoteku u korijenski direktorij memorijske kartice. Fotoaparat ne prepoznaje novi firmver ako se nalazi u mapi koja se nalazi u korijenskom direktoriju.
3) Ako vaše računalo prikazuje memorijsku karticu kao uklonjivi pogon, desnom tipkom miša kliknite uklonjivi disk i odaberite Izbaci iz izbornika koji se pojavljuje. Izvadite memorijsku karticu iz čitača / pisača kartica.
5. Nadogradnja firmvera fotoaparata
Izbornici prikazani u kameri mogu se razlikovati od ovdje prikazanih.
Tokom postupka nadogradnje ne biste trebali:
. Uklonite memorijsku karticu
. Isključite kameru
. Manipulirajte bilo kojom kontrolom kamere
. Uklonite ili montirajte objektiv
. Isključite ili isključite mrežni adapter
. Izvadite bateriju
. Izložite kameru jakom elektromagnetskom šumu.
Bilo koji od gore navedenih postupaka može uzrokovati neispravnost fotoaparata.
1) Umetnite memorijsku karticu koja sadrži firmver u utor za memorijsku karticu fotoaparata.
Ako vam kamera omogućuje da odaberete jedan utor za primarni utor, a drugi za sekundarni utor, umetnite karticu u utor koji je trenutno odabran kao primarni utor. U suprotnom, umetnite karticu u utor 1.
2) Uključite kameru.
3) Pritisnite dugme da biste otvorili meni.
4) U meniju postavki odaberite Verzija firmvera.
5) Na ekranu će se pojaviti trenutna verzija ROM-a. Označite Ažuriranje i pritisnite.
6) Pojavit će se dijaloški okvir za ažuriranje upravljačkog softvera. Odaberite "Da".

7) Ažuriranje će početi. Slijedite upute na zaslonu tijekom postupka nadogradnje.
8) Provjerite je li postupak nadogradnje uspješno završen.

Isključite kameru i izvadite memorijsku karticu. Provjerite verziju upravljačkog softvera kako je opisano u koraku 2 "Provjerite verziju softvera ROM-a". Ako se prikaže ažurirana verzija, postupak ažuriranja bio je uspešan.
"#. ##" je verzija ROM-a.
Ako postupak ažuriranja nije bio uspješan, obratite se servisnom centru.
9) Formatirajte memorijsku karticu u fotoaparatu.
Ažuriranje firmvera je završeno.
Softver za kameru (softver), poznat i kao „firmware“, praktično je isti kao i operativni sistem računara koji kontrolira njegov rad. Proizvođač proizvodi ažurirane verzije firmware gdje može ispraviti pogreške napravljene u fazi razvoja ili proširiti mogućnosti (funkcionalnosti) kamere.
Gotovo svi postoje ažurirane verzije softvera. Sam postupak ažuriranja nije toliko kompliciran kao što se čini mnogim korisnicima.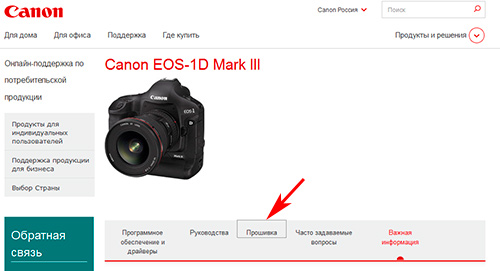
Nakon odabira modela, dolazite na stranicu s ažuriranjima za programe i uslužne programe, odaberite firmware, samo kliknite stavku izbornika označenu strelicom na snimku zaslona.
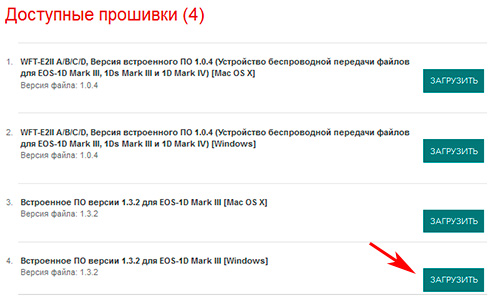
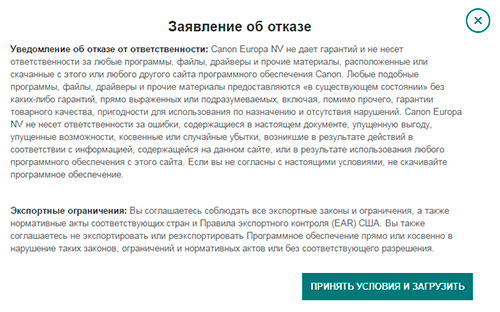
Preuzimate sve rizike na sebe i odlučili ste da svakako ažurirate softver svog fotoaparata - kliknite na gumb "prihvati uvjete i preuzmi"
Spremite arhivsku datoteku. Otpakujte arhivu u mapu. U mapi, pored same datoteke softverskog softvera, možete pronaći i upute na engleskom i japanskom.
Upute su napisane jednostavno i lako. Osnovno znanje engleskog ili japanskog jezika dovoljno je da biste se nosili sa uputama za ažuriranje softverbez ikakvih poteškoća. Međutim, nisu svi u školi učili engleski, a još više japanski. Za publiku koja govori ruski jezik, tehničar fotografije završio je prevod uputstava.
Gotovo sva (a možda i sva) uputstva za ažuriranje softvera napisana su u obrascu, odnosno u tekstovima se mijenjaju samo modeli kamera.
I tako ... Još jednom ... Optimistično upozorenje proizvođača koji ste pročitali. Priznajete šta radite i slažete se da preuzimate sve rizike.
Nastavljamo sa proučavanjem uputstava.
Upute - ažuriranje upravljačkog softvera u Canon EOS-ID marke III III
Firmware je softver ugrađen u hardverski uređaj za kontrolu njegovog rada. Ugrađeni softver u kameru marke Canon EOS-ID-III kontrolira procese snimanja i obrade slika. Upute u nastavku pretpostavljaju da najnovija verzija Firmver je preuzet na vaše računalo. Na raspolaganju vam je čitač kartica koji podržava pisanje podataka na memorijsku karticu.
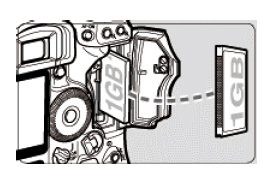 1
. Formatirajte memorijsku karticu u fotoaparatu.
1
. Formatirajte memorijsku karticu u fotoaparatu.
Pripremite CF ili SD memorijsku karticu, ovisno o vrsti kartice koju vaša kamera podržava. Provjerite da na memorijskoj kartici nema važnih podataka, video zapisa, fotografija itd. Umetnite memorijsku karticu u fotoaparat. U meniju odaberite "format", a zatim izvršite naredbu za izvršavanje formatiranja.
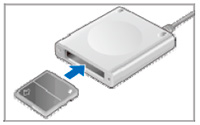 2
. Umetnite memorijsku karticu u čitač kartica.
2
. Umetnite memorijsku karticu u čitač kartica.
3 . Kopirajte datoteku firmvera "1D3xxx.FIR" u direktorij mape memorijske kartice (xxx verzija firmvera). Nemojte kopirati datoteku firmvera u mapu unutar korijenskog direktorija na memorijskoj kartici; kamera ne može pronaći softversku datoteku.
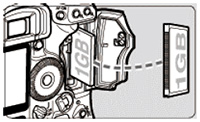 4
. Umetnite memorijsku karticu s datotekom upravljačkog softvera u fotoaparat, zatvorite poklopac utora i uključite fotoaparat.
4
. Umetnite memorijsku karticu s datotekom upravljačkog softvera u fotoaparat, zatvorite poklopac utora i uključite fotoaparat.
Pažnja !!!
Preporučuje se da koristite ispravljač tokom ažuriranja softvera kamere.
Ako koristite bateriju za napajanje fotoaparata, provjerite je li potpuno napunjena.
Ne pritišćite tastere, ne isključujte kameru dok se ne završi postupak ažuriranja softvera. U slučaju kvara ažuriranja ili druge pogreške, vaš uređaj neće biti prikladan za daljnju upotrebu. Stoga, pridržavajte se svih uputa za ažuriranje firmvera fotoaparata.
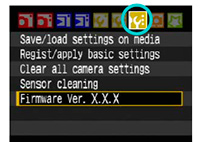 5
. U izborniku kamere na kartici (vidi sliku s lijeve strane) odaberite Firmware Ver. - Verzija softvera i pritisnite tipku "SET".
5
. U izborniku kamere na kartici (vidi sliku s lijeve strane) odaberite Firmware Ver. - Verzija softvera i pritisnite tipku "SET".
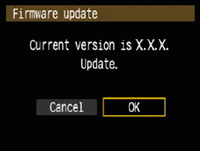 6
. Na ekranu će se prikazati informacije o trenutnoj verziji softvera. Pomoću diska za brzi izbor (pogledajte priručnik s uputama) odaberite "Cancel - cancel" ako se predomislite o ažuriranju firmvera ili OK za nastavak postupka ažuriranja i pritisnite tipku "SET".
6
. Na ekranu će se prikazati informacije o trenutnoj verziji softvera. Pomoću diska za brzi izbor (pogledajte priručnik s uputama) odaberite "Cancel - cancel" ako se predomislite o ažuriranju firmvera ili OK za nastavak postupka ažuriranja i pritisnite tipku "SET".
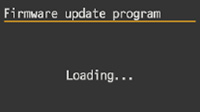 Fotoaparat provjerava postojanje datoteke firmvera na memorijskoj kartici.
Fotoaparat provjerava postojanje datoteke firmvera na memorijskoj kartici.
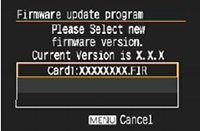 7
. Pomoću diska za brzi izbor odaberite datoteku firmvera i pritisnite tipku "SET".
7
. Pomoću diska za brzi izbor odaberite datoteku firmvera i pritisnite tipku "SET".
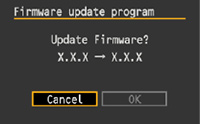 8
. Pomoću diska za brzi izbor odaberite "otkaži - poništi" ako se predomislite u vezi s ažuriranjem firmvera ili u redu za nastavak postupka ažuriranja i pritisnite tipku "SET".
8
. Pomoću diska za brzi izbor odaberite "otkaži - poništi" ako se predomislite u vezi s ažuriranjem firmvera ili u redu za nastavak postupka ažuriranja i pritisnite tipku "SET".
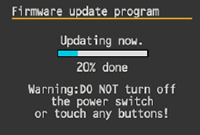 Na ekranu se vidi napredak procesa ažuriranja softvera fotoaparata.
Na ekranu se vidi napredak procesa ažuriranja softvera fotoaparata.
Ne pritišćite tastere, ne isključujte kameru dok se ne završi postupak ažuriranja softvera.
Ako su se dogodile pogreške tijekom postupka ažuriranja, pogledajte preporuke na kraju ovog priručnika.
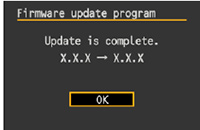 9
. Na ekranu se prikazuju informacije o završetku ažuriranja softvera kamere i trenutni broj verzije. Da biste dovršili postupak ažuriranja, pritisnite gumb "SET".
9
. Na ekranu se prikazuju informacije o završetku ažuriranja softvera kamere i trenutni broj verzije. Da biste dovršili postupak ažuriranja, pritisnite gumb "SET".
Na ekranu se prikazuju informacije o završetku ažuriranja softvera kamere i trenutni broj verzije. Da biste dovršili postupak ažuriranja, pritisnite gumb "SET".
Vaš fotoaparat s ažuriranom verzijom softvera spreman je za daljnju upotrebu.
U slučaju grešaka tokom ažuriranja softvera:
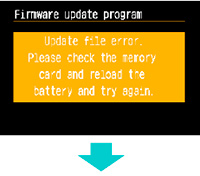 Ako kamera prikazuje neprijateljsku poruku "greška datoteke. Morate provjeriti memorijsku karticu, izvaditi i umetnuti bateriju, pokušajte ponovo". Trebate pritisnuti tipku "SET".
Ako kamera prikazuje neprijateljsku poruku "greška datoteke. Morate provjeriti memorijsku karticu, izvaditi i umetnuti bateriju, pokušajte ponovo". Trebate pritisnuti tipku "SET".
Ako se ekran kamere isključi nakon pritiska na tipku „SET“. Ponovo preuzmite datoteku firmvera i započnite postupak ažuriranja od početka.
Ako se nakon pritiska na tipku "SET" informacije na zaslonu promijene (pogledajte sliku dolje), ponovite postupak počevši od koraka 7 ovog priručnika.
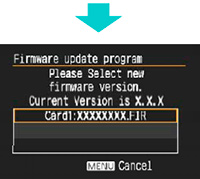
Zaključno, htio bih napomenuti. Ažurirali smo softver na različitim modelima kamera. Tokom svog rada izvodili su ovaj postupak ne stotinu, već možda hiljadama puta. Nikada nije bilo kobnog rezultata ažuriranja. Međutim ... Fototehničar preporučuje ažuriranje firmvera fotoaparata za slučaj da imate podatke da se proizvođač nalazi nova verzija Softver je uveo značajna prilagođavanja i promjene koje su vam važne. U suprotnom, pothvat za ažuriranje ostavite na miru. Koristite i uživajte u rezultatima svoje radne kamere.
I odaberite svoj model fotoaparata. Zatim se prebacite na karticu Drivers & Downloads. Ispod ćete pronaći firmver - ovo je firmver. Sjećamo se njegove verzije i uspoređujemo je s verzijom u vašoj kameri. Da biste to učinili, povežite ga sa računarom, pokrenite uslužni program EOS i idite na "Postavke kamere / Daljinsko snimanje":
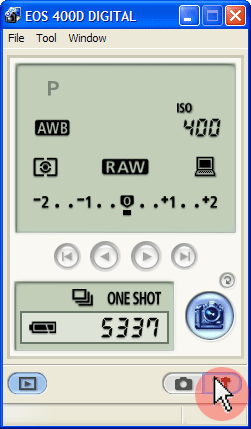
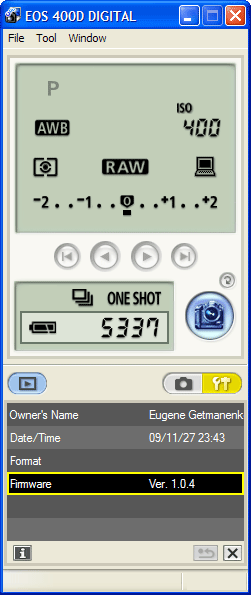
U postavkama nasuprot firmware-a vidjet ćete vrijednost trenutne verzije softvera vašeg fotoaparata. Usput! Ako je Ime vlasnika prazno, kliknite ga i unesite svoje ime. Ljepota ovog podešavanja je u tome što će tamo navedena vrijednost biti zabilježena u EXIF \u200b\u200bsvakoj slici snimljenoj ovom kamerom. Na ovaj način ih možete potpisati svojim imenom, što je posebno korisno ako su u RAW-u (sasvim je očigledno da je uklanjanje EXIF-a iz JPG-a jednostavno).
Ako je potrebno ažuriranje, preuzmite arhivsku datoteku s firmware-om i raspakujte je. Dobićete jednu datoteku s nastavkom jele. Kliknite na Firmaware Ver. x.x.x ”, pojavit će se prozor u kojem odaberite jel-datoteku.
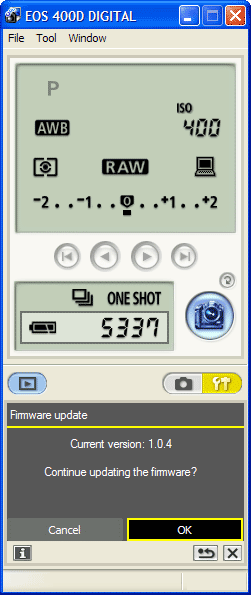
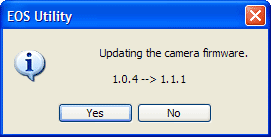
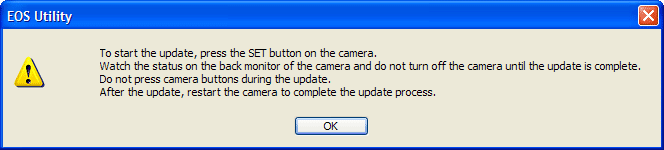
Nekoliko puta potvrđujemo da uprkos svemu nameravamo ažurirati softver. U međuvremenu, proverite da li je baterija vaše kamere napunjena. Nakon što u kameri potvrdite da želite instalirati ažuriranje. Dalje, morate pričekati par minuta, a zatim isključite i uključite kameru. Ažuriranje će biti instalirano.
Da li je ovo ažuriranje korisno ili ne, možete razumjeti čitanjem opisa instaliranog softvera. Obično se dodaje podrška za nove leće ili bljeskove ili se ispravljaju pogreške koje se događaju, poput firmvera 1.0.9 za EOS 450D.
Ako je moguće, također provjerite postoje li ažuriranja softvera na software.canon-europe.com i preuzmite nove verzije.
Podijeli post
Pravne informacije
U slučaju kopiranja članka, navedite autora i stavite aktivnu hipervezu na našu web stranicu. Detaljne informacije o uvjetima ponovnog ispisa možete dobiti u odjeljku "
Ponovno bljeskanje fotoaparata je druga operacija (uz čišćenje matrice), koja u početku izaziva sumnje, nedoumice i pitanja, ali se izvodi lako i prirodno.
„Firmware“, takođe poznat kao „Firmware“, je vrsta operativnog sistema za kameru, čija ažuriranja ili ispravlja greške koje je proizvođač napravio u fazi razvoja, ili proširuje funkcionalnost. Na ovaj ili onaj način, gotovo sve Canon EOS kamere imaju ažurirane verzije upravljačkog softvera, a postupak njihove zamjene drugim je kratak i jednostavan.
Obratite pažnju samo na kontinuitet procesa: pošto su odlučili ažurirati sistem, tada ne vrijedi miješati kameru u proces. Otuda dva osnovna pravila:
Koristite potpuno napunjenu bateriju tako da ima dovoljno goriva za cijeli proces ažuriranja
Ne dodirujte gumbe, poluge i upravljačke točkove na fotoaparatu tokom postupka, ne isključujte kameru, ne otvarajte vrata memorijske kartice i baterije.
U ranim uputama za zamjenu firmvera na fotoaparatima Canon spomenuto je prvo trebalo ukloniti objektiv s kamere, međutim, ona je kasnije nestala. Osvježio sam zaslužene modele (Canon EOS 300D i Canon EOS 5D), kao i nove (Canon EOS 5D marka II) sa pričvršćenim lećama.
Šta je potrebno:
Kamera sa potpuno napunjenom baterijom.
Internet veza
Memorijska kartica
Računar sa čitačem kartica.
Direktno u postupak.
1. korak
Provjerite bateriju. Savjetovao bih vam da ne vjerujete nivou napunjenosti prikazanom na zaslonu fotoaparata, već da jednostavno napunite bateriju u potpunosti. Treptao sam Canon EOS 300D, uključio kameru, pogledao nivo napunjenosti baterije na ekranu - pun. Ali ostale su nejasne sumnje: sjetio sam se da dugo nisam napunio bateriju. Fotografirao - ikona baterije treptala, pokazujući gotovo potpuno pražnjenje.
2. korak
Pripremamo memorijsku karticu. Ne sjećam se tačno, ali sjećam se da sam negdje pročitao o tome da ne biste trebali koristiti memorijske kartice velikih količina. Koristim stari CF kapaciteta 512 megabajta. Umetamo odabranu memorijsku karticu u fotoaparat i formatiramo je (potrebno je da Canon koristi memorijsku karticu formatiranu u kameri), nakon provjere postoje li remek-djela, čija će uništavanja ostaviti zahvalne potomke bez izrazitih primjera visine fotografske umjetnosti. Slažete se, sramota će biti izgubiti nekoliko slika sa posljednjeg hodanja, ili - još više - detaljni foto-izvještaj o proslavi sljedećeg rođendana.
3. korak
Preuzmite novu verziju softvera. Ruska stranica kompanije Canon šalje korisnike na evropsku stranicu, više volim da koristim američku. Idemo na stranicu za ažuriranje i odaberemo naš model kamere. Odaberite u dijaloškom okviru operativni sisteminstaliran na računar. Na popisu „firmware-a“ koji se pojavljuje prvo idite pod naziv „update firmware“ (Ažuriranje firmvera). Slažemo se na sve i svašta, a ažuriranje i dalje čuvamo na svom računalu.
Provjeravamo verziju upravljačkog softvera na kameri - u izborniku postavki tražimo liniju Verm firmware. H.H.H. ili firmware Ver. X .X .X., Ako kamera nije russificirana.
Ekran verzije softvera
4. korak
Pripremamo novu verziju. Raspakirajte preuzetu arhivu na računar. Opis nove verzije softvera na web lokaciji Canon sadrži podatke o tačnoj veličini datoteke za ažuriranje. Nakon otpakiranja arhive, idite na svojstva primljene datoteke (klikom na ikonu desnim gumbom miša i odabirom „Svojstva“) i provjerite veličinu koja odgovara onoj koja je deklarirana na web mjestu. Ako je veličina različita, ponovite postupak preuzimanja / raspakiranja.
Umetnimo memorijsku karticu u čitač kartica i premjestimo datoteku na nju. Datoteka za ažuriranje mora biti smještena u korijenski direktorij memorijske kartice. Memorijsku karticu izvadimo iz računara (ne zaboravite da upotrebite funkciju Safely Remove Hardware ako je potrebno).
5. korak
U kameru ubacujemo memorijsku karticu s novom verzijom softvera. Podesite kameru na režim P, Av ili Tv. Uključite kameru. U meniju Podešavanja pronalazimo liniju sa verzijom softvera, pritisnite SET. Pojavit će se zaslon za ažuriranje upravljačkog softvera. Potvrđujemo želju za ažuriranjem. Nakon preuzimanja novog firmvera, kamera će vas još jednom zatražiti da potvrdite ažuriranje. Potvrđujemo. Pažljivo postavite lešinu na glatku površinu (kako ga ne biste držali u rukama i nehotice pritiskali dugme) i posmatrajte napredak postupka na ekranu za ažuriranje softvera. Nakon završetka, još jednom potvrdite ažuriranje, isključite kameru i uklonite memorijsku karticu.
Na starijim modelima Canon EOS (Canon EOS 300D, 350D), pre uključivanja „ažurirane“ kamere, trebate izvaditi bateriju na nekoliko sekundi da biste novi firmver zaradio. Na novim modelima to nije potrebno. Uključujemo kameru, idemo u meni postavki i provjeravamo prisutnost nove verzije softvera.
Napredak ažuriranja softvera
U tome nema ništa komplicirano. Na web lokaciji Canon za svaki model dostupna je detaljna PDF datoteka za preuzimanje s opisom postupka u slikama. Savjetujem vam da je pažljivo preuzmete i pregledate.
Uputstvo za upotrebu
Dobra je ideja provjeriti ažuriranja na web mjestu proizvođača odmah nakon kupovine novog fotoaparata. Tada možete nekoliko puta godišnje provjeriti izgled novog upravljačkog softvera. Nažalost, proizvođači fotoaparata često ne ulažu u razvoj firmware-a za starije modele. Stoga, čim vaša kamera zastarje dvije generacije, nema smisla tražiti novi softver. Ali nemojte odustati od te ideje u potpunosti. Na primjer, za Canon Rebel XS, koji je pušten u prodaju 2008, novi firmver mogao bi se naći do oktobra 2010.
Saznaj trenutna verzija firmware. Iako mnoge digitalne kamere omogućavaju ažuriranje softvera. Međutim, nije uvijek lako provjeriti trenutnu verziju upravljačkog softvera. Te su informacije obično skrivene. Može se nalaziti unutar menija za podešavanje datuma i svjetline LCD-a. Savjeti o pronalaženju broja i verzije softvera za pojedine modele fotoaparata mogu se naći u korisničkom priručniku.
Pronađite stranicu softvera za vašu kameru na Internetu. Nakon što saznate verziju softvera, posjetite web stranicu proizvođača fotoaparata i provjerite novije verzije softvera. Najbolje je pretražiti ključna riječ modeli kamera. Ako to ne pomaže, pokušajte ručno pretražiti datoteke. Ažuriranja upravljačkog softvera ponekad se nalaze u odjeljku upravljačkih programa, preuzimanja ili softvera.
Pročitajte upute za instalaciju i sigurnosne mjere opreza. Obavezno je pažljivo pročitati. detaljna uputstva ažuriranjem vaše kamere. Ovaj je postupak individualan za različite modele. Po pravilu je ispravljanje grešaka vrlo teško. Proces treptanja ne bi vas trebao uplašiti, jer je sigurno ako slijedite upute.
Da biste postupak promene softvera učinili najudobnijim, sledite dva jednostavna pravila. Prvo provjerite jesu li nove baterije ugrađene u kameru i ne isključujte ih tokom ažuriranja. Ako se treptanje prekine, pražnjene baterije neće dopustiti da nastavi. U tom slučaju, bit će potrebno popraviti u servisnom centru. Drugo, obavezno koristite memorijske kartice i USB kablove certificiranog proizvođača.
Instalirajte firmver. Neki proizvođači postupak nadogradnje upravljačkog softvera čine vrlo jednostavnim. Na primjer, vlasnici Olympusa mogu preuzeti aplikaciju za fotoaparat Olympus Digital Updater. Automatski će provjeriti uređaje povezane na računalo i po potrebi ponuditi ažuriranje upravljačkog softvera. Međutim, za većinu marki morat ćete poduzeti malo više. Tipičan postupak ažuriranja je sljedeći: datoteka ili instalacijska aplikacija koja sadrži ažuriranje upravljačkog softvera za vašu kameru preuzimaju se na vaše računalo. Nakon preuzimanja firmver se kopira na formatiranu memorijsku karticu. Zatim morate umetnuti memorijsku karticu u kameru i slijediti upute za pokretanje ažuriranja u izborniku uređaja.




