Internet i pretraživač neraskidivo su povezani. Čitajući ovaj članak, vjerovatno imate općenitu ideju o ovoj temi, i u određenoj mjeri ste je već upoznali, ali ipak, shvatimo detaljnije ...
Šta je pretraživač? I zašto tako čudna riječ?
Sve je jednostavno. Preglednik je program s kojim možete pregledati i mnoge druge radnje. Na primjer, prosljeđivanje pošte, komunikacija u društvene mrežegledanje videa i preuzimanje datoteka. Sada čitate ovaj članak i web stranica se otvara pomoću instaliran pretraživač na vašem računaru. Ime je dobila od engleske riječi "Pregledaj", što na naš maternji jezik znači "Pregledaj, pomičite se"vrlo praktično, zar ne? Postoji mnogo pretraživača, ovisno o vašem, jedan od njih već imate. Tako, na primjer, sa Windowsom dolazi Internet Explorer, a na MAC OS-u obično možete vidjeti Safari. Najpopularnija u ovom trenutku Google hrom, Firefox, Internet Explorer, Opera, Safari:
Rasprava o tome da se ne poništi.
Šta je adresna traka pregledača?
Uprkos tome veliki broj sorti, suština svih pregledača je ista - otvaranje web lokacija. Za to ima svaki pretraživač polje na kojem možete ispisati naziv web lokacije da biste ga otvorili. Adresačka traka izgleda ovako:
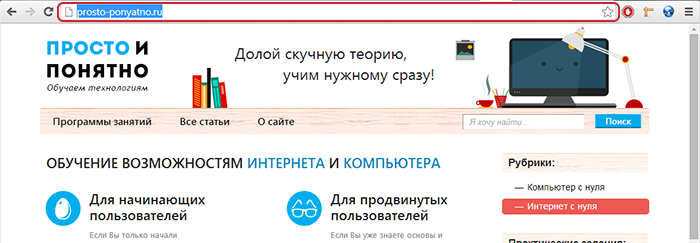
Za šta je preglednik?
Web stranice, kao što smo ispitali u prošloj lekciji, mogu se sastojati od različitih elemenata: teksta, slika, video zapisa itd. Slika je obično na jednom mestu, tekst na drugom, video je još uvek negde drugde, a zadatak pregledača je da sve sastavi. Nakon što pošaljete zahtjev za otvaranje stranice (uđite u nju) adresna traka naziv stranice), pregledač teško radi, koncentrirajući se na lokaciju elemenata i način na koji će oni izgledati. Ovaj zadatak je središnji za sve preglednike - ispravno otvaranje elemenata web stranice. Dolazi do velikog broja vrsta pretraživača, prvo, operativni sistemkao što je već spomenuto, drugo, raznim tehnologijama i funkcionalnostima.
Šta je kartica pregledača?
Svaka otvorena web lokacija u pretraživaču prikazuje se na kartici, kao i svaka otvoreni program pojavljuje se na računaru. Obično se ova kartica veže uz gornju traku pregledača, baš kao što se otvaraju prozori programa. Može biti mnogo otvorenih prozora, sve ovisi o performansama vašeg računala i veličini monitora. Aktivnu karticu možete promijeniti klikom na LMB na željeni jezičak.
Kako otvoriti novu karticu preglednika?
Uprkos razlikama između različitih preglednika, otvaranje nove kartice trebalo bi biti intuitivno. Obično se već otvara gumb za otvaranje nove kartice otvorene kartice. In operater pregledača Novu karticu možete otvoriti klikom na ovaj gumb:
In google browser Chrome na isti način, osim što gumb nema „+“
Kako povući web lokaciju na traku zadataka?
Vidimo da se sve kartice pojavljuju u prozoru samog pregledača, a preglednik se u ovom trenutku nalazi na programskoj traci (to jest na donjoj vodoravnoj traci). Ponekad je prikladno odabrati jedno web mjesto od svih ostalih i prenijeti ga na programsku traku u poseban prozor. Da biste to učinili, pomaknite kursor na potrebnu karticu i klikom na LMB povucite je prema dolje, odmah će se pojaviti animacija odvajanja kartice od preglednika, nakon čega će se kartica pojaviti na programskoj traci ovako:
Također, kartice možete zamijeniti povlačenjem i ispuštanjem.
Kako zatvoriti karticu u pregledaču?
Korisnik upoznat sa strukturom prozori prozori već zna da ga klikanje na križ u uglu programa zatvara. Dakle, ovdje križ u kutu svake kartice omogućuje vam da ga zatvorite, dok crveni križ u gornjem desnom kutu zatvara sam preglednik.
Otkrili smo da je potreban preglednik za otvaranje web lokacija koje se otvaraju na posebnim karticama, naučili smo kako otvarati nove kartice i naučili što je adresna traka preglednika.
Microsoft Office Access 2007 pruža nov način rada sa tablicama, obrascima, izvještajima i drugim objektima baze podataka. Umjesto da svaki objekt otvorite u zasebnom prozoru, Access sada smješta objekte u jedno područje i razdvaja ih karticama. Tabs je zadani način rada za sve baze podataka kreirane pomoću Office Access 2007.
U ovom članku
Razumevanje kartica
Prilikom stvaranja nove baze podataka putem sustava Office Access 2007, Access prema zadanim postavkama prikazuje objekte ove baze podataka - obrasce, izvještaje, tablice i upite - u jednom prozoru i tabutira svaki otvoreni objekt. Za kretanje kroz otvorene objekte potrebno je otvaranje kartica.
Na slici je prikazan tipičan skup kartica. Zapamtite da boje mogu varirati.
Kartice pružaju vidljivost i dostupnost otvorenih objekata. U starijim verzijama pristupa objekti su se prikazivali u odvojenim prozorima koji se preklapaju. Ovi su se prozori međusobno blokirali pa je neke predmete bilo teško pronaći. Kartice pomažu riješiti ovaj problem tako što su uvijek vidljive.
Zašto skrivati \u200b\u200bkartice?
Obično su kartice objekata skrivene iz dva razloga.
Morate prilagoditi izgled i izgled baze podataka. Na primjer, pretpostavimo da želite kreirati skup gumba za navigaciju do baze podataka. S karticama baza podataka može izgledati zgusnuto, kartice mogu ometati namjeru dizajna, stoga ih treba sakriti.
Ako vam se sviđa izgled i osjećaj prethodne verzije Pristup Office Access 2007 ne pruža "klasičan" izgled, ali prozori koji se preklapaju daju isti izgled kao i prozori kao i prethodne verzije Accessa.
Napomena: Kartice možete sakriti, a prozori koji se preklapaju ne prikazuju se. Međutim, ako to učinite, Access ne podržava Zatvori dugmadi koji se pojavljuju u uglovima vaših otvorenih objekata. Ako skrivate kartice bez napuštanja prezentacije jednog dokumenta, morate osigurati drugi način kako korisnici mogu zatvoriti sve otvorene prozore. Na primjer, možete pružiti vlastite tipke ili naložiti korisnicima da pritisnu CTRL + F4.
Da biste sakrili kartice i radili sa prozorima koji se preklapaju, promenite postavke baze podataka u dijaloškom okviru Opcije pristupa . Zapamtite da promjena ovih postavki utječe samo na otvorenu bazu podataka.
Sljedeći odjeljci pokazuju kako sakriti jezičke dokumenata i koristiti prozore koji se preklapaju.
Prikažite i sakrijte jezičke objekata bez preklapanja prozora
Zapamtite da se izvršavanjem ovog postupka sakriva gumb. Zatvori, koja se obično pojavljuje u uglu otvorenog prozora objekta. Kada odaberete ovu opciju, trebali biste navesti druge načine zatvaranja prozora.
Prelazak sa kartica na prozore koji se preklapaju
Napomena:
Napomene:
Izjava o odricanju odgovornosti za mašinsko prevođenje. Ovaj je članak preveden pomoću računalnog sistema bez ljudske intervencije. Microsoft nudi ove mašinske prevode kako bi pomogao korisnicima koji ne govore engleski da nauče o Microsoftovim proizvodima, uslugama i tehnologijama. Budući da je članak preveden strojnim prijevodom, može sadržavati leksičke, sintaktičke i gramatičke pogreške.
Upotrijebite englesku verziju ovog članka koja se nalazi kao referenca. Zajedno s ostalim članovima Microsoftove zajednice, ovaj članak možete poboljšati Okvirom prevođenja zajednice (CTF). Samo zadržite pokazivač iznad rečenice u članku i odaberite naredbu „POBOLJŠAJ PRIJELAZ“ u vidokruzi CTF. Za više informacija o CTF-u, kliknite. Korištenjem CTF-a, pristajete na naše
Kartice
Upotrijebite stranicu Dolje i Stranica gore za prebacivanje između slajdova
Postavke kartice
Nove kartice
Na padajućoj listi "Nove kartice" možete odabrati kako će se ponašati sve novootvorene kartice. Ako želite da se svi stvoreni kartice prošire na čitavo radno područje, ostavite opciju u režimu „Proširi“.
Otvori prozor bez jezičaka
Po zadanom, Opera Opera bi trebao imati barem jednu karticu. Da biste Operau omogućili otvaranje prozora bez kartica, u postavkama kartice morate omogućiti opciju "Otvori prozor bez kartica"
Sažmi klikom na karticu
Kada se klikne na karticu, podrazumevano se ne događa ništa. Možete omogućiti opciju „Sažmi klikom na karticu“ tako da se, kad kliknete na karticu, sruši.
Pokaži gumbe za zatvaranje na karticama
Po zadanom tipka za zatvaranje nalazi se na svakoj kartici. Da biste uklonili dugme za zatvaranje s kartica, morate isključiti opciju "Prikaži gumbe za zatvaranje na karticama".
Otvorite u zasebnim prozorima umjesto kartica
Prema zadanim postavkama, svi se kartici otvaraju u istom prozoru programa. Da bi se svaka kartica otvorila u novom prozoru, morate omogućiti opciju "Otvori u zasebnim prozorima umjesto kartica".
Sučelje sa više dokumenata
Opera je preglednik s karticama prilagođen korisnicima. Ipak, radi se o MDF aplikaciji s više dokumenata (multi-document sučelje) koja mu omogućava da zasebno promijeni veličinu svakog prozora, organizira ih u kaskade, stupce ili redove.
Da uključim klasiku izgled MDI sučelje, morate izvršiti sljedeće korake:
- Omogućite opciju "Otvori prozor bez kartica".
- Isključite opciju „Prikaži dugmad za zatvaranje na karticama“ tako da se tasteri Minimize / Maximize, restauriranje i zatvaranje prikazuju desno od glavnog menija.
- Uključite opciju "Sažmi klikom na karticu."
- U meniju pretraživač omogućite opciju "Prikaži meni".
Autorsko pravo 1995 - 2010 Opera Software ASA. Sva prava zadržana.
Chrome čini pregledavanje lako i brzo. U ovom će tutorialu govoriti o navigaciji između web lokacija u Chromeu. Također ćete naučiti kako koristiti kartice, pristupiti povijesti pregledavanja i kako pregledati preuzimanja.
Ako nemate iskustva sa preglednikom, onda vam preporučujemo da studirate.
Omnibox
Neki pregledači koriste se adresnom trakom za kretanje između web lokacija i trake za pretraživanje Internetom. Google Chrome kombinira ova dva elementa u jedan element koji se zove Omnibox. Kroz integraciju Google tehnologije pretraživanja, Omnibox nudi savjete dok kucate adresu ili upit što brže i lakše pretražuje Internet.
Da biste koristili Omnibox:
Ikone pod nazivom Omnibox
S lijeve strane svake alate za alat u Omniboxu nalazi se siva ikona koja identificira vrstu tooltipa.
Navigacija Chrome
Chrome koristi tri gumba za navigaciju na vrhu navigacijske trake: tipke Nazad, Naprijed i Osvježi.
- Tasteri Natrag i Naprijed omogućavaju vam navigaciju između nedavno pregledanih stranica. Ako kliknete na jedno od tih gumba i držite ga pritisnutim, možete vidjeti nedavnu historiju.
![]()
- Dugme za osvežavanje ponovo učitava trenutnu stranicu. Ako web mjesto prestane raditi, pokušajte upotrijebiti ovaj gumb. Ako se web mjesto ne učitava normalno, umjesto gumba Refresh privremeno se pojavljuje gumb Stop. Kliknite na nju da zaustavite učitavanje stranice.
Windows i kartice
Kao i svi preglednici, Chrome vam omogućuje otvaranje novih prozora za prikaz različitih web lokacija. Štaviše, sa kartice Chrome omogućava vam otvaranje više web lokacija u jednom prozoru. Upotreba kartica obično je praktičnija od otvaranja više prozora odjednom.
Da biste otvorili novi prozor:
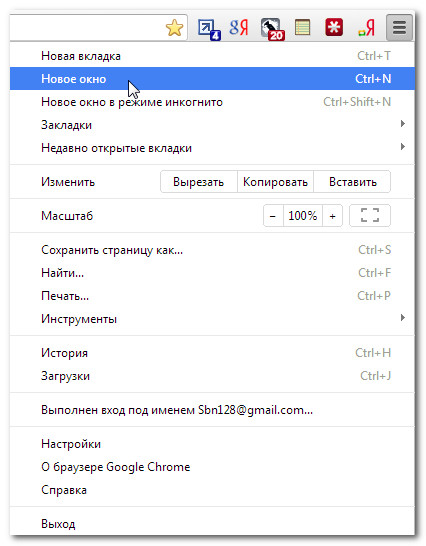
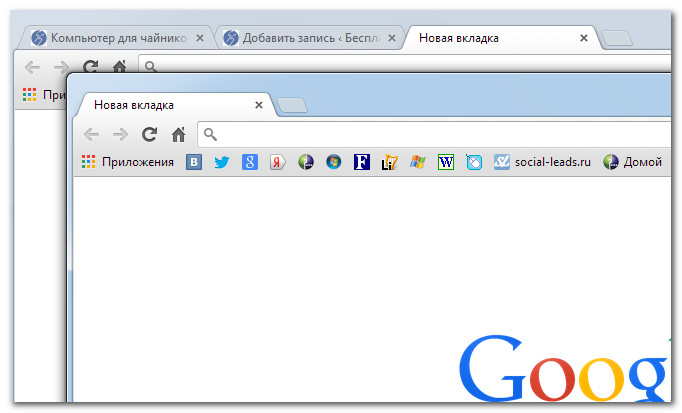
Da biste otvorili novu karticu:
Za prebacivanje između kartica:
- Kliknite bilo koju karticu koja trenutno nije odabrana.
- Ova kartica postat će odabrana.
Za prebacivanje između kartica možete koristiti i kombinaciju Ctrl + Tab.
Da biste zatvorili karticu:
- Da biste zatvorili karticu, zadržite pokazivač miša iznad kartice i kliknite gumb Zatvori karticu ili upotrijebite kombinaciju Ctrl + W da biste zatvorili trenutnu karticu.
Da biste otvorili vezu na novoj kartici:
Kartice mogu olakšati web stranice pregledavanja. Uostalom, ako pronađete vezu do web lokacije, možete je otvoriti u novoj kartici bez napuštanja trenutne stranice.

Upravljanje karticama
Kartice se mogu pomicati, izvlačiti na zasebnom prozoru i postavljati natrag, pa čak i fiksirati na jednom mjestu.
Za pomicanje kartice:
- Kliknite na karticu i bez otpuštanja gumba miša povucite ga na željeno mjesto.
- Otpustite tipku miša.
Da biste povukli karticu iz prozora:
Ako želite vidjeti dvije kartice istovremeno, najlakši je način da je povučete u poseban prozor.
- Kliknite na karticu i bez puštanja gumba miša povucite je prema dolje. Pojaviće se prozor za pregledni pregled.
- Otpustite tipku miša. Kartica će se pojaviti u novom prozoru.
- Da biste je vratili u prozor, kliknite na karticu i, držeći gumb miša, povucite karticu do željenog prozora. Otpustite tipku miša kada se kartica pojavi na traci s karticama.
Za prikvačivanje kartice:
Ako imate web lokacije koje stalno otvarate, na primjer, emailkalendara, onda možete zalijepiti kartice. Zakačene kartice automatski će se otvoriti pomoću Chromea.
- Desnom tipkom miša kliknite željenu karticu i odaberite Lock Tab.
- Priključena kartica pojavit će se kao manja kartica u gornjem lijevom kutu preglednika.
- Da biste otkopčali karticu, kliknite je desnom tipkom miša i odaberite karticu Otkači.
Stranica nove kartice
Kada otvorite novu karticu, na njoj se prikazuje stranica Nova kartica. Ova stranica sadrži prečace do često posjećenih web mjesta. instalirane aplikacije i nedavno zatvoreni tabulatori. Upoznavši interfejs ove stranice, moći ćete mnogo brže raditi na Internetu.

Prikaži istoriju
Kao i svi preglednici, Chrome pohranjuje informacije i kolačiće sa svih posjećenih web lokacija. Sve to možete vidjeti na kartici History. Chrome koristi neke od tih informacija kako bi smanjio vrijeme učitavanja web lokacija koje redovno posjećujete. Chrome vam omogućava i pretraživanje povijesti i brisanje povijesti za održavanje privatnosti.
Da biste pogledali svoju priču:
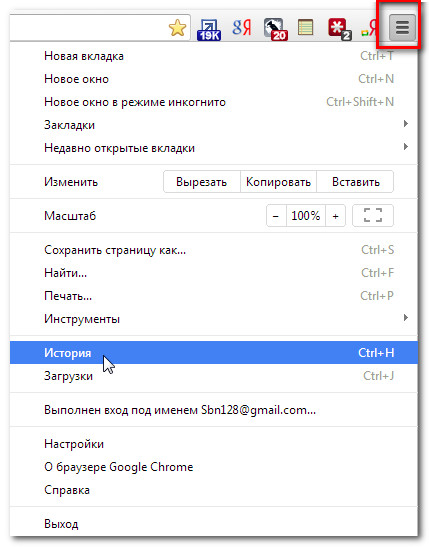
Pogledajte naš vodič kako biste saznali kako izbrisati istoriju pregledavanja.
Prenesite datoteke
Chrome može prikazati mnogo različitih vrsta datoteka, poput PDF i MP3 datoteka. Ali ponekad je potreban pristup datotekama izvan pretraživača. Da biste ga dobili, datoteku morate preuzeti na svoje računalo.
Na primjer, trebate ispuniti i ispisati obrazac koji se nalazi na Internetu. Možete preuzeti ovaj obrazac, otvoriti ga u prikladnom programu (npr. Microsoft Word), ispunite, a zatim ispisujte.
Da biste preuzeli datoteku pomoću Save Link As:
Ako kliknete na vezu koja vodi do datoteke, preuzimanje će možda početi automatski. Međutim, ovisno o vrsti datoteke, datoteka se može otvoriti u pretraživaču. Da biste spriječili otvaranje datoteke u Chromeu, možete koristiti funkciju Spremi vezu kaotada će se datoteka prebaciti na računalo.
- Kliknite desnom tipkom miša na vezu datoteke i odaberite Spremi vezu kao.
- Pojaviće se dijaloški okvir. Odaberite fasciklu za spremanje datoteke, unesite naziv datoteke i kliknite Spremi.
- Datoteka će početi preuzimati, a napredak preuzimanja prikazat će se u donjem lijevom kutu preglednika. Nakon dovršetka preuzimanja, kliknite na datoteku kako biste je otvorili.
Iz različitih razloga, neke web stranice ne dopuštaju preuzimanje njihovog sadržaja. Na primjer, YouTube ne dopušta preuzimanje video zapisa.
Da biste pogledali preuzimanja:
Kartica Preuzimanja omogućava vam pregled i upravljanje preuzimanjima.
- Kliknite na Chromeov izbornik u gornjem desnom kutu pretraživača i odaberite Preuzimanja.
- Pojavi se kartica Preuzimanja. Ovdje možete otvoriti prethodno preuzete datoteke, pronaći željeno preuzimanje ili obrisati popis za preuzimanje.




