Jeste li stalno zbunjeni u oznakama tražeći pravi web izvor? Stavite najposjećenije web lokacije početna stranica pretraživač - ovo će uvelike olakšati surfanje. To možete učiniti pomoću dodatka. Vizuelne oznake iz Yandexa.

Stavke menija možete sakriti na kartici "Izbornik". Ovo je korisno za pojednostavljivanje menija, na primjer, stavki koje se često ne koriste. Možete u bilo kojem trenutku privremeno pregledati skrivene stavke izbornika klikom na simbol strelice koji se pojavljuje kao posljednja stavka u skrivenom meniju.
Na sljedećoj kartici stavke izbornika mogu se povezati sa vlastitim prečacima. Pojedini elementi mogu imati nekoliko kratica. Ako otkucate prečicu koju koristite, program će prikazati ime stavke koja koristi istu kombinaciju tipki.
Ove „pločice“ izgledaju više nego atraktivno.
Vizuelne oznake - šta je to
Vizualne oznake su popis vaših oznaka u pretraživaču, prikazane kao naručene ikone, na početnoj stranici i na novoj kartici pregledača. Maksimalni broj veza koji se mogu postaviti je 25 komada, za komforan pristup najposjećenijim resursima dovoljno je.
Na kartici Alatne trake možete sakriti ili pogledati alatne trake i urediti gumbe prikazane u njima. S lijeve strane su dostupni gumbi, u desnoj polovini tipke su već prikazane na ploči. Da biste dodali dugme, odaberite stavku na levoj strani, izaberite budući položaj na desnoj strani i kliknite na dugme Dodaj. Pred odabranu stavku dodaje se stavka. Takođe možete dodati ili ukloniti gumbe dvostrukim klikom na stavku liste, levim klikom. Redoslijed možete prikazati na prikazanim tipkama bilo odabirom stavke i tipkama gore i dolje ili povlačenjem predmeta izravno u odabrani položaj.

Vizuelne oznake Yandex-a, povoljno se uspoređuju s konkurentima, zahvaljujući:
- Jednostavan za instalaciju i konfiguraciju;
- Ne opterećujte preglednik dodatnim oglašavanjem;
- Dizajn je osmišljen do najsitnijih detalja;
- Mogućnost uvoza / izvoza vlastitih oznaka direktno na ploču.
Metode instalacije
Postavite Visual Bookmarks na chrome pregledači, Mozilla, Opera na dva načina:
Na alatnoj traci pored ikone možete vidjeti prečicu funkcije. Alatne trake možete brzo pregledati i sakriti ili pozvati vlastite postavke koristeći kontekstni meni na alatnoj traci. Poziva se kontekstni izbornik desnim klikom na element korisničko sučelje. Nudi mogućnosti brz pristup raditi s predmetom.

U uređivaču se prikazuje skočni meni prema aktivnom alatu. U ovom slučaju, desna tipka na nekim alatima izvodi iste radnje kao i gumb Primjeni na alatnoj traci Alternativa za ovaj alat u uređivaču. Prozor provodnika može se prikazati odvojeno ili podeliti u dva prozora, jedan iznad drugog ili jedan pored drugog. Ovo je korisno, na primjer, za povlačenje slika između mapa.
- Iz trgovine preuzmite posebno proširenje, na primjer, chrome.google.com/webstore ili addons.mozilla.org/en/firefox.
- Instalirajte Yandex elemente sa element.yandex.ru stranice.

U Yandex pretraživaču, oznake, kao i njihov dio, samo ih morate omogućiti u postavkama.
Nakon što dođete do ruba između dva prozora, možete promijeniti veličinu prozora klikom lijeve tipke miša. Povlačenje i ispuštanje naslova prozora može se premjestiti na drugo mjesto. Dizajn prozora Administrator se može spremiti i pozvati kasnije pomoću stavki u izborniku Window.
Onemogućite programe koji se automatski pokreću
Usporavanje vašeg računara može imati mnogo razloga. U odjeljku "Konfiguracija sustava" kliknite karticu "Pokreni". Ovdje deaktivirajte programe koje više ne koristite ili koji nisu potrebni pri pokretanju sistema. Programi koje Microsoft navodi kao proizvođača ostaju aktivni na početnoj listi. Važno je slijediti pravilo: ako ne znate što program ili usluga radi, pustite ih da se aktiviraju.
Uključite oznake u Yandex Browser
1. Oznake su prema zadanim postavkama već omogućene i prikazane na novoj kartici. Ako ih nema, idite na postavke.
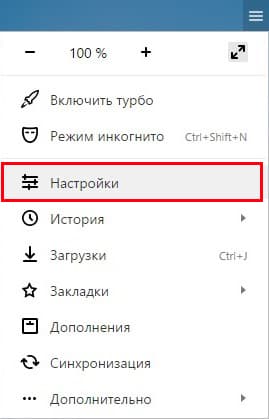
2. Uključite stavke prikazane na snimku zaslona i ponovno pokrenite preglednik.

Potražite procese koji su najteži sistemski resursi
Pregledajte popis i onemogućite programe koji se ne trebaju pokretati. Na kartici Procesi kliknite naslov za stupac Procesor i sortirajte stavke u skladu s opterećenjem procesora. U idealnom slučaju, ukupno opterećenje procesora treba da se kreće u procentima. Na popisu procesa možete prepoznati krivca za usporavanje vašeg računala. Pokušajte izaći iz programa čiji postupak preopterećuje sistemske resurse ili napustite proces klikom desne tipke miša na naziv procesa i odabirom „Job End“ u kontekstnom meniju.
3. Prebacite se na odjeljak „Tabela rezultata“ i željene „pločice“ će se pojaviti pred vama.
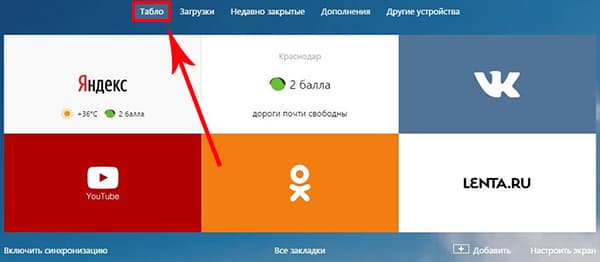
Korisničke postavke
Dodajte željenu stranicu ili organizirajte popis klikom na natpis - "Prilagodi zaslon".
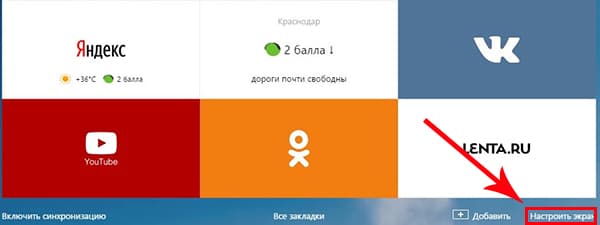
Čišćenje diska iz privremenih datoteka
Pazite da ne završite sistemski proces. To bi ugrozilo sistem. Postepeno smanjenje performansi računara dešava se i zbog nakupljanja nepotrebnih ili privremenih datoteka tokom godina korišćenja računara. Za čišćenje diska iz privremenih datoteka označen je program "Čišćenje diska".
Aplikacija obavlja potrebne zadatke i prikazuje popis datoteka koje se mogu izbrisati. Operativni sistem neće biti toliko ugodan, ali će se njegova reakcija ubrzati. Otvara se prozor "Postavke performansi" u kojem možete odabrati "Optimiziraj za performanse" ili sami odabrati optimalne postavke. Nikada ne koristite više antivirusnih programa istovremeno. Antivirusni programi prodiru duboko u unutrašnjost operativni sistem i koriste nekoliko različitih programa s aktivnim rezidencijalnim ekranima, što dovodi do sukoba i rušenja u operativnom sistemu.
Da biste napravili promjene, upotrijebite tipke označene na slici i na kraju ih potvrdite klikom na “Finish”.

Vizuelne oznake za Firefox i Chrome
Kao što je već spomenuto, postoje dvije mogućnosti za instaliranje Visual Bookmark-a u treće pregledače.
Mnogi dodaci u web pretraživaču
Zajedno s antivirusnim programom možete koristiti aplikacije koje ne sadrže klasični rezidentni ekran u stvarnom vremenu. Mnogi instalirani dodaci, proširenja ili trake sa alatima mogu značajno usporiti vaš web pretraživač. U pregledniku uklonite sve dodatke koje ne koristite.
Uz neke programe, također se instaliraju i alatne trake bez znanja korisnika. Otvara se prozor "Programi i funkcije". Pronađite trake sa alatima i programe koje ne koristite ili uklanjate. Jedan od razloga zašto se vaše računalo usporava može biti zaraza zlonamjernim softverom. Zlonamjerni softver je računalni program dizajniran za zarazu ili oštećenje računarskog sistema.
Instalacija i konfiguracija bit će provedeni u Mozilli, vjerujte da su razlike od Google Chromea - minimalne i lako možete ponoviti sve korake.
Posebno proširenje
1. Prva metoda će biti instaliranje posebnog nastavka za Mozillu. Preuzmite i aktivirajte je na linku - addons.mozilla.org/en/firefox/addon/yandex-visual-bookmarks/, iz službene trgovine dodataka.
Provjerite ima li tvrdog diska dovoljno slobodnog prostora. U idealnom slučaju to bi trebalo biti nekoliko gigabajta. Ako je omogućena zaštita sistema, provjerite postavke točke oporavka. Mogu zauzeti puno gigabajta prostora na tvrdom disku. Provjerite koliko prostora koriste vaše točke za oporavak i prilagodite svoje postavke ako je potrebno.
Pokušajte s rješavanjem problema
Upute za oporavak također su opisane u uputama na disku. Važan preduvjet za nesmetan rad i punu rad vašeg računala jesu trenutni upravljački programi. Naročito s grafička kartica Morate instalirati upravljački program koji je dao proizvođač. U upravitelju uređaja provjerite jesu li svi upravljački programi ispravno instalirani i ažurirani. Upravljačka ploča takođe skriva alat za uklanjanje problema sa računarom. Na panelu Sigurnost i održavanje provjerite da sustav ne prijavljuje problem.

2. Otvorite novu karticu - oznake bi se već trebale pojaviti. Idite na postavke i prilagodite broj prikazanih adresa i njihov izgled.

Ako nema problema, pokrenite „Rješavanje problema“ na dnu prozora. Rešavanje problema omogućava automatsko rešavanje problema sa računarom. Da biste pronašli rješenje određenog problema, kliknite odgovarajuću kategoriju ili upotrijebite polje za pretraživanje.
Uobičajeni elementi korisničkog sučelja
Pokušajte i vi da postavite svoje radne navike. Previše pokretanje programa a prozori na slabijoj opremi značajno će usporiti računar. Korisnicima ne odgovaraju različiti izrazi, koji zapravo znače istu stvar, a prijevod je dogovoren. U donjim tablicama možete pronaći glavne izraze koji se koriste u aplikacijama i njihove češke ekvivalente. Ako smatrate da se taj pojam uobičajeno koristi, pišite nam. Web stranica o oznakama igra istu ulogu kao u papirnatim knjigama.
3. Poredajte „pločice“ po vašoj želji, jednostavno ih možete prevući po zaslonu. Da biste promijenili ili izbrisali adresu, zadržite pokazivač miša nad njom i pričekajte dok se ne pojave ikone postavki.

Element.yandex.ru
1. Stranica element.yandex.ru stvorena je tako da se korisnici ne muče duge pretrage željeno proširenje u trgovinama - samo pritisnite jedno dugme.
Postoje slučajevi kada pronađete zanimljive i korisne informacije, ali trenutno nije moguće čitati ili učiti. Za ovo je zaključak da, bez trošenja vremena na traženje, možete brzo pronaći stranicu koja vam je potrebna. Naoružani detaljna uputstva i početnik "kompjuterski genij" da se nosi s zadatkom.
Koje su vizuelne oznake Yandexa i gdje ih preuzeti?
Morat ćete samo odabrati odgovarajuću opciju za spremanje stranice u pretraživač. Najlakši način je posjetiti Yandex, gdje će se od vas tražiti da instalirate dodatna proširenja ili dodatke za vaš preglednik. Provjerite šta možete raditi u vrhu ekrana dok ste uključeni početnu stranicu Yandex.

2. Yandex, on će odabrati potrebni dodatak za vaš pretraživač i ponuditi ga da ga instalira.
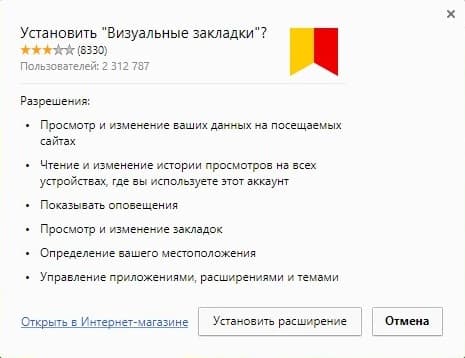
Postavka se ne razlikuje od gornje procedure.
Klikom na gumb "Instaliraj" možete otvoriti sljedeći prozor u kojem morate kliknuti gumb "instaliraj" u oznaci "vizualne oznake". Kliknite dijaloški okvir Instaliraj proširenje. Nakon ove operacije, kada otvorite novu karticu preglednika, možete odabrati „ikonu“ vašeg omiljenog resursa. Nakon ove jednostavne akcije, ispod adrese bit će postavljen redak.
Sve dovodi do jednog tačnog rezultata. Odaberite za sebe onaj koji se činio jednostavnijim i pristupačnijim. Da biste ga pogledali, kliknite na susjedne desne kvadrate i pronađite red "Nekategorizirano" - mjesto na kojem su izgrađene važne stranice. Istovremeno će klikanjem na zvijezdu i dodavanjem stranice na odabrani popis promijeniti boju ikone. Morate pomaknuti kursor miša preko veze - to može biti tekst jedne riječi, slika. Spolja se pokazivač promijeni i neće izgledati kao strelica, ruka sa ispruženim kažiprstom. Nakon poplave, desnom tipkom miša kliknite kontekstni izbornik s dostupnim radnjama. Morate odabrati karticu "Komunikacija" u dijaloškom okviru "Potvrdi štednju". Drugo, trebate dodati stranice pomoću izbornika View. Izaberite „Dodaj stranicu“, trenutno stanje se sprema i dostupno je sledeći put kada se povežete s računarom.
- Zvezdica mijenja boju u plavu i „preskače“ na sljedeće dugme.
- Ova metoda se može koristiti pomoću kontekstnog izbornika.
Kako ukloniti vizualne oznake
Kao što već možete razumjeti, brisanje oznaka iz propusta - možete ih sakriti samo izvršavanjem svih radnji obrnutim redoslijedom.
Da biste deinstalirali Chrome i FireFox, idite na odjeljak dodataka i izbrišite proširenje "Visual bookmarks".
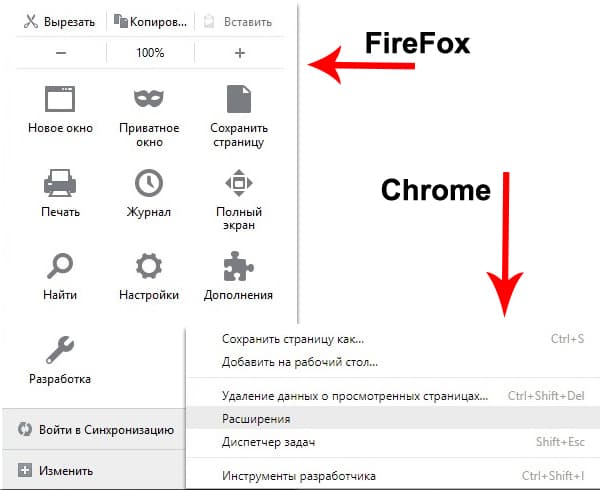
Da biste to učinili, trebate izvršiti jednostavnu operaciju: na vrhu ekrana je izbornik "View", kliknite na njega, odaberite prvu opciju "Toolbars". Istovremeno, druga strana otvara sledeći meni, gde bi ga trebalo upoređivati \u200b\u200bsa elementom „Oznake“. Provjerite je li vaše web mjesto pravilno spremljeno, uvijek ga možete koristiti kad vam odgovara.
Da biste koristili Yandex oznake, prvo ga morate instalirati. Najpovoljniji i brz način korišćenje resursa Yandex-a. Klikom na dugme „Instaliraj“ na ekranu će se pojaviti akcijska traka. Instalacijski program preuzet će se nakon naredbe Run. Jednom kada je postupak dovršen, trebate kliknuti na gumb „Instaliraj“. Za instaliranje programa mogu biti potrebna dodatna korisnička prava.
Kako vratiti oznake
Prilikom izmjene pregledača ili prelaska na novi računar, postoji potreba za prijenosom i vraćanjem prethodno dodanih oznaka.
Možete ih vratiti samo ako imate prethodno spremljenu datoteku podataka. Način na koji se prima ovisi o korištenom pregledaču, o čemu ćemo govoriti u nastavku.
Yandex pretraživač
1. Da biste spremili sve podatke u Yandex pretraživač, idite na upravitelj oznaka.

2. Klikom na oznaku "Organiziraj" odaberite "Izvezi sve oznake u HTML datoteku".

3. Spremite datoteku na sigurno mjesto, a ako je potrebno da je vratite, napravite isto tako da na kraju odaberete „Kopiraj oznake iz HTML datoteke“.
Vizuelne oznake
Spremanje oznaka dodavanjem "Vizualnih oznaka" u drugim preglednicima nije osobito drugačije.
1. Idite na postavke dodataka, odaberite "Spremi u datoteku".

2. Za oporavak - "Preuzmi iz datoteke".
Zaključno, prema današnjem pregledu, treba naglasiti da predmetni dodatak uvelike olakšava surfanje Internetom. Instalacija i konfiguracija ne stvaraju posebne probleme korisnicima, očigledno na iskustvo zaposlenika Yandexa.
I ono najvažnije - vizualne oznake su potpuno besplatne i ne predstavljaju prijetnju za računalo.
Kako oporaviti nedostajuće oznake u pregledaču Mozilla Firefox?
Vizualne oznake u pretraživačima pomažu korisniku da brzo pronađe i krene do mjesta koja su mu potrebna. Sistem odabranih lokacija u Mozilla firefox stvorena je za prikladnu sistematizaciju podataka. Ali svaka osoba može pogriješiti i donijeti žurnu odluku, zbog koje vizualne oznake mogu nestati. U takvim su slučajevima u preglednicima predviđena posebna „skladišta“ iz kojih možete dobiti potrebne kartice. Stoga, u slučaju nepredviđene situacije, možete biti sigurni da je zadnjih 15 oznaka spremljeno u arhivu ovaj pretraživač. Šta učiniti ako oznake nestanu u mozgu, kako vratiti izbrisane ili nestale datoteke?
Vratite nestanu traku oznaka
Mozilla pretraživač po defaultu nema vlastiti ekspresni panel. Ako ste iz nekog razloga izgubili traku oznaka u Mozillu, možete je vratiti na sljedeći način:
- Pronađite i kliknite na gumb sa izbornikom. Ovaj odeljak je označen sa.
- Dok je tamo, odaberite funkciju „promijeni“.
- Zatim će u meniju ispasti funkcija „Prikaži / sakrij ploče“.
- Zatim kliknite na "Traku oznaka".
- Sada možete izaći iz "Exit Settings".
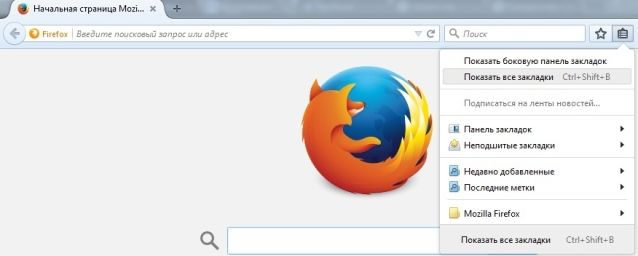
Tako ćete dobiti pristup ekspresnoj ploči.
Savjet: Za praktičnu upotrebu ploče s karticama, možete stvoriti zasebnu mapu za njih. Da biste to učinili, kliknite na dugme "View", zatim na "Toolbars", a zatim na "Bookmark Bar". U ovom meniju možete spremiti i sortirati potrebne veze.
Vratite oznake na traku zadataka
Oznake u pretraživaču mogu nestati s trake zadataka iz više razloga.
- Vizualne oznake su nestale nakon instaliranja dodatka. U ovom slučaju se pregledač možda neće ispravno zatvoriti prije pokretanja. Kartice možete vratiti nakon ponovnog pokretanja računara.
- Oznake su nestale nakon što su uvezene iz drugog pregledača. Nakon uvoza, kartice se spremaju u izbornik oznaka. Trebali biste pronaći dugme markera. Zatim kliknite na "Prikaži sve oznake."
- Kartice su nestale prilikom ponovne instalacije sistema. Da biste to riješili, sve veze možete kopirati sami. Idite na glavni izbornik u stavci "Oznake". Otvorite Prikaži sve oznake. Zatim pronađite prozor "Biblioteka". U ovom će se prozoru nalaziti "Uvezi i sigurnosno kopiraj". Na listi izbornika pojavit će se tipka za vraćanje. Ovde ćete sve vidjeti mogućih načina da biste vratili veze koje su vam potrebne.
U drugom slučaju treba biti oprezan, jer nakon vraćanja veza iz arhive, trenutni skup oznaka bit će prebrisan.





