Если работа браузера Yandex вам не понравилась – его можно удалить, чтобы не занимать лишнее место на жестком диске персонального компьютера. Также к удалению необходимо прибегать, если вы стали жертвой атаки вирусов и вредоносных скриптов. Они могут заменять файлы программ и искажать их действие. Если ваш браузер оказался поврежден, рекомендуется переустановить его и просканировать ПК с помощью программы-антивируса. В данной статье описывается, как можно полностью удалить со своего компьютера Яндекс браузер.
Если в обозревателей сохранены ценные данные, такие как: закладки, логины и пароли – перед удалением рекомендуется сделать резервную копию или синхронизации. Так вы сэкономите время на повторном поиске и добавлении нужных сайтов в избранное. Подробнее о резервном копировании можно прочитать в этой статье.
В операционной системе предусмотрен собственный интерфейс, предназначенный для удаления ненужных приложений. Запустить его можно через панель управления. Следуйте инструкциям:
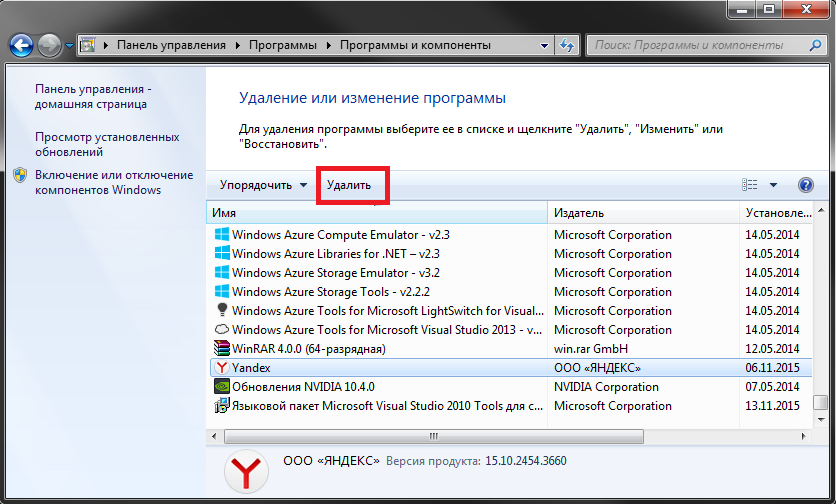
Программа CCleaner
Существует известная программа CCleaner от разработчика Piriform. Она предназначается для чистки компьютера от «накопившегося мусора», устранения ошибок в системном реестре. Также с ее помощью можно удалять программы. Такое удаление является более качественным, чем с помощью стандартного инструмента Виндовс. Оно оставляет после себя меньшее количество «хвостов» в реестре, которые впоследствии могут замедлять работу операционной системы.
Существует как продвинутая (платная) версия CCleaner, так и более просто бесплатная. Все необходимые рядовому пользователю функции в бесплатной версии есть, так что платить ни за что не потребуется.
Чтобы воспользоваться программой, ее необходимо скачать и установить:
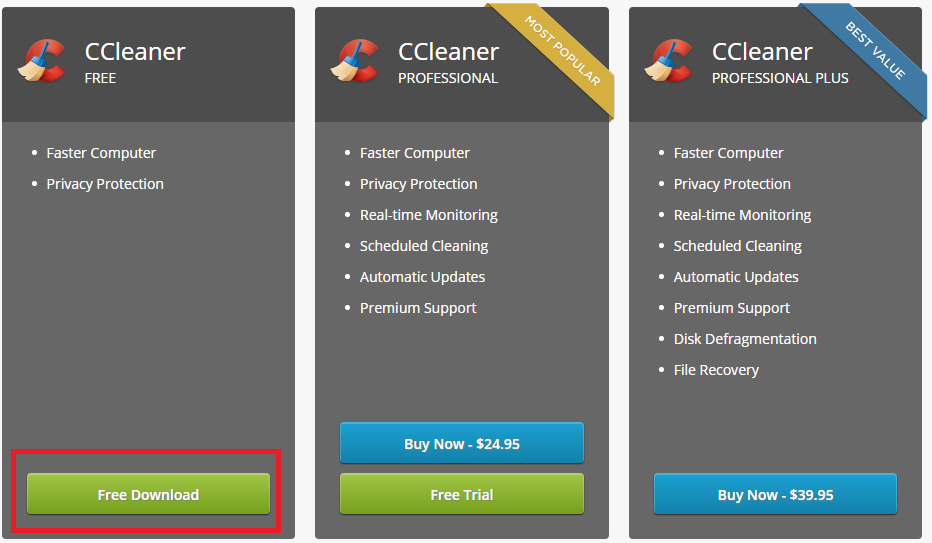
Установка и использование CCleaner
Процесс установки стандартный и не должен вызывать затруднений. Следуйте подсказкам Мастера-установщика программ (Windows Install Wizard). Вам будет предложено ознакомиться с лицензионным соглашением, выбрать директорию, в которую нужно установить приложение и создать ярлык на рабочем столе.
По завершении установки Piriform CCleaner запустится автоматически:

Таким образом, вы полностью удалили интернет-обозреватель от Yandex со своего персонального компьютера.
Обозревателей любых веб-страниц существует достаточно много. Пользователи могут загружать различные браузеры. Многие продукты были изобретены достаточно давно, но с годами их популярность не уменьшилась. Яндекс.Браузер — современный web-обозреватель. Утилита снабжена встроенными модулями, которые помогают сделать работу максимально комфортной, быстрой и безопасной.
Утилита обладает достаточно большим функционалом. Программа имеет очень качественный поисковик. Утилита снабжена интеллектуальной строкой поиска. Минималистичный дизайн и удобное управление сделали сервис очень актуальным.
В этом интернет-обозревателе идеально совмещены особо важные функции. Приложение обеспечивает максимально-быструю загрузку страниц, проводит полное сканирование всех загружаемых файлов. Это обеспечивается за счет встроенного антивирусника.
Также пользователям открыт доступ к файловым хранилищам. Есть возможность просматривать PDF-файлы с помощью интегрированной утилиты. За счет применения уникальной технологии гарантирована безопасность интернет-серфинга.
Работа Яндекс.Браузер
Загрузка сервиса выполняется очень быстро. Утилита устанавливается в автоматическом режиме. После загрузки пользователь может сразу больше не беспокоиться о безопасности и качестве путешествия в сети. В Яндекс.Браузер пользователи могут выполнять огромное количество настроек.
Очень удобно создавать вкладку. Это помогает работать даже с большим объемом информации. Так что пользователи могут одновременно открывать несколько вкладок и успешно работать в них. Данная утилита позволяет использовать все инструменты в собственных целях.
Программа работает на очень мощном движке. Именно это помогает сделать работу сервиса максимально быстрой. Активным пользователям непременно понравится софт. Многофункциональный браузер очень напоминает прочие сервисы с хорошей репутацией.
Положительные аспекты
У этой утилиты довольно много положительных характеристик. Пользователи непременно останутся довольно универсальным веб-обозревателем. В этом сервисе есть все необходимое для общения, просмотра файлов, работы и игрового процесса и так далее.
Приложение позволяет быстро входить на различные популярные социальные сети, открывает мгновенный доступ к электронной почте и прочим ресурсам. Это получается за счет активации функции запоминания паролей.
Защитный механизм браузера также является довольно качественным. В работе с этим сервисом есть достаточно много плюсов и только один минус, который проявляется в небольшом подтормаживании приложения при загрузке достаточно большого количества дополнительных плагинов.
Установка Яндекс.Браузер
Крайне редко пользователи сталкиваются с проблемой не установки этого браузера. Процесс этот очень прост и не требует от пользователей особых навыков и умений. Первоначально необходимо перейти на официальный сайт разработчика замечательного продукта. После это нажимаем на кнопку «Скачать». Далее начинается процесс автоматической загрузки. Пользователю не нужно вникать в него.
Далее приступаем к установке утилиты. Для этого необходимо причитать лицензионное соглашение и принять его условия. После этого переходим к новому этапу. На экране появится сообщение, в котором будет указан текст с возможностью импорта настроек. Это особенно подойдет в том случае, если была ранее проведена достаточно сложная работа с настройками иного софта.
Внедряем старые настройки в установленный Яндекс.Браузер и приступаем к работе с сервисом.
В свое время каждый поисковик стремился обжиться своим браузером (просмотрщиком интернет-страниц) и Яндекс не стал исключением. Неплохое приложение появилось в 2012 году. Как установить Яндекс Браузер, как его настроить и использовать? Прочтите статью и ответьте для себя на эти вопросы.
Установка Яндекс Браузера
Скачать Яндекс Браузер можно на официальном сайте .
Нажимаем кнопку «Скачать»
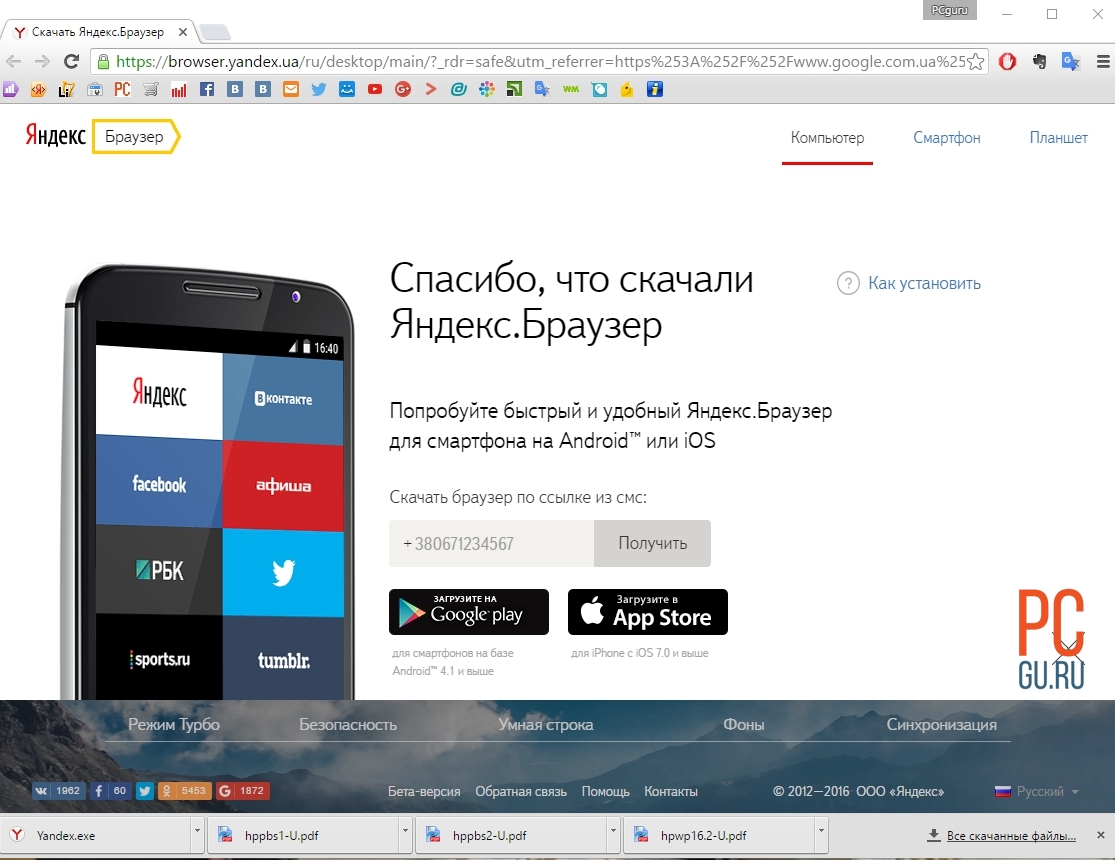
Запускаем скачанный файл.

Нажимаем «Начать пользоваться»
Ждем несколько минут пока браузер устанавливается.

Теперь перед нами первая страница Яндекс Браузера. Вверху предложение сделать Яндекс Браузер браузером по умолчанию. Если вы специально скачали этот браузер, чтобы пользоваться им постоянно, выберите «Установить по умолчанию» . А если хотите попробовать - может, стоит подождать.
В любом случае перед нами откроется «Панель быстрого доступа », которая содержит в себе закладки популярных сайтов, по умолчанию большинство из них — это сервисы Яндекса.
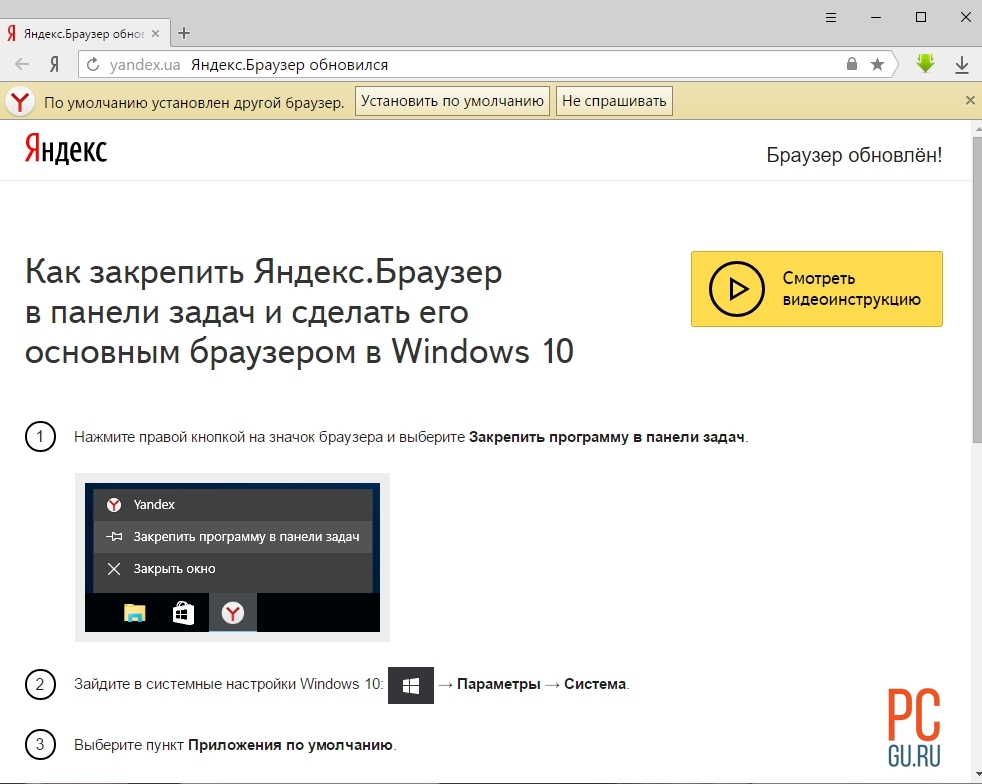
Но, эту панель можно легко настроить. Как? Давайте посмотрим.
Настройка Панели быстрого доступа Яндекс Браузера
Внизу панели, справа можем увидеть две кнопки «Настройка » и «Добавить ». Нажимаем «Добавить» и появляется строка ввода адреса сайта. Можно также выбрать сайты из перечня рекомендуемых и популярных, если нажать на логотип соответствующего сайта ниже строки ввода адреса.
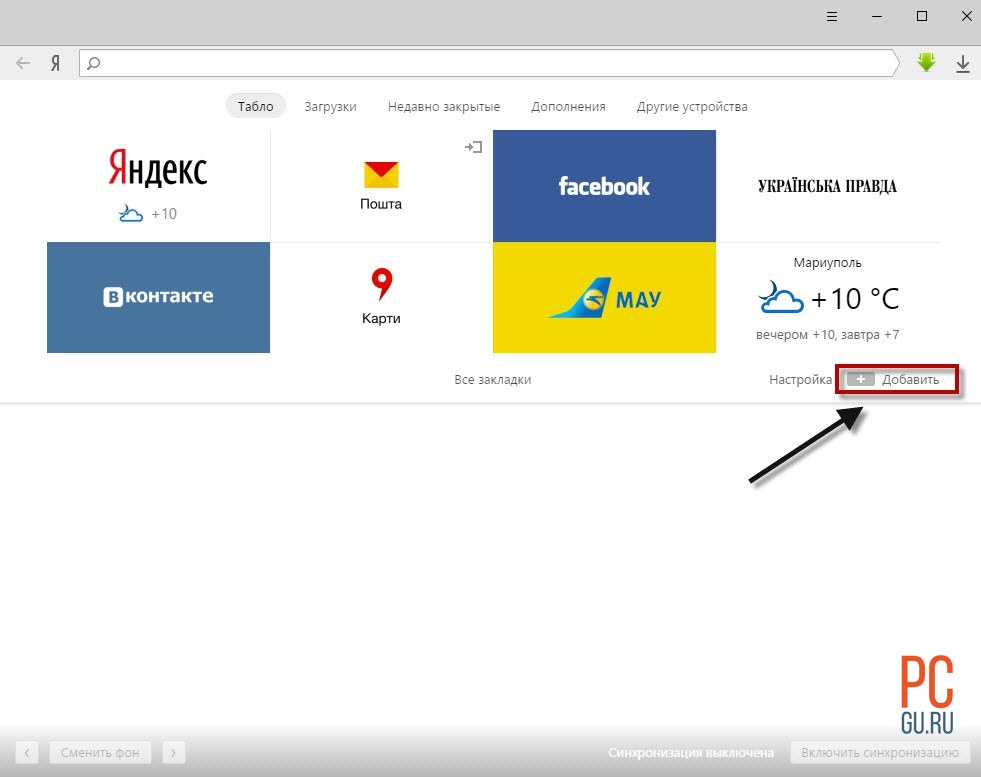
Нажимаем «Добавить»
Очень удобно, что сюда необязательно вводить адрес сайта в виде «http://pcgu..
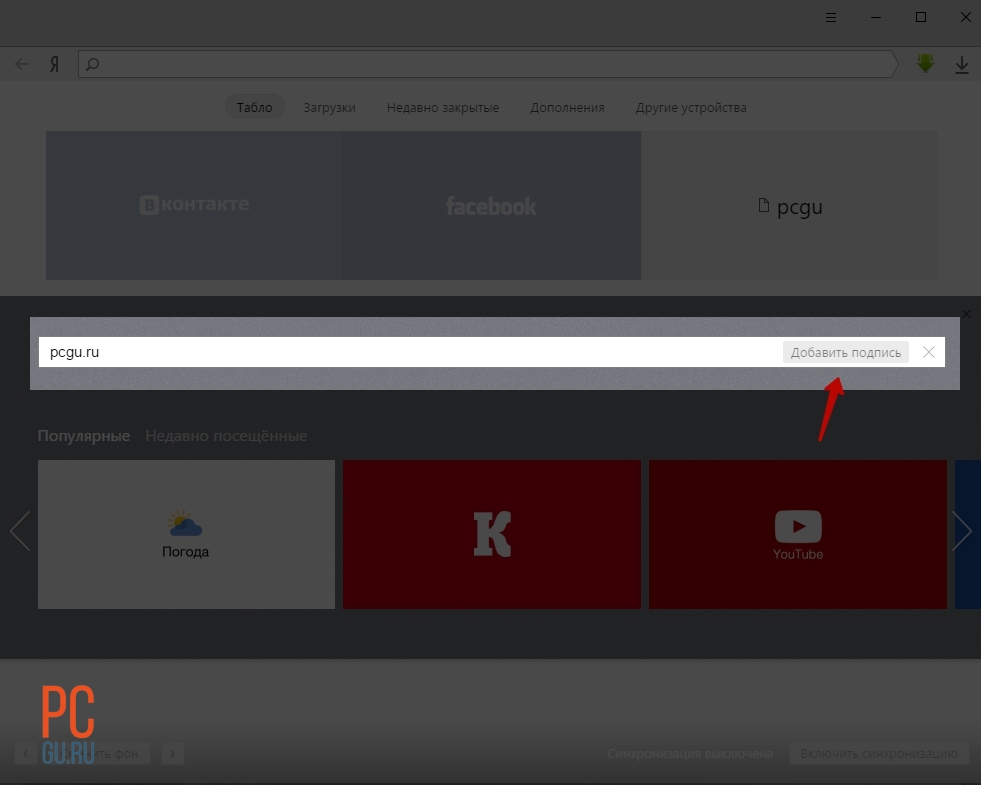

Моя настроенная панель
Как удалить ненужные сайты? Для этого в правом верхнем углу каждой плитки есть крестик .
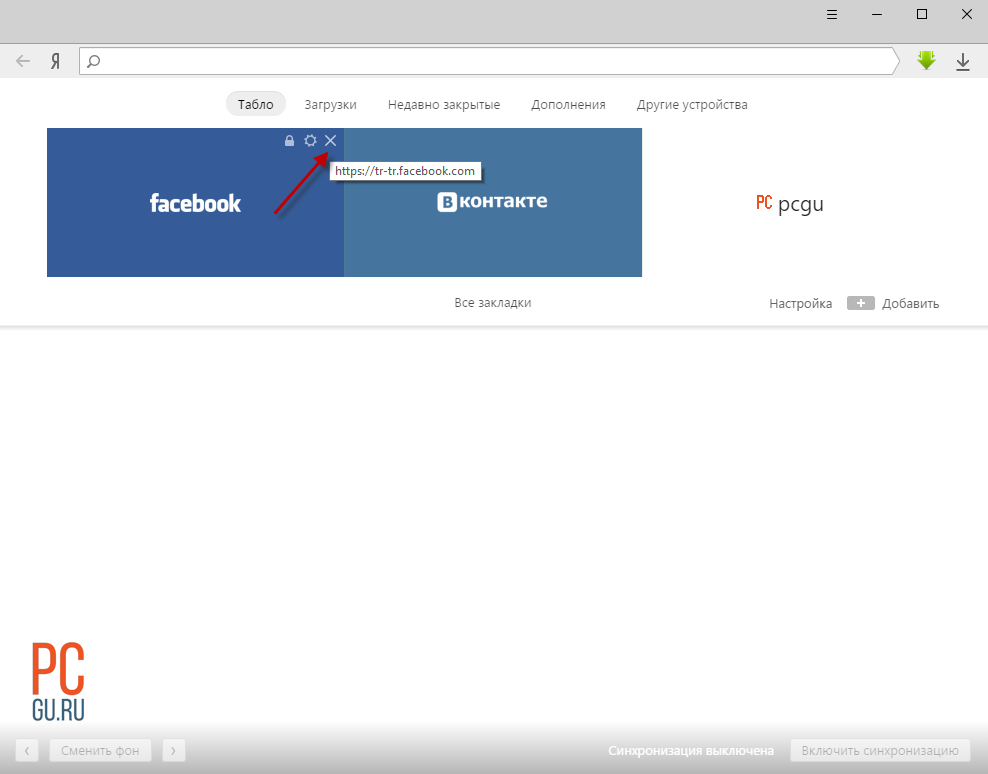
Нажав на специальный значок в верхнем правом углу мы попадаем в раздел «Загрузки» или раздел скачанных файлов.

Кнопка «Загрузки»
Как видите, в последнее время я ничего не качал через Яндекс Браузер, поэтому список пуст. Давайте нажмём кнопку «Все загрузки» и посмотрим, что там есть.
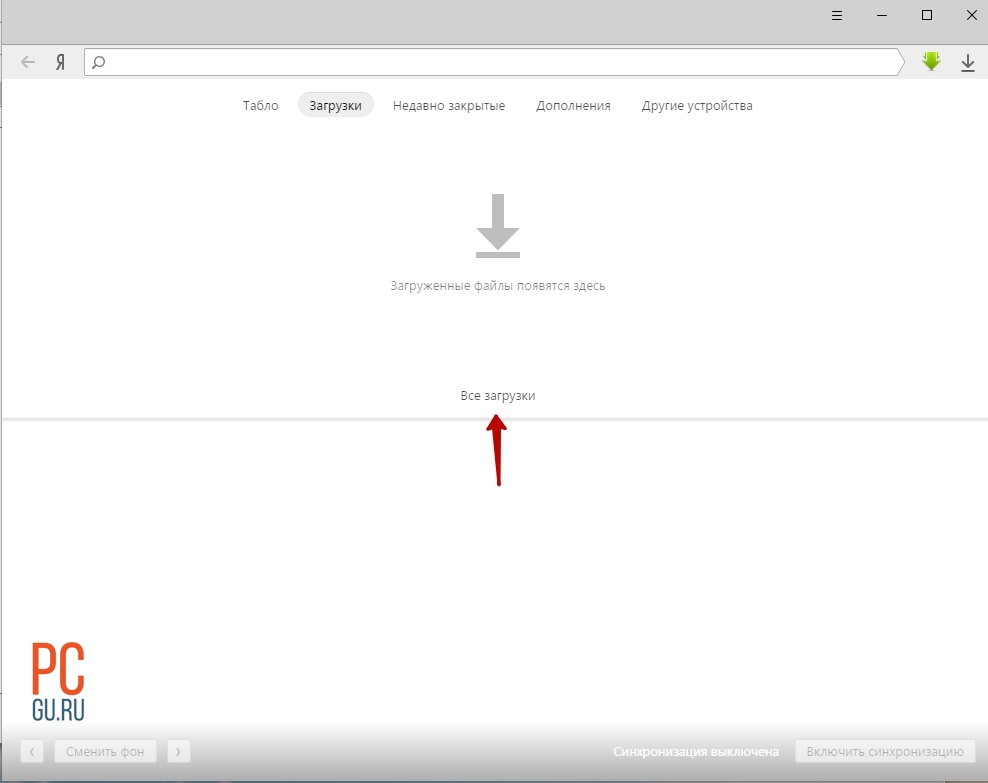
Кнопка «Все загрузки»
Обратите внимание на кнопку «Открыть папку» . По нажатию на эту кнопку откроется папка по адресу С/Users/User_name/Downloads или по-другому Мой компьютер – Загрузки . В ней и хранятся все скачанные файлы. Изменить эту папку можно зайдя в Настройки - Все настройки - Показать дополнительные настройки - Папка загрузки .

Кнопка «Открыть папку»

Мой компьютер - Загрузки
Работа с историей в Яндекс браузере
Нажмите кнопку «Недавно закрытые» рядом с кнопкой «Загрузки» . Теперь мы можем увидеть последние посещенные сайты. Нажмите на «Вся история» чтобы посмотреть полный список посещаемых сайтов.
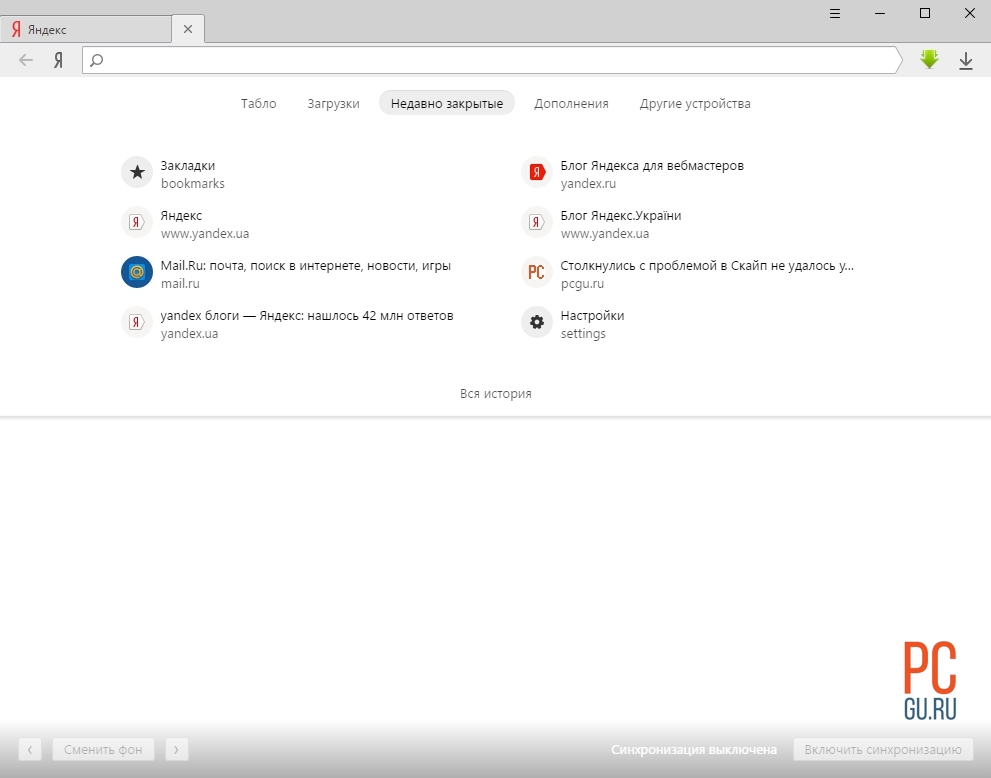
Давайте нажмем на кнопку «Дополнительно» , чтобы посмотреть, что можно настроить в Яндекс Браузере. И теперь нажмите «Все настройки» .

Перед нами все настройки Яндекс Браузера. На ниже показано, на что влияют некоторые настройки.

С чего начинать - когда вы запустите браузер, что откроется, страница Яндекса, Панель быстрого запуска или сайты, на которых вы были, когда закрывали браузер.
Настройки внешнего вида - показывать кнопку «Яндекс» вверху, слева.
Панель закладок - это панель, которую удобно использовать в , но в Яндекс Браузере, кажется, она не так популярна, хотя….в общем это панель быстрых ссылок на сайты под панелью адреса.
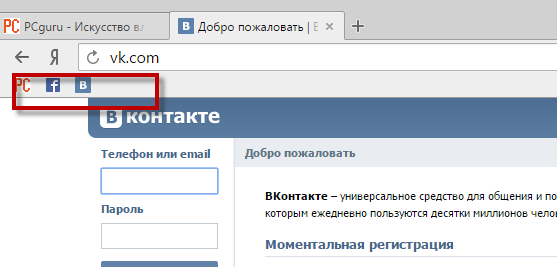
Поиск - как вы понимаете, Яндекс не деспот и понимает, что вы можете использовать поиск не только Яндекса, но и Google или, например, часто пользоваться Википедией и выбранный здесь поиск влияет на следующее: когда вы вводите запрос в строку поиска (адреса) результаты будут переданы выбранному этой настройкой поисковику.

Синхронизация - если у вас есть учетная запись Яндекс вы можете хранить все настройки браузера удаленно и синхронизировать его на любой другом компьютере. Это очень удобно.
Профили пользователей - это может пригодиться, когда на одном компьютере вы хотите одновременно открыть, например, два аккаунта Вконтакте. Тогда вам нужны будут два пользователя, как бы два разных браузера. Это как раз и есть такая возможность. Нажав «Добавить пользователя» вы можете создать отдельный ярлычок со своими отдельными закладками и настройками. Это может пригодиться, также¸когда компьютером пользуются несколько человек.
Ниже на трех скриншотах показаны три важные настройки из раздела
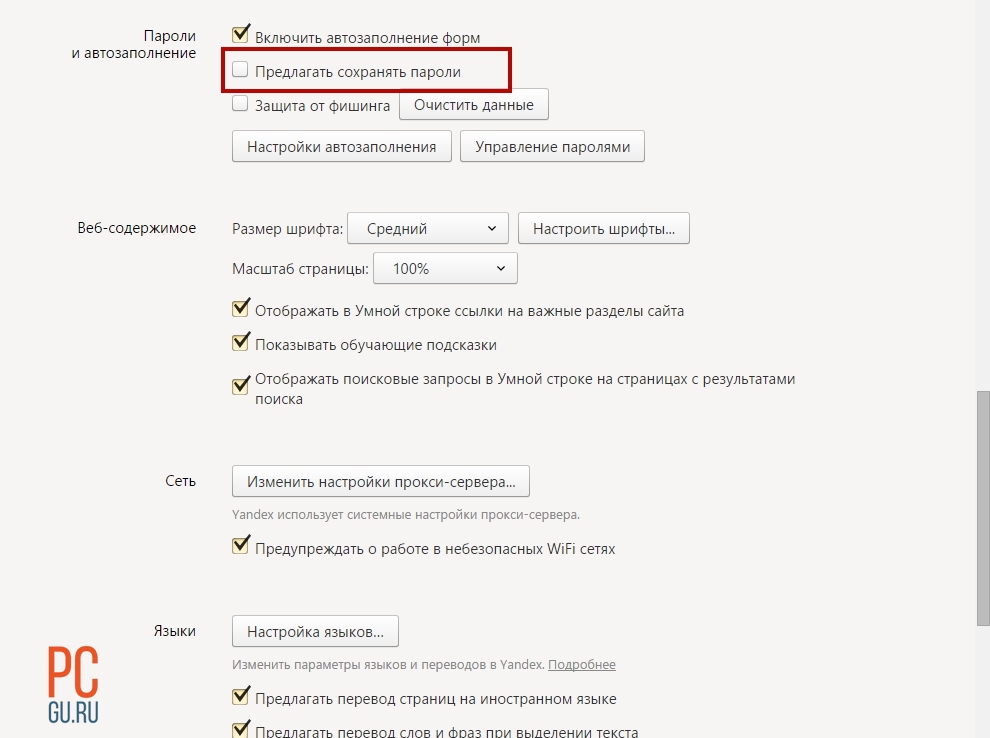

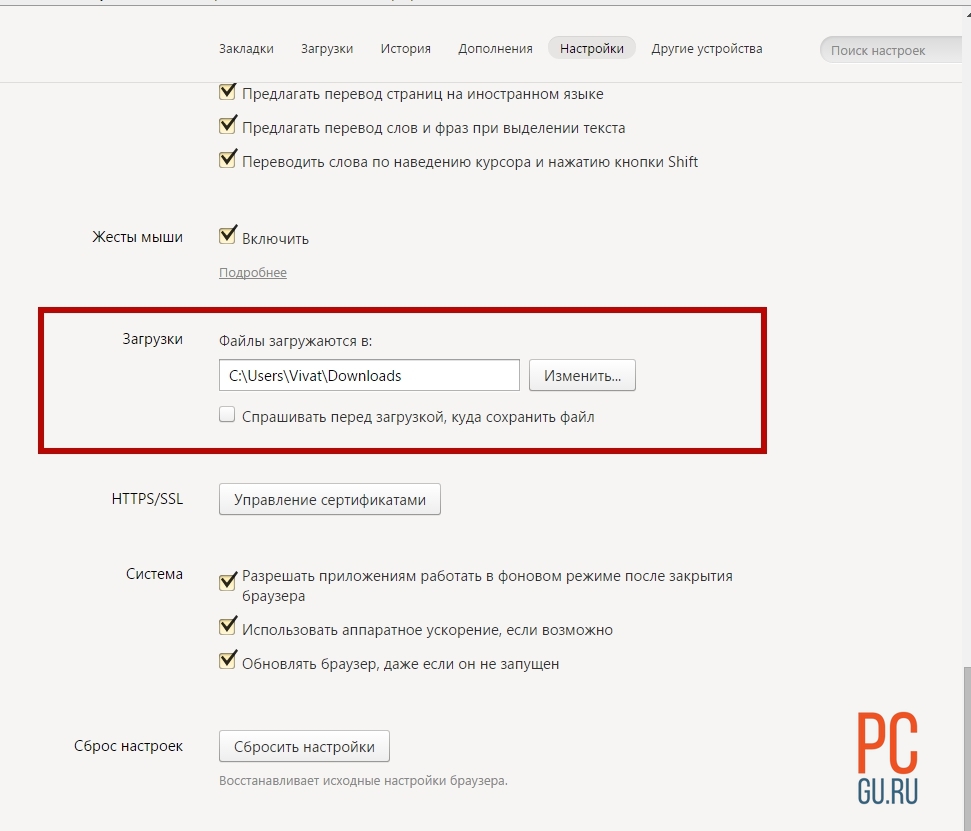
С Яндекс Браузером мы разобрались:), а, если вдруг у вас остались вопросы, задавайте их, обязательно в комментариях ниже, или в социальных сетях. Хорошего вам настроения!




