При возникновении серьезных неполадок, не позволяющих Windows нормально загрузиться, встроенный мастер обычно предлагает выполнить восстановление. Однако если ошибка возникает в ходе самого восстановления, процесс может зациклиться, и система будет запускать восстановление при каждой новой загрузке. Конечно, переустановка Windows решит проблему, но при этом вы потеряете все установленные программы. Хорошо, если вы заранее позаботились о создании полной резервной копии системы, а если такой копии нет?
Отключение восстановления Виндовс через реестр
Когда он включил компьютер, он приступил к экрану «Подготовка к автоматическому ремонту», а затем автоматически перезагрузился и снова запустил автоматический ремонт, снова и снова попадая в цикл. Могло быть много причин неудачного автоматического ремонта. Однако наиболее распространенной проблемой является поврежденный реестр или отсутствующие файлы на жестком диске.
Отключение восстановления через редактор групповых политик
Все приведенные ниже решения требуют от вас выполнения определенных команд в командной строке. Ниже приведен способ доступа к командной строке при загрузке. Решение 1. Запуск контрольного диска, чтобы узнать, является ли ваш жесткий диск проблемой. 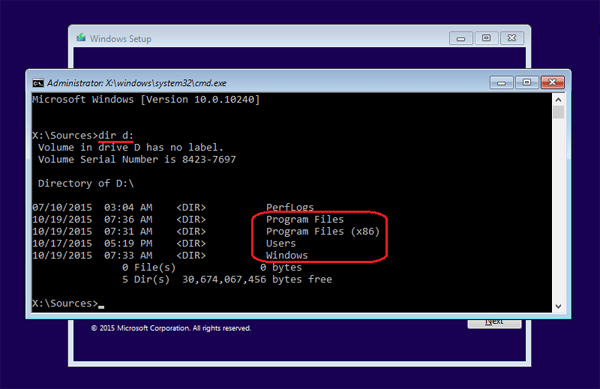
Это может занять несколько часов в зависимости от размера вашего жесткого диска. После завершения сканирования выйдите из командной строки и перезагрузите компьютер, чтобы проверить, была ли проблема решена.
Впрочем, это еще не приговор. Вы можете попробовать «выбить» систему из цикла восстановлений, воспользовавшись этой инструкцией. Все, что вам понадобиться, так это установочный диск с Windows и немного внимания. Установив в BIOS загрузку с внешнего носителя, вставьте диск и загрузитесь с него. Появится меню установки Windows.
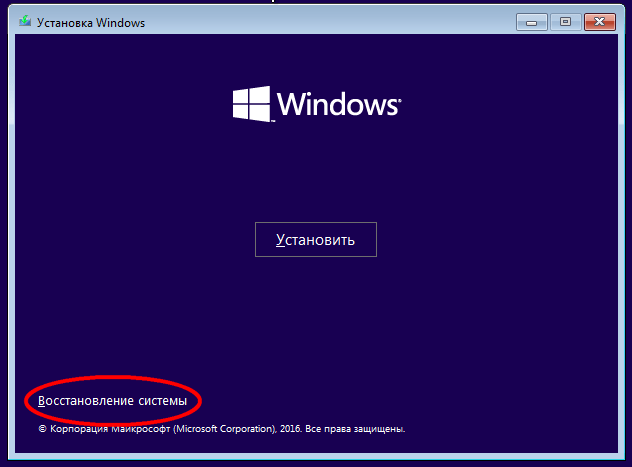
Отключение восстановления ОС через оболочку
Введите следующий набор команд в командной строке один за другим. Решение 3. Отключить автоматический запуск. Решение 4. Поврежденные настройки реестра также могут вызывать цикл автоматического восстановления. Точки восстановления сделаны, чтобы позволить пользователям выбирать прежние состояния системы. Каждая точка восстановления содержит важные данные, необходимые для возврата системы обратно в выбранную форму. Точки восстановления выполняются до того, как в системе будут сделаны основные изменения.
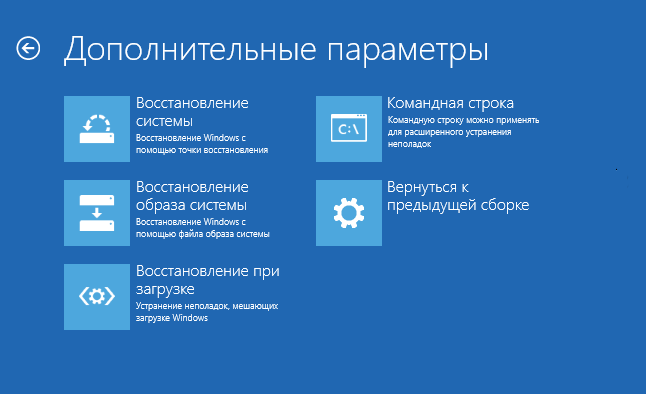
Выполните в открывшейся консоли команду bcdedit.
В результате вы получите список параметров загрузки. В первом же блоке «Загрузка Windows» найдите строку resumeobject и скопируйте расположенный напротив него идентификатор.

Отключение автоматического восстановления
Хотя вы можете сделать и дать ему имя для соединения восстановления в любом случае для диска, на который включена защита системы, для ручного управления, приведенная ниже информация отображает триггеры, которые приводят к восстановлению системы, чтобы автоматически создать точку восстановления.
Точки восстановления, вызванные событиями
Восстановление системы само по себе делает точку восстановления до следующих событий. Например, если вы случайно выбираете неправильную точку восстановления, вы можете отменить процедуру восстановления системы, выбрав точку восстановления раньше, чем произошло восстановление системы. Теперь пользователь может выбрать правильную точку восстановления.
Теперь выполните команду bcdedit /set {GUID} recoveryenabled no, подставив на место {GUID} ваш идентификатор.
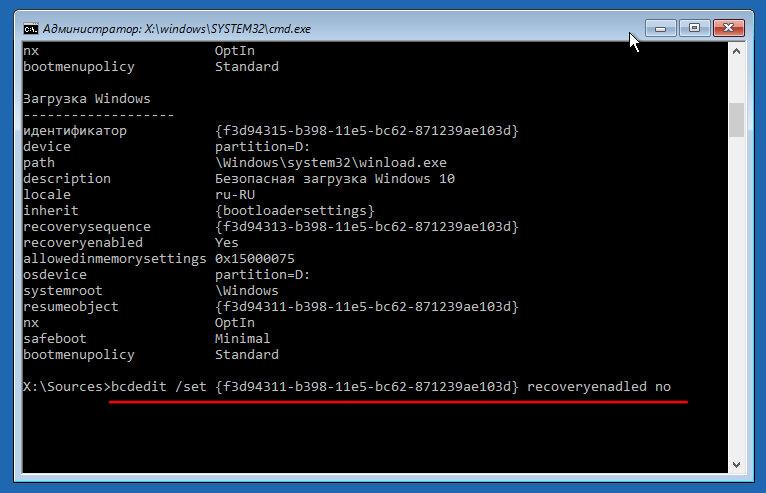
Таким образом автоматическое восстановление будет отключено и цикл прервется. Деактивация процедуры восстановления, однако, не устраняет вызвавших ее ошибок. Поэтому весьма желательно проверить файловую систему, выполнив в командной строке chkdsk /r c: .
Отключение автоматических точек восстановления может быть очень облегчено, если вы ограничены тем, сколько максимального использования емкости диска вы можете назначить для точек восстановления. Однако вы сможете сделать точку восстановления в любом экземпляре, который вам нравится. Для выполнения этой задачи вы должны иметь Административные привилегии.
Метод 1 - Отключить восстановление системы
Включение автоматического создания точки восстановления системы. Отключение автоматического создания точки восстановления системы. По завершении вышеуказанных процедур вы можете закрыть планировщик заданий, если хотите. Первое, что вы можете попытаться сделать, это отключить восстановление системы. Ну, резервные копии хранятся в папке «Информация о том, что система». Если эта папка повреждена, вам придется ее удалить. Вы можете сделать это, отключив восстановление системы, а затем снова включив его.
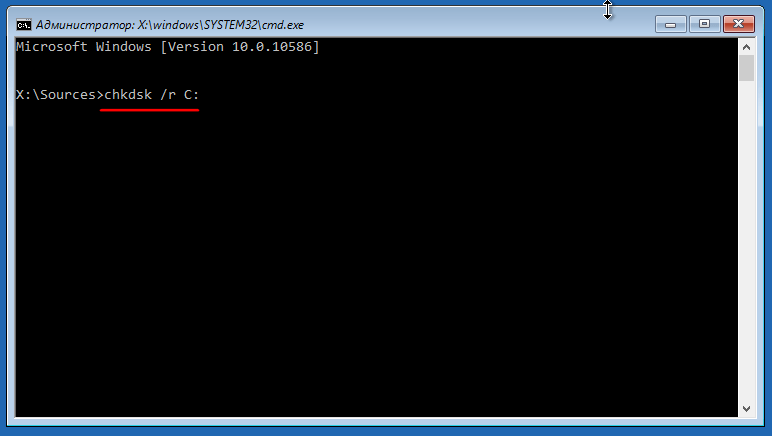
А если это не даст положительных результатов, можно выполнить команду sfc /scannow , направленную на восстановление поврежденных системных файлов.

Также вы можете включить менеджер загрузки, вызываемый, как в Windows 7, нажатием F8 сразу после включения компьютера. Для этого в запущенной консоли необходимо выполнить команду bcdedit /set {default} bootmenupolicy legacy.
Вы также должны увидеть, что он говорит «Вкл.» Для текущего диска. Вы получите сообщение с вопросом, хотите ли вы это сделать. Обратите внимание: при этом удаляются все предыдущие точки восстановления, так как эта папка резервного копирования удаляется.
Способ 2 - Проверка использования дискового пространства
Перезагрузите компьютер и верните его обратно и снова включите систему. Теперь попробуйте вручную создать точку восстановления и посмотреть, исчезнет ли она при перезагрузке машины. Убедитесь, что это значение не является чем-то маленьким. Для восстановления системы требуется определенное количество места, и старые точки восстановления будут автоматически удалены, если на диске недостаточно места.

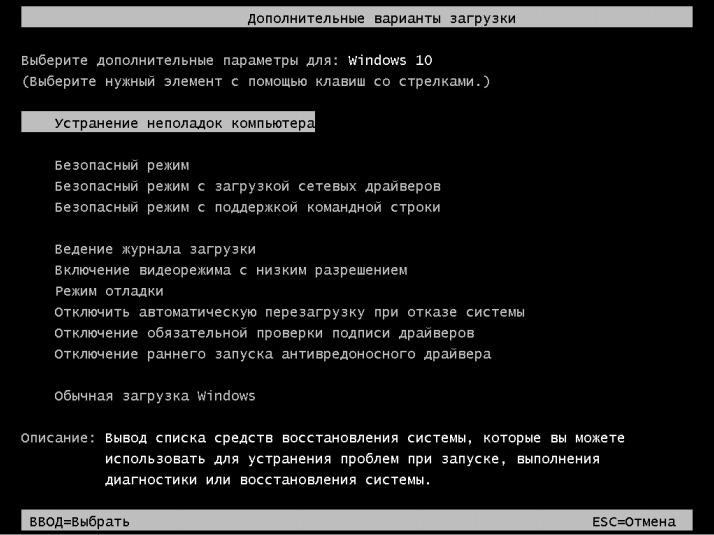
Если все это не поможет запустить Windows, скорее всего, придется перейти к радикальным вариантам – переустановке или сбросу системы к первоначальному состоянию.
Еще одна вещь, которую нужно проверить, - это фактическое дисковое пространство, оставшееся на вашем жестком диске. Это также было бы тем, что предотвратило бы создание точек восстановления системы. В основном, антивирусные программы не вызовут этой проблемы, но иногда вы можете столкнуться с некоторыми настройками или программой, которые мешают созданию определенных файлов. Это стоит отключить защиту на некоторое время, создавая точки восстановления и видя, придерживаются ли они.
Кроме того, другое стороннее приложение может вызвать эту проблему, поэтому вам придется попробовать и запомнить, какие программы вы установили на своем компьютере, прежде чем возникла проблема. Это особенно верно для тех программ очистки диска или настройки, которые говорят, что они могут сделать ваш компьютер на 100% быстрее, запуская свое программное обеспечение. Много раз эти программы делают опасные вещи для вашей системы, отключая все виды вещей, которые в противном случае вы хотели бы продолжать.
Отличного Вам дня!
Восстановление системы – функция, которая призвана решить проблемы, возникшие в ОС из-за сбоя или неправильных действий самого пользователя. Но помимо положительного назначения, у инструмента имеется ряд значительных недостатков, которые заставляют владельцев ПК на Windows отключить восстановление системы. Сделать это можно тремя способами:
Другая вещь, которую вы можете попробовать, - создать точку восстановления в безопасном режиме. Если вы не можете понять, какая программа или служба вызывает проблему и не позволяет восстановить систему, вы все равно можете создать ее, перейдя в безопасный режим и затем создав ее. Возможно, это не сработает для некоторых, но, похоже, это вариант для других.
Когда вы перезагружаетесь, точки восстановления могут быть удалены. Попробуйте удалить двойную загрузку или установить каждую операционную систему на свой диск. Многие вирусы стирают ваши точки восстановления, поэтому вы никогда не сможете восстановить свой компьютер в предыдущее время. Это хорошая идея, чтобы запустить полную проверку на вирусы на данный момент, если ничего не работает.
- Через пользовательский интерфейс;
- Используя редактор групповых политик;
- При помощи реестра.
Причины отключения
Существует две основные причины, из-за которых может возникнуть потребность в отключении функции отката:
- Вирусная угроза. Некоторые вредоносные программы прописываются в среде восстановления. То есть после удаления вируса без подтверждения пользователя инициируется процедура отката ОС на тот момент, когда Виндовс была заражена;
- Экономичность . Чем больше информации хранится на жестком диске, тем массивнее точка восстановления. В некоторых случаях ее объем может достигать несколько гигабайт, а если точек несколько?
Если вы решили отключить восстановление системы важно помнить об одном: в случае потери важных системных файлов из-за вируса или прочих сбоев, способных серьезно навредить Windows, вместо отката придется полностью переустанавливать ОС с возможной потерей данных.
Хотя эта функция может быть полезна для среднего пользователя, в некоторых ситуациях этот автоматический ремонт может вас сильно раздражать. Иногда также известно, что он застревает в ремонтной петле. Чтобы предоставить вам весь контент на немецком языке, многие статьи не переводятся людьми, а программами перевода, которые постоянно оптимизируются. Однако машиночитаемые тексты обычно не идеальны, особенно в отношении грамматики и использования иностранных слов, а также специальных обложек.
Корпорация Майкрософт не дает никаких гарантий, подразумеваемых или иных, относительно правильности, правильности или полноты перевода (переводов) и не несет ответственности за любые проблемы, которые могут возникнуть прямо или косвенно из ошибок перевода или использования переведенного контента клиентами. Эта проблема может возникнуть, если выполняется одна из следующих ситуаций.
Отключение восстановления ОС через оболочку
Наиболее простой способ, который позволит отключить восстановления системы. Идеально подойдет для неопытных пользователей, так как шаги достаточно простые.
Алгоритм:
Стоит упомянуть и про использование дискового пространства. Если на компьютере мало памяти, то уменьшение этого показателя (по умолчанию устанавливается 5 гб, но при необходимости объем автоматически расширяется) – прекрасная альтернатива отключению восстановления системы. Так, гигабайта будет достаточно для хранения одной-двух контрольных точек на резерв.
Новое устройство или драйвер вызывает конфликты с другими драйверами, которые установлены на компьютере.
- Проблема, связанная с оборудованием.
- Установленный драйвер поврежден.
Чтобы запустить консоль восстановления, выполните следующие действия. Для этого выполните следующие действия. Если компьютер не запущен в безопасном режиме, нажмите «Справка по запуску» в диалоговом окне «Параметры восстановления системы», чтобы устранить некоторые проблемы, которые могут привести к неправильной работе операционной системы. Если средство запуска не диагностирует и не устраняет проблему, перейдите к шагу. Для получения дополнительных сведений о том, как использовать справочную систему для запуска, щелкните следующий номер статьи базы знаний Майкрософт: В диалоговом окне «Параметры восстановления системы» нажмите «Восстановить восстановление до системы восстановления», если установлена программа или драйвер. Чтобы сделать это, выполните следующие действия: В диалоговом окне «Параметры восстановления системы» нажмите «Запрос ввода». Введите следующие команды. Используйте эти данные, чтобы определить последний установленный драйвер. После того, как вы определили, какой драйвер был установлен последним, определите, требуется ли драйвер для запуска компьютера. Если драйвер поставляется с контроллером диска или чипсетом или драйвер предоставляется операционной системой, найдите имя драйвера и симптом проблемы на следующем веб-узле корпорации Майкрософт: Определяет, можно ли отключить драйвер перед продолжением. Вы должны повторить эти шаги, пока все драйверы, установленные с момента последнего успешного запуска, не будут отключены. Раздел «Устранение неполадок при запуске». . То же самое относится, если экран остается полностью черным во время загрузки, и отображается только указатель мыши.
Отключение восстановления Виндовс через реестр
Неопытным пользователям лучше не лезть в реестр, так как здесь имеется огромное количество важных для ОС параметров, изменив которые можно полностью вывести из строя Windows.
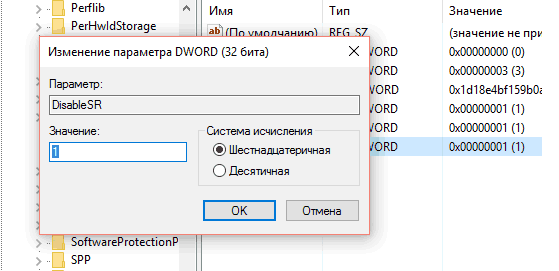
Несмотря на сложность, способ стоит своего использования. Используя реестр можно отключить откат системы в любой ситуации, даже если вирус заблокировал возможность зайти в средство восстановления через пользовательский интерфейс . Главное не менять никаких сторонних параметров, чтобы не усложнять ситуацию.
Прежде всего, вы должны проверить, установили ли вы ранее установленный драйвер оборудования и, если возможно, удалите его. Нажмите «Запуск от имени администратора». Подтвердите следующее предупреждение о безопасности. В командной строке введите следующую команду и нажмите кнопку.
В Утилите настройки системы перейдите на вкладку «Службы». Список сразу же сортируется, только отображая сторонние службы. Изменения вступают в силу после перезагрузки системы. Проверьте, не исчезла ли проблема. Процедура подозреваемой вирусной инфекции.
Отключение восстановления через редактор групповых политик
Этот способ поможет, если невозможно выключить функцию отката обычным методом через панель управления. Алгоритм:
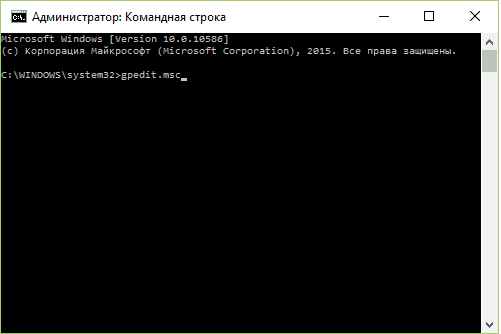
После этих действий средство отката на Windows 7 прекратит свою деятельность.
Следующая процедура показывает, как восстановить исходную версию системного файла для правильной работы системы. Однако впоследствии вы должны выполнить проверку вирусов, чтобы полностью удалить вредителя из системы. Нажмите «Восстановить компьютер». В следующем диалоговом окне выберите соответствующий язык на английском языке и нажмите кнопку «Далее».
В следующем диалоговом окне нажмите «Командная строка», чтобы открыть окно ввода. Откроется окно ввода. Обратите внимание на точное правописание. Затем нажмите кнопку. Попросите систему проверить ваш антивирус. Обычно ремонт выполняется с использованием текущего образа системы, который вы создали незадолго до этого.
Отключение автоматического восстановления
Автоматический откат ОС появляется, как правило, после сбоя питания и резкого выключения компьютера. С объективной точки зрения возможность малополезная и достаточно раздражающая, поэтому многие пользователи желали бы от нее избавиться. Для этого:
- Запускаем консоль от имени администратора;
- Вводим команду, которая отключить автоматический откат Виндовс:
bcdedit /set bootstatuspolicy ignoreallfailures
Нажатие enter отключит функцию.
Видео для большей наглядности, в котором подробно рассказано о том, как отключить средство отката через самый простой способ – пользовательский интерфейс:




