Если Вас заинтересовала данная тема, то и Вы наверняка столкнулись с такой проблемой: купили флешку, скажем с объемом памяти 16 Гб, и хотите записать на нее фильм, примерно 4.7 Гб, а вместо этого система выдает следующее сообщение: «Недостаточно места на диске».
Давайте разбираться, почему это происходит и что нужно сделать для удачной записи файла. Ведь места на флешке предостаточно!
На сегодняшний день производители выпускают флешки с достаточно большим объемом памяти. И по непонятной причине устанавливают на них файловую систему FAT32 , а она не поддерживает файлы размером более 4 Гб. Поэтому если Вы хотите записать на флешку файл, объем которого больше 4 Гб, необходимо, чтобы на флешке была установлена система NTFS – она может работать с файлами размером до 16 Тб.
Ниже мы рассмотрим различные способы, как отформатировать флешку в формат NTFS. Но прежде обратите внимание на следующее.
1. Внимательно выбирайте устройство для форматирования, чтоб не отформатировать не тот жесткий диск.
2. Скопируйте все данные с флешки на жесткий диск компьютера, чтобы исключить потерю данных.
Форматирование флешки
Для этого открываем «Мой компьютер» , выбираем флешку и жмем на нее правой кнопкой мыши. Из контекстного меню выбираем пункт «Форматировать…» .
В следующем окне из выпадающего списка выбираем файловую систему NTFS. Нажимаем кнопку «Начать» .
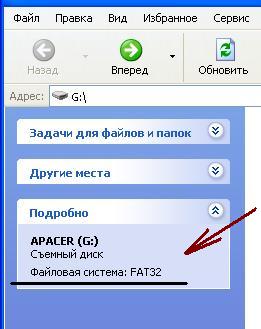
Если у Вас установлена операционная система Windows 7, то значение NTFS в списке будет. Если стоит Windows XP, то оно может быть не доступно. Но его можно включить, выполнив следующие действия.
«Пуск» – «Настройка» – «Панель управления» – «Система» – вкладка «Оборудование» – «Диспетчер устройств» . Два раза кликаем по пункту «Дисковые устройства» , из списка выбираем флешку и кликаем на нее два раза.

В следующем окне переходим на вкладку «Политика» и маркером отмечаем пункт «Оптимизировать для выполнения» . Жмем «ОК» и закрываем все окна. Извлеките из компьютера флешку и вставьте ее снова.
Теперь у Вас в выпадающем списке появиться значение NTFS. После форматирования флешки, для операционной системы Windows XP, на вкладке «Политика» снова поставьте маркер на пункт «Оптимизировать для быстрого удаления» .
Конвертирование флешки
Для этого используется специальная программа преобразования файловой системы «convert.exe» . Хотя конвертирование флешки выполняется без потери данных на ней, будет лучше, если Вы скопируете все файлы на жесткий диск компьютера.
Для выполнения конвертирования, на флешке должно быть свободное место, иначе появиться сообщение об ошибке. Удалите некоторые файлы с флешки, чтобы освободить нужный объем памяти.
Теперь нажимаем кнопочку «Пуск» , в строке поиска вводим команду cmd и жмем «Enter» .
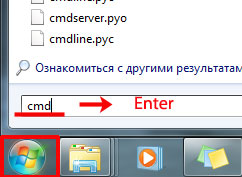
В окне обработчика команд вводим: convert g: /fs:ntfs /nosecurity /x и нажимаем «Enter» .
Здесь: g: – буква флешки; NTFS – файловая система, в которой будет отформатирована флешка.
![]()
Так как у меня флешка была в формате NTFS, появилось следующее сообщение.
Затем первым способом я отформатировала ее в FAT32 и после повторного выполнения команды, флешка была успешно конвертирована в NTFS с помощью командной строки.

Закрываем окно обработчика команд.
Программа для форматирования
Отформатировать флешку в формат NTFS, также можно используя бесплатную программу HP USB Disk Storage Format Tool .
Подробно о том, как это сделать описано в статье: . Скачать ее можно перейдя по ссылке, указанной в конце статьи.
Думаю теперь у Вас получиться записать на флешку файл объемом больше 4 Гб. Просто выберете один из способов и отформатируйте флешку в формате NTFS.
Пользователи часто сталкиваются с тем, что при попытке записать большой файл на флешку они получают ошибку. Обычно такое случается при попытке записать файл размером больше 4 гб. Система сообщает о том, что файл слишком большой и отказывается производить запись. При этом в момент записи на флеш накопителе может быть несколько десятков свободных гигабайт, но использовать их не получается. Если вы столкнулись с похожей проблемой, то эта статья должна вами помочь. Здесь вы узнаете, почему система отказывается записывать большие файлы на флешку и как это можно исправить.
Причина возникновения данной проблемы в том, что большинство флешек с завода поставляются с файловой системой FAT32. Данная файловая система довольно старая и поэтому имеет множество ограничений, которые в современных реалиях являются очень ощутимыми. В частности, файловая система FAT32 не поддерживает файлы размером больше 4 гигабайт.
Для того чтобы избавится от этого ограничения и записывать на флешку файлы любых размеров, вам необходимо сменить файловую систему флешки с FAT32 на NTFS. Сделать это можно двумя способами: форматировав флешку в NTFS или выполнив конвертацию файловой системы из FAT32 в NTFS. Дальше мы рассмотрим оба этих способа.
Способ № 1. Форматирование флешки.
Самый простой способ получить возможность записи файлов большого размера на флешку это . При этом все файлы с флешки будут удалены. Поэтому перед началом форматирования их нужно перенести на компьютер или другую флешку.
Итак, для того чтобы форматировать флешку в NTFS вам необходимо открыть «Мой компьютер» и кликнуть правой кнопкой мышки по вашей флешке. В открывшемся меню нужно выбрать пункт «Форматировать».
В результате перед вами откроется небольшое окно для форматирования флешки. Здесь в выпадающем меню «Файловая система» будет выбран вариант «FAT32». Вам необходимо открыть это выпадающее меню и выбрать файловую систему NTFS.
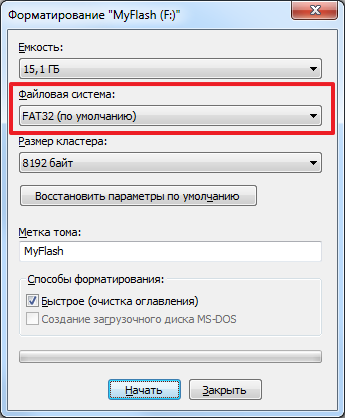
Остальные настройки можно оставить без изменений. После смены файловой системы просто нажмите на кнопку «Начать».

После этого вы увидите предупреждение об удалении файлов с флешки. Для того чтобы продолжить вам нужно нажать на кнопку «Ok».

После этого система начнет форматирование флешки в NTFS. Обычно процесс форматирования занимает всего пару секунд. После того как все будет готово вы увидите соответствующее сообщение.

Способ № 2. Конвертация файловой системы из FAT32 в NTFS.
Второй способ получить возможность записывать большие файлы на флешку это выполнить . При конвертации файловой системы файлы на флешке сохраняются. Но, вам все равно нужно сделать резервную копию файлов. Поскольку в случае сбоя процесса конвертации файлы могут быть потеряны.
Для того чтобы конвертировать файловую систему вам нужно открыть «Командную строку» с правами администратора и выполнить команду «convert X: /FS:NTFS ». При этом букву «X» нужно заменить на букву, которая была присвоена вашей флешке при подключении.

После выполнения данной команды система начнет конвертацию файловой системы. Время, которое необходимо для конвертации, зависит от размера флешки, ее быстродействия и количества файлов. Но, в большинстве случаев конвертация проходит менее чем за 1 минуту. После завершения конвертации в «Командной строке» появится сообщение о том, что преобразование завершено.

Теперь можно попробовать записать на флешку файл большого размера. Если все было сделано правильно, то теперь файлы с размером больше 4 гб будут записываться без проблем.
Объем цифровой информации неуклонно растет: у фотографий увеличивается разрешение; программы становятся более функциональными и как следствие их дистрибутивы увеличиваются в объеме; появляются новые, массивные форматы фильмов - HD, Full HD, Full HD 3D и др. Производители цифровых носителей информации тоже не дремлют. Например, емкость USB флешь-накопителя уже уверенно перешагивает за 128 Гбайт. Флешка может быть легко использована как для переноса, так и хранения больших объемов информации.
Но не все так просто в этом мире. При копировании на флешку файла объемом более 4 Гбайт , вы можете получить сообщение о невозможности данной операции:
В чем может быть дело? Свободного места на флешке достаточно. Может она неисправна? Не пугайтесь, ваш абсолютно исправен. Исторически так сложилось, что большинство флешек выходят с заводского конвейера с файловой системы FAT32 и лишь некоторые NTFS. Файловая система FAT32 не поддерживает работу с файлами размером больше 4 Гбайт.
В Интернете можно найти немало статей о том, как решить эту проблему. В основном ее обходят путем форматирования USB флешки в NTFS, иногда в exFAT. У обоих вариантов есть свои достоинства и недостатки.
Файловая система NTFS:
- поддерживает работу с файлами размером более 4 Гбайт;
- занимает больше места для своей разметки, т.е. емкость накопителя доступная для копирования файлов буден несколько меньше чем при FAT32;
- ячейки памяти у любой флешки имеют ограничение на количество циклов записи (для качественных накопителей порядка 10000 циклов). Файловая система NTFS является журналируемой, т.е. операционная система будет чаще обращаться к определенным областям памяти в отличии от FAT32, что приводит к более быстрому "износу" флешки;
Файловая система exFAT:
- была разработана специально для решения проблемы с записью больших файлов на USB флешки;
- для работы на системах Windows XP и Ubuntu требуется установка отдельного программного обеспечения;
- не поддерживается большинством бытовых медиапроигрывателей, фотопринтеров и т.п.
- если у вашей флешки небольшая емкость (например, 8 Гбайт), оставьте на ней FAT32 . А для переноса больших файлов используйте внешний жесткий диск (HDD) или флешку большей емкости с отличной от FAT32 файловой системой;
- если ваша часто используется для подключения к бытовым медиапроигрывателям (DVD-плеер, музыкальный центр), к принтеру, тогда оставьте FAT32 ;
- если вы используете флешку для переноса данных между 2-3 компьютерами, используйте exFAT ;
- во всех остальных случаях используйте NTFS ;
- не забудьте перед форматированием накопителя сделать с него резервную копию данных!
Для тех, кто уже выбрал тип файловой системы, можно воспользоваться следующими статьями с подробным описанием процедуры форматирования:
- FAT32 ( ,
Развитие компьютерных технологий и связанных с ними средств хранения информации происходит очень быстро. Еще в начале 2000-х годов домашним компьютерам пользователей для записи всей необходимой информации было достаточно жесткого диска объемом в пару гигабайт, а в настоящее время приходиться оперировать единичными файлами аналогичного размера. Появились удобные и компактные носители информации - флеш-накопители, которые имеют объем 16, 32, 64 Гб и более при вполне доступной цене. Но существует проблема, с которой могут столкнуться любой обладатель флеш-карты большого объема.
Проблема заключается в том, что попытки копирования на данный накопитель файлов, размером более 4 Гб заканчиваются неудачей и сообщением о том, что на диске недостаточно места для записи, даже если накопитель абсолютно чист. Что же мешает записать на флешку большой файл?
Ответ на этот вопрос достаточно прост. При производстве USB Flash Drive накопителей их форматируют по стандарту файловой системы FAT32, которая обеспечивает высокую совместимость устройства для работы на различных платформах и в операционных системах, но не может работать с файлами размером более 4 Гб.
Это ограничение можно обойти, разделив большой файл на несколько частей меньшего размера для хранения их на флеш-карте, например с помощью архиватора WinRAR. Но это, по понятным причинам, не удобно.
Лучшим решением проблемы записи на флешку больших файлов будет являться ее переформатирование в систему NTFS, которая кроме работы с файлами большого размера обладает еще одним важным достоинством - обеспечением повышенной безопасности при использовании шифрования информации.
Рассмотрим, какими способами можно провести форматирование для записи на флешку большого файла.
В Windows 7 переформатировать флешку очень просто.
После окончания процесса форматирования вы получите отформатированную в файловой системе NTFS флеш-карту, на которую можно будет записать файл большого размера.
В операционной системе Windows XP по умолчанию файловая система NTFS не доступна для выбора. Чтобы ее активировать выполните следующее.![]()
Традиционно мы не можем оставить без внимания тех, кто не ищет легких путей и не боится работать с командной строкой. Безумству храбрых открываются дополнительные приятные бонусы, в виде того, что изменение файловой системы можно произвести без потери данных. А это значит, что отпадает необходимость в копировании всех данных с флешки на жесткий диск, а затем обратно.
Изменение файловой системы проводит программа convert.exe, которая присутствует во всех последних операционных системах Windows и находится в папке c:/Windows/system32.
Запустить данную программу можно следующим образом.
- Нажмите клавиши Win
+ R
и введите в появившееся поле команду cmd
. После этого нажмите Ввод (Enter) на клавиатуре.
- Команду cmd в Windows 7 и Windows Vista можно также ввести в поле поиска, появляющееся над кнопкой «Пуск» после ее нажатия.
- В открывшемся окне командной строки введите команду для форматирования
convert [буква флешки]: /fs:ntfs /nosecurity /x
И нажмите клавишу Ввод (Enter). Пример запуска команды показан на следующем изображении.

4. После окончания работы программы она выдаст сообщение о том, что преобразование завершено.
Несмотря на то, что потеря данных в процессе преобразования файловой системы из FAT в NTFS с помощью программы convert маловероятна, все-таки рекомендуется создать на всякий случай резервную копию важной информации с флешки. Получить больше информации о работе данной программы вы можете с официального сайта Microsoft на .
Большинство из тех, кто пользуется компьютером и время от времени переносит файлы с одного компа на другой, используют в обиходе флешку. Эта маленькая вещица пришла на смену “древним” дискетам, которые были крупного размера и маленькой емкости. Флешки напротив – обладают маленькими размерами, а вместимость их намного превышает не только дискету, но и DVD-диски.
Какие обычно мы переносим файлы? Это могут быть не большие текстовые документы, музыкальные файлы или чуть покрупнее файлы видеофильмов, либо другие, которые я не упомянул до 1-1,5 Гб. Но если потребуется скопировать файл размером более 4 Гб, это могут быть видеофильмы высокого качества изображения или образ DVD-диска, то это может оказаться невыполнимым действием.
Обладатели флешек размером от 8 Гб и выше могут столкнутся с такой проблемой, какая отражена на фото, а именно: с невозможностью скопировать файл, превышающий объем 4 Гб. При копировании появилось сообщение, что диск заполнен, хотя на фото видно – флешка пустая, без единого файла.
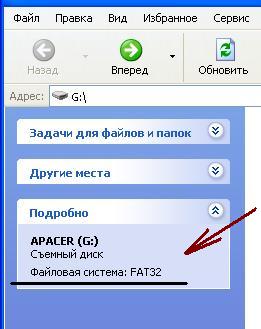 Это связано с тем, что основная масса флешек имеют файловую систему “FAT-32” , и она не поддерживает файлы размером более 4Гб.
Это связано с тем, что основная масса флешек имеют файловую систему “FAT-32” , и она не поддерживает файлы размером более 4Гб.
Какая файловая система у Вашей флешки вы можете узнать, если откроете «МОЙ КОМПЬЮТЕР» и в устройствах со сменными носителями выделите Вашу флешку. Слева в рубрике “ПОДРОБНО” будет отражено её название и тип файловой системы. Как видим на рисунке, имя флешки «APACER» и её файловая система “FAT-32”.
Выйти из этой ситуации можно по разному: либо и переносить раздельно, либо сменить на флешке файловую систему, чтобы стали восприниматься большие файлы.
 Чтобы сменить файловую систему на флешке её надо форматировать. Щелкаем правой кнопкой мышки на значке флешки, в выпавшем меню находим пункт “Форматировать” и нажимаем на нем левой кнопкой мышки. В появившемся окне в пункте “Файловая система” меняем строку “FAT-32” на строку “exFAT” или, у кого больше выбор строк, на “NTFS”. “Размер кластера” не трогаем, метку тома (то есть название флешки), по Вашему усмотрению, в “Способах форматирования” галочки не ставим, и нажимаем кнопку “Начать”.
Чтобы сменить файловую систему на флешке её надо форматировать. Щелкаем правой кнопкой мышки на значке флешки, в выпавшем меню находим пункт “Форматировать” и нажимаем на нем левой кнопкой мышки. В появившемся окне в пункте “Файловая система” меняем строку “FAT-32” на строку “exFAT” или, у кого больше выбор строк, на “NTFS”. “Размер кластера” не трогаем, метку тома (то есть название флешки), по Вашему усмотрению, в “Способах форматирования” галочки не ставим, и нажимаем кнопку “Начать”.
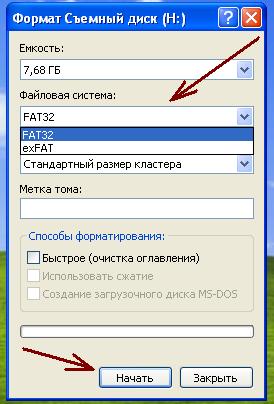
После завершения форматирования пробуем снова скопировать наш большой файл и радуемся, что это нам удалось.
Рекомендую форматировать в файловую систему “NTFS” так как “exFAT” – система может не на всех компьютерах поддерживаться. Я сам сталкивался с такой ситуацией. На своем компьютере я отформатировал флешку в “exFAT”, скопировал на нее фильм размером 7 Гб, но на другом компе флешка не открылась, а “Windows” предложила отформатировать флешку, чтоб с ней работать. Ничего не форматируя переставили флешку в третий компьютер и там смогли без проблем её открыть и забрать фильм. Поэтому еще раз рекомендую форматировать в файловую систему “NTFS”
Маленькая оговорка: Флешки с файловой системой “NTFS” могут не работать на некоторых DVD и TV – устройствах. Некоторые из этих устройств хоть и работают со сменными носителями (флешками), но “не понимают” такую файловую систему, так как запрограммированы только на “FAT”
Как отформатировать флешку с помощью программы “Акронис” .




