Windows 10 удивляет своим внешним видом и своей многофункциональностью. Одна из особенностей – это наличие виртуальных рабочих столов, а также возможность переключения между ними. Эта функция была присуща ранее только операционным системам семейства Linux и Mac OS. Пользователи данных ОС с уверенностью могут сказать, что она очень полезна в работе. Связано все с тем, что все пространство можно разделить на несколько частей, тем самым исключить возможность замусорить один виртуальный рабочий стол множеством окон. Например, пользователь может запустить проверку или другой длительный процесс на первом экране, произвести переключение и второй можно использовать для серфинга в интернете или прочих задач. В случае необходимости можно вернуться на первый стол и проверить работу программы. Тем самым, можно сказать, что виртуальные столы призваны упорядочить и оптимизировать работу пользователя.
Горячие клавиши для быстрой работы
Ярлыки клавиш облегчают выполнение обычных задач. Как оказалось, они также очень полезны при работе с виртуальными рабочими столами. Используя их, вы можете намного быстрее, чем использовать мышь, чтобы прыгать между рабочими столами, создавать новые и закрывать те, которые стали излишними. Вы создаете новые виртуальные рабочие столы с ключами, и вам не нужно закрывать ключи с помощью клавиш. Чтобы перейти к следующему виртуальному рабочему столу, просто нажмите клавиши. Комбинация вернется к предыдущему рабочему столу.
Кнопка, которая создает виртуальные рабочие столы, расположилась внизу с левой стороны рядом со значком поиска. Эта функция получила название Task View, что в переводе с английского обозначает «Представление задач».
Если кликнуть по ней, то на экране Windows 10 отобразятся все запущенные программы и различные окна, открытые в системе. Внизу с правой стороны должен отобразиться значок опции, создающей виртуальные рабочие столы.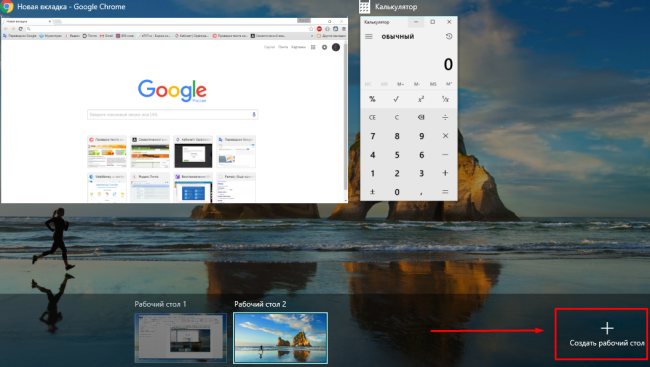
Используя этот метод, вы сохраните текущий вид значка «Просмотр задачи». Перемещение окон приложений. Открытое окно приложения можно перенести с одного виртуального рабочего стола на другое. Нажмите значок «Просмотр задачи», укажите нужное приложение в области предварительного просмотра, а затем щелкните правой кнопкой мыши миниатюру предварительного просмотра. Выделите и выберите рабочий стол назначения. Кроме того, вы можете перетащить окно в предварительном просмотре приложения на нужный рабочий стол в нижней части экрана.
Кроме того, невозможно сохранить текущий макет окон в файле моментальных снимков для последующего восстановления одним щелчком мыши. Вы можете удалить виртуальный рабочий стол так же легко, как и создать новый. Для этого щелкните значок виртуальных рабочих столов на панели задач. На нижней панели окна внизу экрана вы увидите миниатюры доступных рабочих столов. Поместите курсор мыши на миниатюру рабочего стола, из которого вы хотите избавиться. Просто нажмите этот значок, чтобы удалить рабочий стол.
Если несколько раз нажать по этой опции, то соответственно числу нажатий создастся столько же рабочих пространств. После этого они сохранятся внизу панели «Представление задач» и будут отображаться, при нажатии соответствующей кнопки.
Для того чтобы переключиться на новый виртуальный рабочий стол в Windows 10 достаточно просто щелкнуть по нему мышкой. Как правило, он должен отобразиться чистым, без каких-либо открытых окон или программ. Здесь можно производить запуск необходимых приложений и процессов, либо перемещать уже активные окна из других рабочих пространств. Чтобы осуществить перемещение выбранного окна нужно открыть стол, где выполняется данная программа. Далее правой кнопкой вызываем контекстное меню и выбираем пункт «Переместить в…», затем выбираем – на какой стол необходимо перетащить приложение.![]()
Чтобы прекратить работу достаточно нажать на появившийся крестик сверху, при наведении на окно рабочего экрана. Если в нем присутствовали открытые программы или активные окна, то они переместятся в соседнее рабочее пространство.
Горячие клавиши для быстрой работы
Для удобной работы с виртуальным пространством в Windows 10 имеет несколько комбинаций горячих клавиш, которые вызывают определенные действия. Удобство связано с тем, что здесь не нужна какая-либо настройка. Для запуска определенного действия не требуется производить множество лишних действий.
Например, для того, чтобы попасть в меню «Представление задач» в Windows 10, достаточно нажать на комбинацию Win + Tab.
Также чтобы упростить процесс создания рабочего пространства, не производя при этом множество действий (выбор меню Task View, после нажатия на опцию и т.п.) в Windows 10 существует комбинация Win+Ctrl+D, которая быстро создает виртуальные экраны.
Чтобы пользователь мог производить быстрое переключение между экранами, в системе имеется определенная комбинация клавиш Win+Ctrl+ стрелки с направлением влево и вправо. Это действие позволяет осуществить переход на следующий стол или вернутся назад.
Для удаления виртуального пространства также была придумана определенная комбинация. Перед удалением необходимого пространства нужно перейти на него. После нажать клавиши Win+Ctrl+F4.
Знание и умение пользоваться всеми этими комбинациями приведут к тому, что пользователь сможет увеличить свою производительность и сэкономит время. Не нужна будет и настройка дополнительных параметров столов.
Недостатки виртуальных столов Windows 10
Наличие опции, которая позволяет создать виртуальные экраны в Windows 10, делает ее более привлекательной среди своих конкурентов. Так как эта опция новая, среди ОС, представленных компанией Microsoft, то по оценке некоторых параметров она еще достаточно «сырая».
Например:
- Все созданные столы находятся строго на своих местах. Для удобства можно было бы сделать эту функцию более динамичной.
- Также стоит отметить, что предлагаемая настройка виртуального пространства очень скудна функциями.
- Нет возможности дать свое название созданному экрану. Наименование – это порядковый номер.
- Производимая настройка не сохраняется после перезагрузки.
- Нет возможности создавать разные рабочие экраны на двух и более подключеных к компьютеру мониторах. Эта функция дала бы очень большое преимущество для переключения между столами.
- Каждый вновь созданный стол похож на предыдущий. Настройка того или иного пространства меняет все остальные.
Вконтакте
Любая операционная система может дать сбой по неизвестным для обычного пользователя причинам. Сложный программный код и взаимодействие десятка утилит друг с другом способны привести к возникновению различных проблем, в том числе, и на Windows 10. Одной из ошибок, с которой могут столкнуться пользователи при загрузке компьютера, является пустой основной экран. Если с рабочего стола пропали все ярлыки, восстановить их чаще всего удается простыми способами, речь о которых пойдет ниже.
Сбой отображения ярлыков на рабочем столе в Windows 10
Как было сказано выше, проблема с исчезновением ярлыков происходит из-за внутренних ошибок операционной системы, и конкретно назвать файл, программу или утилиту, с которыми она связана, невозможно. При этом в большинстве случаев ярлыки пропадают с рабочего стола из-за отключения настроек их отображения.
Чтобы значки вновь появились на рабочем столе Windows 10, необходимо сделать следующее:
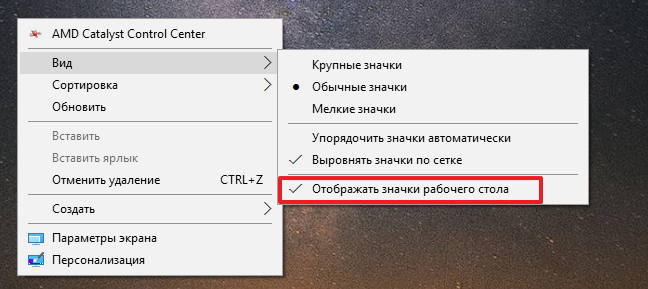
Эта галочка по умолчанию должна быть включена, но конфликт некоторых приложений может привести к тому, что она окажется снята. В такой ситуации достаточно ее поставить, и на рабочем столе вновь появятся ярлыки.
Если галочка установлена, но значки на рабочем столе все еще не отображаются, можно попробовать создать новый элемент. Для этого нажмите правой кнопкой мыши на любом свободном месте на рабочем столе и выберите «Создать» - «Папку» (или любой другой элемент).

После этого должен появиться не только новый созданный значок, но и все прошлые. Если этого не произошло, можно переходить к следующему способу.
Сбой настроек сенсорного управления Windows 10
Как известно, операционная система Windows 10 рассчитана не только под компьютеры, но и для планшетов с сенсорным управлением. В ней можно найти множество опций, благодаря которым можно удобно подстроить интерфейс под управление с touch-дисплея. Если произошла системная ошибка, эти опции могут включиться самостоятельно полностью или частично, что приведет к исчезновению ярлыков с рабочего стола. Исправить ситуацию можно следующим образом:

Описанные выше действия в некоторых ситуациях помогают побороть системный сбой, следствием которого чаще всего и является отсутствие ярлыков на рабочем столе.
Если ни один из описанных выше способов не помог вернуть ярлыки на рабочий стол Windows 10, можно попробовать . Когда восстановление невозможно из-за отсутствия контрольных точек, самым верным способом будет .




