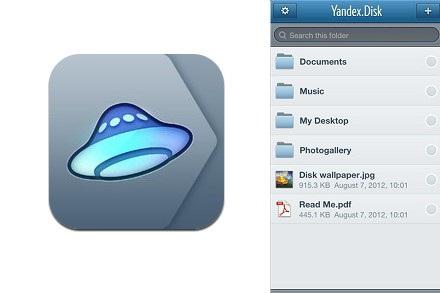Здравствуй, мой читатель! Каждый активный пользователь компьютера и сети интернет рано или поздно сталкивается с проблемой хранения материалов.
Кто-то скажет, что можно приобрести флешку и постоянно иметь ее при себе. Но согласитесь, это очень неудобно. И зачем тратиться на покупку? Прежде всего, существует огромная вероятность ее потерять, чего никак нельзя допустить.
Сегодня хочу рассказать, как можно решить данную проблему с помощью сервиса Яндекс.Диск.
Что это и для чего
Первый вопрос, на который я хочу ответить: что такое Yandex.Disk . Он представляет собой относительно новую технологию хранения данных. На сегодняшний день сервисы такого направления становятся все более популярными. И это не удивительно. Ведь вопрос, как увеличить память на компьютере, при этом исчезает.
Просто размещаем необходимые документы, альбомы, картинки, фотографии в облачном хранилище и можем пользоваться ими в любом удобном месте при условии наличия сети интернет. При современных условиях это не так уж и сложно. Сегодня доступ к Глобальной паутине есть на работе, дома и даже в дороге.
Думаю теперь ясно, для чего нужен Яндекс.Диск? Самое главное, такой принцип хранения является бесплатным и не имеет временного ограничения.
Регистрация
Я думаю, что мне удалось убедить каждого в удобстве сервиса. Осталось решить, как настроить и как пользоваться Яндекс.Диском. После того, как вы зарегистрируетесь, вам станет доступно множество возможностей.
Для того, чтобы зарегистрироваться и войти, нужно иметь почтовый ящик Yandex (я думаю, он есть у большинства, но если это не так, тогда придется его создать). На самой процедуре регистрации останавливаться не буду.
После ввода логина и пароля от ящика нажимайте «Войти». В верхнем меню найдите надпись «Диск» и нажмите на нее.
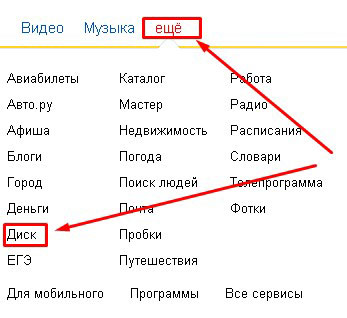
Яндекс диск в дальнейшем можно установить практически на любое устройство:
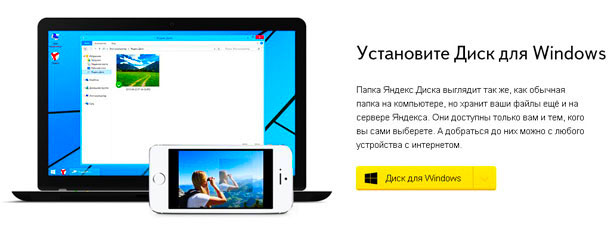
Для всего этого есть решение. В правой стороне веб-версии есть все необходимые ссылки:
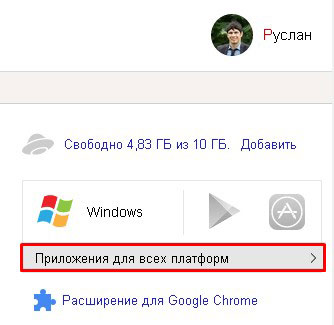
В вашем распоряжении 10 гигабайт памяти. Но этот объем легко увеличить. Для этого нужно предлагать своим друзьям тоже пользоваться этим облачным пространством. За каждого приглашенного друга вы получается 512 дополнительных мегабайт. Также проходят акции с партнерами: при приобретении устройства партнеров яндекс дает вам 50 ГигаБайт на два года.

Также есть варианты и с ежемесячной оплатой:
- за 30 рублей дополнительно 10 ГБ
- за 80 рублей — 100 ГБ
- за 200 рублей — 1 ТБ
Использование Яндекс.Диск в своих целях
После загрузки приложения Yandex.Disk на свой компьютер, запустите его. Для того, чтобы загрузить в облако файл, достаточно поместить его в папку Яндекс.Диск.
Приятным моментом является то, что хранящуюся информацию можно сделать общедоступной или доступной для определенных лиц. Публичная ссылка может быть скопирована и отправлена друзьям и/или в рассылку. Для этого нажимаем правую кнопку мыши и пользуемся подсказками появившегося меню.
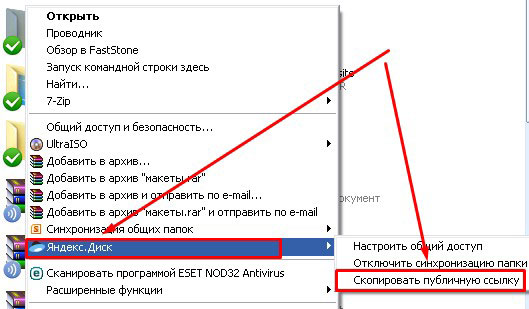
Существует возможность работы с хранилищем непосредственно через почту Яндекс. Для этого в интерфейсе почты есть иконка «диск», которую необходимо нажать для загрузки облачного хранилища.
Здесь также очень легко как загружать файлы, так настраивать общий доступ при помощи ссылок.
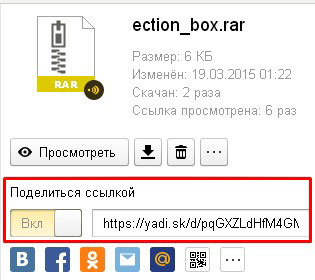
Не могу не отметить, что с помощью сервиса очень удобно скачивать файлы. Это происходит за пару мгновений, даже в том случае, когда его размер составляет несколько гигабайт. Скачивание происходит без участия вас и вашего компьютера.
Файлы также удобно передавать друзьям. Просто даете ссылку и все. Передача также осуществляется без вашего участия.
Я думаю, что после прочтения всех особенностей и возможностей сервиса Yandex.Disk каждый захочет им воспользоваться, так как это на самом деле удобно и просто. Не нужно специальных навыков и дополнительной платы. Лично мне такой способ хранения информации очень нравится и я рекомендую его всем.
Ранее был разработан еще один сервис хранения – Яндекс.народ, однако, по моему мнению, он уступает современному хранилищу.
Если у вас много информации, которую жалко удалить, а хранить негде, не нужно медлить и сомневаться. Регистрируйтесь прямо сейчас. И вы не рискуете, все файлы в надежном месте будут ждать своего использования!
- Google Disk
- DropBox
Не забудьте об этом рассказать в соц. сетях. Подписывайтесь на обновления моего блога, я еще много интересного вам расскажу. До встречи!
C уважением! Абдуллин Руслан
Приветствую, друзья! Знакома ли вам ситуация, когда на другом рабочем месте за компьютером вам нужно срочно открывать ваши файлы, а флешку или внешний диск вы забыли дома? К тому же, сегодня носится с внешним накопителем по городу, в командировку, на отдых как-то неудобно. Зачем лишние тяжести, когда все самое необходимое можно уместить в одном едином месте в интернете и иметь к нему доступ с любого компьютера, с любого города, страны и точки мира, где есть интернет? Вот именно о таком месте и пойдет речь в сегодняшней статье.
Если несколько лет тому пользователи предпочитали хранить свои данные на флешке. То сегодня все больше и больше людей предпочитают индивидуальные места в интернете, где можно хранить личную нужную информацию, которая может понадобиться в любой момент. И эти места называются облачными хранилищами .
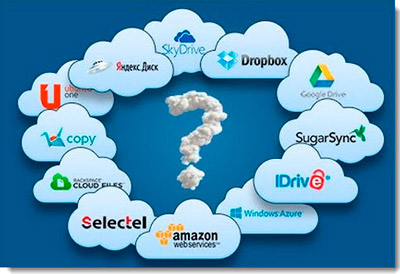
Сегодня существует огромное количество таких хранилищ информации в сети, но самые популярные среди них, это Яндекс Диск, Dropbox, Amazon, Google Drive. Каждый имеет свои плюсы и минусы, поэтому, выбирать нужно исходя из ваших потребностей. Если вы инфобизнесмен и вам нужно разместить инфопродукты для скачивания – тогда лучше выбирать платные облачные хранилища по типу Амазона. Если же вы простой пользователь интернета и вам нужно постоянно иметь под рукой личные файлы – фото, видео, какие-то документы – тогда лучшим выбором является Яндекс диск или Dropbox. Лично мое предпочтение пока у Яндекс Диска по нескольким причинам, о которых я расскажу ниже.
Так что же такое Яндекс Диск? Давайте разберем подробней.
![]()
Яндекс Диск – это виртуальный диск, который располагается в интернете, вернее, на серверах Яндекса. Доступ к этому диску вы можете получить с любого компьютера, гаджета в любой точке мира, где есть доступным интернет. Достаточно войти на сервис и ввести свои данные электронной почты на Яндексе. Доступ к вашим ресурсам имеете только вы, но можно предоставить и другим пользователям по желанию, предварительно открыв его к нужным папкам.
Сервис удобный тем, что можно работать с ним с телефона, смартфона, планшета и компьютера. Достаточно добавить файл, как через несколько секунд вы сможете получить к нему доступ с любого другого устройства. Основным преимущественным отличием Яндекс Диска перед тем же Dropbox является русский интерфейс, а так же тот факт, что практически каждый пользователь интернета имеет почту от Яндекса, которая необходима для работы с сервисом Яндекс Диск. В то время как Dropbox установлен только у каждого 10го пользователя. Чем это грозит? Все просто – если вы даете открытый доступ к какому-то файлу в вашем облачном сервисе пользователю, то для того, что бы он скачал его, ему нужно быть зарегистрированным в этом сервисе.
Еще одним преимуществом Яндекс Диска является тот факт, что в нем все до ужаса просто и понятно. Нет никаких громоздких и сложных настроек, нет кучи пошаговых установок. Вам нужно только зарегистрироваться в сервисе. При желании, можно установить Яндекс Диск как отдельный виртуальный диск на свой компьютер, что еще более упрощает работу с файлами.
В общем, если вы хотите получить качественный и интуитивно понятный в работе облачный диск (облачное хранилище) в интернете – советую устанавливать Яндекс Диск . Его интерфейс практически ничем не отличается от привычного всем пользователям проводника. Файлы можно размещать как по отдельности, так и в папках. С этим у вас не должно возникнуть никаких проблем.
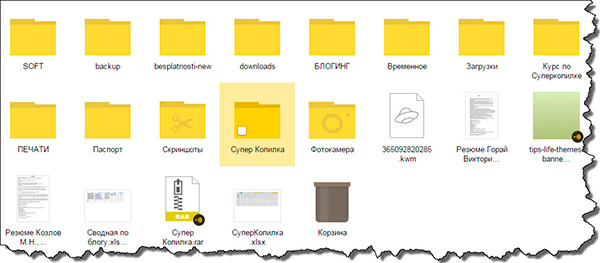
В Яндекс Диске вы можете хранить любые файлы – фото, видео, текстовые, электронные таблицы, музыку и многие другие. Должен отметить, что место на диске ограничено. После регистрации вам будет доступно 10 Гб, этого вполне достаточно для обычного пользователя сети. Под «обычным» я имею ввиду среднестатистического пользователя, который не качает Терабайтами фильмы, не создает инфопродукты и не сохраняет все музыкальные альбомы, а просто юзает интернет и желает иметь под рукой необходимые файлы для работы – отчеты, чертежи, планы, инструкции, книги, лекции, шпаргалки и многое другое.
Но если вы желаете увеличить дисковое место – никаких проблем. Это можно сделать несколькими способами – купить, получить по акции, получить за приглашенных друзей, за регистрацию по реферальной ссылке другого пользователя. 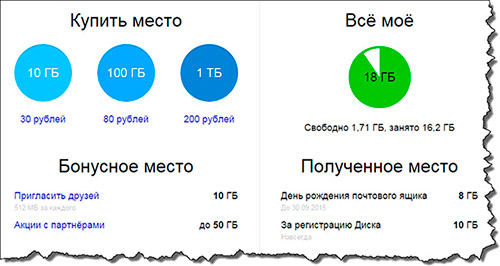 Поэтому, Яндекс Диск открывает широкие возможности для удобной работы в Интернете. Если у вас еще нет данного сервиса – самое время его завести. И если вы зарегистрируетесь по моей реферальной ссылке, то в подарок получаете 1 ГБ
свободного места в свое распоряжение на постоянной основе.
Поэтому, Яндекс Диск открывает широкие возможности для удобной работы в Интернете. Если у вас еще нет данного сервиса – самое время его завести. И если вы зарегистрируетесь по моей реферальной ссылке, то в подарок получаете 1 ГБ
свободного места в свое распоряжение на постоянной основе.
В принципе, на сегодня все. О том, как зарегистрировать Яндекс Диск, как его установить на компьютер и настроить, как предоставить доступ к вашим файлам другим пользователям и какие дополнительные возможности можно получить, пользуясь данным сервисом от Яндекса вы узнаете в следующей статье.
А сейчас я хочу спросить вас – какими облачными сервисами пользуетесь вы и почему?
Добрый день дорогие друзья! Сегодня я расскажу Вам, как пользоваться Яндекс Диском.
Это классный сервис, который заметно облегчает жизнь блоггерам, инфобизнесменам и обычным пользователям.
Он позволяет хранить файлы, получить к ним доступ с любого компьютера или даже с телефона, делиться ими с друзьями и даже делать скриншоты. Но обо всем по порядку.
Что такое Яндекс Диск
Яндекс Диск — это облачный сервис, который позволяет нам хранить необходимые файлы на серверах Яндекса.
Все что вам нужно для этого это иметь почту от Яндекса и подключение к Интернету. При регистрации Вы получаете 10 Гб в вечное пользование совершенно бесплатно.
Управлять файлами Вы можете непосредственно зайдя в интерфейс яндекс диска, либо с помощью специальной программы, которая обеспечивает синхронизацию между диском и вашим компьютером.
Что это значит? Процесс сохранения на Яндекс Диск занимает пару секунд, необходимо лишь нажать на кнопку и все.
Файл сохранен и уже никуда не денется, пока Вы сами его не удалите, но чтобы Вы могли работать с ним на компьютере понадобится некоторое время, необходимое для его загрузки на компьютер.
Как только вы открываете программу на компьютере, автоматически начинается синхронизация. Время будет зависеть только от скорости Вашего интернета.
Как пользоваться Яндекс Диском
- Нужно зарегистрировать почту от Яндекса, если у вас еще ее нет. Тем самым Вы получаете доступ ко всем сервисам Яндекса.
- Перейти по ссылке , скачать и установить программу на компьютер, планшет, телефон. Авторизуйтесь в вашем почтовом аккаунте. На странице яндекса в правом верхнем углу Вы увидите:
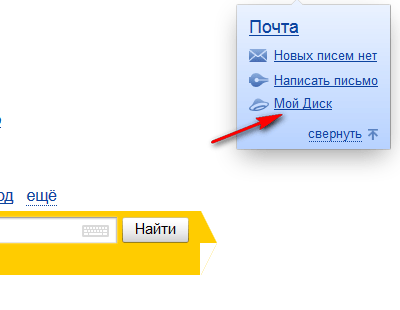
И кликаете по «Мой Диск». Если в этот раздел Вы заходите в первый раз, то надпись будет: 10 ГБ на диске. После перехода Вы увидите окно с предложением установить программу Яндекс Диска:
Вы нажимаете на «Скачать Диск» и следуете инструкциям. Через пару минут диск будет установлен и Вам нужно будет только авторизоваться, введя логин и пароль от почты Яндекса. И можно с удовольствием пользоваться сервисом.
Зайдя в Яндекс Диск, Вы увидите следующее:
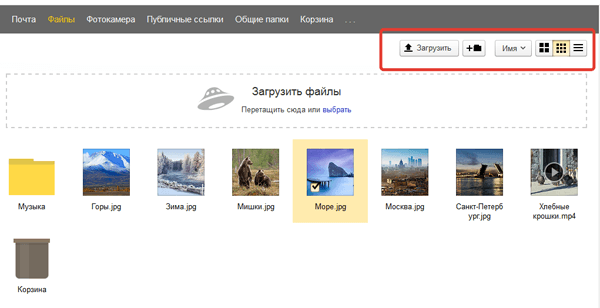
С помощью верхнего меню Вы можете загрузить файл на сервис, настроить вид папок (крупные, средние значки или список), добавить папку.
Для работы с отдельным файлом выделите его, справа появится информация о файле и меню управления им:
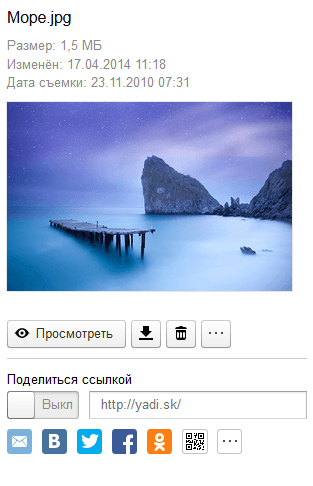
С файлом Вы можете выполнить следующие действия:
- просмотреть;
- скачать на компьютер;
- удалить;
- копировать;
- переместить (в другую папку);
- переименовать;
- отправить ссылку на файл своим друзьям.
Чтобы выполнить последнее действие, нажмите на кнопку «Выкл». Режим изменится и появится ссылка:
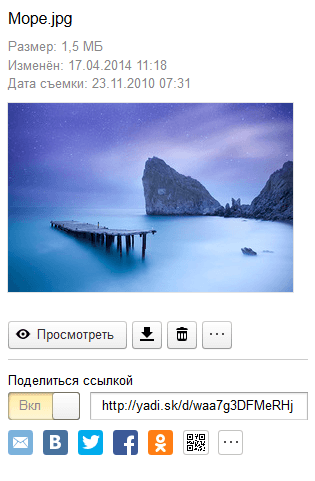
Эту функцию используют многие бизнесмены, после оплаты курса Вы получаете ссылку на скачивание с Яндекс Диска.
Также управлять файлами можно и с помощью программы, установленной на компьютере. Для этого кликните по значку диска в трее:
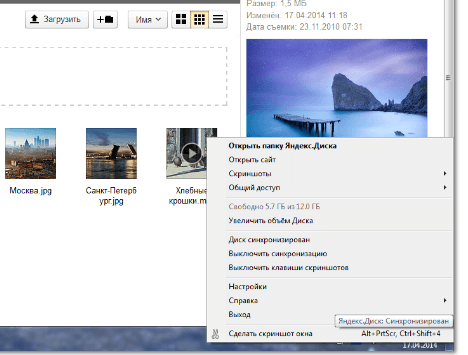
Вы можете:
- открыть папку диска на компьютере;
- открыть интерфейс диска в браузере;
- получить публичную ссылку для файла;
- сделать скриншот;
- включить или выключить синхронизацию.
Кроме этого в настройках Вы можете изменить место хранения Ваших файлов на компьютере. При загрузке программы она автоматически создает папку в системном диске.
Вы можете изменить это, указав другой путь. Для этого зайдите в Настройки в раздел «Основное» и укажите там нужное место для хранения файлов. Там же Вы можете убрать галочку, если не хотите, чтобы программа запускалась автоматически при включении компьютера:
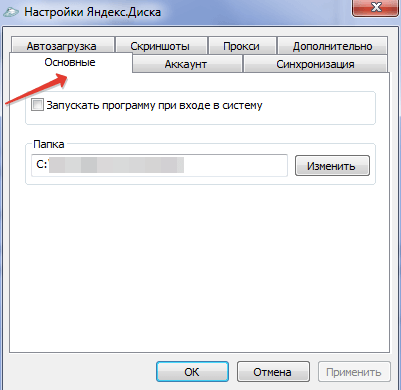
Также в разделе «Синхронизация» Вы можете убрать галочку с тех папок, которые Вы хотите исключить из процесса синхронизации, то есть содержимое папок не будет сохраняться на Ваш компьютер, а будет находится только на диске.
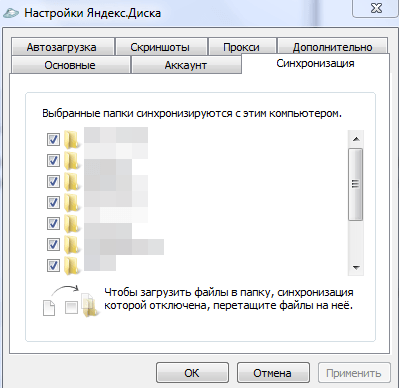
При удалении файлов с диска они сначала перемещаются в Корзину и если Вы удалили что-то по ошибке, то Вы легко сможете восстановить файл. Корзину стоит периодически чистить, так как даже удаленные файлы занимают место.
Скриншоты с помощью Яндекс Диска
Очень часто блоггерам и не только им необходимо сделать красивый скриншот для статьи. Существует множество программ и сервисов для этого.
Не остался в стороне и Яндекс Диск. С помощью него Вы можете быстро сделать скриншот экрана или отдельной области, нанести на него стрелки, фигуры, текст, а также отправить ссылку на него друзьям, чтобы они могли его сохранить.
Сделать скриншот можно 2 способами:
- сочетанием клавиш;
- выбрав нужный пункт из меню.
Сочетание клавиш Вы можете увидеть на скриншоте ниже:

Если Вы не любите запоминать горячие клавиши, то можете выбрать нужное действие, нажав на иконку диска в трее, выбрать раздел скриншоты и выбрать нужный тип скриншота.
Кроме этого Вы можете редактировать уже сделанные скриншоты, которые находятся в папке Яндекс Диска.
Итак, Вы сделали скриншот, он откроется в редакторе:
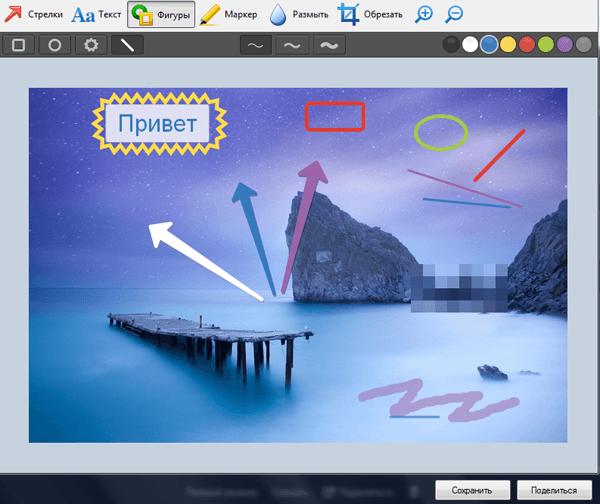
С помощью верхнего меню Вы можете нанести на фото необходимые стрелки, текст, фигуры. Инструмент «Размыть» позволит скрыть личную информацию, например, адрес электронной почты или номер электронного кошелька.
Есть несколько вариантов цветов для фигур. Возможностей не так много, но основной минимум представлен и вполне можно сделать симпатичный скриншот, если других программ под рукой не окажется.
Виджет Яндекс Диск
У Яндекса есть еще один интересный инструмент, называется веб-виджет «Сохранить на Яндекс Диск». На сайте или блоге Вы можете разместить специальный виджет, который позволит сначала просмотреть файл, чтобы решить нужен он Вам или нет.
Виджет выглядит примерно так:
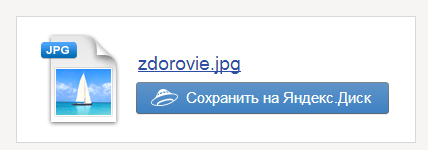
Чтобы его установить, пройдите по https://disk.yandex.ru/widgets/.
Cлева будет зона для загрузки документа и редактирования виджета, а справа сам виджет и его код:
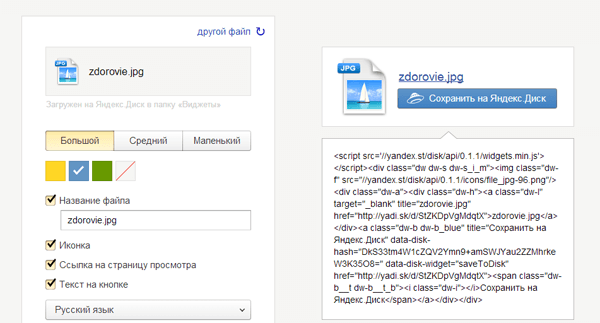
Вы можете изменить размер виджета, цвет кнопку, название файла. Как только Вы настроили внешний вид, копируете код и вставляете его на сайт в нужное место.
Как увеличить объем диска
Если 10 Гб Вам недостаточно, то есть 3 возможности увеличения объема:
- Купить. Простой, но затратный способ.
- Получить в подарок от Яндекса. Периодически Яндекс дарит дополнительные гигабайты на некоторое время. Например, Яндекс добавил пользователям 2 ГБ до 2015 года в качестве Новогоднего подарка. Этот способ бесплатный, но надо ждать милости Яндекса.
- Пригласить друзей. За каждого друга Вы получаете 512 МБ, а друг целый гигабайт. Конечно, нельзя приглашать до бесконечности. Максимум Вы можете получить 10 ГБ.
Чтобы воспользоваться первым или третьим способом в интерфейсе сервиса нажмите на кнопку Добавить (в правом в верхнем углу), либо на иконку диска в трее и выберите «Увеличить объем диска».
Перед Вами откроется страница с информацией о доступном объеме на данный момент и о способах его увеличения.
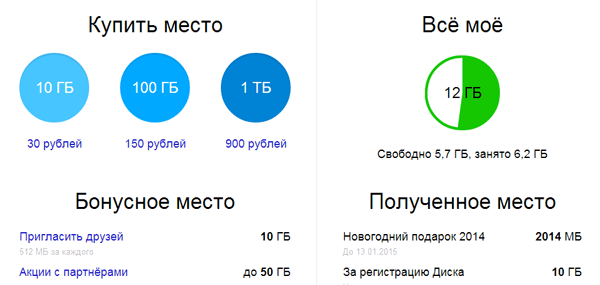
При выборе первого варианта Вас перебросит на страницу, где нужно будет указать тариф и способ оплаты (кстати на скриншоте указана стоимость на месяц). Оплатить можно картой или, конечно, . При оплате на год, Вы получаете 2 месяца бесплатно, то есть оплачиваете всего 10 месяцев.
Если Вы решили пригласить друзей, то выбираете нужный раздел, где Вы увидите ссылку для приглашений.
Итак, если у Вас еще нет Яндекс Диска (интересно, такие еще есть 🙂) и Вы хотите получить дополнительный гигабайт, регистрируйтесь по ссылке . 🙂
Кроме этого у Яндекс Диска появился свой с множеством возможностей. И он доступен и для . Вы получаете 20 ГБ.
Всем здравствуйте! В этой статье вы узнаете что такое яндекс диск как пользоваться. И найдете информацию о том, как пользоваться полезным сервисом «Яндекс.Диск» и что он собой представляет.
Итак, Яндекс Диск – это облачный сервис, который предоставляется IT-компанией Яндекс, которая известная многими полезными сервисами, например, Почтой, браузером и др. Он дает нам возможность хранить информацию при помощи облачных технологий (точнее сказать на серверах, принадлежащих компании).
Ранее сервисом могли пользоваться только те, кто получил особое приглашение, однако на данный момент к нему открыт свободный доступ.
Чтобы получить доступ к данным, хранящимся на диске, с любого устройства, нужно всего-то располагать подключением к Интернету. Но помните, что все ваши устройства обязательно должны быть синхронизированы.
На этом у меня все. Надеюсь вы теперь знаете что такое яндекс диск как пользоваться им. Если у вас есть ко мне вопросы или пожелания — пишите об этом в комментариях, а я обязательно всем отвечу. Всем мира и здоровья!
С Ув. Евгений Крыжановский
Еще несколько лет назад пользователи ПК бы сказали, что так называются тучи на небе. Но только не сейчас! Сегодня «облачные» технологии семимильными шагами прокладывают себе дорогу в массы. Что это такое?
Так называется хранение файлов на удаленных серверах. Подобный сервис сегодня предоставляют своим пользователям многие компании, так или иначе имеющие отношение к IT-сфере. Разумеется, "Яндекс" никак не мог остаться в стороне от столь модного нынче направления. А потому сегодня мы узнаем о том, что такое «Яндекс.Диск», для чего он нужен и как его использовать.
Общее описание
Как можно догадаться, так называется сервис для хранения пользовательских данных, созданный и поддерживаемый компанией "Яндекс". Информация в этом случае находится на серверах компании.
Все документы, размер которых не превышает 10 Гб, могут храниться неограниченно долгое время. Кроме того, все файлы на проверяются антивирусом, а потому скачивание любого контента с «Диска» полностью безопасно. Вот что такое «Яндекс.Диск».
Как установить его на компьютер?
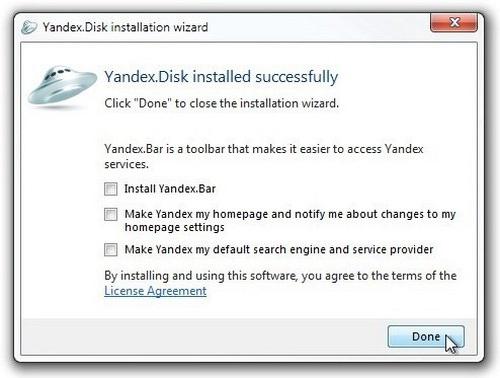 Когда сервис только-только появился, новые пользователи регистрировались исключительно по инвайтам (приглашениям). Сегодня сделать может любой желающий, у которого есть компьютер и доступ в интернет. Чтобы начать пользоваться «Диском», достаточно выполнить несколько простейших шагов. Разберемся, как установить «Яндекс.Диск» на компьютер.
Когда сервис только-только появился, новые пользователи регистрировались исключительно по инвайтам (приглашениям). Сегодня сделать может любой желающий, у которого есть компьютер и доступ в интернет. Чтобы начать пользоваться «Диском», достаточно выполнить несколько простейших шагов. Разберемся, как установить «Яндекс.Диск» на компьютер.
Сначала зайдите на официальный сайт "Яндекса", воспользовавшись любым подходящим для вас браузером. Если вы не зарегистрированы ни в каком из сервисов компании, самое время это сделать. Вам нужно нажать на кнопку с соответствующей надписью и следовать всем инструкциям.
После этого нажимаете на кнопку «Войти», вводите свой логин и пароль, попадаете в основное рабочее окно «Яндекс.Почты». Почти в самом его заголовке есть ссылка «Диск». Чтобы получить свои личные 10 Гб дискового пространства, вам потребуется выполнить три простых шага. Сначала придется кликнуть по ссылке «Установить… диск на компьютер». Разумеется, выбирайте ту версию, которая предлагается для вашей операционной системы.
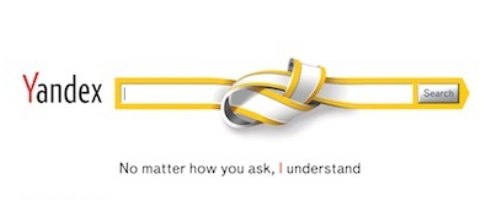 После того как мы узнали, что такое «Яндекс.Диск» и как найти его на сайте, поговорим непосредственно о его установке.
После того как мы узнали, что такое «Яндекс.Диск» и как найти его на сайте, поговорим непосредственно о его установке.
Скачиваем установочный файл
После скачивания в браузере или вашем запустится процесс загрузки файла онлайн-инсталлятора. По окончании загрузки кликните по нему правой клавишей мыши, после чего выберите в выпавшем меню пункт «Запуск от имени администратора». Утилита автоматически стартует, начав закачивать все недостающие файлы с серверов компании.
Завершаем установку
Через некоторое время (зависит от скорости вашего соединения) установка будет завершена. Внимание! В конце установки появится окно, в котором буде чекбокс «Установить элементы Яндекса». К такого рода «замечательным» дополнениям многие относятся настороженно, так что снимать этот флажок или нет - дело ваше.
Другие опции помечайте по своему желанию и потребностям. Когда программа установки сообщит о завершении работы, просто кликните левой клавишей мыши по кнопке «Готово». После этого появится отдельное диалоговое окно, в котором вы сможете ознакомиться с возможностями сервиса. Потом можно жать на кнопку «Далее».
Вот как установить «Яндекс.Диск». Можно заметить, что ничего сложного в этом нет.
Загружаем файлы на сервер
Отыскать «Диск» можно в системном трее, в «Проводнике» и в меню «Пуск», пролистав список программ, которые установлены на вашем компьютере. Как загрузить ваши фотографии, видео и прочие файлы на сервер? Все максимально просто: копируйте их в папку «Яндекс.Диск», которую можно отыскать в левой панели «Проводника». Когда документ будет загружаться, рядом с ним будет гореть синий сигнал. Как только процесс будет завершен, значок поменяет свой цвет на синий.
Кроме того, установка по умолчанию предполагает создание папки «Яндекс.Диска» на рабочем столе. В нее также можно копировать и перемещать файлы, которые требуется загрузить на сервер. Внимание! При они сохраняются на вашем компьютере, так что убедитесь в наличии достаточного объема свободного места. Кстати, после первичного добавления новых документов вы сразу же получаете дополнительные 2 Гб свободного места на
Делаем документы общедоступными
Преимущество «облаков» состоит еще и в том, что вы легко можете делать все свои документы доступными для друзей или же всех желающих. Для этого просто кликните по файлу правой клавишей мыши, после чего выберите в контекстном меню пункт «Копировать публичную ссылку».
Приложение для смартфонов
Учитывая все возрастающую популярность смартфонов, не приходится удивляться появлению мобильного приложения «Яндекс.Диск». Как пользоваться им?
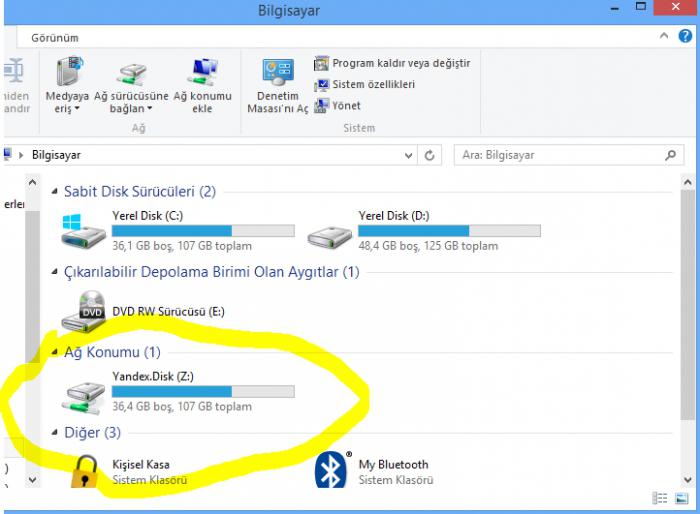 Сначала нужно установить его на ваше устройство. Для этого следует воспользоваться AppStore, Google Play Market или же Microsoft Store, в зависимости от модели вашего смартфона. Установите приложение, после чего введите свои логин и пароль. Тапните по кнопке «Войти». Если все пройдет успешно, программа синхронизируется, после чего выведет соответствующее сообщение.
Сначала нужно установить его на ваше устройство. Для этого следует воспользоваться AppStore, Google Play Market или же Microsoft Store, в зависимости от модели вашего смартфона. Установите приложение, после чего введите свои логин и пароль. Тапните по кнопке «Войти». Если все пройдет успешно, программа синхронизируется, после чего выведет соответствующее сообщение.
Обратите внимание: так как далеко не у всех имеются смартфоны или планшеты с большим объемом внутренней памяти, разработчики предусмотрели возможность не загружать файлы на устройство, а только отображать их.
Удаляем приложение
А как удалить «Яндекс.Диск»? Нет ничего проще! Для этого кликните левой клавишей мыши по кнопке «Пуск», откройте «Панель управления», найдите там пункт «Программы и компоненты». Кликните по ссылке, после чего откроется список всех имеющихся на вашем компьютере программ.
Выделите «Яндекс.Диск» левой клавишей мыши, после чего нажмите на кнопку «Удалить», которая расположена в заголовке диалогового окна. Утилита будет деинсталлирована из вашей системы. Внимание! Файлы, которые вы ранее загружали на сервер, при этом останутся целыми. Если вам они уже не нужны, удалите их перед деинсталляцией приложения из его папки, дождитесь окончания синхронизации. Кроме того, это же можно сделать и через веб-интерфейс.
Вот что такое «Яндекс.Диск». Теперь вы знаете, как им пользоваться.