При утере важных данных со своего планшета или телефона не стоит отчаиваться, ведь восстановить удалённые файлы всё ещё возможно. Каждый случай требует к себе разного, особого подхода. Конкретно видео файлы также могут быть восстановлены без потери качества и долготы. Все способы будут разобраны в этой статье. Прочитайте каждый из них и выберите самый подходящий.
Возврат стертых данных через Dumpster
Это не совсем то же самое, что и на физическом жестком диске, где он просто помечает файл как «удаленный», а позже он будет перезаписан или нет, но аналогичен. Независимо от вашего случая, лучше всего прикоснуться к хранилищу как можно меньше, чтобы свести к минимуму вероятность перезаписи данных.
Были ли ваши фотографии на карте памяти?
Самое лучшее, что может случиться с вами, это то, что ваши стертые фотографии были на карте памяти. Вы также можете указать маршрут устройства, если знаете. На последнем этапе запрашивается, хотите ли вы активировать поиск по глубине или нет. Этот поиск занимает больше времени, поэтому он будет зависеть от ваших предпочтений. Сначала вы можете попробовать обычный поиск и, если вы не найдете то, что ищете, попробуйте выполнить поиск в глубину.
Как восстановить видео на Андроиде, удаленное с компьютера
Если вы пользовались своим девайсом через порт USB либо Wi Fi подключение, и вдруг удалили видео файл, то найти вы его сможете в корзине. Это самый простой способ восстановления из всех и самые неощутимые последствия.
Просто зайдите в корзину и перетащите файл на рабочий стол, после чего он будет восстановлен.
Поиск будет занимать более или менее в зависимости от размера карты памяти и типа поиска, но обычно это занимает около десяти минут. Когда вы закончите, вы получите сводку всех удаленных файлов, которые были найдены. Если вы выбрали «изображения», отфильтруйте результаты, чтобы отобразить только их.
Как восстановить фото на андроиде
Если вы перейдете в расширенный режим, значок цвета будет легче указывать, какие файлы находятся в хорошем состоянии, а какие нет. К сожалению, иногда даже зеленые файлы будут повреждены каким-то образом. Выберите фотографии, которые хотите получить, и нажмите. Всегда выбирайте папку на жестком диске в качестве места для восстановления файлов, а не на самой карте памяти.
Восстановление удаленного видео на Андроид через компьютер
Здесь не обойдётся без стороннего софта. Вам нужно скачать любую восстанавливающую программу, которых достаточно много в сети интернет. В этой статье за пример возьмём программу Wondershare Android Recovery. Установка программы происходит за несколько секунд и требует всего лишь два клика в процессе, поэтому затруднений не возникнет даже у неопытных пользователей.
Без него вы просто восстанавливаете кеш и эскизы. Это, в основном, миниатюрные изображения всех ваших фотографий, так что кляксы смешиваются с теми, что нет. В этом бесконечном списке фотографий довольно сложно найти удаленные фотографии, хотя, если вы достаточно отчаялись, и у вас нет корня, все возможно.
Разумеется, гораздо меньше, хотя и меньше камня, по крайней мере, можно увидеть его содержание более или менее. Масштабное сравнение исходного и восстановленного размера изображения. Выберите формат файла, который вы хотите найти, и дождитесь завершения поиска, что займет некоторое время. Ожидание будет стоить того, и вместо того, чтобы показывать вам все фотографии вашего устройства, он будет показывать только те, которые были фактически удалены.
Подключите своё устройство к компьютеру после установки через usb шнур.
- Откройте программу.

- Вам нужно выбрать окно Data Backup and Restore. Нажмите на него и вы увидите, как на нём появится маленькое синее кольцо, с указанием процента выполнения.

То, что поиск хорошего результата или не будет зависеть от многих факторов. Если вам повезет, вы должны найти свои фотографии, удаленные в результатах, и сможете восстановить их во всем своем великолепии. Если нет, вы ничего не потеряете, попробовав другую программу восстановления до сдачи. Опять же, не забудьте восстановить фотографии в другом месте вместо внутренней памяти.
Не беспокойтесь, хорошая новость в том, что вы можете получить эти ценные видео и фотографии, однако вам нужно действовать быстро. Это синхронизация; Когда вы удаляете файл, он не исчезает полностью. В памяти есть отметка, которая указывает, что это пространство может использоваться чем-то другим, так что, не будучи перезаписанным, эта часть памяти все равно может восстановить файл. Вернитесь в «Настройки», и вы найдете новые функции «Параметры разработки».
- Программа попросит вас подключить устройство.
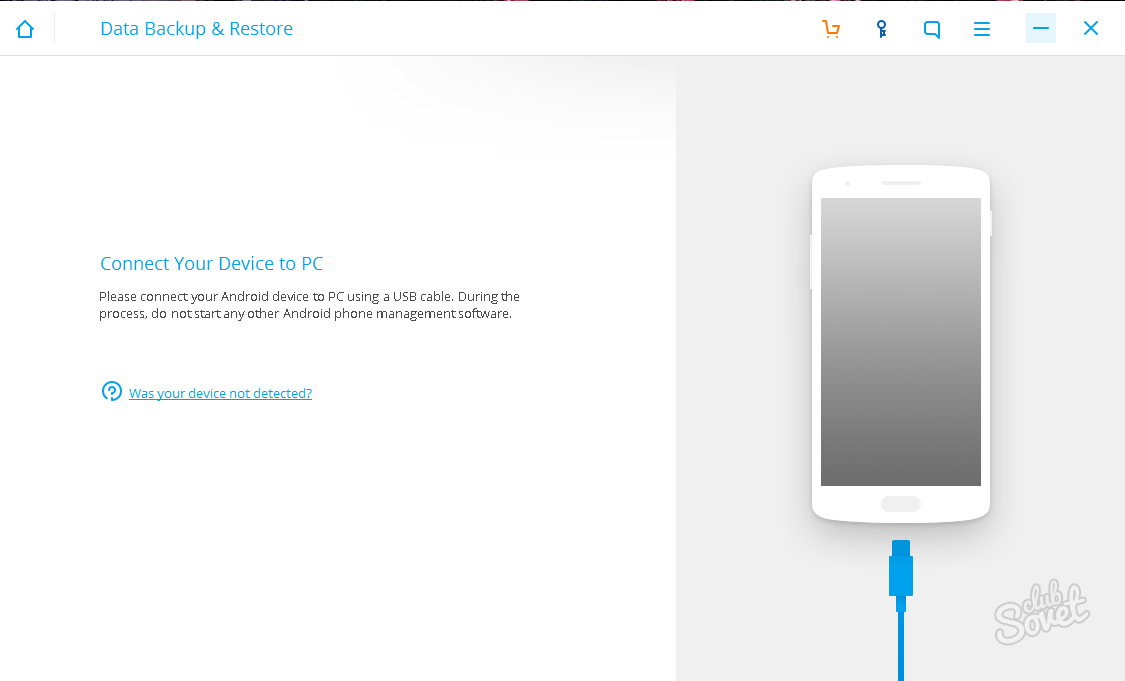
- Теперь следуйте инструкциям на экране. Вам нужно зайти в настройки телефона или планшета, выбрать вкладку «Об устройстве», затем нажать на поле «Рут права» семь раз с интервалом не более двух секунд. Перед вами появится новое меню, в нём зайдите в строку «Опции разработчика». Найдите строку «Исправление USB». После этого все ошибки будут исправлены, и программа продолжит восстановление. Все восстановленные файлы вы сможете обнаружить на вашем рабочем столе после завершения процедуры. Если у вас нет поблизости компьютера или ноутбука, а восстановить файлы нужно, тогда попробуйте использовать пункт номер три.
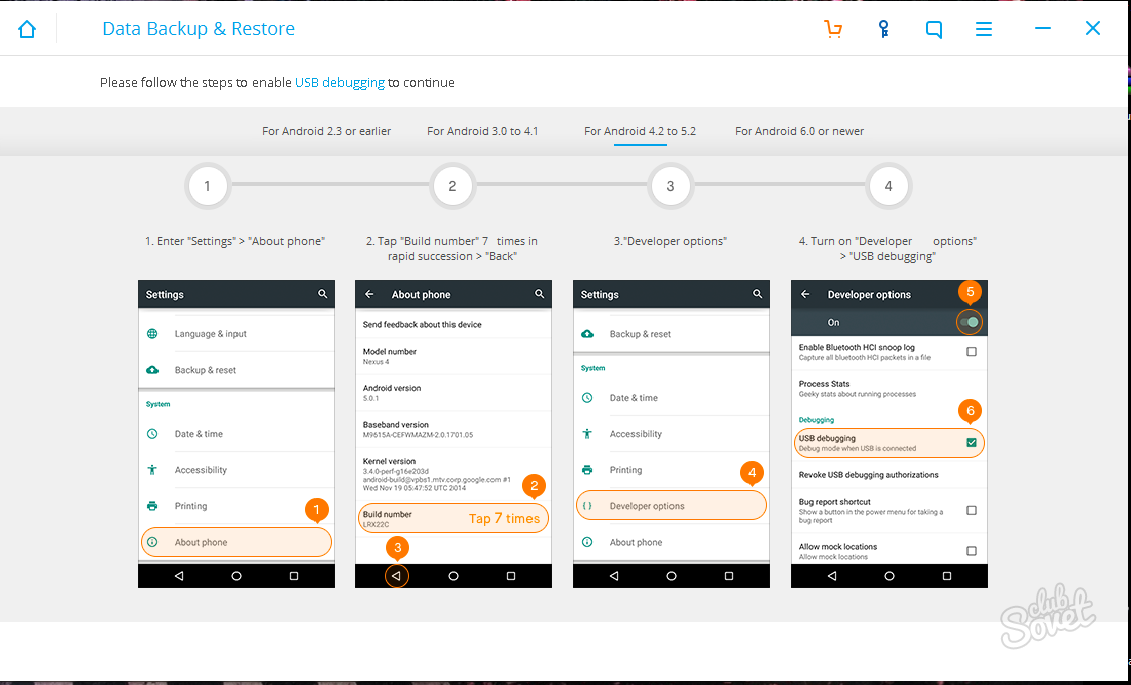
Есть более похожие приложения, но это всегда работает. Выберите тип файла. Приложение спросит вас, хотите ли вы восстановить все файлы или только удаленные. Если все будет в порядке, ваш смартфон перезапустится. Выберите файлы, которые вы хотите восстановить. Когда анализ будет завершен, появится экран, в котором вы можете проверить флажки файлов, которые хотите восстановить.
Нажмите «Восстановить», и все будет готово, ваши фотографии и видео будут сохранены. Теперь, если вы хотите сохранить весь этот процесс, всегда рекомендуется делать резервную копию всех ваших файлов. Пространство удаленных файлов можно использовать для новых файлов.
Восстановление удаленного видео на Андроид через телефон
Возьмите свой телефон или планшет и скачайте в Play Market любое приложение с пометкой Recovery. В статье использована утилита Android Recovery. Зайдите в меню приложения.
- Выберите «Восстановление фотографий», так как это поле предназначено и для видео.

Восстановление утерянных данных через компьютер
Когда новые файлы будут сохранены, они могут перезаписать пространство удаленных файлов и сделать их неустранимыми. Если это не так, вы должны удалить карту памяти с смартфона и подключить карту памяти к компьютеру с помощью устройства чтения карт. Удалены ли файлы, хранящиеся в памяти телефона, вместо карты памяти?
Вы увидите удаленные файлы, которые отображаются в программе. Выберите файлы, которые вы хотите восстановить, и нажмите «Восстановить», чтобы получить их. Поэтому нет необходимости обращаться в центры восстановления данных, в поисках служб восстановления данных для специалистов. В настоящее время мы храним множество файлов на наших устройствах, таких как фотографии, видео, документы и т.д. мы так доверяем этим устройствам, что возможно, что мы удалием действительный файл по ошибке и вам нужно его восстановить позже.
- Дождитесь окончания сканирования. На вашем экране будет сообщение о том, что приложение не может сохранить данные.
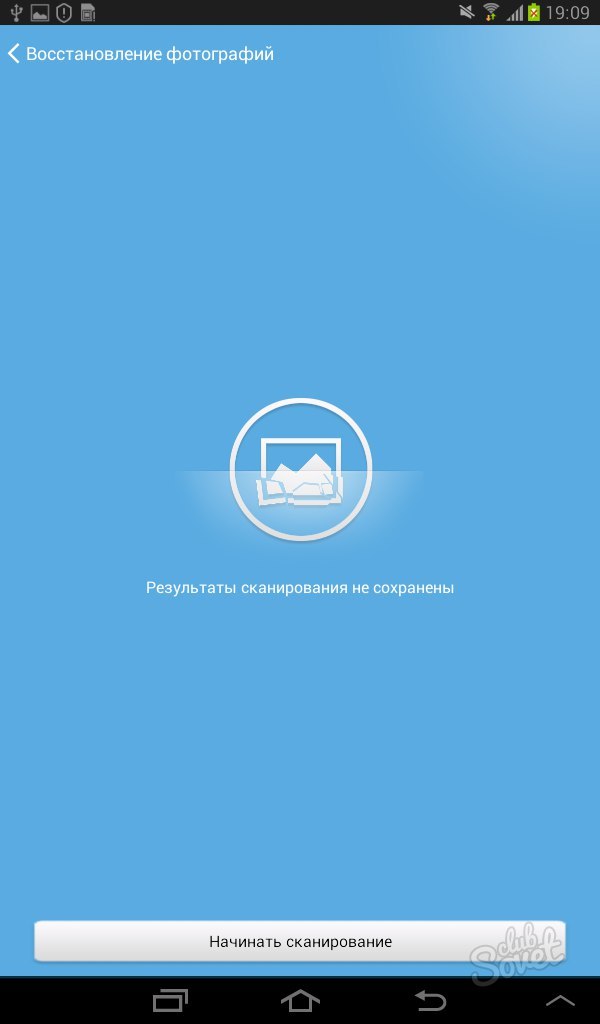
- Это делается для того, чтобы вы дали сначала Рут права приложению. Подождите пару секунд и на экране появится новое сообщение, которое даст вам выбор: отдать рут права приложению сейчас, либо продолжить процедуру на компьютере. Нажмите «Root сейчас» и сохранение завершится.

В этом уроке мы научим вас, как восстанавливать файлы, которые были удалены с нашего планшета. Для этого мы будем использовать программу. Не всегда возможно восстановить файлы, это зависит от множества факторов, таких как фрагментация системы, состояние удаленных файлов, если сектор был перезаписан и т.д. чтобы этого не произошло, рекомендуется не писать ничего в памяти до тех пор, пока файлы не будут восстановлены.
После загрузки приложение создаст значок в меню приложения, нажмите на него, и программа откроется на главном экране. Мы закрываем сообщение и получаем доступ к экрану восстановления. В разделе «Сохранить» выберите пункт назначения, в котором мы хотим сохранить файлы, которые должны отличаться от источника.
Для приложения будет создана отдельная папка, в которой вы найдёте все видео, которые удалось восстановить.
Эти три способа помогут вам наверняка получить своё удаленное видео.
В этой инструкции о том, как восстановить данные на Android в тех случаях, когда вы случайно отформатировали карту памяти, удалили фотографии или другие файлы с внутренней памяти, сделали Hard Reset (сброс телефона на заводские настройки) или случилось что-то еще, из-за чего приходится искать способы вернуть потерянные файлы.
Этот процесс занимает несколько минут, в зависимости от размера раздела для поиска, а также статуса удаленных файлов. Через некоторое время мы увидим на экране файлы, которые можно восстановить. На этом экране у нас есть файлы, отсортированные по вкладкам вверху в «Изображениях», «Видео», «Аудио» и «Другие» в зависимости от типа файла, который мы хотим восстановить.
Чтобы восстановить файлы, нам нужно только выбрать те, которые мы хотим сохранить в правой части экрана, и нажать кнопку «восстановить» в правом нижнем углу экрана. Этот процесс может занять несколько минут, в зависимости от целостности файла, размера файла и количества файлов, которые мы хотим восстановить.
С того момента, когда эта инструкция по восстановлению данных на Android устройствах была впервые опубликована (сейчас, в 2016 почти полностью переписана), некоторые вещи сильно изменились и главное изменение - это то, как работает Android с внутренним хранилищем и как современные телефоны и планшеты с Android подключаются к компьютеру.
Если раньше они подключались как обычный USB накопитель, что позволяло не использовать каких-то специальных средств, подошли бы (кстати, и сейчас лучше использовать именно их, если данные удалились с карты памяти на телефоне, например, здесь подойдет ), то теперь большинство Android устройств подключаются как медиа-проигрыватель по протоколу MTP и изменить этого нельзя (т.е. нет способов подключить устройство как USB Mass Storage).
Если мы не смогли восстановить наш файл, мы можем попробовать другой вариант, который появился на главном экране, который был «полным восстановлением». Этот параметр не рекомендуется использовать в первый раз, потому что он ищет абсолютно все удаленные файлы и восстанавливает их, и устройство может полностью восстановить файлы.
Даже после их удаления их можно восстановить с помощью правильного инструмента. Но прежде всего, первое, что нужно сделать после удаления одного или нескольких файлов без необходимости остановки, - это использовать свой телефон. Хотя вы больше не можете видеть эти файлы, они все равно могут быть там, но если вы используете свой мобильный телефон, вы можете переписать память, сделав удаленные файлы навсегда и безвозвратно исчезнуть.
В связи с этим, многие способы восстановления данных с Android, работавшие раньше, теперь оказываются неэффективны. Также стало маловероятным успешное восстановление данных с телефона, сброшенного на заводские настройки, в связи с тем, как именно стираются данные и в некоторых случаях включенным по умолчанию шифрованием.
В обзоре - средства (платные и бесплатные), которые, теоретически, еще могут помочь вам с восстановлением файлов и данных с телефона или планшета, подключающегося по MTP, а также, в конце статьи вы найдете некоторые советы, которые, возможно, окажутся полезными, если ни один из способов не помог.
Поскольку программа на испанском языке, это просто. Выполните шаги, указанные помощником программы. Короче говоря, он спросит вас, какие файлы вы хотите восстановить и где были эти файлы. Закончив поиск файлов на карте, щелкните правой кнопкой мыши файл, который хотите восстановить, и выберите опцию «Восстановить выделенную».
Программы для прямого восстановления
Не гарантируется восстановление всего, но в некоторых случаях это больше, чем Рекува. Подождите, пока программа обнаружит подключенные диски или носители. Проверьте, где говорится «Файловая система». Подождите, пока программа восстановит все файлы. Не обманывайте себя именем этой программы, так как она не только восстанавливает фотографии, но и всевозможные файлы.
Восстановление данных в Wondershare Dr.Fone for Android
Первая из программ для восстановления для Android, которая сравнительно успешно возвращает файлы с некоторых смартфонов и планшетов (но не всех) - Wondershare Dr.Fone for Android. Программа является платной, но бесплатная пробная версия позволяет посмотреть, а возможно ли вообще восстановить что-то и покажет список данных, фотографий, контактов и сообщений для восстановления (при условии, что Dr. Fone сможет определить ваше устройство).
Почему? Выбор типов данных для анализа. Анализ будет стоить вам несколько минут. Затем вы можете просмотреть все восстанавливаемые данные, которые отображаются в категориях. Проверьте те, которые вы хотите восстановить. С помощью всего нескольких простых шагов вы восстановите свои данные. Большинство из них имеют большое значение для владельца; если что-то происходит с устройством, и оно не включается, вам необходимо восстановить его, выполнив жесткий сброс или сброс настроек, потеряв все файлы, которые у вас были во внутренней памяти.
Эта последняя система внутренней памяти является той, которая присутствует сегодня в большинстве устройств. В настоящее время существует несколько программ для восстановления файлов, которые вы потеряли при форматировании, но это может работать только с памятью, которая может быть смонтирована на компьютере. Эти программы бесплатны, и вы можете скачать их со своих официальных сайтов. Подключите устройство к компьютеру как «Массовое хранилище», проверьте назначенную букву на компьютере и откройте программу восстановления.
Принцип работы программы следующий: вы устанавливаете ее в Windows 10, 8 или Windows 7, подключаете Android устройство к компьютеру и включаете отладку по USB. После этого Dr. Fone for Android пробует определить ваш телефон или планшет и установить root-доступ на него, при успехе проводит восстановление файлов, а по завершении, отключает root. К сожалению, для некоторых устройств это не удается.
В этой программе вам будет предоставлен помощник, если вам это не нужно, вы можете сразу нажать «Отмена», и вы перейдете на экран восстановления. Если вы решите использовать мастер, вы задаете себе ряд вопросов, пока не начнете восстановление. Когда вы закончите поиск файла, вы получите список и, в зеленом, те, которые вы можете восстановить без проблем. Просто выберите их и дайте им восстановить. Обязательно используйте целевой диск, отличный от того, который вы используете для восстановления.
Эта программа очень похожа на предыдущую, вы также можете использовать мастер или непосредственно для поиска, щелкнув «Восстановление потерянного файла» и выбрав устройство, назначенное вашему устройству. В конце вы получите новое окно с файлами, которые можно восстановить с помощью зеленого круга.
![]()
Подробнее об использовании программы и о том, где ее скачать - .
GT Recovery for Android
Следующая, в этот раз бесплатная программа, которая может оказаться эффективной и для современных Android устройств - приложение GT Recovery, которое устанавливается на сам телефон и выполняет сканирование внутренней памяти телефона или планшета.
Восстановление в эмулированных воспоминаниях
Просмотр окна восстановления файлов. Выберите, где вы хотите искать удаленные файлы, «Внутреннее хранилище» или «Внешнее хранилище» и начать сканирование. Вид начальных окон. В следующем окне начинается поиск удаленных файлов, вы получаете панель процессов вверху. Если по какой-то причине вы хотите остановить поиск, просто нажмите в верхнем левом углу, вы увидите окно с запросом о том, хотите ли вы прервать процесс, вы принимаете и все готово.
В правом верхнем углу у вас три значка. Первый, начиная с левой стороны, заключается в сортировке поиска в соответствии с прогрессом, размером или типом файла. Второй - это фильтр, вы можете скрыть существующие файлы или отфильтровать поиск по размеру. Третье - это небольшое меню, чтобы разблокировать приложение и О. . Вид окна сканирования файлов.
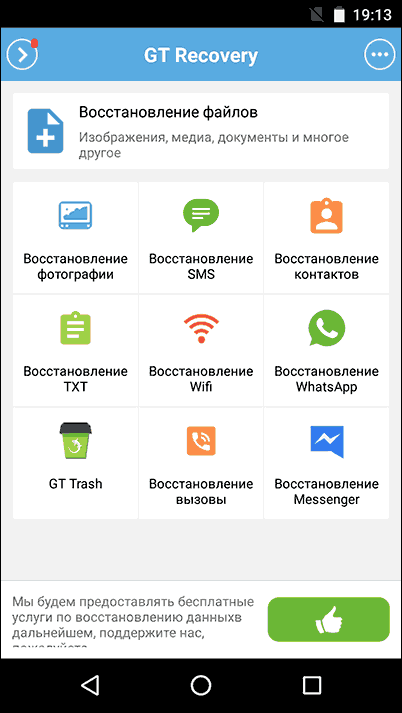
Мною приложение не опробовано (из-за затруднений с получением Root прав на устройстве), однако отзывы на Play Market говорят о том, что, когда это возможно, GT Recovery for Android вполне успешно справляется с восстановлением фотографий, видео и других данных, позволяя вернуть хотя бы часть из них.
Важное условие использование приложения (чтобы оно могло сканировать внутреннюю память для восстановления) - наличие Root доступа, который вы можете получить найдя соответствующую инструкцию для вашей модели Android устройства или же с помощью простой бесплатной программы, см. .
Скачать GT Recovery для Android можно с официальной страницы в Google Play .
EASEUS Mobisaver for Android Free
EASEUS Mobisaver for Android Free - бесплатная программа для восстановления данных на Android телефонах и планшетах, очень похожая на первую из рассмотренных утилит, но позволяющая не только посмотреть на то, что доступно для восстановления, но и сохранить эти файлы.
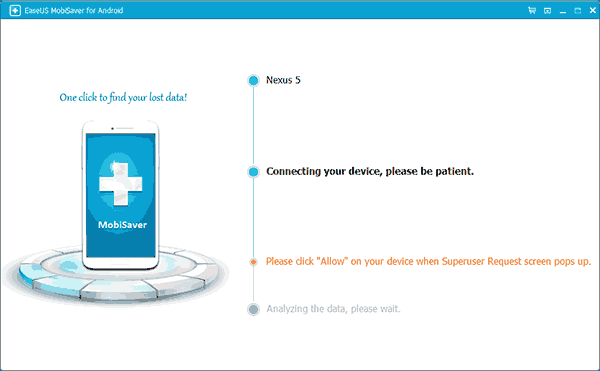
Однако, в отличие от Dr.Fone, Mobisaver for Android требует, чтобы предварительно вы получили Root-доступ на вашем устройстве самостоятельно (как это сделать, указывал выше). И только после этого программа сможет выполнить поиск удаленных файлов на вашем андроиде.
Подробно об использовании программы и ее загрузке: .
Если у вас не получается восстановить данные с Android
Как уже было отмечено выше, вероятность успешного восстановления данных и файлов на Android устройстве из внутренней памяти ниже, чем та же самая процедура для карт памяти, флешки и других накопителей (которые определяются именно как накопитель в Windows и других ОС).
А потому вполне возможно, что ничто из предложенных способов вам не поможет. В этом случае рекомендую, если вы этого еще не сделали, попробовать следующее:
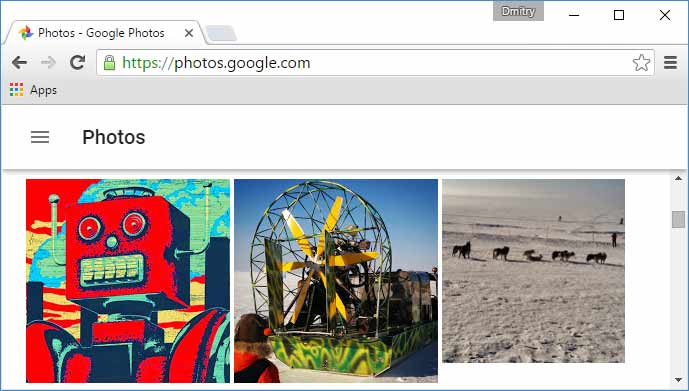
Надеюсь, что-то из этого окажется полезным для вас. Ну а на будущее - старайтесь использовать синхронизацию важных данных с хранилищами Google или другими облачными сервисами, например, OneDrive.
Примечание: ниже описывается еще одна программа (ранее бесплатная), которая, однако, восстанавливает файлы с Android только при их подключении как USB Mass Storage, что для большинства современных устройств уже неактуально.
Программа для восстановления данных 7-Data Android Recovery
Когда я в прошлый раз писал о другой программе от разработчика 7-Data, позволяющей восстановить файлы с флешки или жесткого диска, я обратил внимание на то, что у них на сайте имеется версия программы, предназначенной для восстановления данных с внутренней памяти Android или вставленной в телефон (планшет) micro SD карты памяти. Сразу подумал, что это будет неплохой темой для одной из следующих статей.
Скачать Android Recovery можно с официального сайта http://7datarecovery.com/android-data-recovery/ . При этом, на данный момент программа является полностью бесплатной. Обновление: в комментариях сообщили, что уже не является.
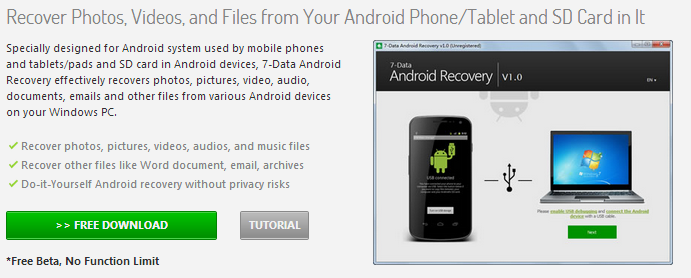
Скачать Android Recovery можно на официальном сайте
Установка не занимает много времени - просто нажимаем «Далее» и со всем соглашаемся, ничего постороннего программа не устанавливает, так что в этом плане можете быть спокойны. Поддерживается русский язык.
Подключение Android телефона или планшета для процедуры восстановления
После запуска программы, вы увидите ее главное окно, в котором схематично отображены необходимые действия для того, чтобы приступить:
- Включить отладку по USB в устройстве
- Подключить Android к компьютеру с помощью USB кабеля
Для включения отладки USB на Android 4.2 и 4.3 зайдите в «Параметры» - «О телефоне» (или «О планшете»), после чего несколько раз нажмите по полю «Номер сборки» - до тех пор, пока не увидите сообщение «Вы стали разработчиком». После этого вернитесь на главную страницу настроек, зайдите в пункт «Для разработчиков» и включите отладку USB.

Для того, чтобы включить отладку USB на Android 4.0 - 4.1, зайдите в параметры вашего Android устройства, где в конце списка настроек вы найдете пункт «Параметры разработчика». Зайдите в этот пункт и отметьте «Отладка USB».
Для Android 2.3 и более ранних, зайдите в настройки - Приложения - Разработка и включите нужный параметр там.
После этого, подключите Ваше Android устройство к компьютеру, на котором запущена программа Android Recovery. Для некоторых устройств нужно будет нажать кнопку «Включить USB-накопитель» на экране.
Восстановление данных в Android Recovery
После подключения, в главном окне программы Android Recovery нажмите кнопку «Далее» и вы увидите список накопителей в вашем Android устройстве - это может быть только внутренняя память или же внутренняя память и карта памяти. Выберите нужное хранилище и нажмите «Далее».

Выбор внутренней памяти Android или карты памяти

Поиск удаленных данных
По умолчанию, начнется полное сканирование накопителя - будут искаться удаленные, отформатированные и потерянные другими способами данные. Нам остается только ждать.
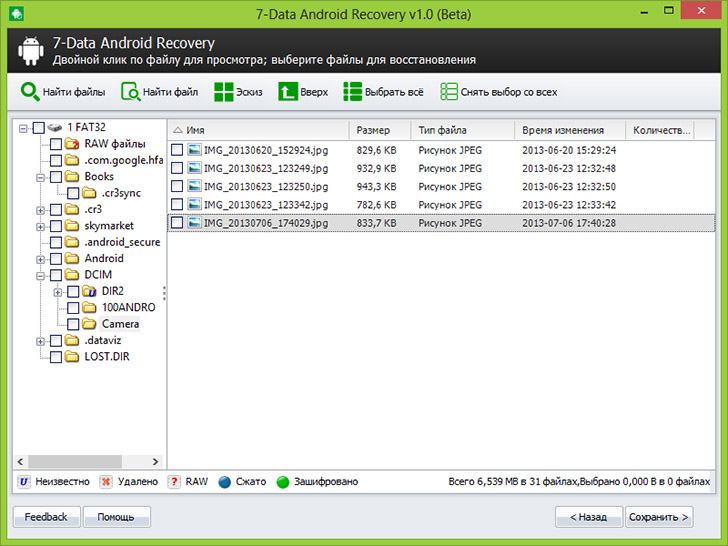
По окончании процесса поиска файлов, будет отображена структура папок с тем, что удалось найти. Вы можете смотреть, что в них находится, а в случае с фотографиями, музыкой и документами - пользоваться функцией предварительного просмотра.
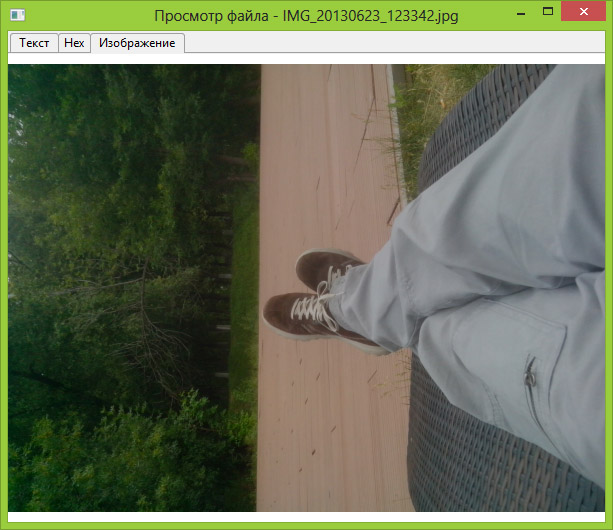
Предварительный просмотр фотографии перед восстановлением
После того, как вы выбрали файлы, которые нужно восстановить, нажмите кнопку «Сохранить» и сохраните их к себе на компьютер. Важное примечание: не сохраняйте файлы на тот же носитель, с которого производилось восстановление данных.
Странно, но у меня ничего не восстановилось: программа написала Beta Version Expired (я установил ее сегодня), хотя на официальном сайте написано, что никаких ограничений нет. Есть подозрение, что это связано с тем, что сегодня утро 1 октября, а версия, видимо, обновляется раз в месяц и они еще не успели обновить ее на сайте. Так что думаю, к моменту когда вы будете это читать, все будет работать в лучшем виде. Как я уже сказал выше, восстановление данных в этой программе полностью бесплатное.




