
Aproape fiecare utilizator al oricărui browser folosește într-o oarecare măsură funcția de marcaj, ceea ce vă permite să salvați mai târziu pagini web importante acces rapid la ei. În special, dacă vă interesează unde browser Mozilla Firefox stochează marcaje, răspunsul pe care îl veți găsi în acest articol.
Acest articol va acoperi două tipuri de stocare a marcajelor. Mozilla firefox: unde sunt localizate în browserul propriu-zis și unde Firefox stochează marcaje salvate pe computer.
Unde sunt stocate marcajele în Mozilla Firefox?
Dacă sunteți interesat unde sunt stocate marcajele în Mozilla Firefox în sine, va trebui să faceți clic pe butonul de marcaje, care se află în dreapta bara de adrese. Pe ecran va apărea o listă suplimentară, în care va trebui să accesați articolul Afișați toate marcajele .
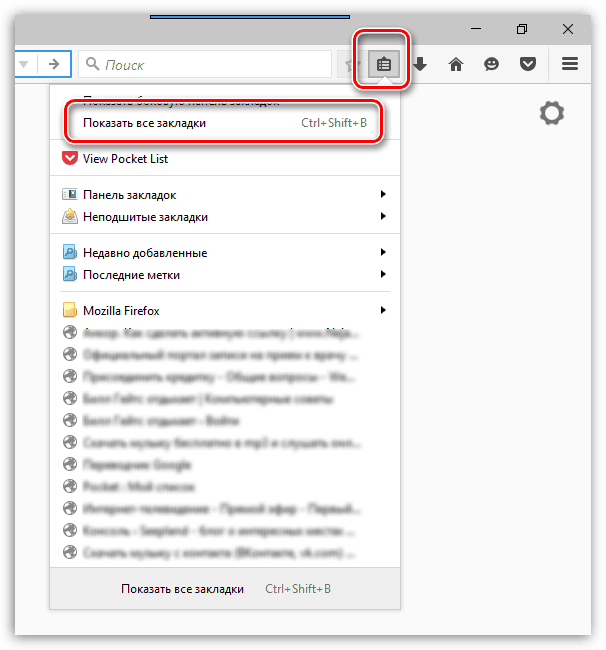
Vă rugăm să rețineți că puteți accesa imediat lista tuturor marcajelor din Mozilla Firefox folosind combinația de taste rapide Ctrl + Shift + B .
Unde sunt stocate marcajele Mozilla Firefox pe computerul meu?
Desigur, ca și alte informații ale browserului, marcajele sunt stocate pe hard disk un computer. Pentru mulți utilizatori, o singură întrebare rămâne relevantă: unde sunt stocate exact?
Cel mai simplu mod de a accesa folderul de marcaje Firefox este să deschideți meniul browserului făcând clic pe butonul corespunzător din colțul din dreapta sus, apoi faceți clic pe pictograma semnului de întrebare din zona inferioară a ferestrei pop-up.
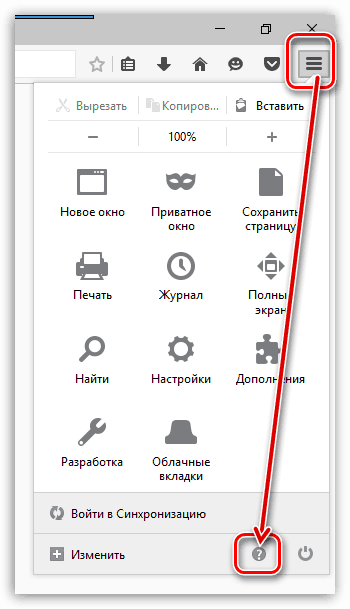
Aici va apărea un alt meniu cu elemente suplimentare, în care va trebui să faceți clic pe „Informații pentru rezolvarea problemelor” .
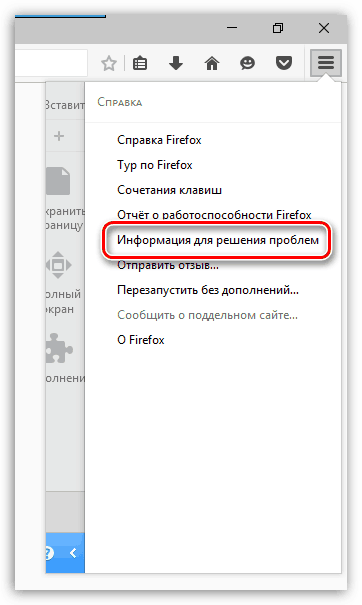
Într-o nouă filă a browserului Internet, va apărea o fereastră specială Firefox, din care va trebui să ajungem la folderul de profil făcând clic pe butonul „Show folder” așa cum se arată în imaginea de mai jos.
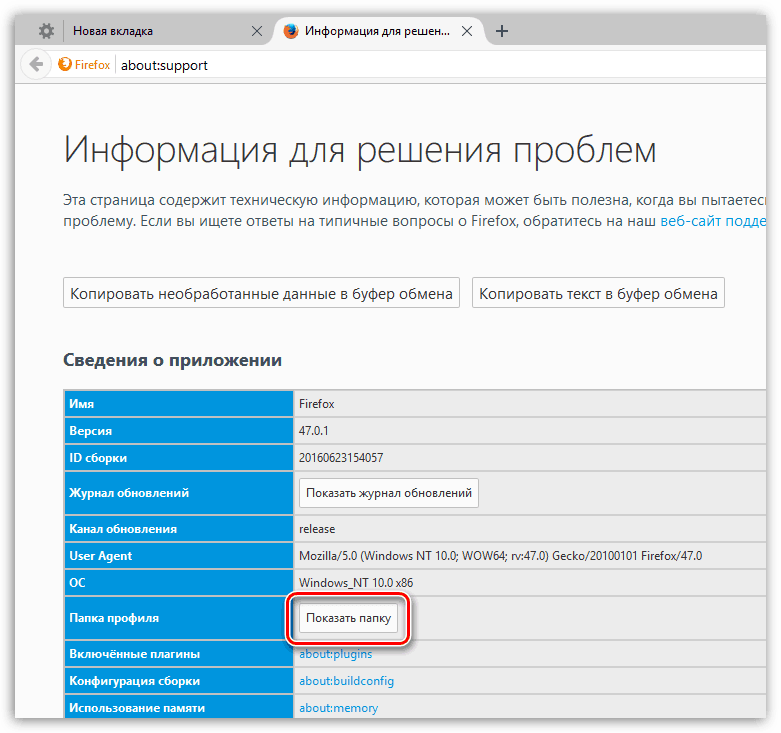
Dosarul profilului de utilizator Mozilla Firefox care rulează în prezent va apărea pe ecran. Marcajele browserului sunt stocate într-un fișier places.sqlite , prin urmare, dacă, de exemplu, trebuie să transferați marcaje la Mozilla Firefox pe un alt computer fără a activa sincronizarea, atunci trebuie să copiați fișier dat și înlocuiți-l cu fișierul places.sqlite.
De fapt, iată răspunsul la întrebarea unde sunt stocate marcajele browserului Mozilla Firefox, dacă mai aveți întrebări despre marcaje acest browserîntreabă-i în comentarii.
Bună ziua))) Dacă trebuie să reinstalați Mozilla, atunci înainte de asta, nu uitați să salvați marcajele, deoarece acestea ar putea fi pierdute. Acest lucru este valabil mai ales dacă ați decis complet.
Din fericire, nu trebuie să salvăm fiecare site de marcaje separat. În aceste scopuri, există o funcție convenabilă ca în câteva clicuri salvează toate marcajele într-un loc sigur.
Salvați Marcaje în Mozilla
Deci, pentru a salva marcajele în Mozilla, trebuie mai întâi să deschidem browserul și să ținem apăsată tasta Alt. După apăsarea tastei Alt, vom avea elemente de meniu. Accesarea marcajelor - Afișați toate marcajele. Puteți utiliza, de asemenea Ctr + Shift + B.
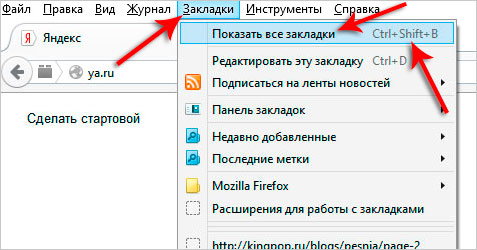
În fereastra care se deschide pentru a salva marcajele într-un fișier separat, trebuie să parcurgem elementele Import și copii de rezervă – Back up.
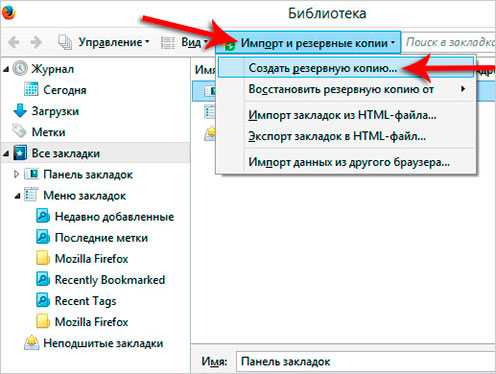
Indicăm pe computer locul în care ar trebui salvat fișierul de marcaj Mozilla, apoi, dacă doriți, îi dăm un nume și faceți clic pe Salvați.
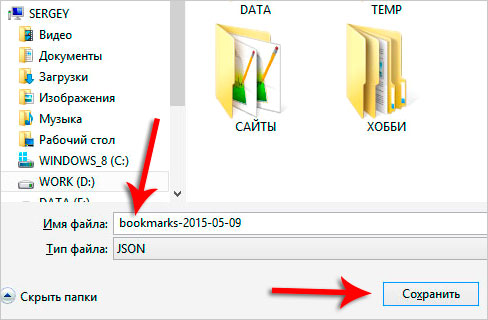
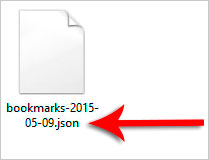
Restaurați marcajele în Mosil
După ce ați șters și din nou, este timpul să vă restabiliți marcajele. Restaurarea marcajelor în Mozilla nu este mai dificil decât salvarea lor. Lansați browserul și țineți-l apăsat din nou. tasta Altă accesați meniul Marcaje - Afișați toate marcajele.
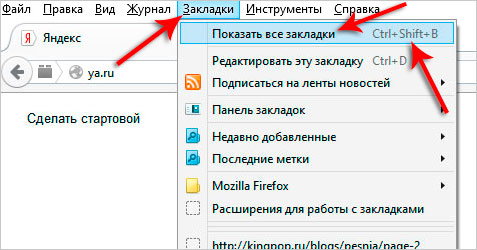
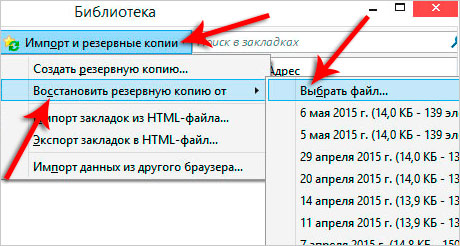
Vă indicăm unde a fost salvat computerul fișier marcaj Mozilla.
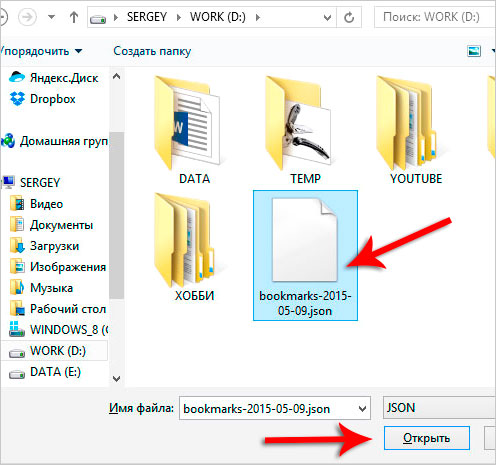
Confirmă înlocuirea marcajelor existente făcând clic pe OK.
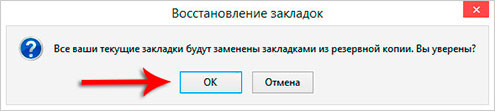
Bine. Te felicit, ai învățat cum poți salvați și restaurați marcajele în Mosildar asta nu este totul. În continuare, vă voi spune cum puteți avea aceleași marcaje pe oricare dintre calculatoarele sau laptopurile dvs. și nu vă faceți griji că se vor pierde atunci când reinstalați browserul sau sistemul.
Firefox Bookmark Sync
Memorizare Cloud Storage
Recent, în browser-ul Mozilla a apărut o funcție foarte convenabilă - aceasta sincronizare marcaj. Folosind această funcție, nu ne putem îngriji de pierderea marcajelor, deoarece acestea vor fi stocate pe serverele browserului și, dacă este necesar, le putem accesa cu ușurință. Rămâne doar să-ți faci un cont.
Pentru a vă înregistra, trebuie să completați un formular simplu pe site-ul oficial: https://accounts.firefox.com/signup. Vă indicăm literal adresa de e-mail, data nașterii și venim cu o parolă. Apoi faceți clic pe butonul Înregistrare.
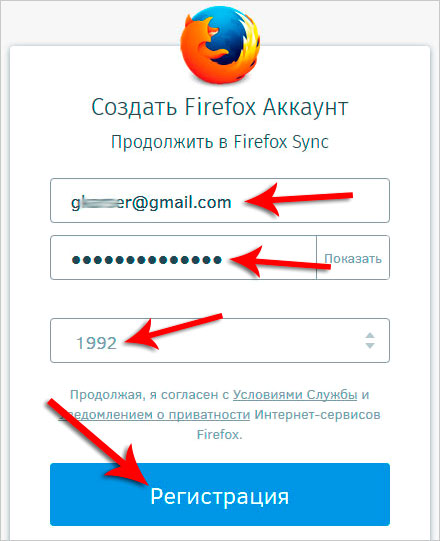
Suntem imediat întrebați confirmați-vă e-mailul adresă.
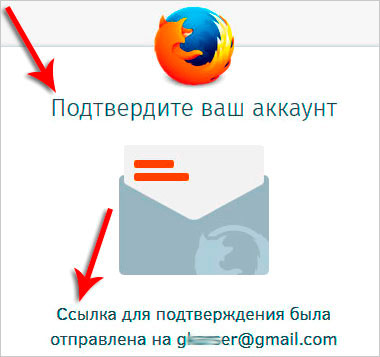
Mergem la poștă și găsim acolo proaspăt scrisoare de la Mozilla. Faceți clic pe butonul mare de confirmare albastru.
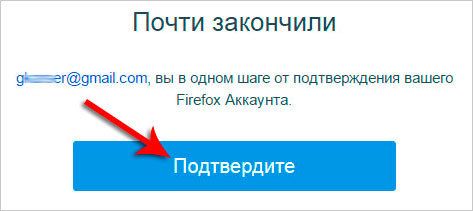
! Excelent Acum putem utilizați sincronizarea în mosil. După ce țineți apăsată tasta Alt, accesați meniul Instrumente - Setări.
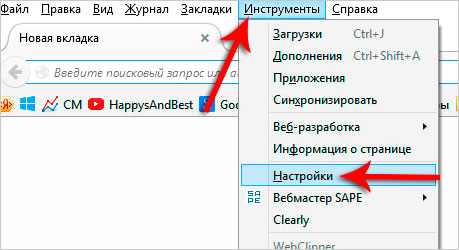
În fereastra care se deschide, avem nevoie de fila Sincronizare. Acolo vom vedea că conectarea în contul nostru Firefox a fost automată și toate datele sunt deja sincronizate. Putem debifa elementele care nu ar trebui să participe la această funcție.
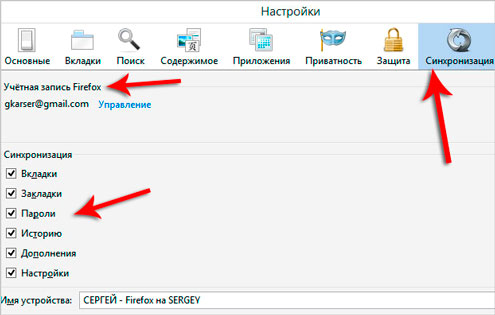
Dacă încercați să intrați în secțiune sincronizare imediat după, desigur, contul NU va fi conectat și va trebui să facem acest lucru manual. Acolo vom vedea link-ul de conectare.
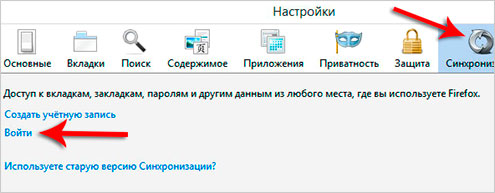
După ce l-a urmat, site-ul oficial Mozilla va fi lansat, acolo unde va fi necesar introduceți informațiile contuluiutilizat în timpul înregistrării.
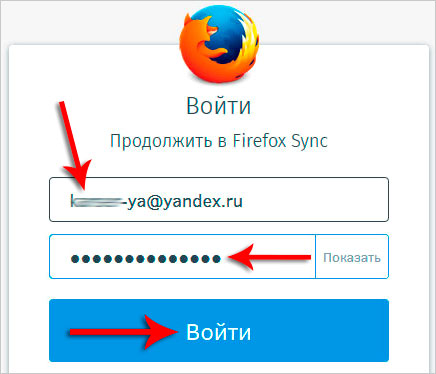
După conectare, sincronizarea va fi activată.
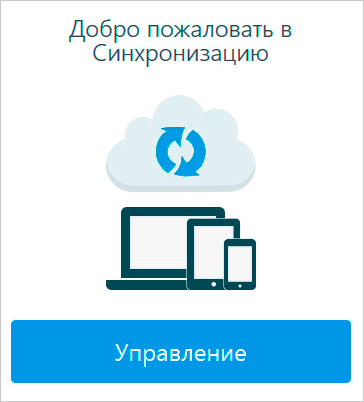
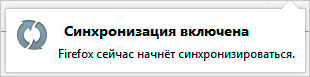
Așa că folosiți sincronizare Mozilla pe toate dispozitivele dvs. (computer, laptop, tabletă, telefon) pentru a avea peste tot versiuni proaspete marcaje, parole și alte date.
În plus, este foarte convenabil, deoarece înaintea noastră nu va fi necesară salvarea marcajelor în Mozilla, deoarece acestea sunt stocate constant pe serverele Firefox și pot fi restabilite prin simpla introducere a datelor din cont!
Accesați jurnalul, subiectele, memoria cache și setările într-un profil unic.
Când Firefox pornește pentru prima dată, un profil implicit este creat într-un director separat de fișierele executabile, pot fi create profiluri suplimentare cu Managerul de profiluri. Setările care formează profilul sunt stocate într-un folder special de pe computer numit folderul profilului.
Dosarul profilului implicit este localizat în folder ascuns „Date despre aplicație„; pentru a-l vedea trebuie să activați vizualizarea fișiere ascunse și foldere:
Puteți găsi profilul dvs. la:
C: \\ Documente și Setări \\ Nume utilizator \\ Date aplicație \\ Mozilla \\ Firefox \\ Profile \\ nume profil.Default (Pentru Windows XP)
C: \\ User \\ Username \\ AppData \\ Roaming \\ Mozilla \\ Firefox \\ Profiles \\ profile name.default (pentru Windows Vista și Windows 7)
Nume profil este un set aleatoriu de litere și numere.
Și cel mai simplu mod de a deschide folderul de profil este să alegeți în meniul browserului Mozilla secțiune „Ajutor“ , selectați elementul „Informații pentru rezolvarea problemelor” și când se deschide pagina, în tabel „Informații despre aplicație”, în grafic Folder de profil apasa butonul „Deschideți folderul său” . După aceea, folderul nostru de profil se va deschide.
Deci, se află în folderul de profil și parolele sunt stocate, toate marcajele, istoricul navigării, setările browserului etc.
De exemplu, într-un fișier places.sqlite toate marcajele și istoricul vizitelor dvs. pe alte site-uri sunt salvate. fișiere key3.dbși signons.sqlite responsabil pentru criptarea și stocarea parolelor. În dosar formhistory.sqlite toate cuvintele introduse sunt salvate șir de căutare și sub diferite forme de pe site-uri.
În general, dacă veți reinstala sistemul, ștergeți Mozilla firefoxdar doresc din nou browser instalat a fost configurat ca înainte, trebuie doar să copiați folderul de profil, iar apoi după instalarea noului Mozilla, puneți profilul în directorul corespunzător (vezi mai sus).
În folder Profiluri profilul implicit va fi deja localizat. Dacă numele folderului se potrivesc, atunci înlocuiți pur și simplu un folder de profil cu altul. Dacă nu, dați folderului nostru cu profilul vechi numele noului profil și ștergeți profilul creat implicit.
Repornim browserul și ne îmbătrânim bine Firefox cele cu care suntem obișnuiți - cu toate marcajele, aspectul etc.
Apropo, există situații când este necesar să se mute nu întregul profil, ci doar marcaje.
Bine de știut că Mozilla Firefox stochează toate marcajele la
În cazul Windows XP:
C: \\Documente și setări \\ nume utilizator \\ Date aplicație \\ Mozilla \\ Firefox \\ Profiles \\numele profilului \\ bookmarks.html
C: \\ - calea în care este instalat Windows
Nume de utilizator - Numele tău în sistem
Nume profil - acesta este de obicei un tip de biliard i5m3r1ev.default
bookmarks.html - acesta este fișierul cu conținutul selectat, adică cu marcajele dorite.
Subdirectorii de profil:
bookmarkbackups - Ultimele 5 copii ale fișierului bookmarks.html bookmark. Actualizate zilnic. (a apărut pentru prima dată în Firefox 1.5)
Fișiere de profil:
bookmarks.bak - copie de rezervă bookmarks file bookmarks.html (meniul "Marcaje → Gestionați marcaje").
bookmarks.html - Marcaje (meniu "Marcaje → Gestionare marcaje").
bookmarks- (data) .html în folderul bookmarkbackups - Daily copie creată fișier marcaj (apărut pentru prima dată în Firefox 1.5)
Trebuie să copiați fișierul bookmarks.html și după reinstalare, pentru a obține marcajele vechi în noul sistem, trebuie să înlocuiți un fișier cu altul în același dosar și veți salva toate marcajele vechi.
În cazul Windows 7 / Vista:
C: \\ Utilizatori \\ nume utilizator \\ Local \\ Mozilla \\ Firefox \\ Profile \\ nume profil \\
Aici avem nevoie de toate fișierele din folder, nu de fișier bookmarks.html. Astfel, restabilim complet profilul, nu doar fișierul marcat.
Și cel mai simplu mod este să faceți pur și simplu clic pe browser atunci când acesta rulează: Marcaje - Gestionați marcaje. Și într-o fereastră nouă, faceți clic pe: Fișier - Export, indicând locul în care doriți să salvați fișierul html generat. După reinstalare, respectiv, Marcaje - Gestionați marcaje - Fișier - Importați. (pentru versiunile de mai jos Mozilla Firefox 7.0)
pentru versiuni Mozilla Firefox 7.0: accesați fila Marcaje - Afișați toate marcajele- se deschide fereastra biblioteci -
c: \\ Documente și Setări \\ Utilizatorul tău \\ Date aplicație \\ Mozilla \\ Firefox \\ Profile \\ implicit \\ bookmarks.html "
Cu tot respectul, am mers pe tot parcursul acestei căi, dar aici nu sunt bookmarks.html, ci bookmakbackups. Iar marcajele nu sunt toate fișierele din el, ci doar unul dintre ele.
Și dacă veți ridica subiectul în 2015, atunci în loc de Mozilla va fi Godzilla.
Mulțumesc pentru sfat! Și atunci sunt chinuit Anul nou ar trebui să OP Windows 7 să dea, să stea și să adreseze pagină după pagină (care este în marcaje), am rescris în Mozilla.
marcajele pot fi salvate în e-mail, sub forma unei scrisori către dvs., trageți folderele și linkurile individuale din marcaje cu mouse-ul în literă, folderele deschise în pași. În scrisoarea înscrisă în marcajele subiectului + data. Îmi salvez scrisoarea primită în dosarul marcajelor. Puteți adăuga legături pe măsură ce devin disponibile. atunci când îți expediați o scrisoare mărită, cu păstrarea ulterioară. Puteți introduce legături salvate în scrisoare în orice computer și în orice browser, dar, din păcate, unul câte unul. Re-creez folderele din marcajele browserului și le trag în ele. La adăugarea de link-uri, corectez data din „topic”.
Editat 2 februarie 2012 de ZhenyaFReamintiți-vă de momentele îndepărtate când nu existau marcaje în primul browser WorldWideWeb. În acel moment, nici măcar nu se gândeau la marcaje în browser, deoarece întreaga listă de semne de carte putea fi contată pe degete. Cu timpul, numărul de site-uri a crescut, amintindu-ți paginile preferate a devenit mai dificil. Era nevoie de marcaje pentru browser.
Acum puteți selecta dintre browsere și puteți găsi cele mai potrivite pentru dvs. Aproape în fiecare dintre ele există posibilitatea de a adăuga pagini web la marcajele dvs. Astăzi vom vorbi despre browserul Mozilla Firefox, care este foarte popular în rândul utilizatorilor de rețea. Însă, atunci când există blocaje sau reinstalări ale sistemului, o persoană nu vrea să-și piardă toate marcajele, pe care, poate, le-a colectat nu o lună sau două. Printre ele pot fi linkuri extrem de importante, ceea ce va fi foarte rău să nu găsești. Deci, unde sunt stocate marcajele în firefox, cum să găsiți calea către acest folder?
Mozilla firefox - unde sunt memorate marcajele
Dacă dumneavoastră sistem de operare Windows XP, calea este următoarea:
- Unitate locală C
- Documente și Setări
- Date despre aplicație
- Mozilla
- Firefox
- Profiluri
- bookmarks.html (fișier, nu folder)
Dacă utilizați Windows 7 sau Vista:
- C drive
- folder cu nume de utilizator (eventual utilizator)
- local
- Mozilla
- Firefox
- Profiluri
- folder cu numele profilului (de regulă, acesta este un set de numere și litere obscure)




