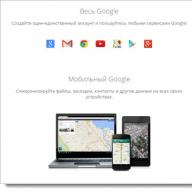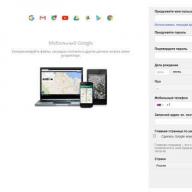Astfel de stocări nu sunt noi de mult timp, un exemplu în acest sens, dar să aruncăm o privire mai atentă la ce este exact Google Drive.
Cum să vă conectați la google drive
Trebuie să aveți un cont Google pentru a utiliza funcțiile Drive. Poate că îl aveți deja dacă v-ați înregistrat odată cu .
Vă rugăm să rețineți că, după ce începeți un singur profil, veți putea utiliza o gamă largă de funcții ale multor servicii.

Pentru a lucra cu aplicații de la Google, puteți crea mai multe conturi pe care le veți folosi la discreția dvs.
Deci, v-ați înregistrat în sistem și doriți să creați un cont nou - nu voi descrie cum să faceți acest lucru, deoarece totul este extrem de simplu (nici măcar nu trebuie să vă confirmați numărul de telefon).
Doar urmați instrucțiunile Google și familiarizați-vă cu lumea posibilităților sale.

Accesați pagina principală a site-ului www.google.ru, veți vedea o linie de acces la contul care vă interesează în partea de sus, iar noi vom merge acolo.
De asemenea, puteți accesa meniul general cu aplicații și selectați Google Drive.

Și acum ne îndreptăm spre „sfântul sfintelor” - Google Drive este disponibil gratuit.

Pentru a vă simți confortabil, acordați atenție sfaturilor instrumente. Ei vă vor învăța cum să creați fișiere și foldere în care veți încărca documente și multe altele.
Versiunea online a stocării în cloud de la Google
Google Drive oferă 15 GB de spațiu liber pentru fișierele dvs. gratuit.

Dacă aveți nevoie de mai mult spațiu de stocare, aruncați o privire la ofertele de tarif de la Google.

Desigur, 30 TB este deja volumul maxim posibil, iată toate ofertele tarifare de la acest stocare în cloud:
- Până la 15 GB - gratuit;
- Până la 100 GB - 1,99 USD/lună;
- Până la 1TB - 9,99 USD/lună;
- Puteți vedea oferte de la 10 la 30 TB mai sus.
Să ne întoarcem la interfața de lucru a Drive - acesta este un mic panou din stânga, care vă permite să creați rapid foldere și să încărcați documente, precum și să le editați.
Există două moduri de a începe să lucrați cu fișiere - faceți clic pe butonul „Creați” sau accesați fila „Discul meu”.
Să alegem prima metodă și să obținem următoarele liste pop-up.

După cum puteți vedea, există o oportunitate minunată de a vă conecta și de a utiliza numeroase aplicații de la Google. Dar să mergem în ordine.
Să începem cu unul simplu - încărcarea unei imagini și crearea unui folder.

Încărcăm mai multe imagini cu aceeași temă, pentru ca ulterior să putem crea un folder și să le punem acolo. Ordinea inversă este, de asemenea, destul de posibilă, puteți crea orice în orice moment.
Încărcați fișiere de pe un computer sau de pe alt dispozitiv în mod obișnuit. Puteți încărca imediat documentele pe care le aveți stocate offline în dosare separate.

Accesul la fișiere poate fi configurat individual imediat după descărcare folosind funcția „Setări de acces”.
Pentru a face acest lucru, va trebui fie să specificați anumite persoane din agendă, fie să trimiteți un link prin rețelele sociale. Oportunitățile sunt configurate separat - „Editare”, „Comentare” sau „Citire”.
În colțul din stânga jos, veți avea întotdeauna acces la informații despre spațiul ocupat pe Google Drive.

Acum, prin același meniu, selectează „Creare Folder”, denumește-l „Dolphins” și transferă imaginile acolo prin glisare și plasare.

Făcând clic pe un folder, veți vedea un mic panou în partea de sus, unde vor fi colectate toate funcțiile de interacțiune cu acesta. Sau faceți clic dreapta pe un folder și accesați funcțiile acestuia.

Puteți:
- Începeți prin a configura accesul și trimiteți un link către dosar oricui doriți;
- Ștergeți întregul folder în câteva secunde (va merge la „Coșul de gunoi”, care este disponibil în spațiul de stocare din meniul din stânga, astfel încât veți avea posibilitatea de a restaura toate materialele șterse dacă este necesar);
- Deschideți un folder folosind aplicațiile conectate sau faceți-o direct atunci când interacționați cu folderul;
- Mutați folderul în alte foldere create anterior sau direct în acest moment;
- Redenumiți folderul, schimbați culoarea, notați;
- Descărcați un dosar sau orice alte fișiere pe un computer sau pe alt suport media online.
De asemenea, panoul superior oferă acces la aspectul discului, sortând documente și proprietăți - prin selectarea unui anumit folder, puteți vedea toate informațiile despre acesta, iar statisticile vă vor spune despre acțiunile pe Google Drive de la început până la prezent.

Fișierele pot fi transferate în „My Drive” sau lăsate aici. Această distincție este convenabilă prin faptul că nici fișierele trimise prin poștă nu se vor pierde și nu vor dispărea fără urmă chiar și după ce literele în sine sunt șterse din cutia poștală.
Următoarea secțiune este Google Foto. Dacă nu știți deja, Google are un serviciu special în care fotografiile dvs. pot fi stocate.
Pentru ca ele să apară acolo, este suficient să setați sincronizarea cu mediile conectate la computer. Odată ce ați terminat treaba, puteți găsi întotdeauna fișiere automat în spațiul de stocare în cloud Google.
"Recent". Aceasta este o listă de fișiere cu care ați lucrat vreodată, începând cu cele mai recente manipulări.
"Marcat". Fiecare folder sau fișier poate fi marcat - făcut important, astfel încât să puteți accesa ceea ce are o importanță prioritară.
„Coș”. Fișierele și folderele șterse sunt stocate aici fără a ocupa spațiu pe disc. Ele pot fi întotdeauna restaurate, chiar și după ce au fost șterse din Coșul de reciclare în sine. Adevărat, pentru aceasta trebuie să contactați asistența tehnică Google.
Și nu uitați de numeroasele aplicații care sunt folosite pentru a deschide diferite tipuri de fișiere, în plus, le puteți deschide și utiliza pur și simplu online.
Instalarea programului pe computer
Este timpul să vă familiarizați cu posibilitățile Google Drive atunci când interacționați cu computerul. Pentru a face acest lucru, selectați pictograma „Setări” din panoul din partea de sus.

După ce faceți clic pe această filă, veți fi trimis la pagina pentru descărcarea aplicației pe computer. Selectez rafinamentul - „Pentru Mac/PC” și dau clic pe „Descărcare”, accept „Termenii de utilizare Google Drive” și continui cu descărcarea.
Apropo, aceste condiții nu sunt obligatorii, doar ca să poți ajuta sistemul să-și îmbunătățească performanța și, dacă este necesar, să te anunțe cu privire la problemele care apar.

Salvăm fișierul de instalare acolo unde vă este mai convenabil (de obicei fac acest lucru în „Descărcări”) și rulăm Google Update Setup. Pentru a face acest lucru, nu va trebui să așteptați mai mult de un minut.


Fișierele care sunt stocate în Google Drive vor fi acum într-un folder special din „Bibliotecă” numit „Google Drive”. Și puteți partaja fișiere direct din acest folder atunci când internetul este conectat.
După ce parcurgeți toți pașii de instalare, veți fi redirecționat automat către folderul fișiere Drive.

După instalare, pictograma Google Drive va apărea automat în panoul computerului dvs. Gestionarea se realizează prin orice buton al mouse-ului - puteți vedea toate fișierele dintr-o listă și puteți accesa fiecare dintre ele individual.
Astfel, nu este nevoie să te uiți de fiecare dată în spațiul virtual Google Drive de pe site, vei avea acces la documente tot timpul.

Google Drive pentru dispozitive mobile
Pentru a descărca aplicația Google Drive pentru alte dispozitive, să revenim la pagina de configurare − www.google.com/drive/download.
Alegeți programul de care aveți nevoie - există aplicații de instalare separate pentru dispozitivele Android și iOS.
Deci, dacă dispozitivul dvs. este bazat pe Android, selectați fila „Pentru Android” corespunzător.
După aceea, vei fi mutat pe Google Play, un magazin de aplicații de unde poți descărca și instala gratuit programul Google Drive.

În plus, veți putea vedea evaluarea aplicației de către utilizatorii care au înțeles deja avantajele și dezavantajele acesteia. Veți primi aceleași caracteristici care sunt furnizate atunci când utilizați Drive-ul direct pe site.
Pentru proprietarii de iPhone și iPad, este furnizată o aplicație separată bazată pe iOS. Dacă selectați această opțiune pe pagina de încărcare, veți fi redirecționat către itunes.apple.com/google-drive/.
Site-ul este în limba engleză, dar trebuie doar să faceți clic pe câteva butoane pentru a începe instalarea.

Deci, selectați „Vizualizare în iTunes”, după care veți fi dus la o pagină unde va trebui să selectați pictograma „Descărcați acum”.

Pentru toți cei care au telefoane mobile care rulează pe platforma Windows Phone, recomand să citească articolul „”, care spune cum se instalează aplicații pe astfel de dispozitive.
În concluzie, aș dori să spun că Google Drive este o aplicație a vremii sale, care este extrem de simplă și convenabilă de utilizat.
Poate că pentru unii, 15 GB, care sunt furnizați gratuit, reprezintă prea puțin spațiu. Cu toate acestea, pentru majoritatea utilizatorilor, acest volum este mai mult decât suficient pentru utilizare ocazională sau pentru muncă și studii.
Sincronizarea fișierelor din stocarea în cloud cu cele care vor fi în folderele dvs. de pe computer sau dispozitive mobile vă permite să accesați rapid oricare dintre ele.
Nu veți pierde niciodată documentele trimise prin e-mailuri și veți putea crea altele noi cu numeroasele aplicații însoțitoare din Google Drive.
Și Google Foto va fi alternativa ta la alți editori care ocupă spațiu suplimentar. În general - toate posibilitățile simultan și într-un singur loc, poate una dintre principalele caracteristici ale acestei stocări în cloud.
Cloud-ul este un serviciu în care datele pot fi stocate și gestionate cu ușurință. Adică, puteți să vă încărcați fișierele pe acesta, să lucrați cu ele direct pe Internet, să le descărcați în orice moment și, de asemenea, să le transferați unei alte persoane.
Orice utilizator poate obține un astfel de serviciu la dispoziția sa absolut gratuit. De fapt, acesta este propriul tău hard disk de pe Internet.
Putem spune că acesta este ceva ca un disc local al unui computer, dar numai cu capacitatea de a-l folosi pe orice dispozitiv cu conexiune la Internet. În plus, puteți transfera fișiere către alți utilizatori trimițându-le pur și simplu un link de descărcare.
Deci, cloud-ul este necesar pentru a:
- Stocați fișiere și foldere cu fișiere
- Lucrați cu ei pe orice computer sau smartphone cu acces la Internet
- Transferați ușor și rapid fișiere către alte persoane
Astfel, înlocuiește unitățile flash, discurile și alte dispozitive pentru transferul de informații.
Adică pot încărca fișierele de care am nevoie într-un astfel de serviciu și pot lucra cu ele pe orice alt computer cu Internet. Pot fi documente, cărți, muzică, videoclipuri - în general, orice fișiere.
Inițial, sunt disponibile doar pentru mine, dar dacă vreau, pot să fac publice unele dintre ele. Apoi pot fi descărcate.
Adică, va fi generată o adresă specială de Internet (link), unde fișierul poate fi salvat pe computer. Pot trimite această adresă oricărei persoane (de exemplu, prin Skype sau prin e-mail), iar persoana respectivă va putea descărca fișierul meu.
Unde și cum să obțineți un nor
Există site-uri care oferă utilizatorilor cloud. E ca și cu mailul: există site-uri de unde o poți obține. Mergem pe un astfel de site, ne înregistrăm și obținem un serviciu cloud pentru stocarea datelor.

Ni se alocă un anumit volum gratuit. La unele servicii, este un foarte decent 50-100 GB. Dacă vrei mai mult, atunci este pentru bani.
Și vă puteți înregistra de mai multe ori și, în consecință, obțineți mai multe volume gratuite. Totul este gratuit, totul este legal!
Cel mai simplu mod de a obține un cloud este să o faci acolo unde ai e-mail. Cert este că cele mai mari site-uri de e-mail (Yandex, Mail, Gmail) distribuie astfel de servicii gratuit. Trebuie doar să vrei.

Adică nici nu trebuie să vă înregistrați. Doar deschideți e-mailul și indicați că doriți să primiți cloud. Ți-l dau imediat.
Site-uri care oferă nori gratuit
Yandex.Disk este un serviciu cloud de la Yandex. Dacă aveți mail acolo, atunci aveți un astfel de disc. Gratuit și oferit pentru totdeauna 10 GB.
Pentru a obține Yandex.Disk, trebuie să deschideți site-ul web yandex.ru și să accesați e-mailul dvs. Apoi deschideți fila „Disc” (în partea de sus).

Veți fi întâmpinat și vi se va oferi să descărcați un program special pe computer pentru a lucra convenabil cu Yandex.Disk.

Este mai bine să nu faceți acest lucru imediat - îl puteți instala oricând mai târziu. Vă recomand să închideți această fereastră și să învățați mai întâi cum să utilizați Yandex.Disk fără un program.
Asta e tot! Încărcați fișiere, sortați-le, partajați, ștergeți. În general, aveți deja un nor. Are chiar și unele fișiere și foldere deja încărcate cu fișiere, de exemplu.

Pentru acces suplimentar la Yandex.Disk, trebuie să urmați aceiași pași: deschideți site-ul web yandex.ru, deschideți e-mailul, accesați fila „Disc”.
Și puteți instala și configura un program special „Disc pentru Windows” și puteți utiliza cloud-ul direct de pe computer - fără a accesa site-ul yandex.ru
Mail.ru cloud este un serviciu de pe site-ul de e-mail mail.ru. 25 GB sunt gratuit.
Pentru a primi această bunătate, trebuie doar să aveți o cutie poștală mail.ru. Dacă este, atunci ai și un nor.
Pentru a o introduce, trebuie să deschideți site-ul web mail.ru și să vă deschideți e-mailul. Apoi faceți clic pe butonul „Cloud” din partea de sus.

Serviciul dvs. personal cloud se va deschide. Unele fișiere eșantion sunt deja încărcate în el. Le puteți elimina sau le puteți lăsa. În general, cloud-ul tău este deja gata de funcționare.
Îl poți folosi direct, prin e-mail, sau poți descărca și instala o aplicație (program) specială. Apoi cloud-ul va fi disponibil direct de pe computer - va apărea o comandă rapidă pe Desktop pentru deschiderea sa instantanee.
Google Drive (Google Drive) este un serviciu care este „atașat” la e-mailul gmail.com. 15 GB sunt gratuit.

Pentru a intra în ea, trebuie să accesați căsuța de e-mail de pe site-ul gmail.com. Apoi faceți clic pe imaginea cu pătrate mici lângă numele dvs. (dreapta sus) și faceți clic pe elementul „Disc”.

Poate după aceea Google vă va pune câteva întrebări. Puțin mai jos, în poze, se arată ce ar trebui să răspundă în acest caz.

După aceea, cloud-ul tău personal se va încărca. Va avea deja un folder cu mai multe fișiere. Puteți șterge acest folder cu tot conținutul sau îl puteți lăsa așa cum doriți.
Deci, discul este gata de funcționare. Puteți începe descărcarea!
Se deschide exact în același mod - prin poștă. Și puteți instala un program special. Apoi va fi disponibil de pe computer.
![]()
Mi s-a părut că acest nor este mult mai greu de folosit decât toate celelalte. Nu toată lumea va înțelege. Există însă anumite avantaje pe care alte servicii nu le au. De exemplu, chiar în el puteți crea un document, o prezentare, un tabel, un formular sau o imagine.

Adică, un program se va deschide direct pe Internet pentru a crea un fișier de tipul dorit. Este destul de simplu și vă permite atât să creați un fișier și să-l salvați pe Google Drive, cât și să îl descărcați pe computer în formatul dorit.
Astfel de programe pot fi folosite în locul Word, Excel, Power Point. Este foarte convenabil atunci când trebuie să lucrați pe un computer pe care nu sunt instalate.
Care serviciu este mai bun
După cum au arătat diverse teste, norii „mail”, despre care tocmai am vorbit, depășesc toate celelalte servicii similare în calitate, confort și funcții gratuite.

Nu voi intra în detalii, dar locurile au fost repartizate astfel:
Prin urmare, vă recomand să utilizați în continuare unul dintre aceste servicii. Dacă nu aveți un cont de e-mail pentru niciunul dintre ele, atunci trebuie doar să vă înregistrați. Vei avea un mail nou (care, de altfel, nu este necesar să îl folosești) și un cloud.

Desigur, există și alte site-uri de unde puteți obține un serviciu cloud gratuit. Dar cele mai multe dintre ele în versiunile gratuite au diverse limitări neplăcute.
Dar există unul care se compară favorabil cu toate celelalte (inclusiv cele poștale). Cel mai bine este pentru a transfera fișiere către alte persoane. Adresa: mega.co.nz
Mega - are sens să folosești acest serviciu pentru cei care plasează fișiere pentru descărcare. Cert este că prin programe speciale de încărcare precum MiPony, acestea pot fi salvate pe un computer foarte rapid și ușor. Mult mai ușor și mai rapid decât alte servicii cloud. 50 GB sunt gratuit.

Inițial, site-ul se deschide în engleză. Pentru a trece la versiunea rusă, faceți clic pe butonul Meniu (dreapta sus), selectați Limbă din listă, apoi faceți clic pe rusă și pe butonul Salvare.
Pentru orice eventualitate, iată încă două servicii cloud bune:
Dropbox - 2 GB alocați gratuit.
One Drive - 7 GB gratuit.
Cum să gestionezi cloud-ul
Îl poți gestiona chiar pe site-ul de unde l-ai primit. Mergeți acolo cu numele de utilizator și parola, accesați o anumită secțiune și obțineți acces la cloud.

Și o poți face și mai ușor, mai convenabil și, cel mai important, mult mai rapid: cu ajutorul unei mici aplicații (program).
Fiecare serviciu are al lui, adică trebuie să-l descarci de pe site-ul de unde ai cloud-ul.
Această aplicație vă permite să încărcați, vizionați, descărcați rapid și ușor fișiere și foldere cu fișiere din serviciul dvs. cloud. Ocupă foarte puțin spațiu și poți instala un astfel de program pe orice computer sau smartphone (nu doar pe al tău).

Cum se instalează aplicația. Deschideți-vă cloud și va exista un link sau un buton de descărcare într-un loc vizibil. Imaginile de mai jos arată unde se află un astfel de buton în serviciile cloud „mail”.

Descărcați fișierul programului și deschideți-l. Instalarea va începe. Mai jos este o instrucțiune ilustrată pentru fiecare serviciu „poștă”. Faceți totul ca în imagini, iar aplicația se va instala.
Yandex.Disk:

Cloud Mail.ru:


Cum se folosește aplicația
După instalarea aplicației, pe desktop apare o comandă rapidă către program. Cu el, vom lucra cu cloud-ul.

Când porniți pentru prima dată programul, vi se va cere să introduceți date din cloud. Introdu adresa ta de e-mail și parola. Apoi sunteți de acord cu termenii și condițiile și faceți clic pe „Autentificare”.

Acum, când deschideți pictograma programului, cloud-ul dvs. se va deschide direct pe computer - într-un folder obișnuit.

De asemenea, odată cu deschiderea aplicației, în tavă apare și pictograma acesteia.
Aici se află ceasul computerului - în colțul din dreapta jos al ecranului (pe bara de activități, unde sunt restul pictogramelor).

Această pictogramă poate fi ascunsă sub o săgeată mică de lângă alfabet.

Cu el, puteți controla aplicația. Pentru a face acest lucru, faceți clic pe el cu butonul stânga sau dreapta al mouse-ului.

Sincronizare fișier/dosar. Aceasta este partea cea mai dificil de înțeles, dar trebuie înțeleasă pentru a lucra cu succes cu aplicația.
Semnificația sincronizării este că computerul sau smartphone-ul pe care este instalată aplicația trebuie să se conecteze la cloud-ul tău și să încarce fișiere din sau către acesta.

Acest proces trebuie finalizat, altfel nu vom putea folosi datele descărcate. Sincronizarea are loc prin Internet. Adică, fără Internet, este pur și simplu imposibil.
Luați în considerare următoarea situație. Cloudul meu are deja fișiere descărcate și foldere cu fișiere.

Apropo, inițial, la primirea cloud-ului, are deja câteva informații. Deci, dacă nu l-ați șters intenționat, atunci există mai multe fișiere acolo.
Am instalat aplicația pe computer, am deschis-o, am introdus numele de utilizator și parola. Dosarul Cloud a fost deschis. Deci, toate datele care erau inițial pe el ar trebui să fie încărcate în acest folder. Adică, cloud-ul meu și computerul trebuie să fie sincronizate.

Se pare că toate fișierele care se află pe cloud sunt descărcate pe computerul meu chiar în acest folder. Și dacă sunt puține și au dimensiuni mici, atunci acest proces se va întâmpla rapid - s-ar putea să nu-l observ.
Dar dacă fișierele sunt mari și internetul meu nu este foarte rapid, atunci sincronizarea va dura ceva timp.
În practică, arată așa: deschid comanda rapidă a aplicației și văd un folder gol, deși știu sigur că există fișiere pe cloud.

De obicei, în acest caz, utilizatorii încep să devină nervoși - își fac griji că fișierele lor au fost șterse. De fapt, toți sunt acolo. Și nu le vedem pentru că procedura de sincronizare nu a fost încă finalizată.
Și acest lucru poate fi verificat. Când sincronizarea este în curs, pictograma aplicației (cea din tavă) pare să se miște.
Și dacă facem clic pe el, atunci în meniul care se deschide va apărea un element care indică progresul procesului.

De fapt, în acest moment, fișierele sunt descărcate de pe Internet. Adică, Internetul în sine poate fi mai lent din această cauză.
Sincronizarea poate fi dezactivată dacă este necesar. Pentru a face acest lucru, faceți clic pe pictograma aplicației din tavă și selectați elementul corespunzător din meniu. Apropo, acolo puteți ieși complet din program.
În general, în timp ce sincronizarea este în curs, fișierele nu vor fi disponibile. Același lucru se întâmplă atunci când transferați informații de pe computer în cloud.
Cum să încărcați un fișier (dosar cu fișiere) în cloud. Pentru a face acest lucru, trebuie doar să copiați fișierele dorite și apoi să le lipiți în folderul aplicației.

Copierea / lipirea are loc ca de obicei, dar după aceea toate fișierele transferate ar trebui sincronizate. În caz contrar, acestea nu vor fi încărcate pe internet pe cloud-ul tău.
În aplicația Mail.ru Cloud, acest proces are loc instantaneu. Mai mult, chiar și pentru fișiere mari (de la 1 GB).
În programul Yandex.Disk, sincronizarea durează ceva timp, dar se întâmplă totuși rapid.
Cu o conexiune la Internet destul de lentă, un fișier de 1 GB a fost descărcat în doar câteva minute. Dacă l-ați încărcat direct în cloud (fără aplicație), acest proces ar dura mai mult de o oră.
Dar Google Drive rămâne în urmă în acest sens. Aparent, această aplicație funcționează pe o tehnologie diferită, iar sincronizarea durează același timp ca și descărcarea obișnuită a fișierului.

Rezultatele mele pot diferi de ale tale. Poate că procesul dvs. de sincronizare va fi mai rapid sau invers mai lent decât al meu.
Cum să descărcați un fișier (dosar cu fișiere) din cloud. Toate fișierele pe care doriți să le descărcați pe computer sau pe telefon din aplicație trebuie să fie complet sincronizate.

Le puteți transfera pe computer prin simpla copiere a acestora. Adică, deschideți aplicația, copiați fișierele necesare și lipiți-le în folderul la alegere de pe computer. Asta e tot! Câteva secunde - și fișierele sunt descărcate.
Dezavantajele serviciilor cloud
Totul are atât plusuri, cât și minusuri. Și serviciile cloud le au și ele. Voi enumera pe cele principale:
1. Consumul de memorie. Cu alte cuvinte, munca serviciilor cloud „stresează” computerul. În cazul Yandex.Disk și Cloud.Mail.ru, încărcarea este nesemnificativă, dar Google Drive este destul de vorace. Este posibil ca computerele moderne să nu observe acest lucru, dar cele vechi vor trebui să umfle.

2. Siguranță. Deoarece cloud-ul este un serviciu de internet, există întotdeauna o anumită posibilitate ca fișierele dvs. să cadă în mâini greșite. Desigur, tehnologiile moderne de protecție a datelor minimizează această probabilitate, dar există întotdeauna un risc. În plus, serviciul este public.

3. Aveți nevoie de Internet. Fără internet, nu veți putea folosi niciun serviciu cloud.

Informații suplimentare
În cazul în care informațiile furnizate în această lecție nu sunt suficiente pentru tine.
Fiecare serviciu cloud are instrucțiuni detaliate de utilizare. Utilizatorii nu îl favorizează în mod deosebit, dar are într-adevăr o mulțime de informații utile și interesante.
Majoritatea utilizatorilor, din păcate, nu au reușit încă să rezolve problema stocării corecte a fișierelor, în special, asigurând securitatea acestora. Cele mai multe dintre cele mai mari servicii oferă de mult timp stocare în cloud care poate asigura siguranța fișierelor dvs. chiar și ca urmare a unor circumstanțe neprevăzute (defecțiune, hacking sau pierderea unui computer). Acest articol va lua în considerare serviciul cloud oferit de Google.
Dezvoltarea celei mai mari companii a primit un nume destul de nepretențios - Google Drive. Serviciul este destul de interesant, așa că ar trebui să îl priviți mai atent. Google vă permite să stocați gratuit până la 5 GB de fișiere, precum și să încărcați fișiere de până la 10 GB (desigur, în versiunea plătită).
Caracteristicile cheie ale Google Drive
- Crearea fișierelor. Programul vă permite să creați fișiere, de exemplu, în format pdf, diferite fișiere text și prezentări. Și pe lângă asta, serviciul are capacitatea de a edita fișiere împreună cu prietenii și colegii tăi care au un cont Google.
- Oferirea accesului la fișiere de pe diverse dispozitive. Fișierele aflate în Google Drive pot fi vizualizate atât de pe computer, cât și de pe o tabletă sau smartphone, sub rezerva posibilității de accesare a internetului.
- Abilitatea de a recunoaște paginile sau fotografiile scanate cu text și de a converti textul scris în vorbire.
Pentru utilizatorii activi de stocare în cloud, spațiul liber poate să nu fie suficient, astfel încât spațiul de stocare poate fi extins folosind o taxă lunară de abonament.
Cum se utilizează Google Drive
Pentru a începe să utilizați cloud-ul de la Google, trebuie să aveți un cont de e-mail Google. Dacă aceasta nu este disponibilă, trebuie să accesați pagina oficială Google și să parcurgeți pașii simpli de înregistrare.
Acum mergem sub contul nostru și facem clic pe pictograma cu imaginea plăcilor din partea de sus a paginii web și selectăm „Disc”.
Vom fi redirecționați către o altă pagină unde ni se va cere să descarcăm programul Google Drive. În plus, puteți găsi un link pentru a descărca acest program pentru Windows la sfârșitul articolului. 
Făcând clic pe butonul „Download Drive”, va începe descărcarea programului de instalare. 
Odată ce descărcarea este completă, rulați programul de instalare și acceptați avertismentul. Programul va începe descărcarea din rețea, urmată de instalarea acestuia.
După finalizarea instalării, se va deschide o fereastră de bun venit în fața dvs. Făcând clic pe butonul „Următorul”, va trebui să vă conectați cu contul dvs. Google. 
În continuare va începe un scurt curs despre principalele caracteristici ale programului. După examinarea cursului, faceți clic pe butonul „Terminat”.
Apoi, se vor deschide folderul Google Drive și o fereastră de explorare. În partea dreaptă a File Explorer, veți vedea că a apărut pictograma Google Drive. 
Acum să trecem la lucrul cu Google Drive. Mulți creatori de stocare în cloud consideră că este de datoria lor să adauge fișiere demo. Dosarul Google Drive vă va întâlni cu un gol îngrozitor. Pentru a trimite primul fișier în seif, trebuie doar să îl copiați în acest folder în același mod în care o faceți în alte foldere. 
O pictogramă albastră de sincronizare va apărea lângă fișierul transferat, indicând faptul că fișierul este trimis în prezent către serverele Google. Dacă pictograma albastră este înlocuită cu o bifă verde, înseamnă că sincronizarea a fost finalizată cu succes și acum fișierul poate fi vizualizat de pe orice alt dispozitiv. 
Acum să mergem la desktop. Vedem că desktopul nostru a fost completat cu trei pictograme noi, inclusiv folderul nostru Google Drive, precum și noi Google Docs, Google Slides și Google Sheets. Aceste trei programe sunt o suită de birou care funcționează pe Internet. 
Adică, tu, de exemplu, vrei să scrii un text nou. Lansați pictograma albastră și se lansează browserul, care vă redirecționează către o pagină web cu un editor de birou cu drepturi depline, unde puteți introduce și formata text fără probleme. 
În timp ce tastați sau editați text, va exista o sincronizare imperceptibilă și toate modificările vor fi cu siguranță adăugate pe Google Drive. Această caracteristică poate fi utilă în special în situațiile în care computerul se îngheață, există o întrerupere de curent sau bateria laptopului se epuizează. 
Nu ne vom opri prea mult asupra altor programe. Foi de calcul Google este ca Excel, iar Google Slides este ca PowerPoint. Principala diferență față de suita de birou a Microsoft este că Google își distribuie suita online absolut gratuit.
Concluzie.
Scopul Google nu este doar să creeze un alt spațiu de stocare în cloud, care este deja din abundență astăzi, ci să-și lanseze propriul produs unic, care va fi util tuturor utilizatorilor. O cantitate mare de spațiu pentru stocarea fișierelor și folderelor personale, o suită de birou pentru utilizatorii serviciului, sincronizarea rapidă, multi-platformă și alte caracteristici utile fac din acest serviciu unul dintre cele mai bune până în prezent.
În acest articol, tutorialul Your-Smartphone vă va spune cum să utilizați stocarea în cloud Google Drive și care sunt avantajele acestui serviciu cloud.
1. Cum se instalează Google Drive:
Pentru computer (PC)
- În primul rând, trebuie să accesați site-ul web oficial Google Drive. Introduceți numele dvs. de utilizator și parola din e-mail Google acolo. Dacă încă nu este acolo, trebuie să vă înregistrați - acest articol vă va ajuta:.
- Instalați Google Drive făcând clic pe butonul „Descărcați Google Drive pentru PC”.
- Introduceți din nou numele de utilizator și parola, după care folderul Google Drive va fi creat pe computer.
- Transferați toate fișierele și documentele necesare pe acesta.
Pentru dispozitivul Android
2. Cum se utilizează stocarea în cloud Google?
1. Unitate flash de 15 GB.
Gratuit după înregistrare 15 GB pentru a stoca fișiere. Acum nu mai trebuie să cumpărați o unitate pentru a transfera date, este suficient să intrați pe pagina drive.google.com de pe orice dispozitiv (nu neapărat pe al dvs.) printr-un browser, să introduceți informațiile contului și să obțineți imediat acces la toate fișierele care se află în Google Drive. În același timp, acestea pot fi descărcate sau editate direct pe Internet făcând clic pe documentul sau folderul dorit.
De asemenea, puteți adăuga orice fișier sau dosar de pe dispozitivul dvs. în Google Cloud Storage. Dacă 15 GB nu vă sunt de ajuns, vă puteți cumpăra mai mult spațiu: 100 GB sau mai mult pentru preț de la 4,99 USD .
2. Sincronizare automată
Când modificați fișierele și folderele de pe unul dintre dispozitivele dvs., acestea vor fi disponibile în cea mai recentă versiune pe toate celelalte. Tot ce trebuie să faceți este să vă conectați dispozitivele la internet.
3. Transferul de fișiere și foldere
Acum nu trebuie să vă gândiți cum să transferați un fișier sau un folder mare, deoarece nu toate programele de e-mail pot gestiona acest lucru. Este necesar doar să selectați elementul dorit, să selectați opțiunea „Partajare”, să introduceți un nume (pentru SMS), sau o adresă de e-mail sau un grup în câmp, iar utilizatorilor specificati de dvs. li se va trimite un link de unde pot vizualiza , descărcați sau editați (în funcție de drepturile pe care le specificați pentru ele în meniul de acces) materialul trimis.
4. Munca in timp real
Mai mult, dacă lucrați cu alți utilizatori pe documente, foi de calcul și prezentări, nu trebuie să le copiați și să le redirecționați de fiecare dată. Puteți să creați documente și să le editați în timp real, ca și cum colegii tăi sunt la aceeași masă cu tine.
Deci, am analizat stocarea în cloud Google Drive, cum să descărcați Google Drive și capacitățile sale.
Dacă aveți întrebări despre configurarea sau utilizarea serviciului Google Drive, scrieți în comentariile de mai jos.
Un spațiu de stocare în cloud numit Google Drive, cunoscut și sub numele de Google Drive în limba burgheză, cunoscut anterior și sub numele de Google Docs, se află la drive.google.com și oferă cincisprezece gigaocteți gratuit. Deoarece cea mai eficientă și vizuală metodă de cunoaștere este compararea cu analogii, atunci este aplicabilă. Și, în același timp, vom explica totul cu scrupulozitate utilizatorilor de computere începători și neexperimentați.
Cum să înceapă
Totul începe cu poșta. Adică de la înregistrarea în Gmail. Acesta este punctul de plecare pentru utilizarea oricăror servicii Google, fără el în niciun fel.
Apoi mergem la un serviciu numit Disk. Poți fie să găsești unul în lista de produse, dacă nu îl vezi în bara de sus, fie să formezi adresa indicată în preambul.
Deoarece este extrem de incomod să aruncați cincisprezece gigaocteți într-un singur heap, creăm foldere. În acest scop, în stânga există un buton roșu cu un nume evident care extinde lista. În care selectăm „Folder”. Rămâne doar să-i introduceți numele și să-l introduceți.
Lângă „Creare” se află un alt buton, tot roșu, dar ceva mai mic. Are o săgeată în sus. Astfel, este indicată încărcarea ceva în stocarea cloud discutată. Nu crezi? Treceți cursorul peste el - va apărea indicația „Descărcare”.
Apăsăm, selectăm fișiere - și așteptăm sfârșitul procesului de încărcare a datelor în cloud.
Spre deosebire de situația observată în Ubuntu One, fereastra de descărcare nu dispare de la sine la sfârșit, trebuie să o închideți manual. Pe de altă parte, scripturile nu fac furie atunci când fișierele sunt adăugate în listă, nu încălzesc computerul și nu forțează browserul să încetinească.
Pe Yandex.Disk, un fan într-un astfel de moment poate răcni ca un urs rănit. Dar acolo, în ciuda vieții deja destul de lungi a serviciului, totul este încă atât de strâmb, neoptimizat, defect și defect, încât nu este nimic de surprins.
În interfața web Dropbox, doar așa-numitul program de încărcare de bază funcționează cu adevărat, ceea ce vă permite să încărcați câte un fișier odată. Cu toate acestea, există doar doi gigaocteți liberi.
Descarca
Prima metodă, pentru mai multe fișiere: bifați casetele de lângă obiectele necesare - extindeți lista sub butonul „Mai multe” din panoul de sus (apare după bifarea casetelor) - acceptați descărcarea într-o arhivă zip - așteptați arhivare pentru a finaliza - în sfârșit descărcați.
A doua metodă, cea mai ușoară pentru orice fișier: faceți clic dreapta pe ea - „Descărcare”.
A treia modalitate, dacă ați făcut clic accidental pe ceva: uitați-vă la ecranul întunecat cu un mesaj foarte informativ, spun ei, previzualizarea este imposibilă, nu există nimic pentru a deschide un astfel de fișier, nu mă învinovăți - găsiți butonul cu săgeata în jos în dreapta jos (așa este indicată descărcarea) - faceți clic pe el pentru a obține rezultatul dorit.
A patra metodă, pentru un document: faceți clic, așteptați ca documentul să se deschidă în aplicația online - „Fișier – Descărcare”.
Interfața SkyDrive este mai evidentă, mai convenabilă, cu cel mai înalt nivel de intuitivitate. Puteți vedea imediat unde trebuie să faceți clic pentru a nu deschide documentul în editorul online, ci îl descărcați imediat.
Ei bine, Ubuntu One este doar un depozit, unde descărcarea este începută făcând clic pe fișier. Dar dintr-o singură lovitură, ridicarea câtorva bucăți prin interfața web nu va funcționa. Pentru că nu poți selecta mai mult de unul. Deși serviciul se dezvoltă, vom vedea în continuare.
Să revenim la Google Drive. Ceea ce lipsește cu adevărat este butonul Download de lângă Preview (cu ochiul stilizat).
Documentație
De fapt, documentele se deschid și în Microsoft SkyDrive. Mai mult decât atât, acolo este acceptat formatul ODF (*.odt), care din anumite motive nu a fost încă implementat în Google Drive, în ciuda favorizării Google pentru Linux.
În ceea ce privește Google Drive, este mai bine să creați documente de la zero decât să descărcați documentele create local. Nu contează că formatarea se pierde. Problemă - filele sunt aruncate la începutul fiecărui paragraf. Atât în fișierele descărcate create în LibreOffice Writer, cât și în text copiat din LibreOffice.
În ce format să descărcați rezultatele pe disc, acest lucru ridică și întrebări. Absolut, absolut fără stâlpi, se pare, doar în PDF.
Fotografii
Acestea sunt cel mai bine ambalate în arhive și încărcate în cloud ca fișiere zip. Deoarece social + se află într-un proces nesfârșit de dezvoltare permanentă, fotografiile se pot muta brusc în albume de acolo (fostul Google Picasa). Și în acele albume, conform martorilor oculari, apare adesea confuzie.
Cu toate acestea, atunci când utilizați dispozitive mobile, desigur, nu există prea multe de ales. Fie fotografiile sunt încărcate în Google+ (folosind aplicația), fie în Google Drive (prin altă aplicație) împreună cu alte tipuri de fișiere.
Mai mult, prezicerea modificărilor și nuanțelor ulterioare în aplicația Google Drive este destul de dificilă. Dar, desigur, îl puteți instala în Android și îl puteți încerca.
Cum să împărtășești
Faceți clic dreapta pe fișier - „Partajare” - din nou „Partajare”. Există butoane pentru a trimite la Gmail, precum și la rețelele sociale. Dar ne interesează un cadru specific, precis și controlat. Prin urmare, în secțiunea „Niveluri de acces”, chiar mai jos, faceți clic pe „Configurare”. Totul este evident acolo.
Puteți partaja o grămadă de fișiere simultan. Le marcam cu bifă și apăsăm butonul care apare în partea de sus cu un omuleț și un plus la umărul stâng. Apoi, multe link-uri vor fi oferite pentru copiere simultan.
Documentele prin link-uri pe care le copiați și le plasați oriunde în rețea nu vor fi descărcate, ci deschise într-un editor online. Prin urmare, utilizatorul va trebui să apese „Fișier - Descărcare” pentru a le salva pe un disc local (pe un computer).
Și trebuie să rețineți că documentele pe care le distribuiți vor fi indexate în motorul de căutare (în Google, în ce altceva) fără greșeală și inevitabil.
Pentru scriitor
Este serviciul potrivit pentru un scriitor care intenționează să scrie ceva online, călătorește prin lume și accesează Google Drive. Răspunsul este fără echivoc: nu.
Pentru eforturi creative, doar editorul online Microsoft SkyDrive din serviciul lor cloud este potrivit.
De ce? Pentru a înțelege acest lucru, este suficient să citiți și să comparați acordurile de utilizare. Google are dreptul de a vă folosi tot conținutul literal (fără exagerare!) așa cum dorește. De fapt, acordul de utilizare anulează întregul set de drepturi de autor, proprietate și non-proprietate. Microsoft, din fericire, nu permite așa ceva.
Același lucru este valabil și pentru jurnaliștii, reporterii care scriu disertații etc. Lucrul la texte în serviciul Google discutat este potențial nesigur.
Rezumând
Așadar, s-a făcut o comparație cu servicii similare. Acum, fără a încălca tradiția, rezumam.
Dezavantajele stocării în cloud Google Drive: lipsa suportului ODF, interfața nu foarte intuitivă, confuzie cu albumele foto, acordul de utilizare îi conferă Google drepturi pentru tot și pentru orice.
Avantaje: cincisprezece gigabytes, ușor de partajat pe Google+ și Twitter, ușor de trimis link-uri prin poștă (Gmail), software-ul este optimizat și nu face computerul să se încălzească, să încetinească, să eșueze.
Adică, cu alte cuvinte, este mai bine să păstrați fișiere mai mult sau mai puțin confidențiale în Ubuntu One, să lucrați cu documente în Microsoft SkyDrive și să partajați ceva cu populația planetei în Google Drive.
Bună ziua, cititorii mei obișnuiți și oaspeții blogului. Cu tine Ekaterina Kalmykova. Te-ai întrebat vreodată câte informații sunt în jurul nostru pe care să le folosim vrând-nevrând? Miliarde de terabytes de informații sunt consumați în lumea modernă. Gândiți-vă doar la această valoare - miliarde sau chiar mai mult.
În fiecare an, cantitatea de RAM din computerele noi crește, dar utilizatorii încă nu sunt suficiente. Apariția mediilor de stocare externe, cum ar fi cardurile flash sau hard disk-urile amovibile, părea să ușureze situația. Dar chiar și printre mediile de stocare de înaltă calitate au apărut multe produse care s-au defectat la o lună de la utilizare și au blocat accesul la datele necesare.
Cea mai recentă tendință în lumea stocării este stocarea în cloud. Una dintre cele mai populare unități virtuale este Google Drive. Apariția stocării în cloud în binecunoscutul motor de căutare a făcut ca problema lipsei spațiului de stocare să fie mai puțin îngrijorătoare.
Ce fel de animal este acesta, Google Drive? Cum să-l folosească? Să ne dăm seama împreună, prieteni!
Cum să folosiți Google Drive, vom afla puțin mai târziu. Mai întâi trebuie să vă dați seama de ce aveți nevoie de un disc virtual pentru a stoca informații.
Google Drive permite utilizatorilor de computere să economisească bani pe carduri flash și hard disk-uri externe prin stocarea fișierelor personale pe Internet, economisește timp și facilitează lucrul cu datele de informații.
Aveți idee cum funcționează Google Excel? Vă permite să creați tabele online și să le stocați în stocarea în cloud. Dacă doriți, puteți deschide accesul la tabel anumitor utilizatori sau îl puteți ascunde tuturor. Google Drive funcționează în același mod.
În același timp, informațiile de pe disc sunt sincronizate cu alte dispozitive, inclusiv tablete și smartphone-uri. Funcția de sincronizare elimină nevoia de a lua cu tine mediile amovibile pe drum, deoarece toate documentele sunt pe computer, dar în același timp nu ocupă spațiu pe acesta.
Deci, ce poate fi stocat pe Google Drive:
- documente în format doc, pdf, ODF etc.;
- tabele Excel;
- fotografii;
- video;
- audio.
Stocarea în cloud Google vă poate înlocui hard diskul și poate scăpa de problema pierderii eterne și a spargerii unităților flash. De asemenea, puteți folosi această metodă de stocare a informațiilor pentru cei care suferă de o lipsă constantă de memorie pe computer, pentru cei cărora le place să descarce filme la calitate înaltă, pentru iubitorii de muzică care descarcă sute de melodii în fiecare lună.
Google Drive are avantaje incontestabile și dezavantaje minore, ca orice altceva din lume. Printre avantaje se numără faptul că stocarea în cloud nu poate fi pierdută, uitată sau ruptă. Acesta este un loc stabil pentru stocarea informațiilor, cu care se poate întâmpla puțin. Discul virtual nu trebuie transportat, este localizat în computer sau tabletă, chiar și în telefon.
În opinia mea, are un singur minus: spațiul liber pentru stocarea fișierelor este limitat. În mod gratuit, puteți folosi doar 15 GB de spațiu. Dar suprataxa pentru cantitatea suplimentară este mică.
Dacă te gândești bine, un minus nu merită multe plusuri. Esti de acord cu mine?
Ce trebuie să știți despre utilizarea Google Drive
Cum să folosești stocarea în cloud, astfel încât să aducă bucurie? Mai întâi trebuie să decideți pe ce dispozitiv intenționați să creați un disc. Există o opțiune de a lucra cu discul prin browserul pe care îl utilizați și există - descărcați Google Drive pe tabletă sau smartphone. Să ne uităm la ambele opțiuni.
Creați un disc pe un computer
Vă rugăm să rețineți: pentru a crea o stocare în cloud în Google, trebuie să vă înregistrați pe site-ul Google și să aveți o cutie poștală în acest sistem.
De obicei, se termină cu gmail.com.
Proprietarii de e-mailuri bazate pe Google ar trebui să se conecteze la contul dvs., să faceți clic pe pătratul de lângă fotografia de profil și veți vedea pictograma „Disc”.
Când dați clic pe pictograma cu numele „Disc”, se va deschide o pagină într-o filă sau fereastră nouă, unde în colțul din stânga jos va fi scris că discul poate fi descărcat pe computer.

După aceea, veți deschide o fereastră în care va trebui să faceți clic pe pictograma care spune „Înainte”, apoi stocarea se va deschide pe computer și puteți transfera fișierele necesare acolo. Odată ce instalarea este finalizată, pictograma Google Drive va apărea pe bara de activități și pe desktop. Pentru a deschide unitatea, va trebui să faceți clic pe oricare dintre aceste pictograme.
După cum puteți vedea, procesul de creare a unui disc pe stocarea în cloud este foarte simplu și nu necesită mult timp. Chiar și un începător în probleme de computer se poate descurca cu asta, ca să nu mai vorbim de profesioniști. Veți simți beneficiile utilizării stocării în cloud în locul suporturilor de stocare amovibile în primele ore de utilizare.
Creați o unitate pe telefon
Doriți să creați o unitate pe telefonul dvs.? Vă rog, acest lucru se poate face atât pe baza iOS, cât și pe sistemul de operare Android.
După cum am scris mai sus, puteți intra în stocarea în cloud printr-un computer, telefon sau tabletă. Pentru a accesa seiful de pe telefon sau tabletă, trebuie să descărcați aplicația Google Drive. Îl puteți descărca fie de pe sau de pe site-ul Google însuși.
Pentru a deschide fila My Page sau My Disk în fața dvs., faceți clic pe pictograma aplicației. În fața dvs. va apărea un formular de conectare, unde va trebui să vă scrieți numele de utilizator și parola din e-mailul Gmail. După autentificare, pagina dvs. cu fișiere se va deschide.
Vă rugăm să rețineți că toate fișierele pot fi modificate în timp real. Sincronizarea cu alte dispozitive este instantanee. Utilizarea unității pe o tabletă sau un smartphone ușurează mult munca.
Singura condiție pentru schimbarea documentelor în timp real și sincronizarea lor cu alte dispozitive este un internet funcțional.
Dacă nu aveți un dispozitiv mobil pe sistemul de operare Android, atunci este foarte posibil să utilizați versiunea mobilă a acestei resurse. Lucrul în program pe telefon și pe computer nu este diferit.
Una peste alta, folosirea unui drive pe un smartphone sau o tabletă este sigură și eficientă, iar acum puteți lăsa laptopul greu acasă.
Caracteristicile cheie ale Google Drive
După ce am deschis discul, imediat ce putem vedea este bara de căutare.

Pentru a găsi documentul de care aveți nevoie, introduceți numele acestuia în bara de căutare și serviciul îl va găsi rapid pentru dvs.

Alegeți funcția de care aveți nevoie și treceți la treabă.

Captura de ecran arată că avem posibilitatea de a lucra cu diferite fișiere, documente, tabele, prezentări.
Permiteți-mi să vorbesc pe scurt despre toate filele din meniul principal al serviciului:
- Disponibil pentru mine - aici sunt fișierele la care au acces alți utilizatori;
- Recent - arată ultimele documente cu care ați lucrat;
- Google Photos - conține toate fotografiile și imaginile;
- Marcat - fișiere pe care le-ați marcat în procesul de lucru;
- Coș de reciclare - stochează toate datele șterse.
În general, toate instrumentele pentru o muncă eficientă ne sunt disponibile.
Vă rugăm să rețineți că în dreapta, chiar sub avatar, există o pictogramă cu setări. S-ar putea să le găsiți utile, așa că vă sfătuiesc să le căutați.

În numele meu, pot spune că interfața serviciului este destul de simplă și, așa cum este la modă să spun acum, „înțeles intuitiv” 🙂
Cum se creează un folder în Google Drive
Permiteți-mi să vă arăt cum să utilizați Google Drive folosind exemplul de creare a unui folder și veți vedea singur că totul este destul de ușor.
Deci, pentru a crea un folder, trebuie să faceți clic pe butonul „Creați” deja cunoscut de dvs. și să selectați „Folder” în fereastra care se deschide.

După aceea, introduceți numele folderului și faceți clic pe „Creare”.

După cum putem vedea, „dosarul nostru de testare” a apărut deja în spațiul de lucru. Va fi posibil să adăugați diferite fișiere, documente etc., dacă este necesar, în procesul de lucru.
Este de remarcat faptul că, odată cu apariția unui folder nou, a apărut o nouă cutie de instrumente.

Prieteni, permiteți-mi să vă explic pe scurt fiecare dintre ele.
- făcând clic pe el, puteți afișa linkul oricărei persoane dorite;
- cu ajutorul acestui buton putem acorda acces oricui consideram necesar, si cu diferite drepturi (citire, editare);
- cunoscutul coș;
- încă un submeniu cu unele funcționalități, la care nu mă voi opri acum. Dacă devine interesant - uită-te la munca independentă 🙂
Cum să încărcați un fișier pe Google Drive
Probabil cea mai solicitată operație atunci când lucrați cu Disk este descărcarea oricăror fișiere. Acum vă voi arăta cum se poate face.

Asta e tot - fișierul nostru este încărcat în spațiul de lucru. Deci, puteți spune, cu o singură mișcare a mâinii 🙂
Pot spune un lucru cu siguranță: nu vă fie teamă să încercați să stăpâniți Google Drive și, sunt sigur, va deveni asistentul vostru indispensabil.
Cât de sigur este Google Drive?
Când vom descărca orice program, apare întrebarea: „Este sigur?” La urma urmei, este atât de important ca informațiile confidențiale să rămână ascunse de ochii curioșilor.
Cât de des auzim despre hackeri care intră în stocarea în cloud a celebrităților și postează fotografii private pentru ca toată lumea să le vadă? Da, în mod constant. Cum să nu vă faceți griji pentru propriile fișiere.
Din fericire, stocarea în cloud Google Drive este complet sigură.
Practic, nu există cazuri când discurile virtuale ale acestui sistem au fost sparte. Puteți încărca în siguranță orice fotografii, videoclipuri și documente acolo, fără să vă temeți că contul dvs. va fi spart. Desigur, pentru a preveni hacking-ul, vă sfătuim să creați cea mai complexă parolă, astfel încât hackerii să nu aibă o singură șansă.
Doar tu ai acces la documentele tale. Dacă este necesar, în sistemul Google Drive este disponibilă o funcție care vă permite să deschideți accesul unui anumit număr de utilizatori. Dacă doriți, puteți deschide accesul la cel puțin întregul Internet. Acest lucru se poate face, de exemplu, dacă sunteți fotograf și doriți ca fotografiile dvs. să fie făcute publice.
Același lucru este valabil și pentru alte documente, tabele, videoclipuri. De exemplu, am acces la informațiile partenerului meu într-un proiect comun. Vă voi spune - este foarte convenabil de utilizat și economisește mult timp atunci când interacționați cu un partener.
Deoarece utilizarea Google Drive este absolut sigură, puteți crea orice documente, prezentări, desene pe acesta. Multe organizații mari înlocuiesc e-mail-ul pe disc și alte metode de comunicare.
În acest moment, Google Drive include un pachet complet de programe similare cu Microsoft Office. Cool, nu-i așa?
În plus, îl puteți folosi pentru a efectua sondaje, a crea diagrame și multe altele. Aici, de exemplu, în articol am realizat un sondaj de cititori în acest fel.
Dacă doriți să extindeți gama de funcții Drive, vizitați Magazinul web Google Chrome. Există un număr suficient de aplicații plătite și gratuite care îi vor face posibilitățile aproape nelimitate.
Prieteni, pentru a aprecia toate beneficiile lucrului cu stocarea în cloud Google, trebuie doar să o încercați!

Deci prieteni, permiteți-mi să recapitulez.
Pentru a utiliza Google Drive, trebuie să parcurgeți trei pași simpli:

Puteți și ar trebui să utilizați Google Drive. Acest lucru ne eliberează de nervii pierderii mediilor amovibile, de posibilele griji din cauza lipsei de spațiu etc. Cu un disc virtual, toate fișierele noastre sunt la îndemână, oriunde ne-am afla, iar pentru aceasta este complet inutil să transportăm un laptop peste tot. cu noi. Nu uitați că puteți utiliza unitatea de pe tabletă sau smartphone, pe lângă laptop și PC.
De acord că este foarte convenabil.
De fapt, am întâlnit o mulțime de cursuri pe o temă similară, dar acesta se remarcă prin profesionalismul autorului și accesibilitatea prezentării. Toate caracteristicile lucrului la computer sunt prezentate de autor într-o formă simplă, astfel încât aplicarea informațiilor în practică nu va fi dificilă. După ce au studiat materialul, „atât bătrânii, cât și tinerii” vor putea fi cu un computer, așa cum se spune, „pe tine”.
Dragul nostru cititor, suntem foarte interesați să vă cunoaștem părerea despre discurile virtuale. Scrie, folosești stocarea în cloud în munca ta? Dacă da, ce anume?
Fii la curent cu toate noutățile și avem cele mai recente!
Stocarea fișierelor în cloud este o modalitate destul de convenabilă de a vă salva datele pe un server la distanță, economisind spațiu pe hard diskul computerului și, în același timp, putând obține acces rapid la acestea de pe orice computer sau dispozitiv care are acces la Internet. Unul dintre cele mai populare servicii de stocare în cloud este Google Drive.
Caracteristicile Google Drive
Google Drive oferă utilizatorilor săi până la 15 GB spațiu liber pentru a stoca orice fișiere. În cazul în care acest lucru nu este suficient, contra cost, volumul discului virtual poate fi extins, până la 1 Terabyte. Dacă doriți, puteți oferi altor utilizatori acces la unele fișiere stocate în stocarea în cloud și să specificați nivelul de acces - aceștia pot edita fișierul sau doar îl pot vizualiza.
În plus, este posibil să deschideți fișiere direct în fereastra browserului. Google Drive acceptă multe formate de fișiere comune, cum ar fi PDF, PSD, RAR, DOC, AVI, FLV și multe altele. Această caracteristică este utilă în special atunci când accesați un serviciu de stocare a fișierelor de pe un dispozitiv care nu are programul adecvat pentru a deschide fișierul.
Google Drive are și o funcție de restaurare. Serviciul salvează toate modificările pe care le-ați făcut fișierelor în ultimele 30 de zile și, dacă este necesar, puteți returna fișierul la una dintre versiunile anterioare.
Printre caracteristicile suplimentare ale serviciului, merită subliniată capacitatea de a lucra cu documente împreună cu alți utilizatori și o funcție de căutare avansată. În timp ce colaborați la un document, puteți discuta cu alți utilizatori de mesagerie instantanee chiar în fereastra documentului. Și căutarea avansată a Google Drive include căutări chiar și în documente scanate.
Cum se utilizează Google Drive
Pentru a începe să utilizați serviciul de stocare a fișierelor în cloud Google Drive, trebuie mai întâi să creați un cont Google +. Dacă aveți deja un cont, puteți accesa imediat Google Drive și faceți clic pe butonul încerca.


Descărcați distribuția de instalare pe computer și instalați programul. Apoi, introduceți datele dvs.: adresa de e-mail și parola. Când configurați Google Drive, puteți alege locația dosarului de sincronizat. Pentru a face acest lucru, faceți clic pe butonul Setari avansate iar în partea de sus a ferestrei specificați locația folderului dvs.
După instalare și configurare, va începe sincronizarea folderelor. Pictograma Google Drive ar trebui să apară apoi pe bara de activități. Făcând clic pe această pictogramă, puteți deschide folderul Google Drive pe computerul local sau pe Internet, puteți extinde spațiul de stocare în cloud, puteți închide Google Drive sau puteți efectua unele setări ale programului.
Toate fișierele pe care le plasați în folderul Google Drive vor fi copiate automat în stocarea în cloud Google și le puteți accesa de pe orice dispozitiv care are o conexiune la internet.
Pe pagina dvs. Google Drive de pe Internet, puteți crea un nou document, prezentare, desen sau tabel - există un editor special pentru aceasta, cu o interfață similară cu MS Office.
Pentru a oferi altor utilizatori acces la un anumit fișier, faceți clic dreapta pe el, selectați elementul din meniul contextual Partajareași setați nivelul de acces. Apoi copiați linkul și trimiteți-l oricui doriți să partajați fișierul.

Dacă ștergeți un fișier din folderul Google Drive, acesta este plasat în Coșul de reciclare de pe computerul dvs. local și în Coșul de reciclare Cloud Storage. Pentru a restabili un fișier șters din stocare, accesați pagina Google Drive, faceți clic pe butonul din meniul din stânga Mai multși selectați elementul Coş. Mergeți la Coș, bifați casetele pentru articolele dorite și faceți clic Restabili.
Multe companii oferă spațiu gratuit în cloud. Aceasta înseamnă că vă puteți plasa propriile fișiere nu pe hard disk-ul computerului, ci pe un server extern aparținând, de exemplu, Mail.ru, Google, Yandex, Apple sau altor giganți ai comerțului electronic. Cu toate acestea, acest lucru nu înseamnă că numai ei pot oferi gigabytes cloud. În acest moment, chiar și portalurile și furnizorii de găzduire nu foarte cunoscuți sunt capabili să garanteze servicii cloud. Singura întrebare care rămâne este fiabilitatea și securitatea unor astfel de propuneri.
Cum să utilizați cloud-ul Google.Drive
Una dintre cele mai populare stocări în cloud este Google Drive. Acesta garantează 5 GB. spațiu liber pentru orice nevoi personale, ușor de extins până la 25 GB. pentru doar 2,5 USD (și mai mult). Cum să-l folosească? În primul rând, trebuie să vă înregistrați un cont la Google. Dacă aveți deja e-mail pe Gmail, datele sale vor fi potrivite. Dacă nu, completați toate câmpurile obligatorii conform linkului și faceți clic pe „Următorul”. După aceea, accesați pagina de pornire Google Drive introducând numele de utilizator și parola. Acum poți folosi spațiul de stocare fără probleme. Documentele dumneavoastră vor fi afișate în secțiunea „Fișiere”, accesul la ele poate fi oferit cu ușurință oaspeților și altor vizitatori terți (de exemplu, printr-un link sau o solicitare dintr-un anumit e-mail).
Cum să utilizați cloud-ul Google Drive pe un computer
Accesul și gestionarea stocării se poate face printr-un program special instalat pe PC. Din pagina web Drive:
- ne uităm în jos și în stânga pentru butonul „Download for PC”;
- în fereastra următoare, faceți clic pe „Acceptați termenii și instalați”;
- va începe procesul de instalare;
- când este finalizat, faceți clic pe butonul „Închidere”;
- rulați programul instalat și faceți clic pe butonul „Autentificare”;
- introduceți datele de conectare (adresa de e-mail) și parola și faceți clic din nou pe „Login”;
- în noua fereastră, faceți clic pe „Forward” - programul ne va anunța că datele din Google Drive vor fi sincronizate cu folderul selectat de pe computer;
- dacă selectați „Setări avansate”, puteți modifica numele și locația folderului de pe hard disk, precum și să permiteți/dezactivați executarea automată după pornirea computerului;
- faceți clic pe „Synchronize”, după care configurarea s-a încheiat.
În plus, orice documente plasate în folderul selectat vor fi transferate în „nor”. Le puteți folosi online sau pe orice alt computer dacă introduceți datele de autorizare. Același lucru este adevărat și invers - plasând documente în Google Drive, le puteți duce cu ușurință pe computerul dvs. de acasă.

Cum să utilizați Yandex. Disc pe computer și online
Stocarea „în nor” de la Yandex funcționează prin analogie cu Google Drive. Ne înregistrăm pe yandex.ru făcând clic pe butonul „Poștă” și completând formularul corespunzător. Când se creează un cont, butonul „Disc” va fi disponibil în colțul din dreapta sus. Programul de gestionare a fișierelor poate fi descărcat pe un PC, pentru aceasta, din fereastra principală Disk, faceți clic pe butonul „Windows” și parcurgeți toți pașii standard de instalare. Când instalarea este finalizată, pe computerul dvs. de acasă va apărea un folder cu documente Yandex Disk. În setările programului puteți alege:
- pe fila „De bază”: lansați când computerul este pornit și calea către folderul cu fișiere;
- în fila „Cont”: autentificare, parolă, numărul GB rămas;
- „Sincronizare” - afișează o listă cu toate folderele aflate pe Yandex Disk și sincronizate cu hard diskul (poate fi dezactivată debifând casetele și invers);
- „Capturi de ecran” următoarele setări: plasează capturi de ecran ale desktopului direct în cloud;
- „Avansat” - vă permite să activați sau să dezactivați actualizările, trimiterea jurnalelor de blocare și așa mai departe.
Puteți obține și alte stocări în cloud de la mărci celebre precum Dropbox, Mega, Mail.ru, Amazon, iCloud Drive, 4shared, SugarSync, OpenDrive, Syncplicity, SpiderOak.
Bună ziua, dragi cititori și vizitatori ai blogului meu, sunt foarte bucuros că v-ați luat un minut și v-ați uitat la mine. Continuând subiectul alfabetizării computerelor, astăzi vreau să vorbesc despre modalități de stocare a informațiilor în epoca noastră a progresului tehnologic nebunesc. Cunoști Google Cloud? Cu siguranță vei fi de acord cu mine că, în ciuda abundenței de gadgeturi și tehnologie sofisticată, suferim de o lipsă de memorie. Și, în toate sensurile.
Amintiți-vă cum era înainte: o fotografie de familie presupunea o călătorie la un studio foto, toate îmbrăcate, în formă, atmosferă interesantă și toate astea. Fotografiile erau puține, dar proprietarul albumului putea spune exact când a fost făcută fiecare dintre ele, chiar și după mulți ani.
Acum situația este inversată: poți face poze nu doar cu o cameră, care (și nu doar una!) se află în fiecare familie, ci și cu o tabletă, telefon mobil, cameră video. Fotografiile și-au pierdut sensul, sunt digitizate și introduse în folderele computerului, sunt rar vizualizate și chiar mai rar tipărite. În cele din urmă, toate ocupă spațiu pe hard disk-ul computerului.

Rețineți că trebuie să descărcați versiunea pentru computer (dacă instalați Google Cloud pe un computer).

Asta e tot, de fapt. Programul va porni de la sine, dacă nu, atunci rulați-l manual:

Pentru a lucra, faceți clic pe butonul „Începeți” și faceți clic pe „Următorul” după ce ați introdus numele de utilizator și parola în fereastra necesară. Poți lucra!
Înot sincron
Pentru o utilizare convenabilă, spațiul de stocare online va crea un folder special pentru stocarea fișierelor pe computer și pentru sincronizarea activității acestuia cu cloud-ul. Sincronizarea cu Android are loc în același mod, trebuie doar să instalați un program special pe telefon și să faceți clic pe butonul „sincronizare”.
Dacă doriți, puteți săpa mai adânc în setările avansate, dar, să fiu sincer, este puțin probabil să găsiți ceva interesant pentru dvs. acolo.
Cum se utilizează programul devine clar după instalare: desktop-ul mulțumește cu o pictogramă nouă - folderul Google Drive. Cu ajutorul acestuia, puteți gestiona conținutul cloud-ului. Depozitul va fi accesibil de pe orice dispozitiv care are instalat software-ul corespunzător.
În acest fel, este mult mai ușor să transferați fotografii sau videoclipuri de pe un dispozitiv pe altul: trebuie doar să încărcați conținutul în folderul Google Drive, apoi să mergeți de pe alt gadget și să copiați ceea ce aveți nevoie în memorie. 15 gigaocteți sunt suficient de mari pentru a vă lăsa imaginația să zboare și oferă stocare de date.

Google Drive este bun nu numai pentru că le permite altor utilizatori să vă vizualizeze documentele, ci și posibilitatea de a ajusta nivelurile de acces, de la vizualizare la efectuarea de editări, comentarii, editare documente.
Serviciul presupune următoarele grade de „încredere”, care pot fi schimbate oricând după bunul plac:
- Citirea implică doar vizionarea de la terți fără dreptul de a schimba nimic.
- Comentând - în consecință, persoanele care au primit acces își pot exprima părerea despre ceea ce văd, dar nu au dreptul să schimbe nimic.
- Și, în sfârșit, cel mai înalt grad de încredere este editarea cu dreptul de a modifica setările, inclusiv accesul.
Calculator
Dacă demolați toate fișierele pe care doriți să le deschideți accesul la un folder de pe disc și faceți clic dreapta pe el, se va deschide un meniu în care trebuie să selectați elementul „partajare” - în acest fel veți deschide folderul pentru alte utilizatorii.
Cine va fi depinde de tine, doar indicați adresele lor de e-mail în rândul corespunzător și indicați nivelul de acces. Un clic pe buton va semnala sfârșitul lucrării. "Gata". O alertă va fi trimisă la fiecare dintre adresele de e-mail specificate.
android
În aplicația Google Drive, selectați fișierul pe care doriți să-l trimiteți cuiva.

Clic pictograma meniului lângă fișier sau folder. Arată ca trei puncte stivuite vertical unul peste altul. În meniul derulant, selectați elementul "Acces", la fel ca pe un computer, specificați adresele de email ale celor cărora le veți deschide documente și faceți clic "trimite".
Trebuie remarcat faptul că, chiar și cu acces deschis la folderul partajat, doar utilizatorii autorizați vor putea edita documente.
Protejați-vă, domnule!
Cu toții suntem adulți, așa că trebuie să fim conștienți de faptul că fișierele plasate pe stocarea pe Internet pot deveni proprietatea unor persoane neautorizate, așa că trebuie să aveți grijă de protecție:
- Protejați cu parolă folderele și fișierele importante. Chiar dacă contul este piratat, atacatorii vor trebui să ridice parole suplimentare pentru documente;
- Dacă știți să lucrați cu arhive, atunci acest lucru va facilita foarte mult sarcina: creați o arhivă criptată, alegeți o parolă puternică și dormiți bine;
- Puteți instala aplicația BoxCryptor și o puteți utiliza pentru a crea un folder secret pentru stocarea fișierelor.
Remarc că toate utilitățile pentru lucrul cu Google Drive sunt oferite gratuit, doar folosiți-l.

Vreau să fie clar chiar acum: birou mobil- aceasta este principala diferență între serviciul Google și altele similare. Cu ajutorul acestuia, aveți acces și abilitatea de a lucra cu documentele dvs. oriunde în lume, oriunde există o conexiune la Internet. Este pentru a funcționa, și nu doar pentru a depozita. Acestea. – editați, inserați documente în site-uri web și bloguri, creați altele noi și partajați prietenilor.