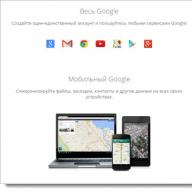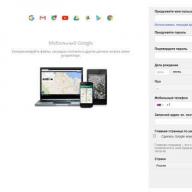Ei bine, prieteni, în acest articol vom vorbi despre cum să creați piese video în Sony Vegas și să adăugați textul sau legendele necesare acestora.
Cred că acest articol vă va fi util tuturor, deoarece atunci când vă creați videoclipurile, veți întâlni destul de des instrumentul Text.
Prin urmare, îmi propun acum să tratăm această problemă în detaliu.
Cum să adăugați text la Sony Vegas
Pentru a adăuga textul necesar în Sony Vegas, mai întâi trebuie să creați o pistă video separată pentru acesta. Acest lucru se face după cum urmează:
După ce piesa este afișată pe , mergem la fila „Generatoare de date” (« mass-mediaGeneratoare”) și selectați elementul din acesta « text"

În fața ochilor noștri, există mai multe așa-numite spații de text (presetări), dintre care vom alege cel mai potrivit pentru noi și, după ce l-am capturat cu butonul stâng al mouse-ului, îl vom trage pe pista video creată recent.
Apropo, printre aceste spatii de text se gasesc spatii atat cu fundal colorat, cat si cu unul transparent, asa ca il poti alege pe cel care ti se potriveste.
Deși, în general, oricare dintre ele poate fi personalizat.
Pentru claritate, să tragem un gol cu text alb pe un fundal negru pe pista video. Și imediat se deschide o fereastră pentru editarea textului:

Și în această fereastră putem:
- Pe fila " Editați | ×» schimbați textul în sine, specificați fontul dorit pentru acesta, dimensiunea și poziția textului (am scris textul „Bună ziua băieților!” Aici și setați setările necesare pentru acesta).
- Pe fila " Plasarea» Puteți specifica unde exact ar trebui să fie amplasat textul, să zicem în jos sau în colțul din dreapta sus.
- Ei bine, în file " Proprietăți" Și " efecte» Puteți „ajusta” setările de care aveți deja nevoie: schimbați culoarea textului și a fundalului sau eliminați fundalul cu totul, modificați distanța dintre litere, scara textului, aplicați o umbră, un accident vascular cerebral etc.
După manipulările efectuate, pentru a aplica setările de text, pur și simplu închideți această fereastră, deoarece. tot ceea ce configurați în interiorul acestuia este salvat automat.
Dacă, după vizualizarea rezultatului, ceva brusc nu ți s-a potrivit, atunci nu îți va fi dificil să faci ajustările necesare, trebuie doar să dai clic pe imaginea cadru (verde) situată pe fișierul cu text.

Cum să faci titluri în Sony Vegas
Pentru a crea subtitrări pentru videoclipul dvs., toate în aceeași filă „Generatoare de date” (« mass-mediaGeneratoare") Selectați " creditRoll»

Unde vedem din nou mai multe opțiuni pentru presetări. Mai mult, deplasând cursorul mouse-ului peste oricare dintre ele, putem vedea cum vor arăta titlurile noastre.

În dreapta textului, puteți face și ajustările necesare în același mod: spațierea literelor, poziția textului, fontul, culoarea fundalului etc.
La sfârșitul efectuării modificărilor, doar închideți această fereastră și toate setările vor fi aplicate automat.
Urmăriți videoclipul despre cum să adăugați text în video în Sony Vegas 13
De asemenea, vă recomand să vizionați un videoclip despre cum să creați subtitrări video în Vegas Pro 13:
Ei bine, asta-i tot, prieteni, acesta este sfârșitul articolului meu. Astăzi am învățat cum să creăm text și subtitrări în Sony Vegas Pro și vă felicit pentru o altă mică victorie!
Pune întrebări în comentariile de sub articol dacă altceva nu este clar.
Exersează, experimentează, creează!
Ta Victoria
Sony Vegas Pro are o serie de instrumente text. Prin urmare, puteți crea texte frumoase și vibrante, le puteți aplica efecte și puteți adăuga animații chiar în editorul video. Să vedem cum se face.
1. Pentru a începe, încărcați fișierul video cu care veți lucra în editor. Apoi, în meniul din fila „Inserare”, selectați „Pista video”

Atenţie!
Titlurile sunt inserate în videoclip ca un fragment nou. Prin urmare, crearea unei piese video separate pentru ei este obligatorie. Dacă adăugați text la postarea principală, veți obține un videoclip tăiat în bucăți.
2. Din nou, accesați fila „Insert” și acum faceți clic pe „Text Media”.

3. Va apărea o nouă fereastră pentru editarea titlurilor. Aici introducem textul arbitrar necesar. Aici veți găsi multe instrumente pentru a lucra cu text.

Culoarea textului. Aici puteți alege culoarea textului și, de asemenea, puteți modifica transparența acestuia. Faceți clic pe dreptunghiul cu culoarea de sus și paleta se va mări. Puteți face clic pe pictograma ceas din colțul din dreapta sus și puteți adăuga animație textului. De exemplu, culoarea se schimbă în timp.

Animaţie. Aici puteți alege animația pentru care va apărea textul.

Scară. În acest paragraf, puteți modifica dimensiunea textului, precum și puteți adăuga o animație de modificare a dimensiunii textului în timp.

Locație și punct de ancorare. În elementul „Locație”, puteți muta textul în locația dorită din cadru. Și punctul de ancorare va muta textul în locația specificată. De asemenea, puteți crea o animație de mutare atât pentru locație, cât și pentru punctul de ancorare.

În plus. Aici puteți adăuga un fundal textului, puteți selecta culoarea și transparența fundalului și puteți crește sau micșora distanța dintre litere și linii. Se poate adăuga animație pentru fiecare articol.

contur și umbră. În aceste paragrafe, puteți experimenta crearea de linii, reflexii și umbre pentru text. Animația este, de asemenea, posibilă.

4. Acum, pe cronologia, pe piesa video creată de noi, a apărut un fragment video cu subtitrări. Acesta poate fi tras de-a lungul liniei temporale sau întins și astfel crește timpul de afișare a textului.

Cum se editează titlurile
Dacă faceți o greșeală în timp ce creați titlurile sau doriți doar să schimbați culoarea, fontul sau dimensiunea textului, atunci nu faceți clic pe această pictogramă mică de casetă video de pe fragmentul cu text.

Ei bine, am abordat cum să creați titluri în Sony Vegas. Este destul de simplu și chiar interesant. Editorul video oferă multe instrumente pentru a crea text luminos și spectaculos. Prin urmare, experimentați, dezvoltați propriile stiluri pentru texte și continuați să studiați Sony Vegas.
O zi buna! Lecția de azi va fi despre cum să faci titluri în Sony Vegas. În general, puteți crea titluri frumoase și stilate în alte programe precum Photoshop, Blufftitler, Xara 3D etc., apoi le importați doar în Sony Vegas. Poate că va exista o lecție separată despre asta mai târziu. Și astăzi vom vorbi despre cum să creați titluri folosind instrumentele standard Vegas. Programul poate crea două tipuri de titluri: titluri statice(adică nemișcat) și titluri dinamice(adică cele care se vor mișca pe ecran). De asemenea, nu uitați că titlurile statice pot fi, de asemenea, „forțate” să se deplaseze pe ecran folosind (cheie). Pentru o mai mare eficiență, diferite tranziții și efecte video pot fi aplicate fragmentelor cu titluri. Și așa, să trecem la treabă.
Crearea creditelor de deschidere în Sony Vegas
Să facem, de exemplu, credite de titlu pentru filmul nostru. Pentru ca titlurile să fie suprapuse pe clipul video al proiectului, trebuie să creați o pistă video suplimentară.
1. Creați o nouă pistă video selectând din meniu Introduce => Pista video(Insert => Video Track) Pentru a preveni mutarea clipurilor deja plasate pe desktop, asigurați-vă că opriți înainte de a introduce o nouă pistă. Ondulare automată(Potrivire automată). Buton Ondulare automatăîn program este situat în partea de sus a barei de instrumente.
2. Există o nouă pistă video în care vom plasa credite pentru titlu. Faceți clic dreapta oriunde pe pistă și selectați opțiunea Inserați text media(Inserați date text).
3. Va apărea o nouă fereastră pentru editarea titlurilor. Aici introducem numele filmului sau textul arbitrar necesar. Puteți schimba fontul în sine, dimensiunea și stilul acestuia.
Salutare tuturor! Continuăm să studiem editarea video pentru începători, iar astăzi vă voi arăta cum să inserați text în sony vegas pro 13 peste un videoclip sau o imagine. Nu este un secret pentru nimeni că, în destul de multe cazuri, un fel de inserare de text este pur și simplu necesară. Astăzi vom lua în considerare 2 moduri: interne și externe.
Cum să inserați text cu instrumente încorporate
Desigur, un program atât de puternic de editare video nu s-ar putea abține să nu aibă propria funcție de introducere a textului în arsenalul său. Mai mult, există mai multe astfel de funcții în program. Să luăm în considerare fiecare separat.
litere simple
Dacă trebuie să adăugați o inscripție obișnuită la videoclipul care nu se mișcă, atunci intrați în program și selectați fila „Generații media” din fereastra media. Veți avea o nouă fereastră care va afișa diferite căptușeli, fundaluri și texte. În acest caz, selectați „(Legacy) Text” și veți vedea multe vizualizări diferite cu efecte diferite.
Pe fiecare dintre vederi se va scrie cum diferă de celelalte „Îndoiți”, „Clear contur”, etc. Țineți apăsat butonul stâng al mouse-ului pe oricare dintre aceste șabloane și trageți-l în zona de piese sau adăugați-l ca fragment la orice pistă video. Nu uitați să vă uitați la fundal. Dacă în spatele literelor sunt vizibile pătrate gri, aceasta înseamnă că fundalul este transparent, dar poate fi umplut. Mai multe despre asta mai târziu. Asigurați-vă mai întâi că imaginea este deasupra videoclipului sau a imaginii de pe pistă, altfel inscripția pur și simplu nu va fi afișată. Asigurați-vă că calea cu inscripția este mai înaltă.

După aceea, fragmentul va fi inserat automat și setările pentru această piesă se vor deschide într-o fereastră separată. Aici va trebui să facem ceva magie și să lucrăm cu filele pentru a obține rezultatul dorit.

Când ați terminat de procesat inscripția în Sony Vegas pro, atunci doar închideți fereastra și toate setările sunt salvate în timp real. Dar dacă dintr-o dată, îți dai seama că vrei să schimbi ceva, atunci dă clic pe pictograma specială de pe fragment sub forma unei benzi de film, după care se va deschide din nou fereastra de setări.

Dacă durata de afișare a textului nu este suficientă pentru dvs., atunci pur și simplu trageți marginea fragmentului de piese la orice distanță.
Text animat în Sony Vegas
Dar dacă doriți să inserați text în Sony Vegas, astfel încât să fie dinamic și plin de viață, atunci cel mai bine este să alegeți șabloane animate speciale care sunt, de asemenea, încorporate în editor în același mod.

Setările de aici funcționează puțin diferit decât am făcut cu tine mai devreme.

Veți urmări toate modificările în timp real chiar în fereastra de previzualizare. Doar pentru aceasta va trebui să puneți cursorul în locul potrivit pe pistă, astfel încât să puteți vedea textul.
Utilizarea externă a textului în Sony Vegas
Din păcate, nu este întotdeauna posibil să inserați text frumos în Sony Vegas Pro în 13 moduri interne, astfel încât să vă convină din toate punctele de vedere. În cele din urmă, puteți avea o soluție proprie sau de designer și de marcă, unde instrumentele standard vor arăta prost, pentru a spune ușor. Dar nu există probleme. Putem pregăti textul în avans în orice editor de text sau foto, cum ar fi Photoshop, apoi îl salvam în format PNG.

Și apoi, introduceți inscripția Photoshopped în program și lucrați direct cu ea. Desigur, nu se va potrivi așa cum aveți nevoie, așa că va trebui să ajustați singur inscripția. Funcția familiară Pan/Cop pe care am folosit-o când .

Dacă doriți să aflați mai multe despre Photoshop pentru a afla cum să răciți fotografiile, să lucrați cu imagini și text, atunci asigurați-vă că consultați aceste tutoriale video. Acesta este unul dintre cele mai bune tutoriale Photoshop pe care le-am văzut.
Efecte suplimentare atunci când lucrați cu text în Sony Vegas
De asemenea, puteți mări sau micșora inscripția, o puteți muta la dreapta, la stânga, în sus sau în jos. Puteți chiar să îl rotiți și să faceți efecte animate. Pentru a face acest lucru, trebuie doar să setați punctul de pornire al poziției textului (ancoră) în modul „Pan / Crop”, apoi mutați-l în alt loc, amintindu-vă să plasați cursorul la punctul final.

Acum, puteți închide fereastra de decupare și puteți vedea ce aveți. Ar trebui ca textul să apară în partea stângă și în 5 secunde să iasă de pe ecran în partea dreaptă. Cu cât ai alocat mai puține secunde acestei afaceri, cu atât textul va pleca mai repede.
Și dacă doriți ca inscripția să se estompeze fără probleme, atunci trebuie să faceți următoarele: trageți ușor colțurile fragmentului cu inscripția, astfel încât să se formeze un arc alb pe el.

Arcul de la început va fi responsabil pentru aspectul textului, iar arcul din dreapta pentru atenuarea acestuia. În ciuda faptului că efectul este foarte simplu, arată întotdeauna avantajos.

Și apropo, puteți impune chiar acest arc. Pentru a face acest lucru, selectați-l în fila Tranziții, care se află în fereastra media și trageți-l pur și simplu în zona arcului de tranziție.

Acum vedeți singur ce puteți face. Foarte simplu si foarte misto.

Rezultat
Acum, ați învățat cum să lipiți text în Sony Vegas Pro 13 în mai multe moduri și nu ar trebui să aveți probleme pentru a-l aduce la viață. Nu contează pentru ce folosești inscripția (pentru titluri, drepturi de autor, titlu, indicii etc.), principalul lucru este că orice videoclip va arăta mai avantajos cu textul.
Dar dacă doriți să stăpâniți editarea video la un nivel superior și să faceți videoclipuri și clipuri incredibil de minunate, atunci vă recomand să studiați Curs Premiere Pro. Cursul este într-adevăr mișto, iar instruirea este structurată în așa fel încât chiar și cineva care nu a lucrat niciodată în editorii video îl poate stăpâni. Premiere Pro nu numai că realizează videoclipuri pentru bloguri, ci și editează adevărate succese de la Hollywood. Așa că recomand cu tărie să studiezi programul. Este doar o bombă.
Ei bine, despre asta îmi iau rămas bun de la tine. Sper că ți-a plăcut articolul meu. Nu uitați să vă abonați la blogul și rețelele mele de socializare. te astept din nou. Multă baftă. Pa! Pa!
Cu stimă, Dmitri Kostin.
Salutare tuturor! Continuăm să studiem editarea video pentru începători, iar astăzi vă voi arăta cum să inserați text în sony vegas pro 13 peste un videoclip sau o imagine. Nu este un secret pentru nimeni că, în destul de multe cazuri, un fel de inserare de text este pur și simplu necesară. Astăzi vom lua în considerare 2 moduri: interne și externe.
Cum să inserați text cu instrumente încorporate
Desigur, un program atât de puternic de editare video nu s-ar putea abține să nu aibă propria funcție de introducere a textului în arsenalul său. Mai mult, există mai multe astfel de funcții în program. Să luăm în considerare fiecare separat.
litere simple
Dacă trebuie să adăugați o inscripție obișnuită la videoclipul care nu se mișcă, atunci intrați în program și selectați fila „Generații media” din fereastra media. Veți avea o nouă fereastră care va afișa diferite căptușeli, fundaluri și texte. În acest caz, selectați „(Legacy) Text” și veți vedea multe vizualizări diferite cu efecte diferite.
Pe fiecare dintre vederi se va scrie cum diferă de celelalte „Îndoiți”, „Clear contur”, etc. Țineți apăsat butonul stâng al mouse-ului pe oricare dintre aceste șabloane și trageți-l în zona de piese sau adăugați-l ca fragment la orice pistă video. Nu uitați să vă uitați la fundal. Dacă în spatele literelor sunt vizibile pătrate gri, aceasta înseamnă că fundalul este transparent, dar poate fi umplut. Mai multe despre asta mai târziu. Asigurați-vă mai întâi că imaginea este deasupra videoclipului sau a imaginii de pe pistă, altfel inscripția pur și simplu nu va fi afișată. Asigurați-vă că calea cu inscripția este mai înaltă.

După aceea, fragmentul va fi inserat automat și setările pentru această piesă se vor deschide într-o fereastră separată. Aici va trebui să facem ceva magie și să lucrăm cu filele pentru a obține rezultatul dorit.

Când ați terminat de procesat inscripția în Sony Vegas pro, atunci doar închideți fereastra și toate setările sunt salvate în timp real. Dar dacă dintr-o dată, îți dai seama că vrei să schimbi ceva, atunci dă clic pe pictograma specială de pe fragment sub forma unei benzi de film, după care se va deschide din nou fereastra de setări.

Dacă durata de afișare a textului nu este suficientă pentru dvs., atunci pur și simplu trageți marginea fragmentului de piese la orice distanță.
Text animat în Sony Vegas
Dar dacă doriți să inserați text în Sony Vegas, astfel încât să fie dinamic și plin de viață, atunci cel mai bine este să alegeți șabloane animate speciale care sunt, de asemenea, încorporate în editor în același mod.

Setările de aici funcționează puțin diferit decât am făcut cu tine mai devreme.

Veți urmări toate modificările în timp real chiar în fereastra de previzualizare. Doar pentru aceasta va trebui să puneți cursorul în locul potrivit pe pistă, astfel încât să puteți vedea textul.
Utilizarea externă a textului în Sony Vegas
Din păcate, nu este întotdeauna posibil să inserați text frumos în Sony Vegas Pro în 13 moduri interne, astfel încât să vă convină din toate punctele de vedere. În cele din urmă, puteți avea o soluție proprie sau de designer și de marcă, unde instrumentele standard vor arăta prost, pentru a spune ușor. Dar nu există probleme. Putem pregăti textul în avans în orice editor de text sau foto, cum ar fi Photoshop, apoi îl salvam în format PNG.

Și apoi, introduceți inscripția Photoshopped în program și lucrați direct cu ea. Desigur, nu se va potrivi așa cum aveți nevoie, așa că va trebui să ajustați singur inscripția. Funcția familiară Pan/Cop pe care am folosit-o când .

Dacă doriți să aflați mai multe despre Photoshop pentru a afla cum să răciți fotografiile, să lucrați cu imagini și text, atunci asigurați-vă că consultați aceste tutoriale video. Acesta este unul dintre cele mai bune tutoriale Photoshop pe care le-am văzut.
Efecte suplimentare atunci când lucrați cu text în Sony Vegas
De asemenea, puteți mări sau micșora inscripția, o puteți muta la dreapta, la stânga, în sus sau în jos. Puteți chiar să îl rotiți și să faceți efecte animate. Pentru a face acest lucru, trebuie doar să setați punctul de pornire al poziției textului (ancoră) în modul „Pan / Crop”, apoi mutați-l în alt loc, amintindu-vă să plasați cursorul la punctul final.

Acum, puteți închide fereastra de decupare și puteți vedea ce aveți. Ar trebui ca textul să apară în partea stângă și în 5 secunde să iasă de pe ecran în partea dreaptă. Cu cât ai alocat mai puține secunde acestei afaceri, cu atât textul va pleca mai repede.
Și dacă doriți ca inscripția să se estompeze fără probleme, atunci trebuie să faceți următoarele: trageți ușor colțurile fragmentului cu inscripția, astfel încât să se formeze un arc alb pe el.

Arcul de la început va fi responsabil pentru aspectul textului, iar arcul din dreapta pentru atenuarea acestuia. În ciuda faptului că efectul este foarte simplu, arată întotdeauna avantajos.

Și apropo, puteți impune chiar acest arc. Pentru a face acest lucru, selectați-l în fila Tranziții, care se află în fereastra media și trageți-l pur și simplu în zona arcului de tranziție.

Acum vedeți singur ce puteți face. Foarte simplu si foarte misto.

Rezultat
Acum, ați învățat cum să lipiți text în Sony Vegas Pro 13 în mai multe moduri și nu ar trebui să aveți probleme pentru a-l aduce la viață. Nu contează pentru ce folosești inscripția (pentru titluri, drepturi de autor, titlu, indicii etc.), principalul lucru este că orice videoclip va arăta mai avantajos cu textul.
Dar dacă doriți să stăpâniți editarea video la un nivel superior și să faceți videoclipuri și clipuri incredibil de minunate, atunci vă recomand să studiați Curs Premiere Pro. Cursul este într-adevăr mișto, iar instruirea este structurată în așa fel încât chiar și cineva care nu a lucrat niciodată în editorii video îl poate stăpâni. Premiere Pro nu numai că realizează videoclipuri pentru bloguri, ci și editează adevărate succese de la Hollywood. Așa că recomand cu tărie să studiezi programul. Este doar o bombă.
Ei bine, despre asta îmi iau rămas bun de la tine. Sper că ți-a plăcut articolul meu. Nu uitați să vă abonați la blogul și rețelele mele de socializare. te astept din nou. Multă baftă. Pa! Pa!
Cu stimă, Dmitri Kostin.