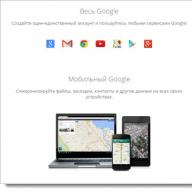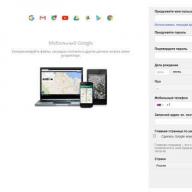Mulți s-ar putea întreba: De ce este necesar acest lucru? Și răspunsul la acesta este simplu, vă va permite să accesați datele necesare sau fișierele preîncărcate pe Google Drive de oriunde din lume unde există Internet, ceea ce este cu adevărat convenabil.
Înregistrarea pentru această resursă cloud este incredibil de simplă. Va trebui să accesați drive.google.com și să faceți clic pe linkul „Creați un cont”. Dacă aveți e-mail pe Gmail, nu trebuie să vă înregistrați, doar introduceți datele din mail.
În continuare, se va deschide pagina de înregistrare a contului, în care va trebui să completați toate câmpurile disponibile, acest lucru este ușor de făcut.

Prezentare generală Google Drive
Google Drive constă din mai multe subsisteme mai simple situate în diferite elemente de meniu și care oferă acces la anumite funcții ale sistemului în ansamblu. Primul element de meniu pe care utilizatorul îl va intra imediat după accesarea resursei este „My Disk”. Afișează toate fișierele încărcate de utilizator de pe computerul său.


Fila Recent are un nume destul de controversat. În ciuda numelui, această filă stochează link-uri către absolut toate fișierele pe care le descărcați de pe Google Drive și sunt stocate timp de cel puțin doi ani.

Google Foto va stoca toate fotografiile sau alte imagini pe care le încărcați pe Google Drive.

Elementul de meniu „Etichetat” va conține toate fișierele pe care le selectați cu un semn special.

Fila Coș de gunoi îndeplinește aceleași funcții ca Coșul de gunoi pe un computer personal. Stochează fișierele și folderele șterse anterior.

Ce se poate face prin meniul My Drive?
Sarcina principală a acestui meniu este capacitatea de a încărca un fișier personalizat într-o resursă. Meniul pop-up „My Drive” vă va oferi acces la următoarele funcții: încărcați un fișier de pe computer, creați un folder, precum și posibilitatea de a lucra cu diverse documente.

În colțul din dreapta sus există butoanele: „Vizualizarea fișierelor afișate”, „Proprietăți” și „Setări”. Făcând clic pe „Proprietăți”, puteți vizualiza informații despre orice fișier încărcat pe Disk, precum și statisticile recente de utilizare a discului.

Făcând clic pe butonul „Setări”, puteți accesa setările directe ale Drive, puteți descărca o aplicație concepută pentru a facilita utilizarea serviciului, puteți vizualiza comenzile rapide de la tastatură și o secțiune de ajutor care detaliază cum să lucrați cu Google Drive.

Configurarea Google Drive direct nu este nimic special. Totul este destul de standard, există o setare de limbă, o alegere de opțiuni de interfață și posibilitatea de a crește cantitatea de stocare în cloud (va trebui să plătiți pentru asta).

După selectarea articolului, se va deschide o filă în care vi se va solicita să descărcați o aplicație pentru PC, Android sau iOs. Nimeni nu te obligă să instalezi o aplicație suplimentară, aceasta va simplifica doar puțin accesul la Google Drive.

În elementul „Taste de comandă rapidă”, puteți vizualiza toate combinațiile de taste pentru acces rapid la diferite funcții ale serviciului.

Când este selectat un fișier sau un folder, vor apărea elemente de meniu suplimentare care permit accesul la fișier printr-un link, accesul deschis la fișier pentru un anumit utilizator, posibilitatea de a previzualiza (funcționează doar cu imagini), capacitatea de a șterge fișierul , precum și acces la un meniu suplimentar .


Butonul de partajare este puțin mai complicat, va trebui să introduceți numele de utilizator al utilizatorului Google Drive căruia i se va permite să acceseze fișierul și, de asemenea, să aruncați linkul care apare acestui utilizator.

Un meniu suplimentar va deschide accesul la mai multe secțiuni ascunse, cu ajutorul cărora puteți muta fișierul într-un alt folder, îl puteți redenumi, crea o copie de rezervă, descărcați pe computer sau adăugați o notă.

În alte servicii Google Drive, meniurile nu diferă practic cu nimic de cele din serviciul My Drive, așa că va fi foarte ușor să te ocupi de ele.
Cum să utilizați aplicația desktop Google Drive
Instalând acest program pe computer și rulând-l, va trebui să introduceți login-ul și parola folosite la înregistrarea în acest serviciu, puteți introduce și numele de utilizator și parola din mail către Gmail, dacă există, date din mail pe orice alt serviciu nu va funcționa.

După aceea, un folder va fi adăugat la computer, toate acțiunile în care vă vor afecta stocarea în cloud.

Lucrul cu aplicația Google Drive pentru computer nu este diferit de lucrul cu fișiere și foldere obișnuite aflate pe computer.
Care este mai bine de utilizat: aplicația sau versiunea web a serviciului
Depinde doar de cunoștințele dvs. de calculator. Un program suplimentar va facilita doar munca utilizatorilor experimentați de PC, care sunt capabili să lucreze cu fișiere și foldere aflate pe hard diskul computerului. Pentru un începător va fi dificil să stăpânească o aplicație suplimentară, așa că acestor utilizatori li se recomandă să folosească versiunea de browser a serviciului. Versiunea online a Google Drive va fi mult mai ușoară pentru oricine nou în domeniul calculelor personale, dar aplicația oferă acces mult mai rapid la unitatea în cloud, ceea ce poate economisi mult timp mai târziu. Alegerea modului de utilizare a Google Drive ar trebui să fie făcută chiar de utilizator, deoarece acesta este cel care va trebui să lucreze cu această resursă cloud în viitor.
Stocarea în cloud numită Google Drive, cunoscută și sub numele de Google Drive în burgheză, era cunoscută anterior și ca Google Docs, se află la drive.google.com și oferă cincisprezece gigaocteți pentru nimic. Deoarece cea mai eficientă și vizuală metodă de cunoaștere este compararea cu analogii, atunci este aplicabilă. Și, în același timp, vom explica totul cu scrupulozitate utilizatorilor de computere începători și neexperimentați.
Cum să înceapă
Totul începe cu poșta. Adică de la înregistrarea în Gmail. Acesta este punctul de plecare pentru utilizarea oricăror servicii Google, fără el în niciun fel.
Apoi mergem la un serviciu numit Disk. Poți fie să găsești unul în lista de produse, dacă nu îl vezi în bara de sus, fie să formezi adresa indicată în preambul.
Deoarece este extrem de incomod să aruncați cincisprezece gigaocteți într-un singur heap, creăm foldere. În acest scop, în stânga există un buton roșu cu un nume evident care extinde lista. În care selectăm „Folder”. Rămâne doar să-i introduceți numele și să-l introduceți.
Lângă „Creare” se află un alt buton, tot roșu, dar ceva mai mic. Are o săgeată în sus. Astfel, este indicată încărcarea ceva în stocarea cloud discutată. Nu crezi? Treceți cursorul peste el - va apărea indicația „Descărcare”.
Apăsăm, selectăm fișiere - și așteptăm sfârșitul procesului de încărcare a datelor în cloud.
Spre deosebire de situația observată în Ubuntu One, fereastra de descărcare nu dispare de la sine la sfârșit, trebuie să o închideți manual. Pe de altă parte, scripturile nu fac furie atunci când fișierele sunt adăugate în listă, nu încălzesc computerul și nu forțează browserul să încetinească.
Pe Yandex.Disk, un fan într-un astfel de moment poate răcni ca un urs rănit. Dar acolo, în ciuda vieții deja destul de lungi a serviciului, totul este încă atât de strâmb, neoptimizat, defect și defect, încât nu este nimic de surprins.
În interfața web Dropbox, doar așa-numitul program de încărcare de bază funcționează cu adevărat, ceea ce vă permite să încărcați câte un fișier odată. Cu toate acestea, există doar doi gigaocteți liberi.
Descarca
Prima metodă, pentru mai multe fișiere: bifați casetele de lângă obiectele necesare - extindeți lista sub butonul „Mai multe” din panoul de sus (apare după bifarea casetelor) - acceptați descărcarea într-o arhivă zip - așteptați arhivare pentru a finaliza - în sfârșit descărcați.
A doua metodă, cea mai ușoară pentru orice fișier: faceți clic dreapta pe ea - „Descărcare”.
A treia modalitate, dacă ați făcut clic accidental pe ceva: uitați-vă la ecranul întunecat cu un mesaj foarte informativ, spun ei, previzualizarea este imposibilă, nu există nimic pentru a deschide un astfel de fișier, nu mă învinovăți - găsiți butonul cu săgeata în jos în dreapta jos (așa este indicată descărcarea) - faceți clic pe el pentru a obține rezultatul dorit.
A patra metodă, pentru un document: faceți clic, așteptați ca documentul să se deschidă în aplicația online - „Fișier – Descărcare”.
Interfața SkyDrive este mai evidentă, mai convenabilă, cu cel mai înalt nivel de intuitivitate. Puteți vedea imediat unde trebuie să faceți clic pentru a nu deschide documentul în editorul online, ci îl descărcați imediat.
Ei bine, Ubuntu One este doar un depozit, unde descărcarea este începută făcând clic pe fișier. Dar dintr-o singură lovitură, ridicarea câtorva bucăți prin interfața web nu va funcționa. Pentru că nu poți selecta mai mult de unul. Deși serviciul se dezvoltă, vom vedea în continuare.
Să revenim la Google Drive. Ceea ce lipsește cu adevărat este butonul Download de lângă Preview (cu ochiul stilizat).
Documentație
De fapt, documentele se deschid în SkyDrive. Mai mult decât atât, acolo este acceptat formatul ODF (*.odt), care din anumite motive nu a fost încă implementat în Google Drive, în ciuda favorizării Google pentru Linux.
În ceea ce privește Google Drive, este mai bine să creați documente de la zero decât să descărcați documentele create local. Nu contează că formatarea se pierde. Problemă - filele sunt aruncate la începutul fiecărui paragraf. Atât în fișierele descărcate create în LibreOffice Writer, cât și în text copiat din LibreOffice.
În ce format să descărcați rezultatele pe disc, acest lucru ridică și întrebări. Absolut, absolut fără stâlpi, se pare, doar în PDF.
Fotografii
Acestea sunt cel mai bine ambalate în arhive și încărcate în cloud ca fișiere zip. Deoarece rețeaua de socializare Google+ se află într-un proces nesfârșit de dezvoltare permanentă, fotografiile se pot muta brusc în albumele lor (fostul Google Picasa). Și în acele albume, conform martorilor oculari, apare adesea confuzie.
Cu toate acestea, atunci când utilizați dispozitive mobile, desigur, nu există prea multe de ales. Fie fotografiile sunt încărcate în Google+ (folosind aplicația), fie în Google Drive (prin altă aplicație) împreună cu alte tipuri de fișiere.
Mai mult, prezicerea modificărilor și nuanțelor ulterioare în aplicația Google Drive este destul de dificilă. Dar, desigur, îl puteți instala în Android și îl puteți încerca.
Cum să împărtășești
Faceți clic dreapta pe fișier - „Partajare” - din nou „Partajare”. Există butoane pentru a trimite la Gmail, precum și la rețelele sociale. Dar ne interesează un cadru specific, precis și controlat. Prin urmare, în secțiunea „Niveluri de acces”, chiar mai jos, faceți clic pe „Configurare”. Totul este evident acolo.
Puteți partaja o grămadă de fișiere simultan. Le marcam cu bifă și apăsăm butonul care apare în partea de sus cu un omuleț și un plus la umărul stâng. Apoi, multe link-uri vor fi oferite pentru copiere simultan.
Documentele conectate pe care le copiați și le plasați oriunde pe web nu vor fi descărcate, ci deschise într-un editor online. Prin urmare, utilizatorul va trebui să apese „Fișier - Descărcare” pentru a le salva pe un disc local (pe un computer).
Și trebuie să rețineți că documentele pe care le distribuiți vor fi indexate în motorul de căutare (în Google, în ce altceva) fără greșeală și inevitabil.
Pentru scriitor
Este serviciul potrivit pentru un scriitor care intenționează să scrie ceva online, călătorește prin lume și accesează Google Drive. Răspunsul este fără echivoc: nu.
Pentru eforturi creative, doar editorul online Microsoft SkyDrive din serviciul lor cloud este potrivit.
De ce? Pentru a înțelege acest lucru, este suficient să citiți și să comparați acordurile de utilizare. Google are dreptul de a vă folosi tot conținutul literal (fără exagerare!) așa cum dorește. De fapt, acordul de utilizare anulează întregul set de drepturi de autor, proprietate și non-proprietate. Microsoft, din fericire, nu permite așa ceva.
Același lucru este valabil și pentru jurnaliștii, reporterii care scriu disertații etc. Lucrul la texte în serviciul Google discutat este potențial nesigur.
Rezumând
Așadar, s-a făcut o comparație cu servicii similare. Acum, fără a încălca tradiția, rezumam.
Dezavantajele stocării în cloud Google Drive: lipsa suportului ODF, interfața nu foarte intuitivă, confuzie cu albumele foto, acordul de utilizare îi conferă Google drepturi pentru tot și pentru orice.
Avantaje: cincisprezece gigabytes, ușor de partajat pe Google+ și Twitter, ușor de trimis link-uri prin poștă (Gmail), software-ul este optimizat și nu face computerul să se încălzească, să încetinească, să eșueze.
Adică, cu alte cuvinte, este mai bine să păstrați fișiere mai mult sau mai puțin confidențiale în Ubuntu One, să lucrați cu documente în Microsoft SkyDrive și să partajați ceva cu populația planetei în Google Drive.
Stocarea în cloud populară de la Google oferă oportunități ample pentru stocarea datelor de diferite tipuri și formate și, de asemenea, vă permite să organizați lucrul în comun cu documente. Este posibil ca utilizatorii fără experiență care trebuie să acceseze Drive pentru prima dată să nu știe cum să se conecteze la contul lor. Cum să faceți acest lucru va fi discutat în articolul nostru de astăzi.
La fel ca majoritatea produselor companiei, Google Drive este multiplatformă, adică poate fi folosit pe orice computer, precum și pe smartphone-uri și tablete. Mai mult, în primul caz, puteți consulta atât site-ul oficial al serviciului, cât și o aplicație special concepută. Modul exact în care va fi conectat contul depinde în primul rând de tipul de dispozitiv de pe care se plănuiește să acceseze spațiul de stocare în cloud.
Notă: Același cont este utilizat pentru autorizare în toate serviciile Google. Autentificarea și parola cu care vă puteți conecta, de exemplu, la YouTube sau GMail, în cadrul aceluiași ecosistem (un anumit browser sau un dispozitiv mobil), vor fi aplicate automat stocării în cloud. Adică, pentru a intra în Drive, dacă și când este necesar, trebuie să introduceți date din contul dvs. Google.
Calculator
După cum am menționat mai sus, pe un computer sau laptop, puteți accesa Google Drive fie prin orice browser convenabil, fie printr-o aplicație client proprietară. Să aruncăm o privire mai atentă la procedura de conectare la un cont folosind fiecare dintre opțiunile disponibile ca exemplu.

Browser
Deoarece Drive este un produs Google, pentru o demonstrație vizuală a modului de conectare la contul dvs., să apelăm la browserul web Chrome al companiei pentru ajutor.

- Pentru a începe, faceți clic pe butonul „Accesați Google Drive”.
- Introduceți datele de conectare din contul dvs. Google (telefon sau e-mail), apoi faceți clic "Mai departe".

Apoi introduceți parola în același mod și mergeți din nou "Mai departe". - Felicitări, v-ați conectat la contul dvs. Google Drive.




Pe lângă adresa directă a site-ului furnizată de noi mai sus și marcajul salvat, puteți ajunge la Google Drive de la orice alt serviciu web corporativ (cu excepția YouTube). Pentru a face acest lucru, trebuie doar să utilizați butonul indicat în imaginea de mai jos. "Aplicatii Google"și selectați produsul care vă interesează din lista derulantă. Același lucru se poate face pe pagina de pornire Google, precum și direct în căutare. 
Aplicație client
Puteți folosi Google Drive pe computer nu numai în browser, ci și printr-o aplicație specială. Linkul de descărcare este furnizat mai jos, dar puteți continua să descărcați singur fișierul de instalare, dacă doriți. Pentru a face acest lucru, faceți clic pe pictograma roată de pe pagina principală a stocării în cloud și selectați elementul corespunzător din lista derulantă. 
- După ce ați accesat site-ul oficial din articolul nostru de recenzie (linkul de mai sus duce la acesta), dacă doriți să utilizați Google Drive în scopuri personale, faceți clic pe butonul "Descarca". Dacă spațiul de stocare este deja folosit în scopuri corporative sau doar intenționați să îl utilizați în acest fel, faceți clic "ÎNCEPE"și urmați instrucțiunile, dar vom lua în considerare doar prima opțiune obișnuită.

În fereastra acordului de utilizare, faceți clic pe butonul „Acceptați termenii și descărcați”.
Apoi, în fereastra de sistem care se deschide "Explorator" specificați calea pentru a salva fișierul de instalare și faceți clic "Salva".
Notă: Dacă descărcarea nu începe automat, faceți clic pe linkul marcat în imaginea de mai jos.

- După descărcarea aplicației client pe computer, faceți dublu clic pe ea pentru a începe instalarea.

Această procedură decurge automat,
apoi doar faceți clic pe butonul "ÎNCEPE"în fereastra de bun venit.
- Odată ce Google Drive este pornit și funcționează, vă puteți conecta la contul dvs. Pentru a face acest lucru, introduceți mai întâi numele de utilizator de la el și faceți clic "Mai departe",

apoi introduceți parola și faceți clic pe butonul "A intra". - Preconfigurați aplicația:

- Gata, v-ați conectat la aplicația client pentru desktop Google Drive și puteți începe să o utilizați pe deplin. Acces rapid la directorul de stocare, funcțiile și parametrii acestuia pot fi obținute prin tava de sistem și un folder de pe disc situat pe calea specificată mai devreme.



Acum știți cum să vă conectați la contul Google Drive pe computer, indiferent dacă utilizați un browser sau aplicația oficială pentru a-l accesa.
Dispozitive mobile
La fel ca majoritatea aplicațiilor Google, Drive este disponibil pentru utilizare pe smartphone-uri și tablete care rulează sisteme de operare mobile Android și iOS. Luați în considerare modul în care este conectat contul în aceste două cazuri.
Android
Pe multe smartphone-uri și tablete moderne (cu excepția cazului în care sunt destinate vânzării exclusiv în China), Google Drive este deja preinstalat. Dacă nu este disponibil pe dispozitivul dvs., utilizați Magazinul Google Play și linkul direct de mai jos pentru a-l instala.

- Odată ajuns pe pagina aplicației din Magazin, atingeți butonul "Instalare", așteptați finalizarea procedurii, după care puteți "Deschis" client de stocare în cloud mobil.
- Explorați Drive derulând prin cele trei ecrane de bun venit sau "Domnișoară" făcând clic pe eticheta corespunzătoare.
- Deoarece utilizarea sistemului de operare Android necesită prezența unui cont Google activ autorizat pe dispozitiv, veți fi conectat automat la Drive. Dacă din anumite motive acest lucru nu se întâmplă, utilizați instrucțiunile noastre din articolul prezentat la linkul de mai jos.

Citiți mai multe: Cum să vă conectați la Contul Google pe Android - Dacă doriți să conectați un alt cont la stocare, deschideți meniul aplicației atingând cele trei bare orizontale din colțul din stânga sus sau glisând pe ecran de la stânga la dreapta. Faceți clic pe micul indicator în jos situat în dreapta e-mailului și selectați "Adaugă cont".
- În lista de conturi disponibile pentru conectare, selectați Google. Dacă este necesar, confirmați intenția de a adăuga un cont introducând un cod PIN, un model sau folosind un scaner de amprente și așteptați ca verificarea să se finalizeze rapid.
- Mai întâi introduceți datele de conectare și apoi parola pentru contul Google pe care intenționați să accesați Drive-ul. Atingeți de ambele ori "Mai departe" pentru confirmare.
- Dacă este necesară confirmarea autentificării, selectați opțiunea corespunzătoare (apel, SMS sau altele disponibile). Așteptați până când primiți codul și introduceți-l în câmpul corespunzător dacă nu se întâmplă automat.
- Citiți Termenii de utilizare și faceți clic "Accept". Apoi derulați în jos pagina cu descrierea noilor funcții și atingeți din nou "Accept".
- După ce așteptați finalizarea verificării, veți fi conectat la contul dvs. Google Drive. Puteți comuta între conturi în meniul lateral al aplicației, pe care l-am abordat în pasul al patrulea al acestei părți a articolului, doar faceți clic pe avatarul profilului corespunzător.








iOS
iPhone și iPad, spre deosebire de dispozitivele mobile din tabăra competitivă, nu sunt echipate cu un client de stocare în cloud Google preinstalat. Dar aceasta nu este o problemă, deoarece îl puteți instala prin App Store.


Concluzie
În acest articol, am încercat să vă spunem cât mai multe despre cum să vă conectați la contul dvs. Google Drive. Indiferent de dispozitivul pe care îl utilizați pentru a accesa stocarea în cloud, autorizarea în acesta este destul de simplă, principalul lucru este să vă cunoașteți numele de utilizator și parola. Apropo, dacă ați uitat aceste informații, o puteți restaura oricând și am descris deja cum se face acest lucru mai devreme.
Astfel de stocări nu sunt noi de mult timp, un exemplu în acest sens, dar să aruncăm o privire mai atentă la ce este exact Google Drive.
Cum să vă conectați la google drive
Trebuie să aveți un cont Google pentru a utiliza funcțiile Drive. Poate că îl aveți deja dacă v-ați înregistrat odată cu .
Vă rugăm să rețineți că, după ce începeți un singur profil, veți putea utiliza o gamă largă de funcții ale multor servicii.

Pentru a lucra cu aplicații de la Google, puteți crea mai multe conturi pe care le veți folosi la discreția dvs.
Deci, v-ați înregistrat în sistem și doriți să creați un cont nou - nu voi descrie cum să faceți acest lucru, deoarece totul este extrem de simplu (nici măcar nu trebuie să vă confirmați numărul de telefon).
Doar urmați instrucțiunile Google și familiarizați-vă cu lumea posibilităților sale.

Accesați pagina principală a site-ului www.google.ru, veți vedea o linie de acces la contul care vă interesează în partea de sus, iar noi vom merge acolo.
De asemenea, puteți accesa meniul general cu aplicații și selectați Google Drive.

Și acum ne îndreptăm spre „sfântul sfintelor” - Google Drive este disponibil gratuit.

Pentru a vă simți confortabil, acordați atenție sfaturilor instrumente. Ei vă vor învăța cum să creați fișiere și foldere în care veți încărca documente și multe altele.
Versiunea online a stocării în cloud de la Google
Google Drive oferă 15 GB de spațiu liber pentru fișierele dvs. gratuit.

Dacă aveți nevoie de mai mult spațiu de stocare, aruncați o privire la ofertele de tarif de la Google.

Desigur, 30 TB este deja volumul maxim posibil, iată toate ofertele tarifare de la acest stocare în cloud:
- Până la 15 GB - gratuit;
- Până la 100 GB - 1,99 USD/lună;
- Până la 1TB - 9,99 USD/lună;
- Puteți vedea oferte de la 10 la 30 TB mai sus.
Să ne întoarcem la interfața de lucru a Drive - acesta este un mic panou din stânga, care vă permite să creați rapid foldere și să încărcați documente, precum și să le editați.
Există două moduri de a începe să lucrați cu fișiere - faceți clic pe butonul „Creați” sau accesați fila „Discul meu”.
Să alegem prima metodă și să obținem următoarele liste pop-up.

După cum puteți vedea, există o oportunitate minunată de a vă conecta și de a utiliza numeroase aplicații de la Google. Dar să mergem în ordine.
Să începem cu unul simplu - încărcarea unei imagini și crearea unui folder.

Încărcăm mai multe imagini cu aceeași temă, pentru ca ulterior să putem crea un folder și să le punem acolo. Ordinea inversă este, de asemenea, destul de posibilă, puteți crea orice în orice moment.
Încărcați fișiere de pe un computer sau de pe alt dispozitiv în mod obișnuit. Puteți încărca imediat documentele pe care le aveți stocate offline în dosare separate.

Accesul la fișiere poate fi configurat individual imediat după descărcare folosind funcția „Setări de acces”.
Pentru a face acest lucru, va trebui fie să specificați anumite persoane din agendă, fie să trimiteți un link prin rețelele sociale. Oportunitățile sunt configurate separat - „Editare”, „Comentare” sau „Citire”.
În colțul din stânga jos, veți avea întotdeauna acces la informații despre spațiul ocupat pe Google Drive.

Acum, prin același meniu, selectează „Creare Folder”, denumește-l „Dolphins” și transferă imaginile acolo prin glisare și plasare.

Făcând clic pe un folder, veți vedea un mic panou în partea de sus, unde vor fi colectate toate funcțiile de interacțiune cu acesta. Sau faceți clic dreapta pe un folder și accesați funcțiile acestuia.

Puteți:
- Începeți prin a configura accesul și trimiteți un link către dosar oricui doriți;
- Ștergeți întregul folder în câteva secunde (va merge la „Coșul de gunoi”, care este disponibil în spațiul de stocare din meniul din stânga, astfel încât veți avea posibilitatea de a restaura toate materialele șterse dacă este necesar);
- Deschideți un folder folosind aplicațiile conectate sau faceți-o direct atunci când interacționați cu folderul;
- Mutați folderul în alte foldere create anterior sau direct în acest moment;
- Redenumiți folderul, schimbați culoarea, notați;
- Descărcați un dosar sau orice alte fișiere pe un computer sau pe alt suport media online.
De asemenea, panoul superior oferă acces la aspectul discului, sortând documente și proprietăți - prin selectarea unui anumit folder, puteți vedea toate informațiile despre acesta, iar statisticile vă vor spune despre acțiunile pe Google Drive de la început până la prezent.

Fișierele pot fi transferate în „My Drive” sau lăsate aici. Această distincție este convenabilă prin faptul că nici fișierele trimise prin poștă nu se vor pierde și nu vor dispărea fără urmă chiar și după ce literele în sine sunt șterse din cutia poștală.
Următoarea secțiune este Google Foto. Dacă nu știți deja, Google are un serviciu special în care fotografiile dvs. pot fi stocate.
Pentru ca ele să apară acolo, este suficient să setați sincronizarea cu mediile conectate la computer. Odată ce ați terminat treaba, puteți găsi întotdeauna fișiere automat în spațiul de stocare în cloud Google.
"Recent". Aceasta este o listă de fișiere cu care ați lucrat vreodată, începând cu cele mai recente manipulări.
"Marcat". Fiecare folder sau fișier poate fi marcat - făcut important, astfel încât să puteți accesa ceea ce are o importanță prioritară.
„Coș”. Fișierele și folderele șterse sunt stocate aici fără a ocupa spațiu pe disc. Ele pot fi întotdeauna restaurate, chiar și după ce au fost șterse din Coșul de reciclare în sine. Adevărat, pentru aceasta trebuie să contactați asistența tehnică Google.
Și nu uitați de numeroasele aplicații care sunt folosite pentru a deschide diferite tipuri de fișiere, în plus, le puteți deschide și utiliza pur și simplu online.
Instalarea programului pe un computer
Este timpul să vă familiarizați cu posibilitățile Google Drive atunci când interacționați cu computerul. Pentru a face acest lucru, selectați pictograma „Setări” din panoul din partea de sus.

După ce faceți clic pe această filă, veți fi trimis la pagina pentru descărcarea aplicației pe computer. Selectez rafinamentul - „Pentru Mac/PC” și dau clic pe „Descărcare”, accept „Termenii de utilizare Google Drive” și continui cu descărcarea.
Apropo, aceste condiții nu sunt obligatorii, doar ca să poți ajuta sistemul să-și îmbunătățească performanța și, dacă este necesar, să te anunțe cu privire la problemele care apar.

Salvăm fișierul de instalare acolo unde vă este mai convenabil (de obicei fac acest lucru în „Descărcări”) și rulăm Google Update Setup. Pentru a face acest lucru, nu va trebui să așteptați mai mult de un minut.


Fișierele care sunt stocate în Google Drive vor fi acum într-un folder special din „Bibliotecă” numit „Google Drive”. Și puteți partaja fișiere direct din acest folder atunci când internetul este conectat.
După ce parcurgeți toți pașii de instalare, veți fi redirecționat automat către folderul fișiere Drive.

După instalare, pictograma Google Drive va apărea automat în panoul computerului dvs. Gestionarea se realizează prin orice buton al mouse-ului - puteți vedea toate fișierele dintr-o listă și puteți accesa fiecare dintre ele individual.
Astfel, nu este nevoie să te uiți de fiecare dată în spațiul virtual Google Drive de pe site, vei avea acces la documente tot timpul.

Google Drive pentru dispozitive mobile
Pentru a descărca aplicația Google Drive pentru alte dispozitive, să revenim la pagina de configurare − www.google.com/drive/download.
Alegeți programul de care aveți nevoie - există aplicații de instalare separate pentru dispozitivele Android și iOS.
Deci, dacă dispozitivul dvs. este bazat pe Android, selectați fila „Pentru Android” corespunzător.
După aceea, vei fi mutat pe Google Play, un magazin de aplicații de unde poți descărca și instala gratuit programul Google Drive.

În plus, veți putea vedea evaluarea aplicației de către utilizatorii care au înțeles deja avantajele și dezavantajele acesteia. Veți primi aceleași caracteristici care sunt furnizate atunci când utilizați Drive-ul direct pe site.
Pentru proprietarii de iPhone și iPad, este furnizată o aplicație separată bazată pe iOS. Dacă selectați această opțiune pe pagina de încărcare, veți fi redirecționat către itunes.apple.com/google-drive/.
Site-ul este în limba engleză, dar trebuie doar să faceți clic pe câteva butoane pentru a începe instalarea.

Deci, selectați „Vizualizare în iTunes”, după care veți fi dus la o pagină unde va trebui să selectați pictograma „Descărcați acum”.

Pentru toți cei care au telefoane mobile care rulează pe platforma Windows Phone, recomand să citească articolul „”, care spune cum se instalează aplicații pe astfel de dispozitive.
În concluzie, aș dori să spun că Google Drive este o aplicație a vremii sale, care este extrem de simplă și convenabilă de utilizat.
Poate că pentru unii, 15 GB, care sunt furnizați gratuit, reprezintă prea puțin spațiu. Cu toate acestea, pentru majoritatea utilizatorilor, acest volum este mai mult decât suficient pentru utilizare ocazională sau pentru muncă și studii.
Sincronizarea fișierelor din stocarea în cloud cu cele care vor fi în folderele dvs. de pe computer sau dispozitive mobile vă permite să accesați rapid oricare dintre ele.
Nu veți pierde niciodată documentele trimise prin e-mailuri și veți putea crea altele noi cu numeroasele aplicații însoțitoare din Google Drive.
Și Google Foto va fi alternativa ta la alți editori care ocupă spațiu suplimentar. În general - toate posibilitățile simultan și într-un singur loc, poate una dintre principalele caracteristici ale acestei stocări în cloud.
Este realizat în stilul minimalist semnătura Google, care ascunde o funcționalitate bună și un set echilibrat de caracteristici.
Cum se utilizează Google Drive?
Pentru a începe să-l utilizați, trebuie să aveți un cont Google. Puteți vedea cum să înregistrați un cont la Google. Scopul principal Stocare în cloud Google- stocați fișierele online și partajați-le prietenilor și colegilor. Puteți urmări videoclipul oficial în care Google își prezintă noul serviciu.
Inițial, dimensiunea Google Drive este de 15 GB de spațiu pe disc, nu există niciun program de recomandare. Volumul Google Drive nu este foarte mare, dar suficient pentru a lucra cu documente. După ce vă înscrieți la Google, va trebui să accesați drive.google.com și să descărcați programul pentru computer pentru a obține capacitățile de sincronizare:
Instalați Google Drive pe computer
Dacă te uiți la procesul de instalare, este aproape același cu Dropbox. Și folderul pentru sincronizare este creat în același mod, dar există o funcție pentru lucrul cu Google Docs. Acestea sunt prezentate ca comenzi rapide către un document de pe Internet. Când faceți clic pe o astfel de comandă rapidă, documentul se deschide în browser, unde puteți începe să lucrați cu el. Toate celelalte fișiere sunt sincronizate și deschise ca de obicei.
În timpul instalării aplicației pentru PC, este posibil să specificați ce foldere vor fi sincronizate cu computerul curent și locația folderului Drive în sine. Pentru a face acest lucru, faceți clic pe butonul de setări avansate, unde puteți modifica acești parametri. Aceleași setări pot fi modificate făcând clic dreapta pe pictograma Google Drive din bara de sistem și selectând Setări.
Accentul principal atunci când interacționați cu Stocare în cloud Google concentrat pe lucrul prin browserul Google Chrome. Prin urmare, programul pentru computer are un minim de setări, totul este clar și accesibil. Starea sincronizării fișierelor și folderelor este indicată de: o bifă verde - fișierul este sincronizat, săgeți albastre - în procesul de sincronizare, o cruce roșie - sincronizarea a eșuat. Nu mai este nimic de spus despre aplicația pentru PC, pentru a accesa principalele funcții trebuie să intri în versiunea online a Google Drive.
Interfață webGoogle drive
Contul dvs. Google vă oferă acces la toate serviciile de la Google, Google Drive este doar unul dintre ele. Pentru a-l deschide, trebuie să faceți clic pe link Discîn bara de meniu de sus a motorului de căutare Google sau accesați conduce. Google. com.
Aici, ca de obicei, am vrut să încep să descriu capabilitățile versiunii online a Google Drive, dar am dat peste un videoclip de la Google însuși, care demonstrează totul foarte clar. Voi explica câteva puncte la sfârșitul acesteia, dar deocamdată, este mai bine să vă uitați:
Dacă ați folosit Google Docs înainte, acestea vor fi acum în Google Drive. Partajarea documentelor sau a altor fișiere este ușoară și puteți adăuga fișiere noi fie printr-un folder de pe computer, fie pur și simplu trăgându-le cu mouse-ul în fereastra browserului.
Cum se partajează un fișier sau un folder?
Pentru a partaja, trebuie să faceți clic dreapta pe fișierul sau folderul dorit și să găsiți elementul „Partajare” în meniul contextual.

Pentru o setare mai profundă a drepturilor de acces la fișiere, puteți configura Nivelurile de acces, totul este descris clar acolo.
Versiuni de fișiere
Google Drive stochează 100 de versiuni anterioare ale fiecărui fișier, care sunt șterse după treizeci de zile. Această caracteristică este accesată din meniul contextual numit Control versiuni. Puteți dezactiva oricând ștergerea versiunilor vechi de fișiere sau le puteți șterge, deoarece acestea vor ocupa spațiu pe disc.
Caracteristicile Google Drive
Caracteristica principală a Google Drive este că documente text cu drepturi depline, foi de calcul și prezentări și multe altele pot fi create chiar în browser. În dosar Discul meu afișează toate fișierele dvs. care sunt sincronizate cu computerul și dispozitivele mobile. Și în dosar disponibil pentru mine vor fi afișate documentele care au fost partajate cu dvs. Acum nu trebuie să trimiteți fișiere prin e-mail - acestea vor fi stocate pe disc și puteți partaja un link către ele cu oricine doriți.
Poate ați observat că fiecare fișier are o stea transparentă lângă el. Este util dacă trebuie să marcați un fișier important. Puteți vedea ce fișiere ați marcat cu un asterisc în dosar Marcat.În dosar Recent puteți găsi cu ușurință fișierele cu care ați lucrat recent și în folder Acțiuni arată operațiunile recente cu fișierele - încărcarea pe disc, partajarea, crearea unui document nou.
Documente offline vă permit să creați și să editați Google Docs atunci când nu aveți o conexiune la internet. Acest lucru se va întâmpla și prin intermediul browserului.
Nu ar fi Google dacă nu ar implementa căutări puternice de documente. În parametri, puteți seta filtrarea după tip, acces și proprietatea documentelor.
Se mai poate remarca cărucior de cumpărături unde merg toate fișierele șterse. De acolo, puteți restaura fișierele sau le puteți șterge definitiv.
Nu este posibil să eliminați Google Drive, deoarece înlocuiește popularul serviciu Google Docs. Și este eliminat din computer ca orice alt program.
Trimiterea de fișiere mari prin e-mail
După cum știți, atașamentele mari nu pot fi trimise prin e-mail. Cu Gmail, acum puteți crea atașamente din Google Drive. Pentru a face acest lucru, în fereastra de scriere a unei scrisori, în care sunt inserate atașamente, faceți clic pe pictograma Drive și selectați fișierul dorit. Puteți adăuga atașamente de până la 10 GB în acest fel.

Aplicații ale terților
Google vrea ca unitatea lor să fie al doilea hard disk de pe internet. Prin urmare, unitatea cloud trebuie să accepte servicii de internet cloud. Google oferă dezvoltatorilor posibilitatea de a integra Drive în aplicațiile lor web și de a lucra cu el ca pe un hard disk de computer.

Un întreg ecosistem de aplicații web pentru Google Drive a fost deja creat, le puteți vedea aici. Există diverse aplicații pentru editarea fotografiilor online (Pixlr Editor), pentru lucrul cu documente () și muzica (DriveTunes).
Google Drive ca unitate de rețea
Conectarea Google Drive ca unitate de rețea este foarte simplă. Mai întâi trebuie să vă înregistrați pe acest site https://dav-pocket.appspot.com și acordați acces la contul dvs. Google. Apoi trebuie să faceți clic pe butonul „Hartă unitatea de rețea” din fereastra „Computerul meu”:

După aceea, trebuie să introduceți această adresă https://dav-pocket.appspot.com/docso/


Acum Google Drive va fi mapat ca unitate de rețea. Vreau să vă avertizez în avans că viteza de lucru nu este mare, prin urmare este mai bine să descărcați aplicația Google Drive pe computer și să lucrați pe deplin.
concluzii
In contact cu