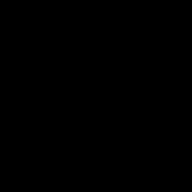Deși ora și data de pe computer sunt setate în timpul instalării sistemului de operare și sunt sincronizate prin Internet, pot exista momente când aceste setări trebuie să fie setate manual.
Există două moduri de a ajunge la setările de dată și oră: folosind panoul de control și folosind indicatorul de timp situat direct în .
Să luăm în considerare aceste două metode folosind exemplul Windows 7, ca fiind cel mai comun sistem la momentul scrierii acestui articol. Setarea orei și/sau datei în sistemele Windows 8 și Windows 10 este similară.
Setarea orei și datei pe computer folosind Panoul de control Windows
Făcând clic pe butonul stâng al mouse-ului start» apel , în care selectăm elementul « Panou de control».
În panoul care se deschide, comutați modul de vizualizare în poziția „ Pictograme mari” pentru a vă ajuta să găsiți elementul de setare dorit.

În panoul de control din stânga îl găsim pe cel de care avem nevoie " data si ora” și faceți clic stânga pe el pentru a deschide fereastra de setări.

În fereastra care se deschide, puteți seta fusul orar sau puteți trece la setarea orei făcând clic pe „ Schimbați data și ora". În fereastra următoare, puteți seta ora prin introducerea directă de la sau folosind săgețile sus sau jos. Setați data în câmpul calendar selectând ziua și luna cu cursorul. După terminarea instalării, închideți ferestrele de instalare făcând clic pe butoanele " Bine" Și " aplica».

Setarea datei și orei pe computer utilizând ceasul din panoul de notificări
Acesta este un mod mai rapid de instalare. Aici, pentru a apela fereastra de setări, aveți nevoie doar de două clicuri de mouse. Primul clic pe indicatorul ceasului din panoul de notificare va afișa o fereastră de calendar cu un ceas în care trebuie să faceți clic pe linia " Modificarea setărilor de dată și oră».

Ca urmare, vom ajunge la fereastra de setări considerată anterior, unde vom seta ora și data conform instrucțiunilor date mai sus.
Setări suplimentare de dată și oră pe computer
Ferestrele de setări au file pentru setări avansate, unde puteți seta afișarea orei pentru diferite fusuri orare. Pentru a face acest lucru, faceți clic pe fila " Ore suplimentare”, bifați caseta de lângă „ Arată acest ceas”, selectați fusurile orare și confirmați cu butoanele „ aplica" Și " Bine". Acum, când faceți clic pe indicatorul ceasului, se va afișa o fereastră cu ora în fusurile orare pe care le-ați setat.

fila « Timp de internet» vă permite să activați sau să dezactivați verificarea orelor cu serverul de timp exact. Făcând clic pe butonul " Schimbă setările» Vom numi fereastra de setare a orei pe Internet. O casetă de selectare bifată indică faptul că ora de pe computer este comparată cu serverul de timp exact. Se recomandă să nu dezactivați această funcție.

După cum puteți vedea, nu este nimic complicat în setarea orei și datei pe computer.
Acțiune.Dacă nu s-au făcut modificări la dispozitivul Android, data și ora vor fi setate automat, sincronizarea cu un operator de telefonie mobilă. Aceste setări pot fi modificate, despre care vom discuta mai jos.
Setarea manuală a datei și orei
Dacă ora este pe Android nu sunt sincronizate, apoi puteți face modificări manual:
Suntem interesați de schimbările care pot fi făcute manual, așa că debifați actualizarea automată și accesați setări. Este de remarcat faptul că, în timp ce sincronizarea cu operatorul de telefonie mobilă este setată pe telefon, punctele de modificare a informațiilor care ne interesează vor fi indisponibil.
Considera articole disponibile. Primele două paragrafe vă permit să utilizați automat sincronizare, adică smartphone-ul în sine va primi date de la operatorul de telefonie mobilă și le va verifica în mod constant.
Dacă aceste elemente sunt debifate, următoarele 3 setări vor deveni disponibile: instalare data, ora si fus orar.
Formatul oră vă permite să setați stilul de afișare timp: format de 12 ore sau 24 de ore.
Ei bine, ultimul punct vă va permite să vă schimbați afişaîntâlniri peste tot pe smartphone-ul tău. 
Pentru manual eliminați modificările primele doua caseta de selectare și faceți clic secvențial pe punctele de setare a datelor de interes. În fereastra care apare, trebuie doar să setați numerele de care avem nevoie și să salvați modificările. 
Sincronizare automată
După cum am menționat mai sus, pe Android puteți utiliza sincronizarea automată.
Pentru a face acest lucru, accesați același meniu pe care l-am menționat mai sus și control prezența casetelor de selectare la sincronizarea automată. Nu mai trebuie făcut nimic, după un timp informațiile se vor schimba automat.
În plus față de metoda standard, mai există una - pentru a instala un special aplicarea. Puteți găsi astfel de programe pe piața de jocuri.
Un exemplu este aplicația populară ClockSync.
Pentru a-l folosi, accesați piața Google și intrați în căutare ClockSync.
Deschide linkul găsit și lansa procesul de instalare. 
După instalare noi mergemîn aplicație, faceți clic pe elipsă de mai sus. În meniul care se deschide, selectați auto-sincronizare.
Nu mai sunt necesare acțiuni, după un timp data va fi sincronizată și va fi verificată periodic cu serverul. Aplicația necesită acces la internet.
Instruire
Pictograma ceas este prezentă în toate versiunile sistemului de operare Windows. Standard, nu este întotdeauna convenabil pentru vizualizare, mai ales dacă utilizatorul are probleme de vedere. Dar oricând poți seta imaginea care îți place cu imaginea ceasului. Funcțiile Windows vă permit să faceți acest lucru în câteva secunde. A șaptea versiune a sistemului de operare este deosebit de convenabilă în acest sens.
Lucrul remarcabil despre Windows 7 este că setările sale au deja un stoc mic de diverse aplicații gadget pentru ceas. Pentru a le instala pe computer, trebuie să faceți clic dreapta oriunde pe desktop. Apoi selectați „Gadgeturi” în fereastra care se deschide. Deschideți-l și accesați secțiunea „Ceas” făcând dublu clic pe pictograma corespunzătoare.
După aceea, pe desktop va apărea o pictogramă ceas suplimentară. Dacă versiunea implicită a imaginii nu vă convine, înlocuiți-o cu una mai potrivită. Pentru a face acest lucru, deplasați mouse-ul peste imaginea ceasului, faceți clic pe cheia care apare în dreapta și accesați secțiunea „Setări”. Aici puteți seta setările de bază pentru acest element și puteți schimba imaginea. Pentru a face acest lucru, faceți clic pe rând pe săgețile laterale din fereastra gadgetului și selectați imaginea care vă place.
Dacă opțiunile prezentate de Windows 7 nu ți se potrivesc, poți folosi căutarea pe web pe site-ul Russified Microsoft sau pe orice alt serviciu de Internet. De exemplu, o mulțime de programe utile, inclusiv cele pentru instalarea unei imagini cu ceas pe desktop, sunt disponibile pe site-ul web Softportal. Deschide pagina la adresa de mai jos, selectează aplicația care îți place, descarcă și instalează-o pe computer. Rulați programul și bucurați-vă.
Videoclipuri asemănătoare
Surse:
- softportal
- setați ceasul de pe desktop
În zilele noastre, au fost create multe modele diferite de ceasuri. Poate că unii sunt speriați de modul în care funcționează anumite mecanisme atât de mult încât chiar și ei au o problemă. Dar acum toate ceasurile funcționează aproximativ pe același principiu. În timp ce acestea sunt clasificate în principal în două tipuri - mecanice și electronice. Să ne amintim cum să setăm ora la un astfel de ceas.
Instruire
Mecanic:
Pe ceasurile mecanice există întotdeauna o „roată” specială cu care este setată. Dacă acesta este un ceas mecanic manual, atunci trageți-l puțin și întoarceți mâinile în sensul acelor de ceasornic la numerele de care aveți nevoie. Dacă ceasul arată secunde, atunci puteți seta ora mai precis folosind fie televizorul, adică sincronizați ceasul cu ceasul postului de radio, pentru aceasta trebuie să așteptați anunțul. Odată ce ora dorită a fost selectată, „roata” trebuie introdusă înapoi exact în momentul transmiterii semnalului orar.
Electronic:
Mulți li se pare că setarea orei pe un ceas electronic este ca și cum ați înțelege un computer. De fapt, astfel de dispozitive au un meniu special și poți seta ora în el. Ai nevoie doar de un buton care să fie responsabil de timp și să îl apeși, urmând instrucțiunile de la. De obicei, apăsând butonul care este responsabil de timp, numerele încep să clipească, apoi este timpul să înceapă. Trebuie să apăsați butonul, iar numerele se vor înlocui succesiv unul pe altul, setați ora și apăsați din nou butonul special (consultați instrucțiunile), reparați-l.

Instruire
Trageți roata spre dvs. până auziți un ușor clic. Nu te împinge, fă totul cu grijă.
Rotiți roata pentru a seta ora corectă.
Introduceți roata înapoi în canelura apăsând ușor pe ea. Nu mișca săgețile.
Închideți ceasul dacă este necesar. Pentru a face acest lucru, rotiți rapid și cu atenție aceeași roată în partea de luptă, în timp ce îndepărtarea acesteia din canelură nu este necesară. Vă rugăm să rețineți că nu trebuie să începeți până când arcul este întins complet, 6 - 8 ture incomplete sunt suficiente.
Ceasurile electronice convenționale au două butoane standard: un buton de meniu și un buton de schimbare a stării. Apăsați un buton - numărul care exprimă orele începe să clipească. Utilizați al doilea buton pentru a crește/scădea această valoare.
Dacă ceasul tău are mai multe butoane, folosește instrucțiunile. Dar cel mai probabil, două dintre ele vor fi să apeleze meniul și să schimbe valoarea, iar restul, de exemplu, să sune, luna și anul (care pot fi și modificate), să pornească cronometrul și așa mai departe.
Din nou, dacă există o instrucțiune, veți putea configura toate opțiunile disponibile.
Notă
Mod - comută la un cronometru - apoi la un ceas cu alarmă ... ... în modul alarmă Start - adaugă unul la contor, Resetare - comută contoarele între ore - minute ... Mod - revine din nou la modul ceas...
Sfaturi utile
Data este setată în același mod ca și ora, iar cronometrul de cele mai multe ori nu trebuie setat. Există ceasuri electronice care au o serie de funcții suplimentare. Pentru a decide asupra lor, trebuie mai întâi să vă dați seama cum să setați data pe ceas și ora, apoi să vă ocupați de restul funcțiilor.
Surse:
- cum să configurați un ceas electronic de mână
Mulți utilizatori de computere personale se gândesc să afișeze ceasul pe desktop, deoarece. Vizionarea orei pe un ceas mic care se află în bara de sistem este cel puțin incomod. În plus, trecând pe lângă computer și uitându-te la monitor, poți afla cât este ceasul.

Vei avea nevoie
- Software pentru cronometru de birou.
Instruire
Dacă utilizați sisteme de operare Windows Vista sau Windows Seven, puteți utiliza ceasul disponibil în Biblioteca Gadget. Pentru a apela acest panou, faceți clic dreapta pe un loc gol de pe desktop, în fereastra care se deschide, selectați gadgetul „Ceas”. Pentru a plasa ceasul pe desktop, faceți clic dreapta pe cadranul ceasului și selectați „Adăugați. De asemenea, acest ceas poate fi pur și simplu tras pe desktop, prinzându-l cu butonul stâng al mouse-ului.
De îndată ce ceasul mult așteptat apare pe desktop, îl puteți configura. Ca parte a acestui gadget, există 8 opțiuni pentru afișarea ceasului, puteți alege un ceas cu a doua mână. Schimbați setările de afișare a cadranului ceasului după bunul plac. Puteți plasa mai multe ceasuri pe desktop și le puteți da nume diferite, cum ar fi „Londra”, „Paris” și „New York”. Puteți elimina imaginea ceasului de pe desktop în același mod: deschideți biblioteca gadget și transferați-o înapoi.
Dacă utilizați Windows XP sau alte sisteme care au predat Windows XP, încercați să creați un ceas creativ cu Desktop Clock. Acest utilitar are următorul principiu de funcționare: în loc de ceasul obișnuit, obțineți un afișaj non-standard al ceasurilor analogice pe desktop (comenzile rapide de pe desktop sunt grupate în săgeți). Astfel, primești un ceas format din etichete.
După pornirea programului, se va deschide fereastra principală, accesați fila „Cronometru” și faceți clic pe butonul „Activare”. Un ceas va începe să funcționeze pe desktop, care va fi însoțit de ceasuri. Desigur, aranjamentul obișnuit al comenzilor rapide va fi doborât, dar aceasta este creativitatea acestui program.
În setările programului, vă puteți seta propriile valori, deoarece. un utilizator va avea mai puține comenzi rapide, în timp ce un alt utilizator poate avea de două ori mai multe.
Videoclipuri asemănătoare
Orice ceas se poate opri - mecanic și cuarț și electronic. Și nu este întotdeauna posibil să navighezi prin corpurile cerești și chiar și atunci doar aproximativ. Deci, cum poți ști exact cât?

Vei avea nevoie
- - telefon;
- - calculator sau comunicator;
- - Conexiune internet;
- - Radio sau TV.
Instruire
Apelați telefonul fix la serviciul de ora exactă din orașul dvs. Informațiile vă vor fi trimise de un robot telefonic. Serviciul este gratuit și disponibil. Numărul acestui serviciu poate fi găsit în agenda telefonică. De asemenea, puteți efectua un apel la acest număr prin telefon. În acest caz, conexiunea va fi taxată conform planului dvs. tarifar.
Sună pe cineva cunoscut (dacă nu ai un serviciu telefonic sau nu vrei să mergi acolo). Cereți scuze, explicați pe scurt situația dvs. și întrebați cât este ceasul. Dacă te comporți corect, prietenul tău îți va oferi cu plăcere informații gratuit. Dezavantajul acestei metode este că informațiile obținute sunt adesea aproximative. În plus, este de nedorit să pui astfel de întrebări noaptea. Oamenii treziți au tendința de a exagera cu furie, iar prietenia se poate termina.
Stabiliți o conexiune la internet. Accesați orice site care arată ora exactă. Pe astfel de site-uri, puteți afla ora curentă nu numai în zona dvs., ci și în orice alt oraș. Pentru a face acest lucru, trebuie doar să introduceți numele localității care vă interesează în câmpul de solicitare.
Porniți radioul. Majoritatea posturilor de radio își informează în mod regulat ascultătorii cu privire la ora curentă, cu diferite grade de precizie. Daca gradul de precizie ales nu ti se potriveste, treci la alt val.
Porniți televizorul. Screensaverele TV care arată ora exactă, de regulă, preced comunicatele de presă. Dar și canale TV care arată informatorii cu ora curentă exactă tot timpul. Cauta-i pe viu.
Lasă apartamentul pe stradă și întreabă cât e ceasul acum, unul dintre trecători. Fii foarte politicos și amabil. Vă mulțumesc când primiți un răspuns. Informațiile pot fi sau nu exacte.
Mergeți la casa unuia dintre prietenii dvs. și aflați ora curentă de la ei dacă nu ați întâlnit trecători sau pur și simplu vă este frică de străini. Această metodă este sigură la momentul potrivit al zilei pentru vizite. Noaptea, un astfel de apel se poate termina cu eșec. O persoană trezită vă va spune cu siguranță ora curentă, dar foarte aproximativ. Acest lucru nu exclude posibilitatea forței brute.
Videoclipuri asemănătoare
Surse:
- Yandex. Timp în 2018
Toate regiunile sunt ghidate de ora Moscovei. Din punct de vedere geografic, se află în al treilea fus orar din Greenwich. Datorită întinderii țării noastre de la vest la est, toate regiunile sunt împărțite în 9 fusuri orare: Kaliningrad, Moscova, Ekaterinburg, Omsk, Krasnoyarsk, Irkutsk, Yakutsk, Vladivostok și Magadan.

Instruire
Până în 2011 s-a efectuat trecerea la ora de iarnă. Acum a fost desființat, iar în toată țara tot anul este același timp. Dacă plecați într-o călătorie lungă prin întinderile nesfârșite ale noastre, asigurați-vă că atunci când treceți curelele, întoarceți acționarea ceasului. Atunci nu te vei încurca și vei fi la timp peste tot.
Porniți orice post de radio, de exemplu, „Mayak”. Raportează ora exactă la Moscova în fiecare oră. Dacă locuiți într-o țară îndepărtată a noastră, aflați exact ce fus orar aveți. Apoi, efectuați operații aritmetice primitive și puteți afla cu ușurință cât este ceasul la Moscova.
Cunoașterea exactă vă va permite să veniți la timp la diferite întâlniri și întâlniri de afaceri, ceea ce va avea cu siguranță un efect pozitiv asupra reputației dvs. Purtați întotdeauna un ceas cu dvs. Ele nu numai că vă vor informa despre ora actuală, dar vă vor oferi aspectului mai multă soliditate și încredere. În niciun caz nu folosiți public mobilul pentru a afla că acum este momentul. Acest lucru poate avea o impresie negativă despre tine, care atunci va fi extrem de greu de schimbat.
În fiecare seară, pe toate canalele TV centrale sunt cele finale. Chiar la începutul lansării, când vedeți un screensaver grafic sub forma unui ceas, puteți afla ora exactă a Moscovei. Dacă doriți să aflați ora exactă, sincronizați ceasul de pe computerul personal cu un server de pe Internet. Apoi, la orice oră din zi sau din noapte, pur și simplu pornind computerul, puteți afla imediat ora din Moscova.
Surse:
- cum să știi cât este ceasul
Bara de activități de pe „Desktop” ajută la accelerarea accesului utilizatorului la diferite resurse ale computerului. În plus, este destul de informativ. Dezvoltatorii au prevăzut multe nevoi care pot apărea în procesul de lucru. Împreună cu alte pictograme din zona de notificare de pe bara de activități este un ceas. Dacă nu funcționează așa cum doriți, puteți remedia afișarea orei în câțiva pași.

Instruire
Dacă nu vedeți ceasul pe bara de activități, setați-l să se afișeze. Prin meniul „Start”, apelați „Panou de control”, în categoria „Aspect și teme”, selectați pictograma „Bară de activități și meniu Start”. O altă modalitate: faceți clic dreapta oriunde în bara de activități și selectați „Proprietăți” din meniul drop-down. Se va deschide o nouă casetă de dialog.
În caseta de dialog care se deschide, accesați fila „Bara de activități” și setați marcatorul în câmpul „Afișare ceas” din grupul „Zona de notificare”. Faceți clic pe butonul „Aplicați” pentru ca noile setări să aibă efect și închideți fereastra cu proprietățile barei de activități făcând clic pe butonul OK sau pe pictograma [x] din colțul din dreapta sus al ferestrei.
Apelați componenta „Dată și oră”. Pentru a face acest lucru, faceți dublu clic pe pictograma ceasului din zona de notificare din bara de activități. O altă opțiune: prin meniul Start, deschideți „Panou de control” și selectați pictograma „Dată și oră” din categoria „Dată, oră, limbă și standarde regionale” făcând clic pe ea cu butonul stâng al mouse-ului.
Pentru a corecta ora afișată pe cadranul ceasului, în fereastra „Proprietăți date și oră”, deschideți fila „Dată și oră”. În partea dreaptă a ferestrei, faceți dublu clic pe butonul stâng al mouse-ului pentru a selecta câmpul ore, minute sau secunde și introduceți valoarea de care aveți nevoie. Faceți clic pe butonul „Aplicați”.
Pentru a verifica ceasul de pe computer cu ora afișată pe Internet, accesați fila „Ora Internet”. În câmpul „Synchronize with an Internet time server”, bifați caseta. Selectați serverul a cărui oră ar trebui să verifice computerul dvs. și faceți clic pe butonul „Actualizați acum”.
Așteptați finalizarea operațiunii de sincronizare. Dacă a avut succes, o dată pe săptămână, ora de pe ceasul computerului dvs. va fi verificată cu cea de pe Internet. Sincronizarea este posibilă numai atunci când computerul este conectat la Internet.
În fila Fus orar, utilizați lista derulantă pentru a introduce fusul orar. Datele din lista derulantă sunt orientate spre GTM (Greenwich Mean Time), adică spre ora trecerii meridianului pe unde se afla în trecut Observatorul Regal Greenwich. După selectarea fusului orar dorit, faceți clic pe butonul „Aplicați”.
În aceeași filă, acordați atenție câmpului „Modificare automată la ora de vară și invers”. Un marcator în câmpul indicat permite computerului să adauge (sau să scadă) independent o oră la ora curentă în anumite zile ale anului. Deoarece trecerea la ora de vară a fost anulată pe teritoriul Federației Ruse, necesitatea acestei funcții a dispărut. Scoateți marcatorul din câmp și faceți clic pe butonul „Aplicați”.
Sistemul de operare Windows este echipat cu o funcție de afișare a orei și datei. Puteți vedea aceste opțiuni în colțul din dreapta jos al desktopului. Dacă din orice motiv computerul arată ora greșită, trebuie să reglați ceasul.

Vei avea nevoie
- - calculator;
- - Acces la internet.
Instruire
În fereastra care apare, setați anul și luna corecte folosind listele derulante din fila Data și ora. Această filă poate fi deschisă în fereastra de setări. Selectați data de astăzi în tabelul zilelor săptămânii făcând clic pe ea cu butonul stâng al mouse-ului.
În câmpul de setare a orei, evidențiați minutele în secțiunea din dreapta ("Ora") a acestei file. Setați numărul exact de minute folosind tastele de navigare (sus și jos). De asemenea, puteți introduce numerele dorite folosind tastatura sau faceți clic pe săgețile din dreapta câmpului de introducere. Setați numărul corect de secunde și ore în același mod.
Dacă computerul dvs. face parte dintr-un domeniu dintr-o rețea locală, ceasul acestuia poate fi sincronizat cu ora unui server din acel domeniu. Apoi fila „Ora Internet” va fi în panoul de setări al proprietăților datei și orei. Dacă fila este disponibilă, faceți clic pe ea pentru a sincroniza ceasul computerului cu ora serverului.
Faceți un semn în marginea de sus a filei (în caseta de selectare corespunzătoare), iar în lista derulantă, selectați un server de timp exact disponibil. Dacă cel dorit nu se află în listă, acesta poate fi introdus manual folosind tastatura.
Ceasurile pot fi complet diferite - mecanice sau electronice, de mână sau de perete, mari sau foarte mici. În orice caz, ei trebuie să-și arate proprietarului ora exactă.

Instruire
Dacă setați ora la , trageți înfășuratorul ceasului situat pe partea laterală a , până când auziți un al doilea clic. Vă rugăm să rețineți că această acțiune trebuie efectuată atunci când mâna a doua este pe numărul doisprezece.
Începeți să rotiți roata astfel încât săgeata să se miște în sensul acelor de ceasornic la ora dorită.
Setați mâna astfel încât să arate cu cinci minute mai mult decât timpul real.
Mutați mâna puțin înapoi în poziția care va indica timp real.
Readuceți roata de înfășurare a mecanismului în poziția inițială. Rețineți că mâna a doua ar trebui să se miște acum.
Începeți să rotiți coroana în sens invers acelor de ceasornic (adică spre dvs.). Setați timpii necesari în acest fel.
Readuceți coroana în poziția inițială până când se dă clic, punând astfel în mișcare mâna a doua.
După clipire, mulți utilizatori de smartphone-uri Android se pot confrunta cu faptul că ceasul dispare de pe ecranul principal. De regulă, setarea ceasului și a datei pe ecranul principal nu durează mai mult de câteva minute. Materialul propus conturează algoritmul de acțiuni cu privire la modul de a returna ceasul pe ecranul unui smartphone Android și de a instala un nou ceas similar de pe Google Play.
Cum să adaugi un ceas?
- Țineți apăsat pe o zonă liberă a ecranului principal;
- În meniul drop-down, faceți clic pe „Widget-uri”;
- Făcând clic pe widget, țineți apăsat;
- Vor apărea personajele principale disponibile, aici trageți ceasul pe ecranul principal.
Pe lângă adăugarea ceasurilor, le puteți modifica și dimensiunea. Puteți face acest lucru în felul următor:
- Faceți clic pe ceas și țineți apăsat timp de câteva secunde până când vedeți marcatori în jurul numerelor;
- Rămâne să schimbați dimensiunea ceasului prin schimbarea poziției markerilor.
Luați în considerare, de asemenea, o modalitate de a muta și șterge ceasurile:
- Pe ecranul principal, țineți apăsat ceasul pentru câteva secunde;
- Dacă este nevoie să le schimbați locația, trageți ceasul în locația dorită;
- Pentru a șterge, trageți ceasul selectat la marcajul „Șterge”.
Aplicații populare pentru ceas
Widgeturile cu module grafice, pe lângă timp, poartă de obicei o mulțime de informații suplimentare, cum ar fi vremea, de exemplu. Mai jos sunt cele mai comune programe pentru ecranul principal.
Ceas și vreme transparente
Un widget gratuit popular. Aplicația ocupă cantități neglijabile de memorie, are setări flexibile. Principalele caracteristici ale acestui software sunt:
- Widgeturi informative cu diferite opțiuni pentru fiecare gust;
- Mai multe fonturi, teme;
- Sunt afișate informații nu numai despre oră, ci și despre oră, umiditate, starea bateriei, evenimente din calendar etc.
Dacă utilizatorul nu este interesat de unele informații, puteți selecta cu ușurință ceea ce este pe ecranul principal, pentru aceasta trebuie să faceți următoarele:
- Țineți apăsat pe ceas până când apare meniul de setări;
- Accesați fila „Design”, apoi selectați „Setări avansate”;
- Debifăm casetele de lângă acele articole care nu ne interesează.
Sense Flip Clock & Weather
Această aplicație este pentru iubitorii de ceasuri în stilul Flip Clock.

Principalele caracteristici ale acestei aplicații sunt:
- Puteți alege dintre astfel de dimensiuni de widget-uri precum: 4x1, 4x2 și 5x2;
- Animația de defilare este prezentată în mai multe versiuni;
- Datorită unei game largi de teme, o poți pune pe cea care se potrivește cel mai mult gustului tău;
- Locația utilizatorului este determinată automat, ceea ce va permite aplicației să ofere informații de prognoză mai precise.
Informațiile meteo de aici pot fi, de asemenea, dezactivate.
Printre utilitățile similare, opțiunile interesante vor fi și:
- Sense Flip Clock & Weather este un program care se laudă cu un design modern și luminos;

- Retro Clock Widget este un utilitar de întoarcere a paginilor în stil retro. Potrivit pentru cei care preferă să vadă doar ceasul pe ecranul principal.

- DIGI Clock este un widget cu multe setări, datorită cărora ecranul dvs. de start va străluci cu noi culori.

Cum să setați ceasul pe ecranul de blocare
Ceasul de pe ecranul de blocare este o soluție practică și de actualitate. vă permite să aflați cât este ceasul fără a debloca telefonul. Utilitatea reală aici va fi Comoda cu ceas luminos. Are o serie de avantaje precum:
- Aplicația este absolut gratuită;
- Lipsa de publicitate;
- Nu este nevoie de setări suplimentare.

Pentru a afișa ceasul pe ecranul de blocare, trebuie doar să descărcați aplicația pe Google Play și să o instalați. Rulând pe telefon, bifați caseta de lângă „Setare ca implicit”.
Ora de pe ecranul computerului este afișată în colțul din dreapta jos al ecranului, iar faptul că ceasul arată timpul tot timpul este foarte convenabil pentru serviciu. Uneori este necesar să se schimbe setările orei, mai ales când se trece de la ora de iarnă la ora de vară și invers, de la vară la ora de vară. În plus, ora standard s-a schimbat frecvent în ultima vreme, toate acestea necesită modificarea setărilor de dată și oră.
Puteți schimba ora de pe computer făcând clic pe ceas, care se află în partea dreaptă extremă a liniei Start. În acest caz, computerul va afișa un calendar, pe care uneori trebuie să îl verificați, și un cadran cu săgeți. În această fereastră, trebuie să faceți clic pe „Schimbați setările de dată și oră...” - se va deschide fereastra „Date-oră”.
În fereastra care se deschide, puteți modifica data și ora și puteți seta setările de fus orar. După următorul decret privind traducerea mâinilor, timpul de pe computerul meu a început să se rătăcească periodic: la câteva zile după instalare, ceasul a început să meargă cu o oră înainte. După schimbarea fusului orar, această problemă nu s-a mai manifestat.

De ce a indicat ceasul ora greșită? Se pare că în Windows 7, ceasul computerului este sincronizat cu ora prin Internet. Fila „Ora Internet” poate fi găsită în fereastra „Dată și oră”, care indică site-ul de oră cu care computerul este configurat să se sincronizeze. Puteți modifica setările de sincronizare făcând clic pe butonul corespunzător „Modificați setările” sau puteți dezactiva sincronizarea debifând caseta care se deschide.

Fila „Ore suplimentare” vă permite să setați ore într-un alt fus orar, acest lucru va fi necesar atunci când, de exemplu, trebuie să aveți timp să vă conectați la un seminar la distanță (webinar), care de obicei se desfășoară în ora Moscovei sau fiți la timp pentru începerea tranzacționării la bursă dacă sunteți angajat în tranzacționare online.
Astfel, calendarul și ceasul sunt ascunse în colțul din dreapta jos al ecranului. Toate setările de dată și oră sunt disponibile făcând clic pe ceas. Ceasul de pe computer nu trebuie să verifice și să ajusteze în mod constant mâinile, deoarece acestea sunt sincronizate cu ora prin Internet.