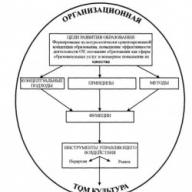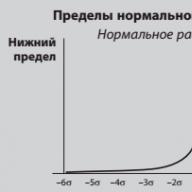Instalarea platformei 1C:Enterprise 8
Care este platforma și configurația? Cum să instalați singur platforma 1C Enterprise 8 pe computer. De la simplu la complex. Să ne aprofundăm cunoștințele și să luăm în considerare toți pașii pentru a finaliza această sarcină.
Concepte de bază ale 1C – Platformă și Configurare
Programul de automatizare contabilă 1C:Enterprise 8 poate fi împărțit în 2 blocuri strâns interconectate care interacționează între ele - configurație și platformă. Platforma controlează funcționarea configurației, iar configurația, la rândul ei, reprezintă o descriere a obiectelor cu care va lucra utilizatorul.
Să explicăm mai detaliat - pentru a lansa orice configurație 1C (1C: Contabilitate 8, 1C: Managementul comerțului 8, 1C: Managementul salariilor și al personalului 8, 1C: Automatizare integrată, 1C: Managementul întreprinderii de producție 8) instalarea 1C Enterprise platforma tehnologică este întotdeauna necesară. Platforma este mediul de execuție pentru configurații și oferă, de asemenea, capabilități și instrumente pentru efectuarea de modificări în cadrul configurației.
Configurația, la rândul său, constă din obiecte (Directoare: Articole, Organizații, Depozite; Documente: Notă de primire, Comanda cumpărătorului, Vânzări de bunuri și servicii; Rapoarte: Vânzări, Profit Brut), care sunt conectate programatic între ele și structurate corespunzător. pentru a automatiza activitățile unui anumit domeniu de aplicare (comerț, contabilitate, producție).
De aceea și instalarea programului 1C:Enterprise 8 constă din 2 părți: instalarea platformei și instalarea configurației. Deoarece subiectul este voluminos, în acest articol vom lua în considerare partea 1 - instalarea platformei.
Acțiuni înainte de instalarea platformei 1C:Enterprise 8
Înainte de a instala platforma, trebuie să vă familiarizați cu Cerințe de sistem. Și anume, trebuie să fie instalat pe computer sistem de operare cel puțin Windows XP cu SP3, iar dacă este utilizat Windows 7/8/10, atunci sunt necesare și pachete de service pentru aceste sisteme. Astfel de cerințe implică faptul că computerul dumneavoastră este actualizat și stabil.
De unde pot descărca platforma 1C:Enterprise 8?
Kitul de instalare pentru platforma 1C:Enterprise 8 poate fi obținut numai dacă achiziționați orice soluție de aplicație de la partenerii 1C (de exemplu, 1C Trade Management 8 sau 1C:Accounting 8), oficial separat versiune pentru instalarea completă a platformei Nu veți putea descărca și cumpăra. Și chiar și pe site-ul web de asistență pentru utilizatori, pentru cei care au un acord de suport pentru tehnologia informației (ITS), puteți descărca doar versiuni de actualizare a platformei (așa-numitele opțiune de instalare scurtată).
Versiunea de antrenament a platformei 1C:Enterprise 8
 Pentru cei care nu sunt familiarizați cu platforma 1C Enterprise, 1C oferă oportunitate unică– descărcați versiunea educațională de pe site-ul http://v8.1c.ru/edu. Kiturile prezentate sunt 1C: Accounting 8 și 1C: Enterprise 8.3 Versiunea pentru învățarea programarii. Versiunea pentru învățarea programarii poate fi descărcată complet gratuit din linkul - http://online.1c.ru/catalog/free/18610119, trebuie doar să completați câmpurile și linkul de descărcare va fi trimis pe e-mailul dvs. . Desigur, această versiune are limitările sale - nu veți putea să păstrați evidența unei întreprinderi reale și să trimiteți rapoarte, dar utilizarea acestui produs vă va oferi o șansă reală de a evalua capacitățile produsului software înainte de a-l cumpăra comercial. Procesul de instalare a unei platforme reale 1C nu este practic diferit; la final trebuie doar să instalați chei de protecție 1C, care pot fi hardware (USB) sau software (cheile sunt distribuite în plicuri și sunt introduse ca cod PIN). În continuare, vom lua în considerare instalarea versiunii educaționale a platformei 1C pe computer.
Pentru cei care nu sunt familiarizați cu platforma 1C Enterprise, 1C oferă oportunitate unică– descărcați versiunea educațională de pe site-ul http://v8.1c.ru/edu. Kiturile prezentate sunt 1C: Accounting 8 și 1C: Enterprise 8.3 Versiunea pentru învățarea programarii. Versiunea pentru învățarea programarii poate fi descărcată complet gratuit din linkul - http://online.1c.ru/catalog/free/18610119, trebuie doar să completați câmpurile și linkul de descărcare va fi trimis pe e-mailul dvs. . Desigur, această versiune are limitările sale - nu veți putea să păstrați evidența unei întreprinderi reale și să trimiteți rapoarte, dar utilizarea acestui produs vă va oferi o șansă reală de a evalua capacitățile produsului software înainte de a-l cumpăra comercial. Procesul de instalare a unei platforme reale 1C nu este practic diferit; la final trebuie doar să instalați chei de protecție 1C, care pot fi hardware (USB) sau software (cheile sunt distribuite în plicuri și sunt introduse ca cod PIN). În continuare, vom lua în considerare instalarea versiunii educaționale a platformei 1C pe computer.
Procesul de instalare a platformei 1C:Enterprise 8
Deci, cred că ați completat deja toate câmpurile folosind link-ul de descărcare de mai sus, ați primit un e-mail și ați descărcat cu succes kitul de distribuție a platformei! Ei bine, atunci începem procesul de instalare a platformei 1C:Enterprise 8. Să parcurgem procesul de instalare pas cu pas:
- Primul pas este dezarhivarea fișierului descărcat EducFull83.rar;

- Apoi, deschideți folderul EducFull83 și fișierul Autorun.exe. Faceți clic pe linkul – Selectați componentele de instalat;

- Apoi, selectați – Platforma 1C:Enterprise 8.3;

- Bun venit la programul de instalare 1C Enterprise 8.3;

- În plus, în timpul instalării, există opțiunea de instalare selectivă, în această fereastră nu modificăm parametrii, lăsăm totul așa cum este (aici și pe fila - „Interfețe în diverse limbi” este posibil să instalați limbi suplimentare);


- În fereastra următoare există posibilitatea de a schimba calea de instalare a platformei (această caracteristică poate fi necesară dacă disc de sistem Cu puțin spațiu);

- Apoi, se deschide o fereastră în care este setată limba implicită a interfeței. De regulă, valoarea „Setări de sistem” este deja setată aici, care poate fi modificată manual;

- Deci, am ales toți parametrii necesari, platforma este gata de instalare, continuați și faceți clic pe butonul „Instalare” și apoi începe procesul de instalare, care instalează aplicația 1C pe computer, după care apare o fereastră, faceți clic pe „ butonul Terminare”.


- Urmează din meniu programe Windows(sau de pe desktop) găsiți programul și lansați 1C:Enterprise (versiunea educațională) și se deschide fereastra de lansare în fața noastră baze de informare. Felicitări, ați instalat cu succes platforma 1C:Enterprise 8 pe computer!


Aceștia sunt pașii pe care trebuie să-i faci pentru a instala platforma 1C:Enterprise 8. Poate că toți pașii făcuți ți se vor părea foarte complicati. Prin urmare, oferim asistență calificată în instalarea programului. Pentru a face acest lucru trebuie să ne contactați la Adresa de e-mail Această adresă E-mail protejat de roboții de spam. Trebuie să aveți JavaScript activat pentru a-l vizualiza. și comandați serviciul „Instalarea platformei 1C:Enterprise 8”.
Mai întâi, să ne dăm seama ce este platforma 1C: Enterprise și ce este Configurația 1C.
Platforma 1C este un mediu software pentru dezvoltarea și lucrul cu o soluție de aplicație, care are propriul limbaj de programare, care este un mijloc de dezvoltare a acestor soluții de aplicație și de definire a acestora funcţionalitate. Platforma stă la baza programului, care include un set de instrumente pentru configurarea acestuia și lucrul cu acesta, deci fără instalarea acestuia, lucrul cu soluția aplicației va fi imposibil.
Configurare- aceasta este o soluție aplicată pentru rezolvarea oricăror probleme (contabilitatea salariilor, contabilitatea diferitelor domenii de lucru, fluxul documentelor etc.). Cu alte cuvinte, acesta este mediul utilizatorului în care acesta își introduce datele, creează documente, efectuează unele operațiuni, generează rapoarte etc. Configurațiile pot fi diferite și sunt selectate în funcție de nevoile întreprinderii și de sarcinile contabile. De exemplu, configurație Managementul comerțului, Comerțul cu amănuntul, Contabilitatea întreprinderii, Contabilitatea guvernamentală, Gestionarea salariilor și a personalului, Salariul și personalul agenție guvernamentală, Automatizare complexă și multe altele.
Deci, instalarea produsului software 1C: Enterprise constă în:
- Instalarea platformei 1C.
- Instalarea configurației 1C.
În acest caz, platforma este instalată pe computer o singură dată și pot fi instalate mai multe configurații.
Instalarea platformei 1C - instrucțiuni pas cu pas
Prin introducerea discului cu cea achizitionata software, fereastra de instalare a programului 1C ar trebui să se deschidă automat. Dacă acest lucru nu se întâmplă, lansați discul prin aplicație Calculatorul meu.
În continuare, se deschide fereastra de instalare, unde ni se oferă opțiuni - Instalare și lansare rapidă Și Instalare personalizată . În prima opțiune, în timpul instalării, atât platforma 1C: Enterprise, cât și configurația în sine vor fi instalate simultan - în exemplul nostru, folosim discul de instalare 1C Accounting 8 (versiunea de bază). La alegerea unei opțiuni Instalare personalizată , ni se va cere să instalăm separat platforma și, dacă este necesar, configurația.
Să luăm în considerare a doua opțiune pentru o instalare pas cu pas.


Urmând pașii asistentului, apăsați butonul Mai departe .

În pasul următor, putem schimba modul în care este instalată componenta. Setarea implicită este deja selectată 1C: Întreprindere Și Interfețe în diverse limbi , restul sunt marcate cu cruce. Instalarea implicită este în folder Fișiere de program. Pentru exemplul nostru de instalare, vom lăsa setările implicite.

De exemplu, dacă trebuie să instalați 1C: Enterprise - Thin client sau alte componente, trebuie să le marcați făcând clic pe pictograma lor - pictograma și săgeata mică de lângă numele lor și selectați - Această componentă va fi instalată pe hard disk .

După ce ați selectat componentele necesare, apăsați butonul Mai departe .
În fereastra următoare, selectând limba interfeței, lăsați valoarea implicită. Acesta este limbajul folosit în casete de dialog, meniu, secțiune de ajutor și alte elemente ale interfeței utilizator.


Ultima etapă, cea finală, va fi instalarea platformei. apasa butonul Instalare si asteapta.

Programul de instalare copiază fișierele necesare pe hard disk.

Următorul pas după finalizarea procesului de instalare, dacă este necesar, bifați casetele - Instalați driverul pentru cheile de securitate hardware Și Dezactivați 1C neutilizat: capabilitățile întreprinderii ale cheilor de protecție hardware .

Caseta de selectare este bifată dacă pachetul dvs. de livrare include o cheie de protecție hardware - o cheie USB similară cu o unitate flash, se numește cheie HASP - Driver de dispozitiv HASP. Pentru ca acesta să funcționeze, trebuie să instalați un driver special.
Dacă nu este utilizată o cheie de protecție (în cazul utilizării unei licențe electronice), atunci nu este nevoie să instalați driverul. O licență software (electronică) este un fișier stocat pe un computer, activat de codul PIN al programului inclus în pachet.

Dacă trebuie să instalați driverul, bifați casetele și apăsați butonul Mai departe si asteapta.
După finalizarea instalării, programul 1C ne informează că instalarea a fost finalizată cu succes. Există o bifă în fereastră Deschis Fișierul Readme , care conține informații despre program. Dacă nu dorim să citim informațiile, atunci caseta de selectare poate fi debifată. apasa butonul Gata— instalarea platformei este finalizată.

Cum se instalează configurația pe platforma 1C 8.3
Următorul pas ar fi Setarea configurației. În exemplul nostru - Contabilitatea întreprinderii (de bază). Pentru a face acest lucru, faceți clic pe linkul corespunzător din fereastra asistentului de instalare.
Pentru a instala programul 1C 8.3 sau 8.2 nu este necesar să aveți abilități speciale. Ar trebui distinse concepte precum platforma 1C și configurația (de exemplu Contabilitatea 1C). Platforma 1C în sine nu stochează date. Oferă acces la acestea și controlează funcționarea configurației. Datele în sine sunt stocate în baza de informații. Pot fi mai multe dintre ele, iar configurația fiecăruia conține structura și regulile de prelucrare a acestor date.
Puteți instala 1C 8.3 fără licență, chiar și acasă. Este suficient pentru asta.
Folderul de instalare conține multe fișiere, dar trebuie doar să rulați „setup.exe”.
În toate filele, cu excepția filei Instalare personalizată, faceți clic pe Următorul. Este recomandabil să selectați primele trei componente și componenta „Interfețe în diverse limbi”, dacă este necesar.
Echipa noastră oferă servicii de consultanță, configurare și implementare pentru 1C.
Ne puteti contacta telefonic +7 499 350 29 00
.
Serviciile si preturile pot fi vazute la link.
Vom fi bucuroși să vă ajutăm!

La sfârșitul instalării, programul va instala implicit driverul de protecție (acest flag poate fi șters). Se recomandă să nu-l eliminați, apoi toate driverele vor fi instalate automat.
Cum se instalează configurația 1C

Pentru a instala configurația, rulați fișierul „setup.exe” din arhiva corespunzătoare. Setari aditionale nu este nevoie să intri. Faceți clic pe Următorul până când configurația este instalată. Dacă catalogul șablonului nu are suficientă masă, alegeți altul.
Adăugarea unei noi baze de informații
După ce ați instalat cu succes platforma 1C și configurația necesară, puteți începe să adăugați o nouă bază de informații. Lansați comanda rapidă „1C Enterprise” pe desktop.

Lista dvs. de baze de informații va fi afișată în fereastra care se deschide. Faceți clic pe butonul „Adăugați”.

Dacă adăugați o nouă bază de informații, ca în exemplul nostru, selectați „Creați o nouă bază de informații”. În cazul în care baza de informații a fost creată anterior, selectați un alt element.
Baza de date poate fi creată fie dintr-un șablon, fie gol. Datorită faptului că am instalat deja configurația, baza de date va fi creată din șablon. Selectați șablonul corespunzător și faceți clic pe Următorul.

Dacă baza de informații există deja, atunci în setări va trebui doar să indicați numele și locația acesteia.

Pentru alte instrucțiuni vizuale, urmăriți videoclipul:
Multe programe au fost scrise în limbajul 1C pentru contabilitate, calcule și rezumare a informațiilor pentru diverse domenii de activitate. Înainte de a instala baza de date specifică în sine, trebuie să instalați platforma 1C Enterprise pe computer.
Instalarea este posibilă în mai multe moduri:- Cu disc de instalare inclus cu achiziționarea produsului software 1C;
- de pe discul ITS, dacă te-ai abonat;
- de pe site-ul de suport tehnic, tot daca ai abonament.


Când programul 1C este instalat, vi se va solicita automat să instalați un driver de securitate. Asigurați-vă că îl instalați. Acum veți avea nevoie de cheia USB care vine cu kitul. Conectați-l la computer.




schastliviy
Instalarea și actualizarea platformei 1C 8.2/8.3 pentru versiunea fișierului de lucru.
Pentru a instala/actualiza platforma 1C 8.2 pentru sistemul de operare Microsoft Windows avem nevoie de distribuirea lui. Să luăm în considerare cea mai comună opțiune de instalare pentru 1C Enterprise. De exemplu, să luăm platforma produsului software 1C Enterprise 8.2.19.106. Alte versiuni ale platformei sunt instalate într-un mod similar.
Prin urmare, instalarea/actualizarea kitului de distribuție a platformei versiunea 1C 8.3 este similară cu versiunea 8.2 această instrucțiune potrivită și pentru ea.
Înainte de a începe, trebuie să descărcați fișiere de configurare kit de distribuție al platformei 1C Enterprise. Dacă aveți un abonament la ITS (Information Technology Support), totul este simplu, accesați site-ul web users.v8.1c.ru și descărcați ceea ce aveți nevoie. Pentru versiunile de bază ale configurațiilor, nu este necesar un abonament ITS. instrucțiuni detaliate pentru a descărca distribuția de pe site-ul web al utilizatorilor.
De asemenea, este posibil să instalați distribuția de pe discul „ITS Add-on”. Dacă alegeți această opțiune de instalare, ar trebui să acordați atenție datei lansării sale, deoarece platforma trebuie să fie actualizată, altfel configurarea unei versiuni mai noi pur și simplu nu va începe, dând o eroare.Instrucțiuni detaliate pentru instalarea distribuție de pe disc.
Deci, kitul de distribuție a fost descărcat, deschideți folderul cu kitul de distribuție și vedeți următoarea imagine:
Rulați fișierul de instalare numit „setup.exe” evidențiat în figura de mai sus.
După pornirea programului de instalare, se deschide o fereastră de bun venit, faceți clic pe butonul „Următorul”.

Se deschide o fereastră pentru selectarea componentelor și este specificată și calea către fișierele platformei. Este recomandabil să selectați primele trei puncte. De asemenea, dacă, pe un computer, intenționați să utilizați acces de la distanță la bazele de date, printr-un client subțire sau un browser web, trebuie să adăugați un „modul de extensie a serverului web” (Funcționează numai cu aplicații gestionate).

Apoi, se deschide o fereastră pentru selectarea limbii interfeței. Dacă aveți un sistem de operare în limba rusă, lăsați „Setări de sistem” în mod implicit sau alegeți la discreția dvs.: 
Apoi, instalatorul raportează că este gata. Faceți clic pe „Instalare”: 
Programul instalează componentele pe care le-am selectat. Așteptăm finalizarea procesului. 
Apoi, instalatorul întreabă dacă avem nevoie de un driver de protecție a cheii hardware? Dacă utilizați o „cheie de protecție hardware” (dispozitiv USB de culoare albastră), atunci trebuie să părăsiți caseta de selectare. Dacă licențele sunt software (plic cu coduri PIN), puteți debifa caseta. În orice caz, puteți instala/dezinstala driverul mai târziu, puteți citi despre el. Faceți clic pe „Următorul”:

În continuare, dacă totul a mers bine, vedem fereastra corespunzătoare. Faceți clic pe „Terminare” și instalați configurațiile: