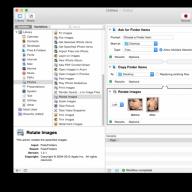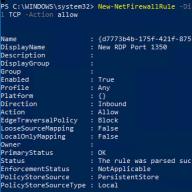Notă: Acest articol și-a îndeplinit scopul și în curând va fi retras. Pentru a evita erorile „Pagina nu a fost găsită”, eliminăm linkurile despre care știm. Dacă ați creat linkuri către această pagină, vă rugăm să le eliminați și împreună vom asigura coerența datelor pe web.
Aplicațiile Office pentru Mac verifică automat eventualele erori de ortografie și gramatică pe măsură ce le tastezi. Dacă doriți să verificați ortografia și gramatica înainte de a termina de scris, dezactivați verificarea automată sau verificați ortografia și gramatica pentru toți deodată.
Cuvânt
Word verifică automat erorile de ortografie și le marchează cu o linie roșie ondulată.
Word verifică, de asemenea, eventualele erori gramaticale și le marchează cu o linie ondulată verde.
![]()
Sfat: Dacă erorile de ortografie și gramaticale nu sunt semnalate, poate fi necesar să activați verificarea automată a ortografiei și gramaticale descrisă în procedura următoare.
Dacă vedeți o greșeală de ortografie sau gramaticală, țineți apăsată tasta CONTROL și faceți clic pe cuvânt sau expresie și selectați una dintre opțiuni.

Dacă Word a marcat incorect un cuvânt ca fiind scris greșit și doriți să-l adăugați în dicționar, astfel încât Word să-l recunoască corect în viitor, vedeți marcajul Adăugarea și editarea cuvintelor în dicționarul de ortografie
În meniu Cuvânt Selectați Opțiuni > Ortografie.
În caseta de dialog OrtografieÎn capitolul Ortografie Verificați automat ortografia.
În capitolul Gramatică bifați sau debifați Verificați automat gramatica.
Introduceți corecția în câmpul corespunzător și faceți clic pe butonul Schimbare.
În capitolul Opțiuni selectați cuvântul dorit și apăsați butonul Schimbare.
Pe fila Evaluare inter pares apasa butonul Ortografie.
Dacă Word găsește o posibilă eroare, se deschide o casetă de dialog Ortografie, în care greșelile de ortografie sunt evidențiate cu roșu și greșelile gramaticale cu verde.
Pentru a rezolva eroarea, efectuați una dintre următoarele:
Ocolire.
Sari peste tot.
Faceți clic pentru eroare gramaticală Următoarea ofertă pentru a sări peste instanța acelei erori și a trece la următoarea.
Dacă doriți să săriți peste un cuvânt greșit din toate documentele, faceți clic Adăuga pentru a adăuga cuvântul în dicționar. Acest lucru se aplică numai cuvintelor scrise greșit. Nu vă puteți adăuga gramatica în dicționar.
După corectarea sau omiterea unei erori, Word trece la următoarea. Când Word a terminat de verificat documentul, apare un mesaj care spune că verificarea ortografică este finalizată.
Faceți clic pe butonul Bine pentru a reveni la document.
Verificați din nou ortografia și gramatica pentru cuvintele și expresiile omise anterior
Puteți șterge sau reseta lista de cuvinte și gramatică ignorată, astfel încât Word să ignore erorile de ortografie și gramaticale pe care le-ați omis anterior.
Notă: Lista cuvintelor și gramaticii omise este resetată numai pentru documentul care este deschis în prezent. Această acțiune nu abordează erorile de ortografie și gramaticale pe care alegeți să le ignorați în alte documente Word.

Outlook
Verificare automată a ortografiei și a gramaticii pe măsură ce tastați
În mod implicit, Outlook verifică ortografia pe măsură ce tastați. Outlook folosește o linie ondulată roșie pentru a indica posibile erori gramaticale și o linie ondulată verde.
![]()

Activarea (și dezactivarea) verificării ortografice automate
După deschiderea unui mesaj de e-mail, procedați în felul următor:
Pentru a corecta automat erorile de ortografie în Outlook, în meniu Outlook selectați elementul Opțiuni Ortografie și gramatică Examinareortografie la in apa.
Pentru a activa sau dezactiva verificarea automată a gramaticii, în meniu Outlook selectați elementul Opțiuni. În secțiunea Setări personale, selectați Ortografie și gramatică. Faceți clic pe caseta de lângă etichetă Verificați gramatica pe măsură ce scrieți.

Verificare ortografică simultană în întregul fișier
Puteți corecta greșelile de ortografie și gramaticale din tot textul după ce creați o postare sau alte elemente.
Selectați cuvântul pe care doriți să îl utilizați din lista de sugestii sau introduceți o nouă ortografie în caseta din partea de sus și faceți clic pe butonul Schimbare.
Faceți clic pe butonul ocolire pentru a sări peste acel cuvânt și a trece la următorul cuvânt greșit.
Faceți clic pe butonul Adăuga pentru a adăuga cuvântul în dicționarul de verificare ortografică.
În meniu Editați | × plasați cursorul peste element Ortografie și gramatică, apoi selectați Ortografie și gramatică...
Faceți oricare dintre următoarele.
Sfat: Pentru a sări peste un cuvânt și a trece la următoarea greșeală de ortografie, utilizați comanda rapidă de la tastatură +;.
Power point
Puteți verifica ortografia în PowerPoint, dar nu puteți verifica gramatica.
Verificare ortografică automată pe măsură ce tastați
PowerPoint verifică automat erorile de ortografie și le marchează cu o linie roșie ondulată.
Sfat: Dacă erorile de ortografie nu sunt semnalate, poate fi necesar să activați verificarea automată a ortografiei, care este descrisă în următoarea procedură.
Dacă vedeți o eroare de ortografie, faceți clic dreapta pe cuvânt sau pe frază (sau faceți clic cu stânga în timp ce țineți apăsată tasta CTRL) și selectați una dintre sugestii.
Activați sau dezactivați verificarea ortografică automată
Verificați ortografia și apoi faceți clic Schimbare.
Pentru a sări peste eroare, efectuați una dintre următoarele:
Pentru a ignora numai această instanță a erorii, faceți clic pe butonul Ocolire.
Pentru a sări peste toate cazurile de eroare, faceți clic pe butonul Sari peste tot.
Pentru a ignora eroarea din toate documentele și pentru a adăuga cuvântul în dicționar, faceți clic pe butonul Adăuga.
Odată corectat, ignorat sau omis, PowerPoint va trece la următoarea eroare. Când verificarea prezentării este finalizată, PowerPoint va afișa un mesaj care afirmă că verificarea ortografică este finalizată.
Faceți clic pe butonul Bine pentru a reveni la prezentare.
excela
Puteți verifica ortografia în Excel, dar nu puteți verifica gramatica.
Verificați ortografia pe tot parcursul prezentării
Pe fila Evaluare inter pares apasa butonul Verificarea ortografiei.
Notă: Fereastra de dialog " Ortografie" nu se deschide dacă nu există erori de ortografie sau cuvântul pe care încercați să îl adăugați este deja în dicționar.
FĂ una din urmĂtoarele:
Toți utilizatorii multilingvi ai sistemului de operare MAC OS se confruntă mai devreme sau mai târziu cu problema verificării ortografice mai multor limbi simultan. Problema pe care Apple încă nu o poate rezolva în niciun fel constă în imposibilitatea de a verifica ortografia în două limbi simultan: în rusă și în engleză, de exemplu.
Motivul este funcționarea incorectă a funcției „detectare automată a limbii”. Mai degrabă, funcția funcționează, dar are probleme doar cu limba rusă.
Prin urmare: fie rus, fie oricare altul. Dar nu în același timp.
Există, desigur, câteva programe pentru a rezolva această problemă: cocoAspellȘi ABBYY ruSpell. Dar, primul nu a fost inițial destinat verificării ortografiei ruse, iar al doilea este un proiect comercial.
Dacă utilizați deja una dintre aceste soluții, sunteți complet mulțumit, nu trebuie să verificați, ca atare - nu puteți citi mai departe.
Personal, am mers pe cealaltă direcție, care, după părerea mea, nu este mai rău, funcționează oriunde funcționează verificarea nativă, nu necesită instalarea de aplicații terțe și vă va lua doar câteva minute.
Faptul este că toți ar trebui să fiți conștienți de funcțiile „Amintiți-vă ortografia” și „Ignorați ortografia”. De fapt, aceasta este aceeași funcție, care este doar un nume diferit. Principiul de funcționare este foarte simplu: când vedeți că un cuvânt nu se găsește în dicționarul nativ al sistemului din oricare dintre motive (sau lipsește sau este scris greșit) - îl puteți adăuga în dicționar, care se află la ~/Users/%username%/Library/Spelling/ru.
În plus, ambele funcții fac același lucru - pur și simplu adaugă un cuvânt necunoscut dintr-o linie nouă. Dacă cuvântul este prezent în acest fișier, sistemul îl ignoră și consideră că este scris corect. Totul este foarte simplu.
De la acest principiu am pornit când m-am gândit cum să „vindec” verificarea ortografică pentru două limbi.
După o scurtă căutare pe net, am găsit un dicționar mai mult sau mai puțin explicativ de cuvinte englezești. După ce am săpat puțin în fișierul dicționar de sistem deja creat, mi-am dat seama ce codificare salvează sistemul în sine, ce metodă de întrerupere de linie este folosită, am convertit dicționarele descărcate în formatul de care are nevoie sistemul și le-am introdus într-un folder. După aceea - reporniți. Apropo, limba de verificare a ortografiei din setări ar trebui să fie marcată ca „rusă”.
Și, câteva ore petrecute nu în zadar - totul funcționează.
Sistemul are un stoc nativ de cuvinte rusești plus un dicționar creat de cuvinte englezești care nu vor fi subliniate. Deci - verificarea ortografică funcționează.
Un fișier gata făcut pe care trebuie doar să îl puneți într-un folder ~/Utilizatori/%nume utilizator%/Biblioteca/Spelling/, tu vei gasi .
Nu ai vrut același lucru?
P.s. Articolul nu este al meu, îl public la cererea unui prieten care nu are cont pe Habré, dar chiar mi-ar plăcea ^_^
Articol despre ortografie în Mac Os. Nu este un secret pentru nimeni că sistemele de operare, în ciuda progresului lor, nu cunosc multe cuvinte moderne. Mai jos vom analiza cum să adăugați aceste cuvinte la excepții și unde se află dicționarul cu ele.
Mai sus am scris cuvântul "avansat"și este evidențiată cu roșu. Sunt de acord, un cuvânt folosit atipic, dar tot mă enervează că cuvintele normale sunt în permanență evidențiate. Prin urmare, îl adăugăm la lista de excepții:
Meniu contextual -> amintiți-vă ortografia
Dacă din greșeală un cuvânt a fost adăugat în dicționarul de excludere, atunci instrucțiunea oficială de la Apple spune că, selectând acest cuvânt și apelând meniul contextual, îl puteți anula selectând „Nu-ți amintești ortografie”. Cu toate acestea, în mod ciudat, nu am un astfel de articol. Deci vom șterge cuvintele direct prin dicționar.
Cuvintele de excepție sunt adăugate în dicționar Dicţionar local, care se află în folderul Library situat în folderul utilizatorului.
Pentru a sări rapid la acest folder, în program Finder presa Shift+Command+Gși introduceți următoarea adresă de cale:
~/Bibliotecă/Spelling/LocalDictionary
De asemenea, dicționarul poate fi în fișier RU, dacă adăugați excepții la dicționarul „rusă” în loc de elementul implicit „Detectați automat limba”.
Cum să verifici rapid ortografia
Comandă rapidă de la tastatură în orice program cu text:
unde, „punct și virgulă” - care este lângă tasta cu tasta L, iar aspectul nu este important.
Sau afișați fereastra dicționarului:
Shift + Comandă + ;
Acolo, pentru a trece rapid la cuvântul următor, apăsați de asemenea Comanda +;

Lipsește ortografie
Dacă ortografia a dispărut brusc, poate însemna că textul dvs. din document este corect și corect nimic. De asemenea, este posibil ca casetele de selectare din dicționarele bifate să fi fost eliminate.
Serviciu de verificare a ortografiei, ortografiei și gramaticii pentru rusă, ucraineană și engleză. Funcționează în toate aplicațiile în care este disponibilă caracteristica sistemului de ortografie și gramatică.
ORFO este unul dintre acele programe care m-a împiedicat să cumpăr un iPad Pro. Tableta este bună pentru toată lumea, dar nu este potrivită pentru un ciclu complet de lucru cu text. Nu are puternicul corector ortografic ORFO pe care mă bazez de vreo trei ani.

Ce este ORFO
Acesta este un verificator de ortografie, ortografie și gramatică pentru limbile rusă, ucraineană și engleză. Funcționează în toate aplicațiile în care este disponibilă caracteristica sistemului de ortografie și gramatică. Tot ceea ce este disponibil în Mac App Store este garantat să funcționeze cu ORFO. Adică, Pages, Numbers, Keynote, editorii de text preferati iA Writer, Byword, browserele populare, chat-urile, clienții de e-mail precum Airmail, Kiwi lucrează cu ORFO.
Lucrurile nu stau atât de bine cu produse mai puțin prietenoase. Produsele Adobe acceptă numai InCopy/InDesign Creative Cloud 2015. Produsele Microsoft includ Office 2008/2011 și Outlook 2011. Apropo, Office 2016 a fost acceptat în versiunea beta a ORFO, dar a fost eliminat în versiune din cauza unei erori la partea Microsoft. De îndată ce problema este rezolvată, suportul pentru Office 2016 va reapărea.
Cum este verificarea
Când introduceți orice text, verificarea ar trebui să apară automat. Dar trebuie să mergi la Setări ▸ Tastatură ▸ Textși specificați limba rusă (Infomatic Ltd.) ca modul de verificare.

Ce este nou în ORFO 2016
- S-au adăugat aproximativ 10.000 de cuvinte noi la dicționarele ORFO;
- S-au adăugat peste 3000 de reguli gramaticale noi pentru verificare. Peste 1000 de reguli anterioare au fost clarificate și completate. Inexactități remediate;
- S-a adăugat suport pentru OS X El Capitan;
- S-a adăugat suport pentru Adobe InDesign/InCopy Creative Cloud în ORFO 2016 Plus.

Ce este ORFO 2016 Plus
Această versiune a ORFO vine cu dicționare suplimentare pentru rusă și engleză. Dicționarul ORFO 2016 Plus este cu aproximativ 30% mai mare decât dicționarul ORFO obișnuit. Au adăugat la el:
- Pentru limba rusă: construcții, petrol și gaze, tehnologia informației, dicționar de afaceri, medical, științific, tehnic;
- Pentru engleză: dicționar de afaceri, medical, științific, umanitar.
Versiunea Plus acceptă și verificarea ortografică în Adobe InCopy/InDesign Creative Cloud.
Ce verifică ORFO?
Corectorul de gramatică și stil ORFO cunoaște mai mult de 40 de grupuri de reguli și verifică textul în funcție de trei stiluri principale de scriere:
Strict (toate regulile);
- Pentru corespondența de afaceri;
- Pentru corespondența generală.
Iată doar câteva dintre ele:
- O vocală fluentă „-o” în prepoziții (fără / fără, în / în, cu / cu, este necesar / peste, din / din, despre / despre ...);
- „n” dublu în adjective și participii (cartofi fierți, fierți în coajă, pește uscat uscat la soare);
- Utilizarea incorectă a cifrelor (la șapte sute șaptezeci și trei, cu trei sute de ruble);
- Lipsește „b” la sfârșitul verbelor terminate în „-sya” („poți să te îndrăgostești”, în schimb te poți îndrăgosti);
- Folosirea particulelor „nu” și „nici” (groază inexprimabilă în cuvinte, nici Dumnezeu știe ce șef);
- Utilizarea incorectă a particulelor „g” și „același”;
- Nume și titluri care conțin greșeli de ortografie a literelor mari și mici;
- Cuvinte cu cratima și două părți schimbătoare (om invizibil), în care părțile sunt nealiniate între ele;
- Cuvinte care conțin erori în utilizarea prefixelor jumătate-, prin-, particule -la fel, -sau, -și altele asemenea;
- Abrevieri urmate de o perioadă lipsă (de ex. sq., av.);
- Cuvinte care conțin atât litere rusești, cât și litere latine (cu excepția cuvintelor în care literele latine sunt separate de rusă printr-o cratimă: n-dimensional, compatibil PC);
- Cuvintele care conțin numere, de exemplu, este evident6 că (cu excepția cuvintelor în care numerele sunt scrise cu cratima, de exemplu, Sheremetyevo-2).

Cum să forțați ruSpell să verifice ortografia în Microsoft Office 2004
Foarte simplu. Este suficient să redenumiți folderul „Microsoft Office 2004” din Aplicații în „Microsoft Office X” înainte de a instala ruSpell.
NB: ruSpell verifică doar ortografia. Puteți uita de sublinierea verde în Word (gramatică).
Cum să faci ruSpell să funcționeze în Mac OS X 10.4.x Tiger
Acesta afirmă că „Mac OS X 10.4 nu este acceptat”. De fapt, acest lucru nu este în întregime adevărat. Pe de o parte, desigur, doar dezvoltatorul are dreptul de a decide ce versiuni ale sistemului de operare acceptă și care nu. Pe de altă parte, ruSpell sub Mac OS X 10.4 este destul de ușor de făcut să funcționeze.
După instalarea verificării ortografice ruSpell, adăugați programul System/Library/Services/ABBYYSpell.app la System Preferences -> Accounts -> Login Items (făcând clic pe butonul „+”) și reporniți.
Sau instalați atât ruSpell, cât și cocoAspell.
ruSPELL Am - dacă ceva, contactați-mă!!! ;)