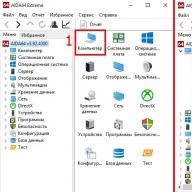Dacă aveți un computer personal sau laptop, atunci în fiecare zi trebuie să vă ocupați de o mare varietate de programe: browsere, Words, programe de vizualizare a imaginilor și videoclipurilor. Dar există programe pe care poate nu le-ați întâlnit - programe care arată temperaturile procesorului și ale plăcii video.
Deci, de ce avem nevoie de un program care să arate temperatura GPU-ului și procesorului?
Primul și probabil cel mai de bază motiv pentru care intenționați să monitorizați temperatura PC-ului dvs. este suspiciunea că Hardware-ul dvs. se supraîncălzi. La urma urmei, cel mai inofensiv rezultat al unei pauze este încetinirea sistemului. Ei bine, cel mai grav rezultat al supraîncălzirii este defecțiunea procesorului, a plăcii video, a podului de nord, a hard diskului sau a plăcii de bază. De aceea este atât de important să cunoașteți și să controlați temperatura sistemului dumneavoastră.
Top programe care vă permit să monitorizați temperatura componentelor PC-ului
Merită să discutăm imediat ce temperatură este normală? În cazul unei perioade de nefuncționare a computerului, navigarea pe internet, utilizarea editorilor de text sau vizionarea de filme, temperatura nominală este considerată a fi cuprinsă între 40-60 de grade. Dacă computerul sau laptopul dvs. sunt supuse unor sarcini serioase: în jocuri sau editare video, atunci temperatura GPU-ului și procesorului nu trebuie să depășească 70-80 de grade. Dacă performanța dvs. este în afara acestor limite, poate fi necesar să curățați răcitorul de răcire de praf și să înlocuiți pasta termică de pe procesor și placa video.
În această listă, am plasat programe pe baza părerii mele destul de rezonabile, deși subiective:
AIDA64 Extreme Edition
Acest program arată temperatura procesorului și a plăcii video, precum și toate informațiile necesare despre hardware-ul și software-ul computerului desktop sau laptopului, care funcționează pe toate versiunile sistemului de operare Windows. Aida 64 este iubit de mulți utilizatori pentru simplitatea sa în setări, precum și pentru versatilitate.
Pentru a afla temperatura computerului dvs., va trebui să rulați acest program, apoi selectați pictograma „Computer” de pe pagina principală, apoi „Senzori”.

Asta e tot, așa că în doar trei clicuri simple poți afla dacă PC-ul tău se supraîncălzi.

Ei bine, pentru a afla informații detaliate despre fiecare componentă a computerului dvs., reveniți la fila principală a utilitarului, apoi faceți clic pe „Computer”, apoi pe „Informații rezumate”.

Gata, acum puteți explora setările computerului în detaliu.

Un alt plus este că puteți afișa informații despre temperatura PC-ului pe desktopul computerului. Pentru a face acest lucru, accesați setările programului, apoi deschideți fila „OSD” și după „Elementele meniului OSD”.

După aceea, computerul tău va fi scanat și în lista care apare, poți marca absolut orice parametru care vrei să fie afișat pe desktop. Acum întoarceți-vă și bifați caseta de lângă „Afișați panoul OSD”.

Pe lângă toate acestea, Aida 64 poate controla viteza de rotație a răcitorului, precum și poate efectua tot felul de teste de performanță a componentelor, poate scana sistemul pentru defecte sau compatibilitate și multe altele.
Important: nu este recomandabil să efectuați teste de sarcină și să controlați în mod independent rotația răcitorului fără a studia informații suplimentare.
Advanced SystemCare Ultimate (cu antivirus)
Acest utilitar nu este conceput în întregime pentru a monitoriza temperatura sau, mai degrabă, aceasta nu este sarcina sa principală.

Dar am ales-o nu degeaba, iar acum vei înțelege de ce.
În primul rând, Advanced SystemCare Ultimate este proiectat să monitorizeze și să depaneze sistemul dvs.: optimizarea pornirii, curățarea registrului, eliminarea nedoritelor, optimizarea discurilor și a sistemului, eliminarea programelor spion și multe altele. În plus, Advanced SystemCare Ultimate include puternicul antivirus BitDefender.

Într-un fel sau altul, toți acești parametri afectează temperatura computerului dvs. La urma urmei, dacă acești parametri nu funcționează corect și în consecință încarcă procesorul central, ocupă RAM prețioasă, atunci se va supraîncălzi în curând. Ei bine, în ceea ce privește antivirusul, acesta vă va proteja sistemul de pătrunderea malware-ului care poate „mânca” frecvența procesorului, precum și RAM.
Un plus demn este că acest program poate monitoriza în mod independent starea laptopului dvs., poate identifica defecțiunile sau vulnerabilitățile acestuia și apoi îl poate remedia.
Pentru a afla temperatura procesorului, GPU-ului, plăcii de bază, precum și viteza ventilatorului, nici măcar nu trebuie să faceți literalmente acțiuni suplimentare - programul și-a adus deja indicatorii pe desktop. Găsiți widgetul programului în colțul din stânga sus al ecranului.


Gata, acum vedeți nu numai temperatura dorită, ci și volumul lor de lucru.
Dacă după aceea nu minimizați „Fereastra” programului, atunci data viitoare când porniți Windows și apoi îl încărcați complet, această „Fereastra” de monitorizare se va întrerupe automat.
Un utilitar ușor și ușor de utilizat, care va rula chiar și pe calculatoare. În primul rând, programul este conceput pentru a lua citiri de temperatură de la senzori, precum și pentru a controla viteza ventilatorului atunci când sarcina pe procesor sau pe placa video crește.

Pentru a vedea toți indicatorii de care aveți nevoie, trebuie doar să rulați programul, asta e tot - toate informațiile sunt în fila principală a Speedfan.
Un mare avantaj față de alte utilități este capacitatea sa de a regla viteza cooler-ului absolut oricărei componente din PC-ul tău, fie că este un cooler pe o placă video, procesor sau chiar pe un hard disk.
Programe demne de menționat
Următoarele programe sunt fie analoge, fie, într-o oarecare măsură, înlocuitori pentru cele enumerate mai sus.
Speccy și Everest Ultimate Edition
Putem spune că aceste două programe sunt analoge cu Aida 64, omologi mai ușori și ușor trunchiați. Cu toate acestea, cu ajutorul lor, puteți monitoriza și temperatura absolut tuturor componentelor computerului dvs., precum și să organizați testele de stres necesare pentru hardware-ul dvs.
Temperatura HDD
Un utilitar destul de util care monitorizează temperatura hard diskului și vă anunță dacă este detectată o temperatură ridicată periculoasă pentru hard disk. Cea mai bună caracteristică a acestui utilitar (ca și pentru mine) este oprirea automată a computerului la cea mai mare temperatură posibilă.
Core Temp și Temp real
Două utilitare ușoare concepute pentru a determina temperatura procesoarelor doar din intel.
Concluzie
Fiecare utilizator care își apreciază tehnologia ar trebui să aibă cel puțin un utilitar instalat care să vă permită să determinați rapid și precis temperatura plăcii video și procesorului. La urma urmei, este mai bine să joci în siguranță decât să plătești o sumă „rotundă” pentru repararea „fierului de călcat”.
Important: din păcate, nu este posibilă măsurarea temperaturii online.
In contact cu
Chiar și cele mai moderne plăci de bază au sisteme imperfecte de disipare a căldurii. Depinde prea mult de sănătatea mecanicilor (ventilatoarelor), de calitatea pastei termice și de oportunitatea curățării PC-ului de praf. Pentru a asigura funcționarea corectă a sistemului, este necesară monitorizarea periodică a modificărilor de temperatură a procesorului, video, RAM, hard disk.
În opinia noastră, utilitățile sunt cele mai potrivite pentru acest lucru. Core TempȘi Deschideți monitorul hardware in combinatie. Primul va proteja CPU de supraîncălzire și vă va anunța despre probleme, al doilea va oferi informații cuprinzătoare de la restul senzorilor. Dacă doriți să încercați să reduceți zgomotul sau să optimizați răcirea, încercați speedfan.
Utilitate multifuncțională HWmonitor Pro, controlează temperatura PC-ului folosind firmware-ul încorporat în hardware. În linii mari, este nevoie de informații din Bios, disc S.M.A.R.T, etc. De aceea datele ei sunt întotdeauna exacte și de încredere.
AIDAȘi CPU-Z recomandat pentru testarea fierului. Testele lor sunt recunoscute ca fiind cele mai bune pe fondul analogilor și oferă informații cu adevărat adevărate despre afecțiune. Overlockers pot recomanda MSI AfterBurner. Acest tester pentru plăci grafice oferă informații complete. Dacă sunteți încrezător în abilitățile dumneavoastră și nu vă temeți de „moartea” prematură a componentei, instalați și încercați să faceți overclock!
Pentru cei cărora nu le plac programele complexe de lux, avem și opțiuni. De exemplu, minimalist Temp realȘi Termometru CPU. Acestea conțin o singură funcție și fac o treabă excelentă - măsoară temperatura computerului în timp real.
Și dacă trebuie să monitorizați citirile temperaturii HDD sau ssd, utilizați un contor special - CrystalDiskInfo, HD Tune, HDDlife. În acest articol, nu am luat în considerare în detaliu instrumentele de mai sus, deoarece sunt cele mai puțin convenabile și informative dintre analogii populari.
De asemenea, puteți vizualiza temperatura procesorului folosind programul de consolă Powershell încorporat în sistemul de operare sau îl puteți urmări prin Temp Taskbar, CCleaner și alte programe universale, trebuie doar să priviți datele din meniul BIOS / UEFI în timp ce porniți computerul. Pentru a face acest lucru, țineți apăsat DEL sau F2 după bip și apare logo-ul producătorului plăcii de bază. Ecranul principal numit PC Health Status afișează citirile de temperatură curente și permise - este actualizată în timp real. Adesea aici puteți configura și parametrii critici la care mașina se oprește. Uneori trebuie să accesați o filă specială pentru aceasta. Pentru a salva modificările, apăsați F10 și apoi Enter. Apoi computerul repornește cu noile setări.
Nu uitați că controlul temperaturii procesorului este cel mai important lucru, nu numai pentru cei care măresc viteza de ceas a CPU până la punctul de a o pune în modul de accelerare. În condițiile aceleiași călduri de vară, se poate observa o creștere semnificativă a generării de căldură + valoarea temperaturii depinde de sarcina mașinii. Dacă nu curățați caloriferul la timp, uitați să înlocuiți pasta termică cel puțin o dată la doi ani, computerul va începe să se încălzească și să se supraîncălzească excesiv, ceea ce promite defectarea componentelor și pierderea performanței întregului sistem. Atunci când metodele standard de întreținere nu ajută, pur și simplu îndepărtează capacul lateral de pe spitale, pe netbook-uri și laptopuri, puteți obține o scădere a performanței atunci când efectuați sarcini mari consumatoare de resurse folosind un suport special de răcire cu ventilatoare sau versiunea sa bugetară - patru cutii de chibrituri. Doar puneți-le sub picioare pe partea de jos a laptopului pentru a mări distanța față de masă și pentru a oferi o mai bună circulație a aerului.
Fără îndoială, un program pentru măsurarea temperaturii unui computer este necesar pentru toți proprietarii de astfel de dispozitive.
Cu siguranță fiecare utilizator de computer a observat în mod repetat că părțile hardware ale mașinii se pot încălzi după o anumită perioadă de lucru.
Motivul pentru aceasta poate fi sistemele de răcire care au devenit inutilizabile sau înfundarea lor elementară cu praf.
Supraîncălzirea procesorului, a plăcii video, a plăcii de bază sau chiar a hard disk-ului le poate cauza ruperea și funcționarea defectuoasă.
Ce temperaturi sunt critice pentru funcționarea computerului
- La procesor la o temperatură peste 60 de grade, începe să funcționeze modul de sărire în ciclu și anume: eficiența muncii scade pentru a reduce temperatura.
La o temperatură în intervalul 65-80 de grade, sistemul însuși repornește în modul de urgență sau se oprește complet.
Astfel, bara de sus pentru temperatura optimă pentru un laptop sau PC este de cincizeci și cinci de grade. Este dovedit că la temperaturi mai scăzute ale procesorului, performanța acestuia este mai mare.
Astfel, procesoarele de aceeași putere fac față unei sarcini identice în timpi diferiți la temperaturi diferite.
Sfat! Metoda de testare organoleptică a temperaturii computerului este ineficientă și periculoasă. Dacă atingeți procesorul cu mâna, vă puteți arde și nu vă puteți face o idee exactă despre starea elementelor sistemului în acest fel.
- În mod ideal, placa de bază nu ar trebui să se supraîncălzească la temperaturi de peste 35 de grade. Deși aceste criterii sunt individuale pentru diferite chipset-uri. Și, în general, un astfel de element este cel mai puțin susceptibil la supraîncălzire dintre toate componentele hardware.
- Temperatura plăcii video depinde de perioada de funcționare, model și scop. Modelele moderne, de exemplu, mărcile nvidia, tolerează în mod normal temperaturi de până la 65 de grade, în timp ce pentru modelele anterioare această temperatură poate fi critică.
- Temperatura carcasei computerului este extrem de importantă, deoarece adesea determină temperatura altor elemente ale sistemului. Pentru a-l regla, este necesar să nu neglijăm instalarea răcitoarelor.
- Cea mai scăzută temperatură necesară pentru funcționarea eficientă a hard disk-ului, în mod ideal, variază de la douăzeci și cinci până la treizeci de grade.
AIDA
După instalare, în fereastra care se deschide, selectați Computer și apoi Senzor, așa cum se arată în figură.
Dacă computerul închide aplicațiile în mod neașteptat, începe să „înghețe”, se oprește aleatoriu sau repornește și, de asemenea, afișează mesaje despre necesitatea verificării sistemelor de răcire sau dungi, zgomotul apare pe ecran - toate acestea indică semne clare de supraîncălzire.
Principalele motive pentru supraîncălzirea procesorului și a plăcii video, precum și a altor componente hardware, este că utilizatorii au puțină idee ce temperaturi sunt acceptabile pentru piesele hardware și, prin urmare, nu știu cum să le mențină în limitele normale.
Diagnosticarea supraîncălzirii cu AIDA
Poate că cel mai bun program pentru diagnosticarea stării pieselor hardware nu poate fi numit fără ambiguitate, dar cu ajutorul AIDA se poate testa cu ușurință starea sistemului la sarcină maximă.
Este convenabil să efectuați această monitorizare selectând fila Service din fereastra programului și apoi - Test de stabilitate a sistemului.
Acum puteți observa schimbările de temperatură în fereastra care se deschide, așa cum se arată în figură.
Sfat! Sub graficul cu denumirea fluctuațiilor de temperatură, există un tabel care arată încărcarea procesorului programului în sine. Dacă începe supraîncălzirea și începe modul de accelerare (adică omiterea ciclurilor pentru a răci sistemul), atunci testarea ar trebui întreruptă. Acesta este singurul punct pe care utilizatorul trebuie să îl monitorizeze singur.
Speedfan
Acest utilitar monitorizează perfect viteza de rotație a ventilatoarelor și este capabil să detecteze problemele din sistemul de răcire în timp real.
Dacă programul afișează o pictogramă de incendiu, aceasta înseamnă că temperatura sistemului este extrem de ridicată și trebuie luate măsurile necesare pentru a rezolva această problemă.
Cu toate acestea, dacă dispozitivul monitorizat este destul de rezistent la temperaturi ridicate, nu trebuie să intrați în panică prematur.
Programul poate efectua tipuri de teste extinse și simplificate. Semnalele sistemului informează utilizatorul folosind aceeași semantică de culoare ca și un semafor.
Verde - sistemul este normal, galben - valoarea pragului este chiar după colț, roșu - temperatura critică a fost atinsă.
În mod implicit, programul este setat în engleză, dar majoritatea elementelor sale au fost traduse în rusă, deci este destul de convenabil de utilizat.
HWMonitor
Programul rulează extrem de rapid printr-o versiune portabilă, este ușor de utilizat, arată temperatura tuturor elementelor unui computer personal.
Datele de monitorizare a programului pot fi salvate.
Poate fi folosit atât de administratorii de sistem, cât și de utilizatorii obișnuiți. Poate fi rulat de pe o unitate flash prin versiunea portabilă.
Interfața programului este prezentată în figură.
GPU-Z
Acest utilitar nu necesită abilități specifice pentru a-l folosi. Furnizează rapid și precis toate informațiile necesare despre starea actuală a sistemului de lucru.
Programul arată performanța procesorului, adaptorului și monitorizează temperatura plăcii video și, de asemenea, o testează.
În plus, programul face posibilă înregistrarea indicatorilor actuali ai senzorilor și setărilor.
Acest utilitar acceptă plăci video produse de nvidia, ATI, precum și dispozitive grafice Intel.
Este instalat pe majoritatea versiunilor de sistem de operare Windows (XP, Vista, 7, 8, 10). Interfața programului este prezentată în Fig. nr. 5.
Speccy
Această aplicație este capabilă să monitorizeze majoritatea caracteristicilor unui PC. Aflarea temperaturii unei plăci video sau a unui nucleu de procesor pentru acest program nu este dificilă.
De asemenea, determină frecvențele de funcționare ale echipamentului și oferă un număr de citiri SMART pentru hard disk.
Programul este disponibil în versiunile Free și Professional, care, respectiv, diferă prin posibilitatea de instalare de către diverși utilizatori, precum și în întreprinderi.
Puteți descărca gratuit utilitarul folosind un link direct: www.piriform.com/speccy/download.
Amintiți-vă că puteți achiziționa versiunea Professional direct de la dezvoltatori, și nu de la intermediari, ceea ce va reduce semnificativ costul acesteia.
Utilitarul menționat mai sus vă permite, dacă este necesar, să actualizați componente ale sistemului precum RAM sau un hard disk.
Fără acest program, este greu de imaginat munca administratorilor de sistem și a altor specialiști în domeniul tehnologiei informației.
Sfat! Singurul dezavantaj al utilitarului este că poate oferi date inexacte despre temperatura procesorului și plăcii de bază, în timp ce temperatura hard disk-ului este determinată cu absolut exactitate.
Programele descrise mai sus pentru monitorizarea parametrilor de temperatură ai unui computer sunt destul de ușor de utilizat.
Cu toate acestea, utilizatorii lor pot avea întrebări despre unele aspecte ale instalării și depanării.
Puteți afla mai multe despre cum să controlați temperatura hardware-ului computerului, urmărind videoclipul de la link.
Cum se măsoară temperatura computerului
Program de măsurare a temperaturii computerului - Sfaturi pentru utilizare
Există foarte des întrebări pe Internet: de ce computerul repornește singur, în legătură cu care dispozitivul îngheață și se oprește urgent, ce să faci dacă monitorul nu funcționează stabil.
Primul lucru la care te gândești este prezența virușilor, dar în majoritatea cazurilor problema este supraîncălzirea procesorului sau a plăcii video. În acest articol, ne vom uita la instrumente software practice și ușor de utilizat pentru afișarea citirilor de temperatură.
Controlul temperaturii procesorului - de ce?
Temperatura procesorului sau a plăcii video în stare de funcționare se schimbă constant. Supraîncălzirea poate determina oprirea bruscă a computerului sau laptopului, ceea ce duce la pierderea datelor. Prin urmare, dacă doriți să evitați temperaturile critice și să preveniți deteriorarea echipamentului, trebuie să utilizați instrumente software speciale. Cu ajutorul lor, puteți monitoriza indicatorii de temperatură ai încălzirii procesorului, plăcii video, hard disk-ului în momentul funcționării lor.
Programe pentru verificarea temperaturii procesorului
Puteți verifica temperatura intrând în BIOS. Pentru a face acest lucru, trebuie să reporniți sistemul de operare, în timp ce porniți computerul, apăsați tasta „F2” sau „Șterge”, în funcție de versiunea dispozitivului. După ce ați intrat în BIOS, trebuie să găsiți secțiunea „H / W Monitor” și să o selectați. După aceea, vor fi afișate citirile de temperatură ale componentelor hardware.

Principalul dezavantaj este că nu există nicio modalitate de a vedea temperatura în momentul funcționării computerului și încărcarea acestuia. Prin urmare, vom lua în considerare în continuare cele mai utile produse software.
HWMonitor
„HWMonitor” este un program pentru monitorizarea temperaturii procesorului și a plăcii video. De asemenea, vă permite să cunoașteți datele despre viteza și tensiunea ventilatorului. Acest program poate fi descărcat de pe site-ul oficial.
Pentru a măsura temperatura procesorului:
- Rulați programul.
- După lansarea aplicației, vor fi afișate toate dispozitivele principale: procesor, hard disk, plăci video integrate și discrete, baterie laptop.

- Prin deschiderea tuturor elementelor procesorului, vor fi afișate valorile actuale ale temperaturii maxime și minime colectate în timpul funcționării computerului. Procesorul include astfel de elemente: tensiunea, temperatura, gradul de sarcină de lucru, precum și frecvența acestuia.

- Despre hard disk, este indicată doar temperatura acestuia.

- Urmează plăcile grafice integrate și discrete. Programul arata temperatura si frecventa pentru cel integrat, in cel discret, in loc de frecventa se afiseaza volumul de lucru.

- Elementul de baterie este indicat doar pentru un laptop, afișează tensiunea consumată, puterea și nivelul de uzură a bateriei.

AIDA 64 Extreme Edition

„AIDA 64 Extreme Edition” este un set extins de diagnosticare și testare a componentelor hardware ale computerului. Programul are multe caracteristici:
- monitorizarea în timp real a componentelor hardware și de sistem ale unui computer;
- testarea hardware-ului de calculator;
- diagnosticarea componentelor pentru probleme și erori;
- analiza sistemului și a programelor de aplicație;
- monitorizarea temperaturii, tensiunii și ventilatorului.
Trebuie menționat că programul este plătit. Versiunea sa de probă este limitată la 30 de zile de utilizare - acesta este principalul dezavantaj.
Acest utilitar poate fi descărcat de pe site-ul oficial. Verificarea temperaturii procesorului se face după cum urmează:
- După instalarea programului, lansați-l făcând dublu clic pe comandă rapidă.
- În fereastra care se deschide, faceți dublu clic pe elementul „Computer” și selectați elementul „Senzori” din lista care se deschide.
- Se vor deschide informații detaliate despre toate componentele computerului echipat cu un senzor de temperatură, inclusiv pe cele principale: „CPU” (Unitate centrală de procesare) și „GPU” (Plăcă video).

MSI Afterburner
MSI AfterBurner este un utilitar multifuncțional care are ca scop monitorizarea performanței unei plăci video. Este adesea folosit de jucători pentru a overclocka o placă grafică și pentru a-i controla următorii indicatori:
- creșterea frecvenței de ceas a memoriei;
- reglarea rotației răcitorului;
- Monitorizare FPS (un număr care indică de câte ori pe secundă procesorul grafic actualizează imaginea);
- notificarea unei creșteri a valorilor critice de temperatură.
Puteți descărca acest program de pe site-ul dezvoltatorilor la acest link. Luați în considerare principalii parametri ai programului:

Ce să faci dacă temperatura crește?
Temperatura normală în timpul funcționării procesorului este considerată a fi de până la 60 de grade, placa video - până la 80 de grade.
Dacă găsiți problema supraîncălzirii dispozitivelor, luați în considerare soluțiile principale:
- În primul rând, opriți computerul sau închideți programul care provoacă supraîncălzirea.
- Este necesar să se asigure o bună suflare a răcitoarelor, curățarea completă a computerului de praf.
- Reducerea temperaturii ambiante. Adesea, temperatura ridicată a camerei afectează temperatura hardware-ului computerului. Pentru a ieși din această situație, puteți folosi aparatul de aer condiționat sau ventilatorul.
- Instalarea unui sistem de răcire mai puternic. Instalarea coolerelor suplimentare pentru procesor și placa video va rezolva problema. De asemenea, puteți utiliza suporturi sub dispozitiv cu sistem de răcire.
Dar cel mai sigur și cel mai corect sfat ar fi să duceți computerul la un service pentru o diagnoză completă și reparații sau curățări ulterioare. Aici se termină revizuirea instrumentelor, dacă cunoașteți soluții software mai convenabile și de înaltă calitate, scrieți în comentarii.
22.10.2016 Sincer 0 comentarii
De ce ați avea nevoie de un program pentru a verifica temperatura unui procesor sau a unei plăci video dintr-un computer sau laptop?
Hardware-ul computerului necesită energie electrică, așa că în timpul funcționării este generată căldură, fenomen cunoscut sub numele de efect termic.
Ca urmare, toate dispozitivele electronice se încălzesc - unele mai mult, altele mai puțin.
Deși toate componentele sunt proiectate să reziste la temperaturi ridicate, ele se apropie adesea de valorile termice maxime la care pot funcționa.
Apoi procesorul și placa video își pierd stabilitatea și sunt expuse riscului de deteriorare permanentă.
Din acest motiv, este o bună practică să verificați ratingul termic al principalelor componente ale computerului.
Acest lucru ajută să știți din timp că ventilatorul/răcitorul trebuie înlocuit cu unul nou sau unul mai puternic, să le curățați, să schimbați pasta termică sau să luați alte măsuri pentru a evita supraîncălzirea.
Monitorizarea temperaturii procesorului și a plăcii video în Windows 10, iar acestea sunt principalele componente ale unui computer sau laptop, poate fi realizată în diferite moduri.
Cea mai obișnuită modalitate este cu programele care primesc date de la senzorii de pe placa de bază sau componentele PC-ului.
Programul de monitorizare a temperaturii plăcii video și a procesorului unui computer/laptop cu OC Windows 10 sau Windows 7 — Open Hardware Monitor
Open Hardware Monitor este unul dintre cele mai de încredere programe pe care le puteți găsi chiar acum.
Cu ajutorul acestuia, puteți afla în orice moment starea plăcii de bază a computerului, a nucleelor de procesor, a hard diskului, a unității SSD, a plăcii video, precum și a obține alți indicatori interesanți și importanți.
De exemplu, pentru o placă de bază, pe lângă temperatură, puteți verifica tensiunea, viteza ventilatorului și starea controlerului.
Este, de asemenea, posibil ca procesorul să determine alte informații valoroase, și nu doar temperatura nucleelor.
De exemplu, puteți face monitorizare în timp real a temperaturii, inclusiv a consumului de energie - dacă aveți un cip grafic integrat.
În procesul de monitorizare, nici alte componente nu sunt trecute cu vederea. De exemplu, puteți vizualiza starea plăcii video și a unității de shader.
Pe lângă cele de mai sus, programul are multe alte funcții utile, dar nu mă voi referi acum la ele, ci mă voi concentra pe dezavantaj.
Open Hardware Monitor - nu în rusă (cele două de mai jos sunt în rusă), ci doar în engleză. Acest obstacol minor este ușor de ocolit dacă vă amintiți că procesorul este procesorul, GPU-ul este placa video și Temperatures este temperatura.
Puteți descărca acest program gratuit din linkul de la sfârșitul postării. Bănuiesc (nu știu încă sigur, deoarece tocmai am început să scriu și nu m-am hotărât încă asupra arhitecturii paginii) că va exista o arhivă cu mai multe aplicații similare - când descărcați, determinați după nume.
Program gratuit SpeedFan pentru a afla temperatura procesorului și a plăcii video - în rusă
SpeedFan este un program gratuit cu ajutorul căruia poți vedea cu ușurință temperatura procesorului/GPU-ului tău și poți afla mult mai multe decât atât.
Monitorizarea informațiilor de bază, după cum puteți vedea, este foarte simplă. După pornirea programului, temperatura este imediat afișată.

După ce ați lansat, puteți efectua măsurători de temperatură direct în tavă, ascunzând în prealabil programul în sine, pentru a nu interfera cu alte lucrări. Doar mutați cursorul pe pictograma programului și veți vedea imediat starea procesorului și a plăcii video.

În fila grafice, puteți verifica afișarea temperaturii sub formă de grafice care descriu acești parametri.
Cel mai interesant aspect este analiza defectelor hardware care pot afecta hard disk-ul unui computer sau laptop.
O prăbușire a hard diskului va necesita în cel mai bun caz înlocuirea și reinstalarea Windows 10 și toate programele, apoi restaurarea datelor din copii de rezervă (dacă există).
În cel mai rău caz, aceasta este pierderea tuturor informațiilor disponibile. Prin urmare, orice avertisment despre o defecțiune trebuie tratat imediat cu maximă seriozitate.
Pe filele SMART, există o funcție pentru a controla automat hard disk-ul.
Aplicând-o, vei primi avertismente despre o posibilă prăbușire pe termen scurt sau mediu.
Deși ceea ce scriu acum nu are legătură directă cu subiectul înregistrării, dar această propunere este încurajatoare - vei afla că hard disk-ul este „obosit”, nu totul este în regulă și trebuie să iei decizii.
Îl puteți descărca ca programul anterior de pe această pagină făcând clic pe butonul „Descărcare”.
Un alt program interesant în limba rusă pentru verificarea temperaturilor procesoarelor și plăcilor video de pe computere sau laptopuri
Se numește Speccy și este o aplicație avansată care îți oferă informații complete despre computerul sau laptopul tău, nu doar despre temperaturile CPU și GPU.

Speccy va afișa informații detaliate despre fiecare piesă hardware de pe computer.
Pe lângă informațiile despre procesor, placa de bază, RAM, placa video, Speccy poate monitoriza alte componente pentru a indica și scana proprietățile acestora.
NOTĂ: Acest program (versiunea gratuită) conține reclame! Prin urmare, aveți grijă în timpul instalării.
Poate sugera instalarea altor aplicații sau schimbarea paginii de pornire și a motorului de căutare.
De asemenea, nu sunt excluse suplimentele sub forma unei bare de instrumente de browser (bare). Pentru a utiliza acest program, nu trebuie să instalați nimic suplimentar.
Pret: Gratuit | Sistem de operare: Windows XP / 7 / 8 / 8.1 / 10 | Licență: gratuită.
Dezvoltator:
Mulți
sistem de operare:
XP, Windows 10, 7, 8, 8.1
Interfata:
Rus. / Engleză
1 discuție despre „Descărcați gratuit un program excelent pentru măsurarea temperaturii plăcii video și procesorului într-un laptop sau computer cu Windows 10 / Windows 7”
ARTICOLELE SUNT INTERESANTE SI UTILE DAR CUM SA LE DESCARC NU AM GASIT GDG EXACT SA LE LANSE PENTRU LEAP