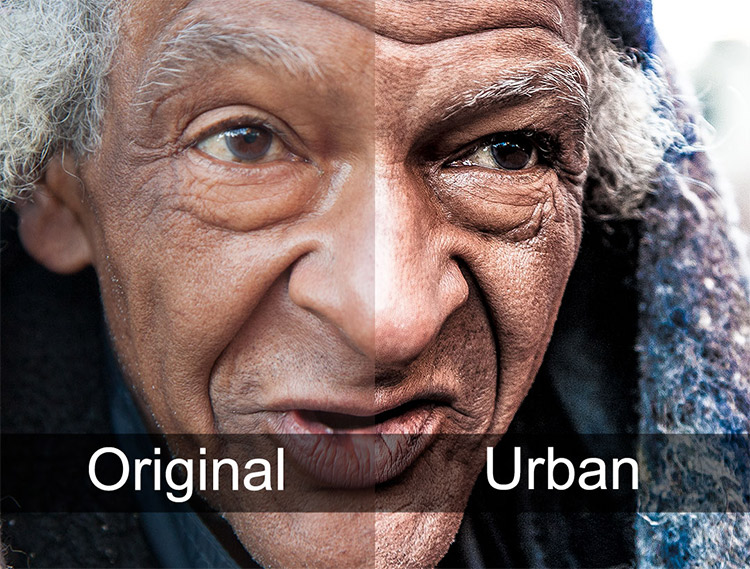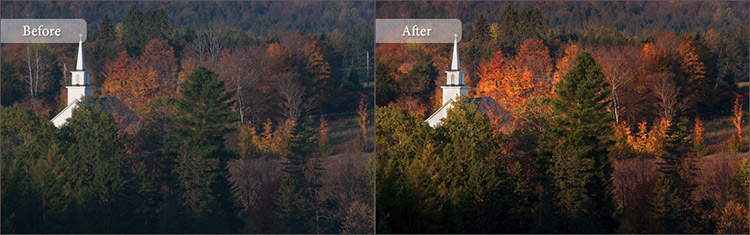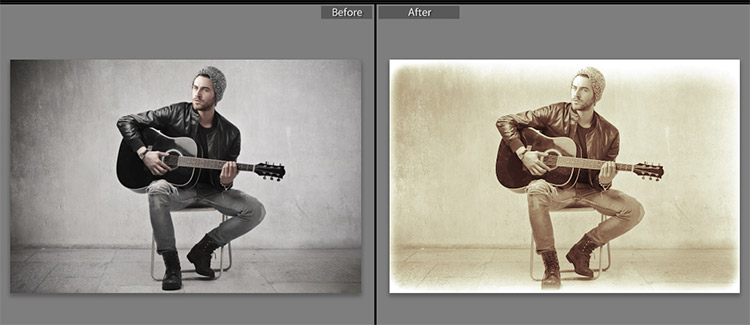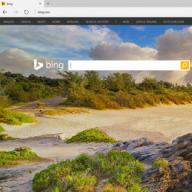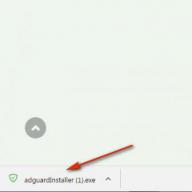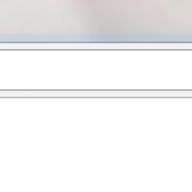Dar cum rămâne cu „lenjeria” leneșilor și abia încep să învețe lumea procesării digitale?
Și puteți cere Google, de exemplu, cu o astfel de solicitare Mouse-ul Zhmak. Și ce vedem? Mii de rezultate de căutare cu mii de oferte pentru a descărca cele mai bune, nu există prea puțin pathos - CEL MAI BUNselecții de presetări. Da, spuneți-mi, există o mulțime de link-uri pentru a descărca un porc într-un poke, link-uri cu arhive cu 5.000 de preseturi de gunoi într-o singură arhivă, o grămadă de troieni și anunțuri intruzive - nu veți scăpa doar o cutie de cafea și o grămadă de păr cenușiu pe papă. zgură câteva presetări demne, care, atunci când faceți clic pe „faceți o capodoperă” și puteți obține un rezultat acceptabil.
Vă puteți întreba, există seturi prestabilite „bune” condiționate pentru Adobe Lightroom? Există - gurii foto de peste mări au filtrat de mult totul, de la cine era necesar să-l fure, unde a fost cumpărat, unde a fost nevoie de „a luat pentru a vedea solda pentru sebe”.
Lightroom este unul dintre cele mai populare programe de editare foto, și nu fără motiv. Cei care se ocupă un numar mare de fotografiile pot crește eficiența și pot reduce timpul petrecut în procesare și editare datorită unui număr de funcții automate. Una dintre astfel de funcții care permite o mare parte din eficiență și economisire de timp este utilizarea presetărilor. Folosind presetări, puteți aplica în mod repetat aceleași efecte fotografiilor și chiar le puteți aplica la un număr mare de fotografii simultan (modul lot). Lightroom vine cu un număr mic de presetări și puteți descărca presetări gratuite, puteți cumpăra presetări profesionale sau puteți crea propriul dvs. O mare caracteristică a presetărilor Lightroom este că sunt complet modificabile și flexibile. Puteți aplica o presetare, apoi puteți face ajustări minore sau semnificative la aceste setări pentru a se potrivi nevoilor unei anumite fotografii. Deoarece rezultatele aplicării presetărilor vor varia întotdeauna ușor de la o fotografie la alta, această flexibilitate este un factor cheie. Există o serie de site-uri diferite de unde puteți descărca presetări gratuite. Aceasta este una dintre aceste colecții și va merge mai jos:
Presetări vintage Lightroom
Presetare Grainy Matte Lightroom
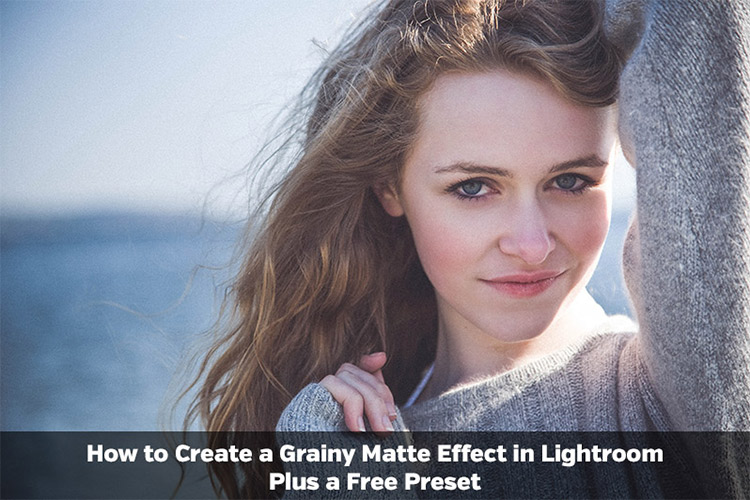
Presetări Blondies și Brunete Lightroom

onOne Signature Collection Vol. 1
onOne Signature Collection Vol. 2
Presetare Faux HDR Lightroom
Presetare Warm Fog Lightroom
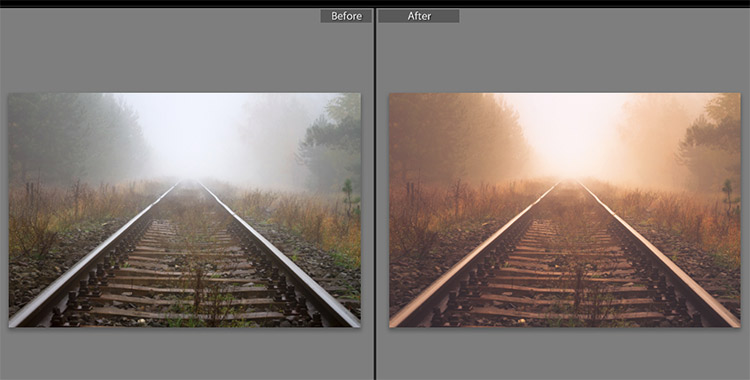
Efect de strălucire a soarelui

Presetare elegantă de lumină Fade

Presetări Grungy Urban Lightroom
Presetări pentru culori de toamnă
Presetări de bază pentru îmbunătățirea culorilor
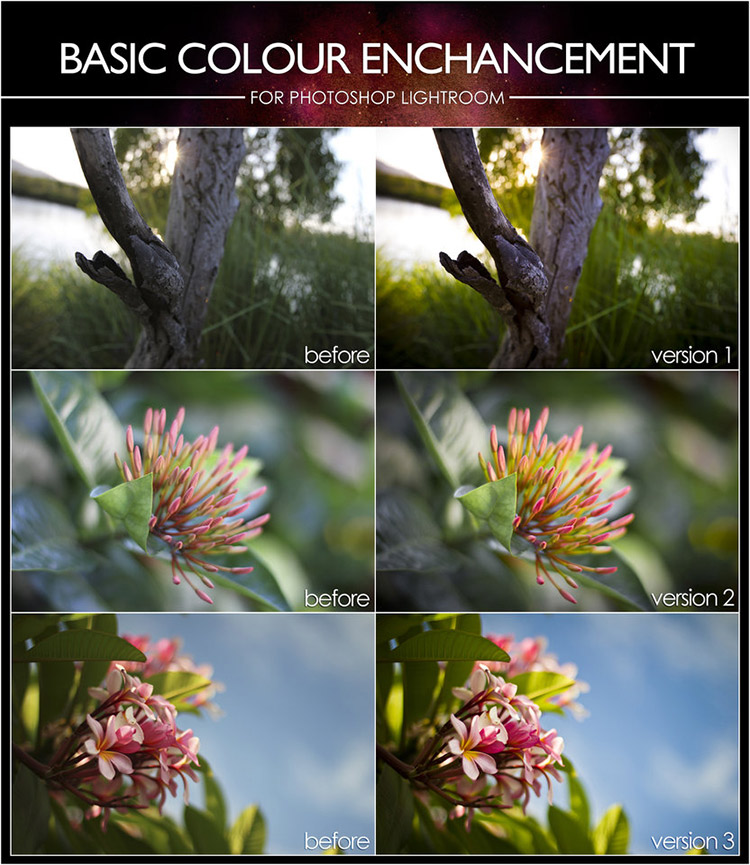
Presetare soft și visătoare
Presetări pentru alb-negru

Presetare albă și albă în vârstă
Presetări Fashion Lightroom

Presetarea camerei de caramel
Presetare pentru Piersici și Ceruri Purpurine
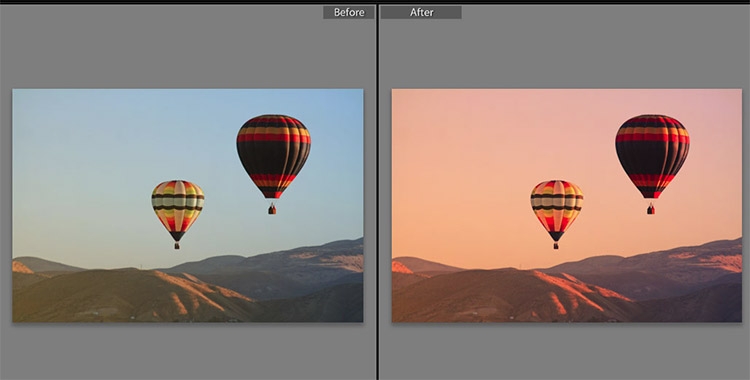
Presetare Soft Rose Lightroom

Presetări Lightroom de vară
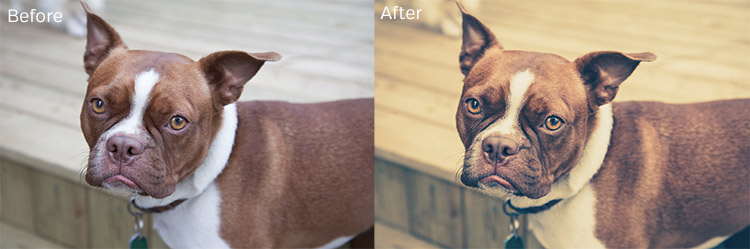
Presetări Mini Enlighten Lightroom
Presetare pentru ceai dulce

Cherry Blossom Lightroom Preset
Presetare vintage Awesomeness Lightroom
Presetări vintage Lightroom
Descărcați o selecție de presetăriOglindă 1
De obicei, scriu toate articolele cu un flux continuu de gânduri și nu este întotdeauna posibilă respectarea regulilor. Dacă găsiți o eroare, selectați o bucată de text și apăsați Ctrl + Enter.
"Colecțiile de acțiuni similare de la fotografi profesioniști din Occident costă de la două sute de dolari pentru că într-adevăr economisesc mult timp și efort. Aici veți învăța cum să le obțineți pentru un sfert din prețul real!"
Salutări, colegule!
Ma numesc Evgeny Kartashov. Sunt fotograf profesionist din Sankt Petersburg.
Aici aș dori să vorbesc despre un pas mai important în lucrul cu acest program - aceasta este automatizarea multor operațiuni în procesarea fotografiilor datorită presetărilor pre-pregătite.
Ce sunt presetările?
O presetare este un set salvat de setări, cum ar fi: bilanțul alb, expunerea, curbele și orice alte aspecte pe care le puteți aplica unei fotografii cu un singur clic și obțineți imediat rezultatul.
Dacă vedeți, de exemplu, că fotografia s-a dovedit a fi neexpusă, atunci selectați pur și simplu presetarea pentru îmbunătățirea expunerii și o aplicați pe fotografie. Mai departe, să zicem că ați observat că fotografia este mult zgomot. Alegeți o presetare de reducere a zgomotului - și cu un singur clic scădeți zgomotul, etc., cu toți ceilalți parametri. Cu presetările, procesarea fotografiilor este accelerată uneori.
Fiecare fotograf care lucrează de mult timp în Lightroom și-a acumulat propria colecție de presetări, pe care le folosește constant în lucrarea sa. Această colecție s-a acumulat cu mine.
Cu această colecție, procesarea majorității fotografiilor mele nu durează mai mult de două minute.
Fotografie de nuntă de la un fotograf de la Nizhny Novgorod Vlad Barinov. A efectuat corecția tonului și stilizarea culorilor folosind presetări.
Colecția mea este concepută pentru a procesa fotografii cât mai repede posibil și include 92 de presetări, clasificate pentru a fi ușor de utilizat.
Datorită numeroaselor solicitări de la clienții cursului meu de a-mi vinde colecția finalizată, am decis să o plasez într-un produs informațional separat disponibil pentru comandă.
Iată rezultatul muncii mele:
Colecție nouă de presetări:
92 PRESETURI PENTRU LUMINARE
de la Eugeniu Kartashov
Toate presetările sunt aranjate în 11 directoare pentru o ușurință de instalare. Numele fiecărui folder corespunde scopului său funcțional în timpul procesării. De exemplu, în folderul 01_EXPOSURE există presetări pentru ajustarea parametrului corespunzător, adică expunere.
Traduse în rusă, numele categoriilor vor fi următoarele:
00. Diverse
01. Expunere
02. Tonifiere
03. Sveta
04. Umbre
05. Contrast
06. Detalii
07. Vignetting
08. Saturație
09. Reducerea zgomotului
10. Ascuțimea și bobul
Fiecare categorie de presetări afectează parametrii strict definiți, fără a afecta restul. Acest lucru face posibil, trecerea secvențială de la un grup de presetări la altul, să proceseze rapid orice imagine, ducându-le la aspectul dorit.
Procesare 100% în Lightroom. Timp de procesare: ~ 1 minut.
Un exemplu de procesare a fotografiei peisajului folosind un set de presetări. Fotografie cu contrast ridicat între prim plan și fundal. Aici a fost aplicată o mică editare manuală a fotografiei după aplicarea presetărilor.
Dar presetările nu sunt totul ...
Presetările în sine ar putea să nu vă ofere nimic dacă nu știți cum să le utilizați corect, așa că v-am pregătit instrucțiuni pentru opt tutoriale video.
Lecțiile arată procesul de instalare a presetărilor, scopul lor funcțional, precum și lucrul cu presetările, sunt discutate în detaliu cu câteva exemple reale.
Lecția 1. Instalarea presetărilor 2:28
În acest tutorial, veți învăța cum să instalați corect colecția mea de presetări în Lightroom. Procesul este descris atât pentru calculatoarele bazate pe Windows, cât și pentru OS X (Mac OS).
Lecția 2. Alocarea categoriilor prestabilite 5:18
În această lecție, veți afla cum sunt organizate presetările într-un set și principiile prin care trebuie să procesați fotografii folosind aceste presetări. Această lecție va fi temelia pentru lucrări practice suplimentare cu presetări.
Lecția 3. Exemplu de procesare cu presetări 8:12
Acum luați în considerare aplicarea practică a acestor seturi prestabilite. Am ales în mod special fotografii de diferite genuri, pentru a putea vedea versatilitatea sistemului meu. Cert este că diferența dintre organizația mea de presetări este că nu obținem un rezultat cu o presetare, ci abordăm în mod constant rezultatul dorit, aplicând presetarea după presetare.
Lecția 4. Exemplu de procesare cu presetări 7:40
Aici veți învăța cum să lucrați cu presetări pentru a afecta culorile deschise și întunecate din fotografie. Aici veți vedea munca presetărilor pentru creare rapidă vignetele pentru a schimba saturația și a reduce zgomotul. De asemenea, vom lucra cu o presetare de clarificare.
Procesare 100% în Lightroom. Timp de procesare: ~ 1 minut.
Fotografia a fost realizată la sărbătorirea aniversării a 80 de ani de la Centrul de Convenții și Expoziții Moskovski, Sankt Petersburg. Iluminarea sofisticată și un ritm ridicat de fotografiere nu au permis expunerea perfectă și echilibrul alb. Balansul de alb corectat manual, corectarea intervalului tonal, reducerea zgomotului și ascuțirea sunt efectuate cu presetări.
Lecția 5. Prelucrarea peisajului 10:48
Nu toți fotografii filmează portrete, mulți nu îi filmează deloc, dar preferă să filmeze, de exemplu, peisaje. În această lecție, veți vedea cum să procesați folosind presetări de fotografie peisaj. Aici ne vom abate de la metodologia generală, pe care ar trebui să o cunoașteți și să o înțelegeți când să o utilizați.
Lecția 6. Procesarea fotografiilor complexe 7:56
Uneori trebuie să salvați imaginile luate în condiții foarte adverse. De exemplu, fotografiile făcute în condiții de lumină scăzută sau în lumina lămpilor cu consum de energie care strică culoarea pielii. În acest videoclip, vă voi arăta cum să procesați astfel de imagini cu presetări.
Lecția 7. Procesarea fotografiilor de nuntă 7:42
Lightroom este un program preferat pentru fotografii de nuntă. Întrucât o mulțime de fotografii sunt obținute de la nuntă și fiecare dintre ele trebuie procesată cel puțin minim, Lightroom aici va veni la îndemână. În acest tutorial, vă voi arăta principalele puncte pentru procesarea fotografiilor de nuntă cu presetările mele.
Procesare 100% în Lightroom. Timp de procesare: ~ 1 minut.
O altă fotografie de nuntă de la Vlad Barinov. De asemenea, a efectuat corectarea tonului și stilizarea culorilor folosind presetări.
Lecția 8. Presetări ale comutatorilor de proces 9:47
În acest tutorial, vă voi povesti despre presetări pentru procesele de comutare. Există trei procese de procesare foto în Lightroom 4 - 2012, 2010 și 2003. S-ar părea că există o versiune nouă proces, de ce dezvoltatorii lasă versiuni vechi de procese? Veți afla despre acest lucru din lecție și veți înțelege cum puteți utiliza procesele pentru a accelera munca.
Printre altele, veți învăța cum să optimizați combinația Lightroom și Photoshop pentru a obține rezultate și mai impresionante.
Toate acestea vă așteaptă în colecția mea:
Colecție nouă de presetări:
92 PRESETURI PENTRU LUMINARE
de la Eugeniu Kartashov
Acesta este cel mai bun mod de a accelera procesarea fotografiilor în Lightroom.
Am folosit această colecție de presetări pentru al treilea an și am procesat peste ea o mie de fotografii, economisindu-mă zeci de ore.
În timpul procesării, repetăm \u200b\u200bdeseori aceleași acțiuni. De exemplu, atunci când prelucrați mai multe imagini din aceeași serie, de multe ori este necesar să setați aproximativ aceiași parametri pentru toate imaginile. Prin automatizarea acestor acțiuni, puteți economisi mult timp.
Setări de copiere și sincronizare
După ce ați setat setările necesare pentru imagine, le puteți salva - „copia” în analogul clipboard-ului, apoi „lipi”-l din clipboard de nenumărate ori și aplicați la alte imagini.
Pentru a copia setările, faceți clic pe butonul Copiere din partea inferioară a grupului panoului din stânga (sau utilizați combinația de taste Ctrl + Shift + C). Se va deschide un dialog pentru copierea setărilor, în care trebuie să bifați casetele cu setările care vor fi copiate și să ștergeți casetele de selectare de lângă acele setări de care nu avem nevoie. Pentru a selecta toate setările simultan, faceți clic pe butonul Verificați toate pentru a șterge toate casetele de selectare - bifează Niciuna.
Copiere Dialog Setări
De exemplu, pentru a copia setările de balans de alb și tonul de bază, selectați casetele de selectare Balans de alb și ton de bază și debifați restul casetelor de selectare. Pentru a copia zonele în care ați retușat praful de pe matrice, selectați doar o casetă de selectare - Eliminarea spotului.
Apoi faceți clic pe butonul Copiere. Acum, pentru a aplica aceste setări oricărei alte imagini, selectați-o în panglică și apăsați combinația de taste Ctrl + Shift + V sau butonul Paste din partea inferioară a grupului panoului din stânga. Toate valorile salvate vor fi imediat aplicate imaginii.
Sincronizare setări
Setările de sincronizare sunt ușor diferite decât copierea. Când copiați setările, le puteți aplica ulterior de un număr nelimitat de ori, dar de fiecare dată pe o singură imagine. Sincronizarea, prin contrast, vă permite să faceți același grup de setări la fel pentru toate imaginile selectate simultan.
Pentru a sincroniza setările, setați parametrii doriți pentru o imagine și selectați-o în panglică (setările acesteia vor fi aplicate tuturor celorlalte imagini). Apoi selectați imaginile rămase pe care doriți să le sincronizați. Pentru a selecta mai multe imagini la rând, faceți clic pe ultima fotografie în timp ce țineți apăsată tasta Shift; pentru a selecta imaginile la întâmplare, faceți clic pe miniaturile lor în timp ce țineți apăsată tasta Ctrl.
După ce toate imaginile au fost selectate, faceți clic pe butonul Sincronizare din partea de jos a grupului din panoul din dreapta (sau utilizați comanda rapidă de la tastatură Ctrl + Shift + S). Se va deschide un dialog pentru selectarea setărilor pentru sincronizare - este complet similar cu dialogul pe care l-ați văzut la copierea setărilor. Bifați casetele de lângă setările care trebuie sincronizate și faceți clic pe butonul Sincronizare. Setările specificate din imaginea principală (cea pe care ați selectat-o \u200b\u200bprima) vor fi aplicate tuturor celorlalte imagini selectate.
Atunci când prelucrați o serie de fotografii realizate în condiții de iluminare similare, este logic să faceți setări pentru o singură imagine, să sincronizați setările și apoi să reglați restul fotografiilor - acest lucru va economisi mult timp.
Este o bună practică sincronizarea setărilor de bilanț de alb pentru fotografiile din aceeași serie care vor fi tipărite și vizualizate împreună (de exemplu, pe o pagină dintr-un album). Atunci când imaginile sunt vizualizate pe rând, nu se observă o ușoară discrepanță în echilibrul de alb, dar merită să le așezi alături, iar discrepanța atrage imediat atenția. Pentru a sincroniza doar balansul de alb, resetați toate setările din caseta de dialog de sincronizare cu butonul Verifică Niciunul, apoi selectați caseta de selectare Balans de alb.
Utilizarea presetărilor
Presetările (sau presetările) sunt un alt instrument puternic pentru a accelera activitatea în Lightroom. Presetarea este un set de setări care pot fi aplicate imaginii cu un singur clic. Presetările sunt de obicei utilizate pentru procesarea imaginilor creative și pentru aplicarea diferitelor efecte. Pentru a lucra cu ei în grupul din panoul din stânga există un panou Presetări.
Lightroom are un număr destul de mare de presetări încorporate: pentru a le vedea, extindeți folderul Presetări Lightroom din panoul Presetări. Glisați mouse-ul peste lista de presetări și veți vedea cum se schimbă miniatura imaginii pe panoul de navigare: arată ce efect va avea presetarea selectată asupra imaginii. Faceți clic pe opțiunea care vă place, iar imaginea din spațiul de lucru se va schimba și ea. Folosind presetări, puteți schimba în mod semnificativ aspectul imaginii originale.
În plus, puteți descărca presetări noi de pe Internet. Pentru a le utiliza în Lightroom, trebuie să le copiați în folderul Develop Presets. Cel mai simplu mod de a găsi acest folder este să accesați Editare\u003e Preferințe, fila Presetări și să faceți clic pe butonul Afișați presetări Lightroom.

Imaginea sursă

Prelucrare cu Selenium Tone Preset

Procesare cu presetare foto în vârstă
După procesarea imaginii în modul original, puteți salva setările sale ca o presetare, astfel încât să le puteți aplica rapid pe alte imagini ulterior. Mai mult, puteți salva nu toate setările, dar selectiv: de exemplu, numai tonifierea.
După ce ați setat parametrii necesari pentru o singură fotografie, faceți clic pe pictograma (+) din dreapta barei de titlu a panoului Presetări. Se deschide dialogul New Develop Preset. În câmpul Presetare, numele presetării este introdus, în linia Folder - este indicat folderul în care va fi introdus presetarea. Rămâne doar să setați casetele de selectare în fața acelor parametri care ar trebui să fie memorați în presetare (similar cu setările de sincronizare). Ghiduri practice pentru utilizarea presetărilor
O imagine rară poate fi adusă la ideal cu o singură presetare, deci luați-le ca punct de plecare al procesării, și nu ca acordul final.
Analizați imaginile procesate: poate unii parametri pot fi aproximativ aceiași pentru toate imaginile. De exemplu, dacă setați Blacks +10, Vibrance +15 la toate imaginile, are sens să salvați această setare ca o presetare.
Păstrați setările creative legate de modificările de culoare, nuanțare etc.
Dacă utilizați rame (decorate cu viniete), le puteți salva și ca presetări.
De asemenea, puteți crea mai multe presetări pentru suprimarea zgomotului în fotografiile realizate la diferite setări de sensibilitate.
Utilizarea de pluginuri
Pluginurile - sau programele care completează și extind funcționalitatea Lightroom - pot oferi ajutor substanțial în automatizarea lucrărilor. După instalare, de regulă, plugin-uri, accesați meniul Foto\u003e Edit In.
Când instalați pluginul, rețineți că pentru Lightroom și Photoshop cel mai adesea există diferite versiuni ale acelorași pluginuri.
Rețineți că folosirea de pluginuri oprește editarea nedistructivă, adică Înainte de a transfera imaginea în plugin, Lightroom îi aplică toate setările și o salvează ca fișier pe disc. Prin urmare, va fi logic să utilizați pluginuri în etapele finale ale procesării, după ce toate setările au fost deja făcute.
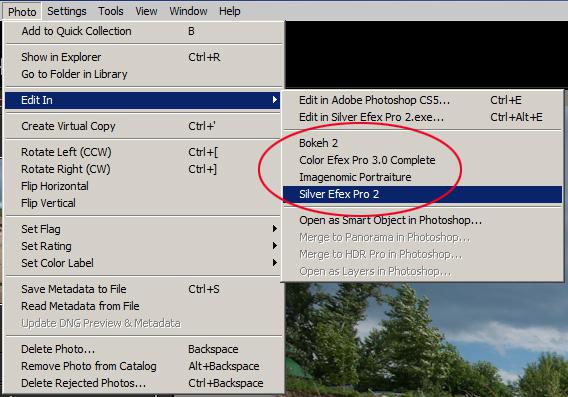
Lista de pluginuri care pot fi utilizate pentru a procesa o instantanee
După pornirea pluginului, Lightroom va deschide o casetă de dialog în care va oferi una dintre mai multe opțiuni pentru procesarea imaginii din care să alegeți. Trebuie să alegem prima opțiune - Editați o copie cu ajustări Lightroom: în acest caz, veți procesa o copie a imaginii în plugin cu toate setările făcute anterior în Lightroom (cu toate acestea, dacă lucrați cu RAW, numai această opțiune). Dacă selectați Editare originală, setările făcute în Lightroom vor fi ignorate.
Prin extinderea secțiunii Copiere fișiere Opțiuni, puteți modifica parametrii fișierului care va fi transferat de la Lightroom la plugin. În cele mai multe cazuri, puteți reduce adâncimea culorii (parametrul adâncime de biți) la 8 biți: în acest caz, viteza de procesare va fi mai mare și dimensiunea fișierului mai mică.
Notă. Pentru a nu schimba aceste setări de fiecare dată, setați-le în dialogul Editare\u003e Preferințe, fila Editare externă.
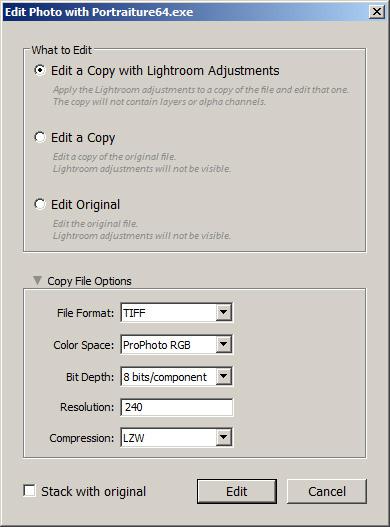
Dialog afișat la pornirea pluginului
Portret de imagini
Portretul este poate cel mai puternic plug-in pentru procesarea portretului în prezent. Scopul său principal este de a elimina imperfecțiunile pielii, păstrându-și textura și de a nu exercita influență asupra altor detalii ale imaginii - ochi, păr etc. Printre caracteristicile suplimentare ale pluginului se numără tonifierea, clarificarea și ajustarea luminozității.
Există multe mituri asociate Portretului. De multe ori auziți că Portraiture estompează imaginea sau că profesioniștii reali nu folosesc acest plugin. De fapt, Portretul este doar un instrument, iar rezultatul utilizării sale depinde în întregime de fotograf.
Pentru a porni, executați comanda Foto\u003e Editare în\u003e Portret de imagine. După pornirea pluginului, veți vedea ceva similar pe ecran. Vă recomand să treceți imediat imaginea la Previzualizare Split folosind butoanele de deasupra spațiului de lucru. Astfel, puteți vedea simultan imaginea originală și procesată, ceea ce va simplifica selecția setărilor optime. Sub spațiul de lucru, selectați scala de imagine dorită, de preferință 100% - bine sau cel puțin 50.
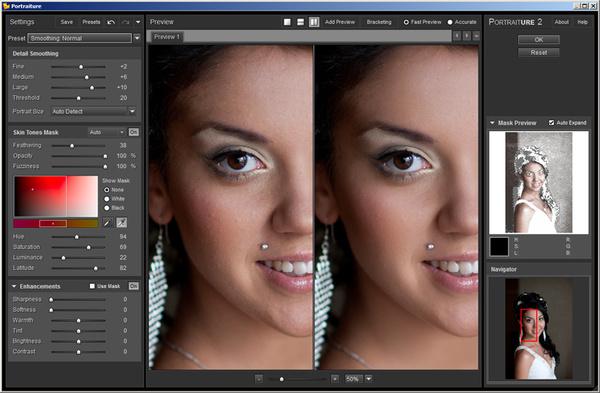
Portraiture Plugin Interface
Setările care afectează procesarea imaginii sunt localizate în stânga. Secțiunea Smoothing Detail conține parametri care afectează netezirea pielii. Butoanele fine, medii și mari controlează netezirea pieselor de diferite dimensiuni. Finul afectează cele mai mici detalii, cum ar fi porii pielii. Mare afectează alinierea culorii și tranzițiile tonale pe piele.
Este interesant faptul că valoarea 0 la glisant nu corespunde efectului zero; pentru a dezactiva complet procesarea, este necesar să deplasați glisorul în poziția din stânga: la valoarea -20.
Parametrul Prag afectează intensitatea efectului: cu cât este mai mare, cu atât mai multe detalii din imagine vor fi netezite.
Setați acești parametri astfel încât pielea să fie netedă, dar nu seamănă cu un manechin din plastic. Ca o primă aproximare, puteți utiliza presetarea Smoothing: Normal din lista de mai sus.
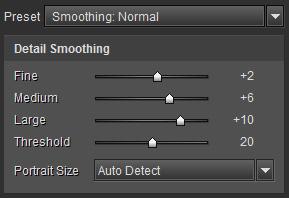
Setări de netezire a pielii
Notă. Înainte de a utiliza Portraiture, are sens să efectuați o retușare minimă - pentru a elimina cele mai mari și mai evidente defecte ale pielii. În acest caz, pentru a obține rezultate pozitive, va fi necesară o putere de impact mai mică, iar imaginea va părea mai naturală.
În următoarea secțiune a Măștii tonurilor pielii, setările sunt concentrate care controlează masca de culoare a pielii - adică zona afectată de plug-in. Precizia plug-in-ului depinde de precizia selectării măștii.
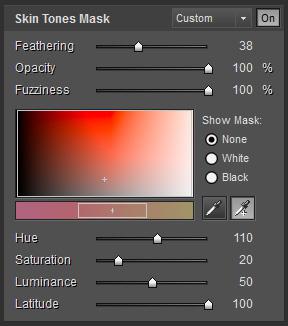
Setări pentru masca culoarea pielii
Puteți începe cu o mască creată automat (modul Auto în antetul secțiunii). Pentru a seta manual o mască, utilizați două picătore. Stânga - Pick Mask Color - stabilește culoarea principală a măștii, iar dreapta - Expand Mask Color - extinde marginile măștii când faceți clic pe zone de diferite nuanțe.
Gama de nuanțe care formează masca este vizibilă în cutie. Poate fi mutat cu mouse-ul sau reglat cu glisoarele Hue, Saturation, Luminance și Latitude. Dacă primii trei parametri vă sunt familiare din Lightroom, atunci Latitude determină cât de largi vor fi capturate tonurile din jurul valorii selectate.
Pentru a controla masca, utilizați comutatorul Show Mask în alb și asigurați-vă că toată pielea este inclusă în mască (adică nu există pete albe pe ea).
În cele din urmă, în secțiunea Îmbunătățire, puteți ajusta claritatea imaginii, puteți schimba temperatura culorii, luminozitatea și contrastul. Poate că un pic de interes aici este parametrul Softness, care vă permite să creați efectul unei străluciri difuze, iar setările rămase sunt realizate cu succes în Lightroom.
După finalizarea setărilor, faceți clic pe OK. După terminarea plug-in-ului, veți vedea imaginea rezultată în Lightroom, lângă original.

În stânga - imaginea originală, în dreapta - prelucrată de pluginul Portraiture

În stânga - imaginea originală, la dreapta - prelucrată de plug-in-ul Portraiture (scara 100%) Nik Silver Efex Pro
Pluginul Silver Efex este conceput pentru a converti imaginile color în alb și negru. Pe lângă setările manuale, are un număr mare de presetări standard pentru traducere, ceea ce vă permite să obțineți un rezultat interesant în câteva clicuri de mouse. Încă una caracteristică interesantă plug-in - imitarea diverselor filme fotografice.
Interfața pluginului pe care o vedeți în figură.
Interfață Silver Efex Pro Plugin
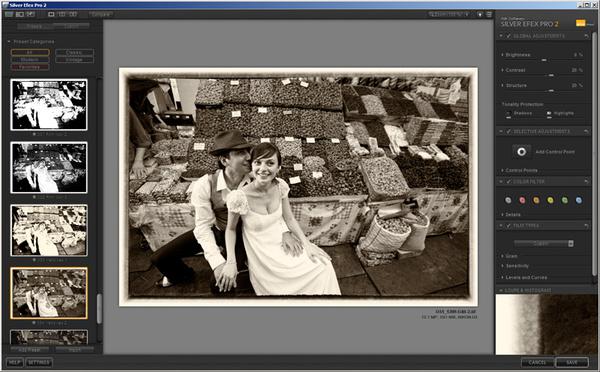
Pentru a controla vizualizarea, utilizați tasta Space: făcând clic pe mouse în timp ce țineți tasta Space mărește imaginea la 100% (sau o altă valoare selectată în colțul superior); de asemenea, la apăsarea butonului, puteți muta imaginea mărită pentru a vedea un alt fragment din ea.
În stânga este o listă de presetări, împărțite în categorii. Făcând clic pe miniaturi, puteți aplica presetări pentru imagine - desigur, apoi puteți să o reglați bine. Dacă ți-a plăcut ceva presetat, faceți clic pe steaua de lângă numele ei și va fi plasată în categoria Favorite.
În dreapta sunt panourile de setări. Principiile generale sunt următoarele (sunt, de asemenea, caracteristice altor plug-in-uri din Nik Software). Caseta de selectare din stânga numelui panoului include acest grup de setări; cu alte cuvinte, dacă debifați caseta, setările acestui panou nu se vor aplica imaginii. Săgeata din dreapta numelui panoului resetează toate setările la valorile implicite. Dacă faceți clic pe triunghiul din stânga numelui setării, parametrii suplimentari se vor deschide.
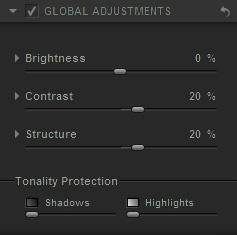
Panoul general de setări de imagine în Efex Pro
Setările generale (panoul Reglaje globale) includ luminozitatea, contrastul și structura - un parametru responsabil pentru detalierea imaginilor.
Prin extinderea setărilor de luminozitate, se poate vedea că poate fi reglat separat pentru porțiuni deschise, medii și întunecate ale imaginii. De exemplu, puteți face umbrele din imagine mai dense, reducând luminozitatea zonelor întunecate, în timp ce tonurile medii vor rămâne neschimbate.
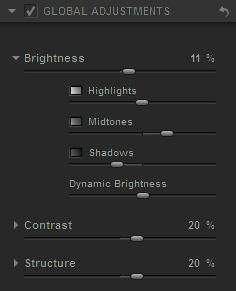
Setările generale pot fi extinse parametrii suplimentari
Setarea Structura controlează detaliile și contrastul local. În general, o creștere a valorii acestui parametru îmbunătățește detaliile imaginii, în timp ce o scădere, dimpotrivă, o face mai moale. Să creștem puțin acest parametru pentru a face imaginea mai clară.
După setări de bază puteți regla fina imaginea folosind corecții locale - pentru aceasta sunt utilizate punctele de control (din nou, pot fi văzute în alte programe Nik Software).
Făcând clic pe butonul Adăugați punct de control din panoul Reglaje locale, puneți punctul pe zona pe care dorim să o reglăm - de exemplu, pe fața miresei. Aproape punct de referinta va apărea un „copac” de setări. Folosind glisorul superior, schimbați dimensiunea zonei de influență a punctului, astfel încât să capteze doar fața. Acum puteți lumina pielea reglând luminozitatea (primul buton) și o înmuiați ușor prin reducerea parametrului Structura.
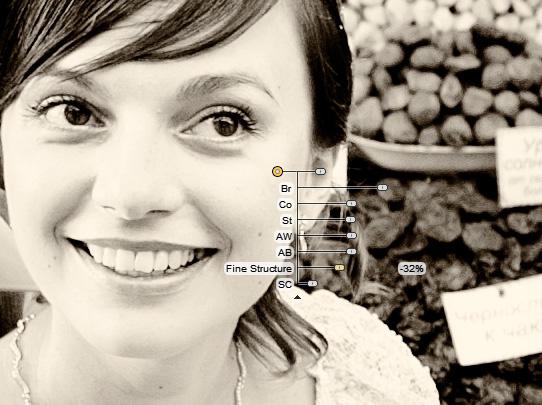
Corecția imaginii locale folosind punctele de control
Acum puteți selecta simularea filmului în panoul Tipuri de film, precum și nuanțarea imaginii și adăugați-o un cadru în panoul Reglaje de finisare. Vă sugerez să vă ocupați independent de aceste setări, deoarece acestea nu sunt dificile.