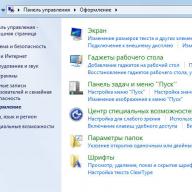După cum arată practica, utilizatorii sunt doar mulțumiți de capabilitățile propriului computer pentru moment - mai devreme sau mai târziu trebuie să recurgă la un upgrade. Totul este banal de simplu - versiunile noi ale sistemului de operare și aplicațiile utilizate, de regulă, necesită din ce în ce mai multe resurse. Cel mai simplu mod de a vă actualiza computerul este să achiziționați o nouă unitate de sistem cu hardware modern, ceea ce nu este dificil dacă aveți bani. Cu toate acestea, acest lucru nu este întotdeauna rezonabil - de multe ori pentru a crește productivitatea este suficient să recurgeți la înlocuirea componentelor individuale.
Pentru a alege o strategie de upgrade, trebuie să aflați ce hardware este instalat și să înțelegeți ce îi lipsește computerului pentru o funcționare mai rapidă - puterea procesorului, capabilitățile sistemului video, capacitatea de memorie, viteza de citire/scriere a hard diskului etc. Dar aceasta este doar o parte a monedei. După achiziționarea unei noi unități de sistem sau modernizarea uneia vechi, va trebui să aflați rapid dacă „umplerea” unității de sistem corespunde cu ceea ce a fost declarat la momentul achiziției (fără a deschide unitatea în sine, deoarece poate exista o sigilați pe el), evaluați cât de mult a crescut performanța și înțelegeți dacă computerul este într-adevăr stabil funcționează.
Orice asamblator profesionist (și toți pasionații de overclocking) poate rezolva cu ușurință problemele enumerate, deoarece au în arsenalul lor multe informații și instrumente de diagnosticare diverse și foarte specializate. Utilizatorul mediu nu are nevoie să achiziționeze astfel de soluții, dar este totuși necesar să instaleze un utilitar simplu și cuprinzător pentru obținerea de informații despre hardware și testarea computerului. Acestea sunt programele pe care le vom lua în considerare în acest articol.
Preluarea datelor hardware
Teoretic, orice utilitar de diagnosticare a informațiilor este capabil să recunoască „umplutura” unei unități de sistem. Cu toate acestea, nu orice program este capabil să identifice noi modele de procesoare, plăci video și alte componente hardware (totul depinde de caracterul complet al bazei de date și de regularitatea actualizărilor acesteia), iar cantitatea de informații despre componentele identificate poate varia - de la minim până la exhaustiv.
Dintre soluțiile luate în considerare, programul are cele mai detaliate informații AIDA64, care știe aproape totul despre orice hardware, inclusiv despre cele mai recente inovații. De exemplu, acest utilitar va putea recunoaște SSD-urile Intel 510 și 320 care au apărut recent pe piață, plăcile video AMD Radeon HD 6790 și NVIDIA GeForce GT 520M, cinci plăci video mobile noi din seria Quadro M de la NVIDIA etc.
Folosind AIDA64, puteți afla cu ușurință totul despre procesor, placă de bază, placă video, adaptor de rețea, unități (inclusiv cele mai recente SSD-uri) și dispozitive de intrare, multimedia, precum și porturi, dispozitive externe conectate și managementul energiei. Programul este capabil să determine tipul de memorie flash, modelul controlerului (este acceptată citirea informațiilor SMART ale controlerelor fabricate de Indilinx, Intel, JMicron, Samsung și SandForce) și viteza de transfer de date. Mai mult, utilitarul recunoaște controlerele și dispozitivele USB 3.0 compatibile cu acest nou standard.
Volumul de date furnizat de AIDA64 este impresionant - accesul la acesta este asigurat dintr-un meniu arborescent de secțiuni care combină principalele module ale programului. Da, prin secțiune Calculator este ușor să obțineți informații agregate despre componentele hardware, sistem și BIOS, precum și date despre overclockarea procesorului, caracteristicile sursei de alimentare, starea senzorilor de monitorizare hardware a sistemului etc. (Fig. 1).
Orez. 1. Informații rezumate despre computer (AIDA64)
Alte secțiuni „hardware” oferă informații mai detaliate - deci în secțiune Placa de baza sunt informatii detaliate despre procesorul central, placa de baza, memorie, BIOS etc. In sectiune Afişa este ușor să obțineți informații legate de interfața grafică a sistemului (în special, informații despre adaptorul video și monitor - Fig. 2), și în secțiunea Multimedia aflați despre capacitățile multimedia ale sistemului (dispozitive multimedia și codecuri audio și video instalate).

Orez. 2. Informații despre placa video (AIDA64)
În capitolul Stocare a datelor oferă informații despre hard disk-uri și unități optice, precum și structura logică și fizică a hard disk-urilor, valorile și stările parametrilor SMART. Puteți găsi informații despre adaptoarele de rețea în secțiunea Net, și despre autobuze, porturi, tastatură, mouse etc. - în secțiune Dispozitive. În plus, din meniu Serviciu panoul se deschide AIDA64 CPUID(Fig. 3), care afișează datele despre procesor, placa de bază, memorie și chipset într-o formă compactă.

Orez. 3. Panou CPUID AIDA64
Program SiSoftware Sandra De asemenea, este foarte informativ și vă permite să obțineți informații complete despre aproape toate componentele hardware ale unui sistem informatic. În special, utilitarul afișează date rezumative despre computer în ansamblu (Fig. 4) - adică informații de bază despre procesor, placă de bază, chipset, module de memorie, sistem video etc. (fila Dispozitive, pictograma Informatii despre sistem).

Orez. 4. Informații rezumate despre computer (SiSoftware Sandra)
Alături de informații rezumate, în fila Dispozitive Utilitarul oferă, de asemenea, informații mai detaliate despre placa de bază și procesor, adaptor pentru afișaj și video (Fig. 5), memorie, magistrale și dispozitivele instalate în acestea, discuri, porturi, șoareci, tastatură, placă de sunet etc. În ceea ce privește citirile de diverse tipuri de senzori de monitorizare, apoi pentru a le primi va trebui să lansați nu modulul de informații, ci modulul de diagnosticare Monitor de mediu(fila Instrumente). Acest modul oferă afișarea informațiilor text și grafice despre temperatura procesorului, viteza ventilatorului, tensiune etc.

Orez. 5. Informații despre sistemul video (SiSoftware Sandra)
Utilitate Expert PC oferă acces la informații despre principalele module hardware instalate în computer: placa de bază, procesor, placă video, memorie, porturi I/O, unități, imprimante, dispozitive multimedia, imprimante etc. Toate aceste date sunt disponibile pe filă Fier. Prin activarea pictogramei de pe acesta Informații generale despre sistem, puteți determina cu un singur clic ce este exact în unitatea de sistem (Fig. 6) - ce placă de bază, ce procesor etc. Alte pictograme file Fier vă va ajuta să obțineți informații mai detaliate despre componente (Fig. 7); Cantitatea de date furnizată este destul de suficientă pentru utilizatorul mediu. În plus, prin meniu Instrumente → Informații despre overclocking puteți afla dacă vreuna dintre componentele sistemului (procesor, magistrală sau memorie) a fost overclockată și, dacă da, până la ce limite și, de asemenea, puteți face citiri de la unii senzori.

Orez. 6. Informații generale despre computer (PC Wizard)

Orez. 7. Datele subsistemului grafic (PC Wizard)
Utilitate HWiNFO32 De asemenea, vă va permite să învățați o mulțime de lucruri interesante despre hardware-ul computerului dvs. Imediat după pornire, începe testele de diagnosticare și în câteva secunde afișează o fereastră Rezumatul sistemului cu afișare compactă a datelor despre procesor, placă de bază, memorie, chipset, discuri etc. (Fig. 8). Această fereastră poate fi deschisă și în timp ce lucrați cu utilitarul făcând clic pe butonul rezumat. În plus, HWiNFO32 afișează informații detaliate despre procesor, placa de bază (Fig. 9), memorie, adaptor video etc. în filele corespunzătoare - Procesoare centrale, Placa de baza, Memorie, Adaptor video etc. Datele despre procesor, module de memorie, placa de bază, autobuze și discuri sunt destul de detaliate, informațiile despre alte dispozitive sunt mai modeste. Dacă este necesar, este ușor să obțineți citiri de la senzorii tactili instalați pe placa de bază (temperatura, tensiune etc.) făcând clic pe butonul Senzori.

Orez. 8. Informații rezumate despre computer (HWiNFO32)

Orez. 9. Informații despre placa video (HWiNFO32)
Program Diagnostic proaspăt vă permite să aflați informații despre orice componente ale fierului, deși nu întotdeauna detaliate. De exemplu, pe fila Sistem hardware puteți afla despre placa de bază, procesor, memoria cache, magistrale, BIOS, memoria CMOS etc. Dispozitiv conține informații despre placa video (Fig. 10), dispozitivele periferice (tastatură, imprimantă, monitor, unități optice etc.) și porturi. În capitolul Multimedia combină date de pe diverse dispozitive multimedia, DirectX, codecuri audio și video.

Orez. 10. Datele plăcii video (Fresh Diagnose)
Evaluarea performanței
Înainte de a face upgrade, trebuie să evaluați performanța computerului și a componentelor sale individuale pentru a înțelege ce hardware trebuie înlocuit imediat și ce componente pot aștepta până la vremuri mai bune (la urma urmei, într-o criză, nu toată lumea decide să facă upgrade complet). ). Acest lucru este destul de simplu de realizat prin efectuarea de câteva teste de referință specifice în mediul unui utilitar de diagnosticare adecvat. După cumpărarea unui computer nou sau actualizarea unuia vechi, nu strica să-l testați pentru a vă asigura că computerul a devenit mai productiv. Desigur, puteți simți efectul upgrade-ului în timp ce lucrați normal în aplicații, dar pentru a completa imaginea, este mai bine să verificați îmbunătățirea performanței folosind instrumente special concepute pentru acest scop.
Când efectuați teste, pentru a obține o evaluare mai obiectivă, este mai bine să închideți toate aplicațiile, să nu folosiți mouse-ul și tastatura, să rulați același test (în aceeași versiune a utilitarului) de mai multe ori și să vă concentrați pe rezultatul mediu. În plus, merită să rețineți că aceleași teste sintetice în diferite utilități sunt implementate într-un mod departe de a fi identic, astfel încât programele arată rezultate diferite. Și nu ar trebui să luați rezultatele obținute la propriu, deoarece acestea nu reflectă performanța reală, ci indică doar nivelul de performanță atunci când efectuați sarcini strict specifice. Cu toate acestea, efectuarea unor astfel de teste face posibilă înțelegerea cât de învechite sunt componentele hardware instalate în computerul dvs. în comparație cu mostrele de referință, precum și evaluarea nivelului de performanță înainte și după actualizare, ceea ce ne interesează în acest articol.
Programele de cel mai mare interes din punct de vedere al testării sunt AIDA64 și SiSoftware Sandra, unele dintre ale căror benchmark-uri sunt folosite chiar și de profesioniști în diverse tehnici de testare hardware. Capacitățile celorlalte utilități discutate în articol sunt limitate în acest sens, deși oferă și unele funcționalități de testare.
Într-un program AIDA64 este prezentată o gamă largă de teste de referință. Da, in sectiune Test Sunt combinate 13 teste sintetice, dintre care primele patru evaluează performanța memoriei - viteza de citire/scriere/copiere (Fig. 11) și măsoară și latența (testând timpul mediu în care procesorul citește datele din RAM). Restul testelor din această secțiune evaluează performanța procesorului în operațiuni cu numere întregi și virgulă mobilă, la crearea arhivelor ZIP, la efectuarea criptării folosind algoritmul cripto AES etc. (testează CPU Queen, CPU PhotoWorxx, CPU ZLib, CPU AES, CPU Hash). , FPU VP8, FPU Julia, FPU Mandel, FPU SinJulia). Toate testele compară performanța cu alte sisteme, inclusiv cu cele mai recente.

Orez. 11. Evaluarea performanței procesorului (testul CPU Queen; AIDA64)
Prin meniu ServiciuÎncă trei teste de referință sunt disponibile: Test de disc, Cache și test de memorieȘi Monitorizați diagnosticul. Testul discului măsoară performanța unităților hard disk, unităților SSD, unităților optice și multe altele. Testul cache-ului și memoriei măsoară lățimea de bandă și latența memoriei cache-ului procesorului (Figura 12). În test Monitorizați diagnosticul Calitatea afișajului monitoarelor LCD și CRT este verificată.

Orez. 12. Cache & Memory Benchmark: AIDA64
În ceea ce privește testarea pentru o gamă largă de utilizatori, programul este și mai interesant SiSoftware Sandra, cu care nu puteți doar să evaluați performanța PC-ului dvs. în comparație cu alte configurații de computer de referință, ci și să testați computerul pentru a vedea dacă are nevoie de un upgrade. Modulele concepute pentru testarea celor mai importante subsisteme informatice sunt combinate în filă Benchmark-uri. Un întreg grup de teste sintetice este conceput pentru a testa procesorul - teste aritmetice și multimedia, teste de eficiență multi-core, teste de eficiență energetică, performanță criptografică și criptografie GPGPU. Mai multe teste sunt responsabile pentru testarea unităților fizice - inclusiv un test de sistem de fișiere, precum și module pentru testarea discurilor fizice, unităților amovibile/flash, CD-ROM/DVD și unități optice Blu-ray. Testele disponibile pentru testarea memoriei includ Testul lățimii de bandă a memoriei, Testul latenței memoriei și Testul cache și memorie. În plus, există teste pentru evaluarea vitezei de vizualizare și a performanței memoriei video, un test de codificare/decodare audio/video, un test de lățime de bandă a rețelei, un test de viteză a conexiunii la Internet etc. La testarea unui număr de componente (procesor, RAM etc. ), rezultatele sunt date în comparație cu modele de referință care sunt mai mult sau mai puțin similare ca caracteristici. În același timp, este posibil să selectați independent standardele pentru comparație, inclusiv pe cele mai moderne (Fig. 13), ceea ce este foarte convenabil și vă permite să înțelegeți rapid cât de învechite sunt componentele hardware instalate în computer și ce modele sunt cel mai bine să le înlocuiți.

Orez. 13. Evaluarea performanței CPU
(test aritmetic; SiSoftware Sandra)
Două module de testare interesante sunt prezentate pe filă Instrumente- acestea sunt module Index-ul de performanțăȘi Analize și recomandări. Folosind testul Index-ul de performanță Performanța generală a computerului este evaluată în timpul testelor aritmetice și multimedia ale procesorului, determinării lățimii de bandă a memoriei, precum și testării discurilor fizice și a unei plăci video (Fig. 14). Modelele de referință ale componentelor pentru comparație sunt selectate de program sau utilizator. Modul Analize și recomandări oferă o analiză detaliată a PC-ului pentru posibile upgrade-uri. La finalul acestei analize, programul produce o listă de recomandări cu privire la componentele hardware care sunt cel mai bine înlocuite pentru a îmbunătăți performanța (Fig. 15) și atrage atenția asupra posibilelor probleme (de exemplu, dificultatea de a adăuga memorie din cauza tuturor sloturile sunt ocupate, temperatura prea mare a procesorului (și sugerează verificarea răcirii), etc.).

Orez. 14. Evaluarea performanței generale a computerului (SiSoftware Sandra)

Orez. 15. Analiza computer pentru upgrade (SiSoftware Sandra)
Utilitate Expert PC include, de asemenea, anumite funcționalități pentru testarea hardware-ului (tab Test). Cu ajutorul acestuia, puteți evalua clar performanța generală a computerului dvs. (pictograma Performanță globală) în comparație cu alte configurații și pe baza rezultatelor testelor, înțelegeți care dintre subsisteme din punct de vedere al performanței sunt semnificativ sub eșantionul de referință selectat (dintr-o listă prestabilită) - adică trebuie să fie actualizat și care sunt destul de la egalitate (Fig. 16).

Orez. 16. Evaluarea performanței generale a computerului (PC Wizard)
PC Wizard are, de asemenea, o serie de teste sintetice care vă permit să evaluați performanța procesorului, cache-urile L1/L2/L3 și a memoriei în general (lățimea de bandă, evaluarea timpului), precum și subsistemul video, hard disk, unitate optică, etc. În special, pentru Procesorul este echipat cu teste de bază Dhrystone ALU, Whetstone FPU și Whetstone SSE2, care permit evaluarea performanței sale în operațiuni cu numere întregi și virgulă mobilă. Rezultatele testelor sunt afișate sub formă de text și grafic, într-un număr de teste, este posibil să se compare rezultatele obținute cu rezultatele testelor ale subsistemului de referință selectat (Fig. 17).

Orez. 17. Testarea procesorului (PC Wizard)
Utilitate HWiNFO32 este capabil să evalueze performanța procesorului (CPU, FPU, MMX), a memoriei și a hard disk-ului în timpul testării rapide (buton Benchmark). Rezultatele testelor sunt prezentate în două versiuni - sub formă numerică și sub formă de diagramă comparativă. Diagrama conține multe componente de referință, inclusiv cele moderne, astfel încât este ușor de înțeles cum procesorul (sau altă componentă) instalat în computer este inferioară ca performanță față de modelele moderne (Fig. 18).

Orez. 18. Evaluarea performanței procesorului (HWiNFO32)
Program Diagnostic proaspăt are instrumente pentru determinarea performanței componentelor individuale ale sistemului. Acestea sunt șapte module de testare sintetice din secțiune Benchmark-uri. Cu ajutorul lor, puteți evalua performanța procesorului (teste Whetstone, Dhrystone și multimedia), memorie, sistem video, hard disk, unități optice și adaptor de rețea. Rezultatele testelor sunt prezentate în comparație cu sistemele de bază și prezentate sub formă de histograme vizuale. Adevărat, în opinia noastră, nu există prea multe beneficii din ele, deoarece sistemele de referință învechite sunt selectate pentru comparație (Fig. 19).

Orez. 19. Testarea procesorului (diagnostic recent)
Verificarea stabilității computerului
Din păcate, nu este un fapt că computerul actualizat va fi stabil în funcțiune. De ce? Există multe motive - de exemplu, este posibil ca sursa de alimentare să nu facă față bine sarcinii crescute din cauza înlocuirii procesorului sau adaptorului video cu modele mai noi.
Dacă apare o astfel de imagine, atunci situația ar trebui rezolvată cât mai curând posibil - adică înainte ca semnele evidente de instabilitate să apară sub forma unui ecran albastru de „moarte”, etc. Aceasta înseamnă că trebuie să aflați temperatura procesorului, plăcii de bază și a altor componente hardware importante și înțelegeți dacă vreo componentă se supraîncălzește sub sarcină și, de asemenea, evaluați modul în care computerul se comportă în general în condiții stresante. Acest lucru se poate face prin efectuarea de teste de stres.
Cele mai multe teste de stabilitate pun o sarcină de calcul intensă asupra diferitelor unități ale procesorului central, memoriei sistemului, procesorului grafic și setului logic al sistemului - adică forțează computerul să funcționeze în condiții stresante. Din păcate, niciunul dintre aceste teste nu garantează în sine stabilitatea sistemului 100%, dar dacă testul dezvăluie o defecțiune a sistemului sau nu a fost finalizat, atunci acesta este un semnal clar că trebuie să acordați atenție hardware-ului.
Prevăzut în AIDA64 test de stabilitate a sistemului (disponibil prin meniu Serviciu) este destinat testării de stres a procesorului (este permisă testarea nucleelor separat), memoriei, discurilor locale etc. (Fig. 20). Rezultatele testului sunt afișate pe două grafice: cel de sus arată temperatura componentelor selectate, cel de jos arată nivelul de încărcare a procesorului (Utilizare CPU) și modul de accelerare a CPU. Modul Reglare CPU este activat numai dacă procesorul se supraîncălzește și trebuie înțeles că activarea acestui mod în timpul testării este un semnal de alarmă care atrage atenția asupra funcționării sistemului de răcire. În timpul testării, încălzirea sistemului este controlată prin monitorizarea continuă a temperaturii.

Orez. 20. Testare de stres CPU (AIDA64)
Pe lângă temperatură, ale cărei grafice sunt afișate pe prima filă în timpul testării de stres, pe alte file programul prezintă și alte informații utile - despre viteza ventilatorului, tensiune, etc. Trebuie avut în vedere că testul de stabilitate a sistemului din AIDA64 poate dura la infinit, deci este oprit manual, asigurându-vă că totul funcționează normal (după 30 de minute), sau când sunt detectate rezultate suspecte (de exemplu, supraîncălzirea severă a uneia dintre componente).
Utilizarea testului de stabilitate SiSoftware Sandra(fila Instrumente), se pot efectua și teste de stres (Fig. 21). Vă va permite să navigați în stabilitatea sistemului și să identificați punctele slabe ale acestuia analizând funcționarea procesorului, a memoriei, a discurilor fizice și a unităților optice, a eficienței energetice etc. Testarea durează o perioadă de timp specificată sau fără a o lua în considerare. cont - în acest caz, de câte ori rularea este indicată modulele de testare selectate. În timpul testării, utilitarul monitorizează starea sistemului și oprește procesul dacă apar erori sau în caz de supraîncălzire (temperaturile critice sunt setate implicit sau manual).

Orez. 21. Test de stabilitate (SiSoftware Sandra)
Caracteristici utilitare Expert PCîn ceea ce privește testarea stabilității sistemului (test Stabilitatea testării sistemului din meniu Instrumente) sunt limitate la testarea CPU și a plăcii de bază. În timpul testării, procesorul este încărcat maxim și funcționează în astfel de condiții o perioadă lungă de timp, timp în care temperaturile procesorului și plăcii de bază sunt măsurate la anumite intervale, iar rezultatele sunt afișate pe un grafic (Fig. 22).

Orez. 22. Testarea stabilității procesorului (PC Wizard)
Scurtă prezentare generală a utilităților
AIDA64 (Extreme Edition) 1.60
Dezvoltator: FinalWire Ltd
Dimensiunea distributiei: 11,7 MB
Preț: 39,95 USD
Programul AIDA64 este o versiune actualizată a binecunoscutei soluții de diagnosticare a informațiilor EVEREST, concepută pentru diagnosticarea resurselor hardware și software de computer și testarea computerizată versatilă. Utilitarul poate fi lansat de pe un hard disk, discuri CD/DVD/BD, precum și de pe unități flash. Programul este prezentat în două ediții: AIDA64 Extreme Edition și AIDA64 Business Edition; AIDA64 Extreme Edition este conceput pentru utilizatorii casnici. Utilitarul este actualizat regulat și acceptă marea majoritate a modelelor moderne.
SiSoftware Sandra 2011 (Lite)
Dezvoltator: SiSoftware
Dimensiunea distributiei: 53,3 MB
Preț: gratuit (pentru uz personal și educațional)
SiSoftware Sandra Lite este cel mai bun dintre programele gratuite de diagnosticare a informațiilor. Oferă informații detaliate despre computer și despre oricare dintre componentele sale hardware și software și, de asemenea, vă permite să testați computerul pentru performanță, necesitatea unui upgrade etc. Utilitarul poate fi folosit pentru a analiza, diagnostica și testa un PDA sau un smartphone. . Programul este disponibil în mai multe ediții; pentru uz casnic, ediția gratuită a SiSoftware Sandra Lite este suficientă. Utilitarul este actualizat destul de regulat și acceptă marea majoritate a modelelor moderne.
PC Wizard 2010.1.961
Dezvoltator: CPUID
Dimensiunea distributiei: 5,02 MB
Preț: gratuit
PC Wizard este un utilitar de diagnosticare a informațiilor folosit pentru a diagnostica componentele hardware și software și pentru a efectua diverse teste. În versiunea de bază, programul este lansat de pe un hard disk; poate fi încărcat de pe dispozitive portabile, de exemplu de pe o unitate flash (o versiune specială a Portable PC Wizard). Utilitarul nu este actualizat atât de des pe cât ne-am dori (ultima actualizare a fost din august 2010), deși suportă multe modele moderne (desigur, nu vorbim de produse noi).
HWiNFO32 3.71
Dezvoltator: Martin Malik
Dimensiunea distributiei: 2,26 MB
Preț: gratuit
HWiNFO32 este un utilitar de diagnosticare a informațiilor care vă permite să obțineți informații detaliate despre hardware-ul PC-ului și să testați performanța procesorului, memoriei și hard disk-urilor. Programul este actualizat lunar - ca urmare, toate produsele noi care apar pe piață sunt incluse în baza sa de date în timp util. Există o ediție portabilă specială a utilitarului care poate fi lansată de pe o unitate USB detașabilă sau alt dispozitiv portabil.
Diagnostic proaspăt 8.52
Dezvoltator: FreshDevices.com
Dimensiunea distributiei: 2,08 MB
Metoda de distribuire: program gratuit (http://www.freshdiagnose.com/download.html)
Preț: gratuit (este necesară înregistrarea; testele nu pot fi utilizate în versiunea neînregistrată)
Fresh Diagnose este un utilitar de diagnosticare a informațiilor conceput pentru a obține informații despre toate componentele hardware și software ale unui PC, precum și pentru a-l testa. Programul este actualizat în mod regulat și acceptă multe modele moderne, dar deficiențele sale includ o interfață prost proiectată și o localizare rusă de proastă calitate (prin urmare, este mai înțelept să îl utilizați cu o interfață în limba engleză).
Cum să identifici componentele situate în interiorul computerului și să le vizualizezi parametrii? Cum se verifică un procesor sau o placă video pentru performanță și supraîncălzire? Este suficient de folosit software de testare și diagnosticare.
Programe alternative: Catzilla, Unigine Superposition, Unigine Heaven, 3D Mark 11
PCMark este, la rândul său, un instrument popular pentru verificarea performanței generale a unui computer. Testele includ, dar nu se limitează la, aplicații precum operațiunile cu foile de lucru de birou, operațiunile grafice 2D, navigarea pe internet și conferința video.

În cea mai recentă versiune, au abandonat însă testul media (SSD sau HDD). Doar versiunea de bază este gratuită.
Dacă doriți să verificați modul în care computerul face față sarcinii de realitate virtuală și servește jocuri concepute pentru ochelarii Oculus Rift sau HTC Vive, VR Mark vă va fi util. Ca și în cazul altor programe Futuremark, doar versiunea de bază este gratuită.

Instrumentul este echipat cu trei teste, dintre care unul de bază (Portocaliu), pentru jocurile VR folosind DirectX 12 (Cyan) și cele mai solicitante (Albastru).
Program alternativ: Test de performanță SteamVR
CPU-Z – pentru identificarea hardware-ului
Principalul și cel mai popular program pentru identificarea procesoarelor, plăcilor de bază (inclusiv versiunilor UEFI BIOS), memoriei (inclusiv SPD) sau plăcilor grafice. Obținem o previzualizare precisă a datelor hardware.

De asemenea, puteți testa procesorul în aplicații mono și multi-threaded și puteți compara rezultatele cu alte procesoare din baza de date. Dacă vrei să știi ce este exact pe computerul tău și cum funcționează, aceasta este prima aplicație pe care ar trebui să o instalezi.
Datorită CPU-Z, puteți verifica cu ușurință, de exemplu, la ce frecvență și întârzieri funcționează RAM, precum și viteza de ceas a procesorului în timp real. Este demn de remarcat faptul că este disponibilă o versiune pentru Android.
Programe alternative: Crystal CPU ID, Speccy
GPU-Z este programul principal pentru identificarea plăcilor video și a caracteristicilor acestora, inclusiv frecvența lor curentă. În aplicație este disponibil un test de bază, care vă permite să verificați „rapid” dacă placa video funcționează corect.

De remarcat, totuși, testul din acest program nu va da încredere că, de exemplu, atunci când este overclockată, placa video va funcționa complet stabil. Pentru a face acest lucru, merită să utilizați produse mai avansate, de exemplu, un test de stres în programul 3D-Mark.
Program alternativ: GPU Caps Viewer
Cinebench este un instrument de referință bazat pe motorul Cinema 4D pentru a testa performanța procesorului. Face acest lucru prin crearea unei scene 3D - testul poate fi rulat folosind toate firele CPU sau doar un fir. Acest lucru oferă o idee bună despre capacitățile procesoarelor.

Cinebench are, de asemenea, un test de placă grafică încorporat care utilizează o scenă 3D complexă care, folosind un exemplu de urmărire a mașinii (realizat de renderbaron), măsoară performanța plăcii grafice în modul OpenGL.
Programe alternative: LuxMark (redare grafică 3D folosind CPU sau GPU), CompuBench (redare grafică 3D folosind GPU)
OCCT 4.5.1 – verificarea stabilității și a temperaturii
Programe alternative: FurMark, Prime95 sau pentru monitorizarea temperaturii SpeedFan, RealTemp și CoreTemp.
MemTest86 este un program excelent pentru a verifica dacă memoria RAM funcționează corect. Aceasta este una dintre acele componente a căror funcționare stabilă este foarte importantă pentru performanța computerului.

Programul rulează de pe o unitate flash USB bootabilă (sau CD/DVD dacă altcineva le folosește).
Program alternativ: Prime95
Prime95 – test de stabilitate sau temperatură sub sarcină
Un alt program grozav pentru testarea stabilității sau a temperaturilor componentelor computerului sub sarcină mare. Putem alege între testele care se încarcă cel mai mult, de exemplu, RAM sau CPU.
Programe alternative: OCCT, MemTest86
Este greu de punctat unul, cel mai bun program pentru verificarea performanței mediilor de stocare (hard disk-uri HDD și SSD), dar dacă trebuie să faceți deja acest lucru, atunci CrystalDiskMark va fi preferatul dvs. Vă permite să verificați performanța media, atât în cazul citirii/scrierea datelor secvențiale, cât și în cazul fișierelor mici.

Oferă o idee bună despre performanța reală a nodului testat. Dacă sunteți interesat nu numai de performanță (ci, de exemplu, și de citirile SMART, capacitatea de a descărca firmware nou sau de a efectua operațiuni Secure Erase), merită să vă interesați de aplicațiile incluse cu unitățile producătorului. De exemplu, în cazul SanDisk este disponibil programul SanDisk SSD Dashboard, iar în cazul Samsung este disponibil Samsung Magician.
Programe alternative: AS, AS SSD, programele producătorului incluse
Salutare tuturor. În articolul de astăzi vom vorbi despre o diagnoză completă a tuturor dispozitivelor din computerul dvs. Vă voi arăta și vă voi spune cum să diagnosticați independent un computer și toate dispozitivele sale componente:
- HDD.
- RAM.
- Placa video.
- Placa de baza.
- CPU.
- Unitate de putere.
Toate acestea le vom verifica în acest articol și pentru fiecare dintre dispozitivele computerizate voi realiza un videoclip în care voi arăta clar cum să diagnosticez un anumit dispozitiv.
În plus, folosind diagnosticare, veți putea determina dacă trebuie să înlocuiți complet dispozitivul sau dacă îl puteți repara; vom analiza și principalele probleme ale dispozitivelor care pot fi determinate fără diagnosticare. Ei bine, să începem cu cea mai importantă întrebare care interesează pe toată lumea - diagnosticarea discului HDD/SSD.
Diagnosticare HDD și SSD.
Diagnosticarea discului se face în două direcții: verifică sistemul Smart al unei unități hard sau solid-state și verifică discul în sine pentru sectoare dăunătoare sau lente. Pentru a verifica HDD-ul SMART și SSD-ul, vom folosi programul. Îl puteți descărca de pe site-ul nostru în secțiunea de descărcare.
Ei bine, acum să mergem direct la diagnosticarea discului în sine, după descărcarea programului, rulați fișierul cu adâncimea de biți necesară și priviți fereastra principală; dacă vedeți o pictogramă albastră cu legenda bună sau în engleză bună, atunci totul este în ordine cu discul SMART și nu trebuie să efectuați diagnostice suplimentare.
Dacă vedeți o pictogramă galbenă sau roșie cu cuvintele atent, rău, atunci există unele probleme cu discul dvs. Puteți găsi problema exactă mai jos în lista elementelor esențiale de diagnostic SMART. Oriunde există pictograme galbene și roșii vizavi de inscripție, va indica faptul că discul dvs. a fost deteriorat în această parte.
Dacă discul dvs. și-a epuizat deja durata de viață, atunci nu are rost să-l reparați. Dacă aveți mai multe sectoare rupte, atunci există încă o posibilitate de reparare. Voi vorbi mai departe despre repararea sectoarelor defecte. Dacă există multe sectoare defecte pe disc, mai mult de 10 sau multe sectoare foarte lente, atunci nu merită să restaurați un astfel de disc. După ceva timp, se va prăbuși în continuare, va trebui să fie constant restaurat/reparat.
Repararea discului software.
Prin reparație mă refer la relocarea sectoarelor proaste și lente de pe disc. Această instrucțiune este potrivită numai pentru HDD-uri, adică numai pentru hard disk-uri. Pentru un SSD, această operațiune nu va ajuta în niciun fel, ci doar va înrăutăți starea unității SSD.
Repararea va ajuta la extinderea duratei de viață a hard disk-ului dvs. Pentru a restabili sectoarele defecte vom folosi programul de regenerare HDD. Descărcați și rulați acest program, așteptați până când programul colectează date despre unitățile dvs., după ce datele au fost colectate, veți vedea o fereastră în care va trebui să faceți clic pe inscripție - Faceți clic aici pentru a sectoarelor defecte de pe demaget drive surfase direct sub Windows XP, Vista, 7, 8 și 10. Trebuie să faceți rapid clic pe inscripție în OS 8 și 10, astfel încât fereastra va dispărea rapid, în 7 totul este bine. Apoi, faceți clic pe NU. Apoi selectați unitatea din listă. Faceți clic pe butonul de pornire a procesului. Va apărea o fereastră de linie de comandă în care va trebui să apăsați 2, Enter, 1, Enter.
După finalizarea operațiunilor, sistemul va începe să scaneze pentru sectoare defecte și să le mute pe partiții de disc care nu pot fi citite. De fapt, sectoarele dăunătoare nu dispar, dar în viitor nu interferează cu funcționarea sistemului și puteți continua să utilizați discul. Procesul de verificare și restaurare a discului poate dura mult timp, în funcție de dimensiunea discului. Când programul este terminat, apăsați butonul 5 și Enter. Dacă întâmpinați erori în timpul testării și remedierii sectoarelor defecte, înseamnă că discul dvs. nu poate fi recuperat. Dacă ați găsit mai mult de 10 defecte - sectoare defecte, atunci restaurarea unui astfel de disc nu are sens, vor exista întotdeauna probleme cu acesta.
Principalele semne ale defecțiunii discului sunt:
Video despre cum să diagnosticați HDD/SSD:
Diagnosticare RAM
De data aceasta vom efectua diagnosticarea RAM. Există mai multe opțiuni în care puteți verifica memoria RAM, atunci când computerul încă pornește și funcționează cumva și când nu mai puteți porni computerul, se încarcă doar BIOS-ul.
Principalele semne că memoria RAM nu funcționează:
- La încărcarea aplicațiilor care necesită mult resurse, computerul se blochează sau repornește.
- Când utilizați computerul pentru o perioadă lungă de timp, mai mult de 2 ore, Windows începe să încetinească, iar pe măsură ce timpul crește, încetinirea crește.
- La instalarea oricăror programe, nu le puteți instala, instalarea eșuează cu erori.
- Bruiaj de sunet și video.
Primul lucru la care ne vom uita este cum să verificăm memoria RAM dacă Windows pornește. Este foarte simplu, în orice sistem de operare care începe cu Windows Vista, puteți tasta verificatorul de memorie Windows în căutare. Comanda rapidă care apare este lansată ca administrator și vedem un mesaj care spune că puteți reporni și începe scanarea chiar acum sau programați o scanare data viitoare când porniți computerul. Selectați valoarea de care aveți nevoie. După ce computerul repornește, testul RAM va începe automat imediat. Se va desfășura în modul standard, așteptați până la sfârșitul testului și veți afla dacă totul este în regulă cu memoria RAM. În plus, după ce ați încărcat deja Windows, în vizualizatorul de evenimente puteți deschide jurnalele Windows, selectați elementul System și găsiți evenimentul de diagnosticare a memoriei în lista din dreapta. În acest caz veți vedea toate informațiile despre diagnosticele efectuate. Pe baza acestor informații, puteți afla dacă RAM funcționează.
Următoarea opțiune pentru diagnosticarea RAM dacă nu puteți porni Windows. Pentru a face acest lucru, trebuie să scrieți programul pe un disc sau pe o unitate flash USB bootabilă și să îl executați din BIOS. În fereastra care apare, va fi lansat automat un test de verificare a memoriei cu acces aleatoriu (RAM). Așteptați până când testul este finalizat și dacă există probleme cu memoria dvs., fereastra de testare se va schimba din albastru în roșu. Acest lucru va indica defecte sau defecțiuni ale memoriei RAM. Asta e tot, ai învățat cum să diagnosticezi RAM.
Video despre cum să verificați memoria RAM:
Diagnosticare placă video
Principalele semne ale unui defect al plăcii video:
- Computerul lovește ecranul albastru al morții.
- Pe ecran apar artefacte - puncte, dungi sau dreptunghiuri multicolore.
- La încărcarea jocurilor, computerul se blochează sau repornește.
- Când folosiți un computer pentru o perioadă lungă de timp într-un joc, performanța scade și jocul începe să întârzie.
- Bruiaj video, eșec de redare video, probleme cu flash player.
- Fără netezire în text sau la derularea înapoi a documentelor sau a paginilor web.
- Schimbarea schemei de culori.
Toate acestea sunt semne ale unui fel de defect al plăcii video. Testarea unei plăci video ar trebui să fie împărțită în două etape: verificarea cipul grafic și verificarea memoriei plăcii video.
Verificarea cipul grafic al plăcii video (GPU)
Pentru a verifica cipul grafic, puteți utiliza diverse programe care pun o sarcină pe acest cip și identifică defecțiunile sub sarcină critică. Vom folosi programul și FurMark.
Lansați Aida în partea de jos a tăvii lângă ceas, faceți clic dreapta și selectați testul de stabilitate a sistemului. În fereastra care apare, bifați caseta de lângă Test de stres GPU. Testul va fi lansat mai jos și veți vedea un grafic cu schimbările de temperatură, viteza ventilatorului și consumul de curent. Pentru a verifica, este suficient un test de 20 de minute; dacă în acest moment câmpul inferior cu graficul devine roșu sau computerul repornește, atunci există probleme cu placa video.
Să lansăm OCCT. Accesați fila GPU 3D, nu modificați setările și apăsați butonul ON. În continuare, va apărea o fereastră cu o gogoașă cu blană, care este un test vizual. Testul va dura 15-20 de minute. Recomand monitorizarea temperaturii și monitorizarea citirilor de putere; dacă pe ecran apar puncte, dungi sau dreptunghiuri multicolore, aceasta va indica că există o problemă cu placa video. Dacă computerul se oprește spontan, acest lucru va indica și un defect al plăcii video.
Acum am analizat diagnosticarea procesorului plăcii video, dar uneori apar și probleme cu memoria plăcii video.
Diagnosticarea memoriei cardului video
Pentru acest diagnostic vom folosi programul. Despachetați programul și rulați-l ca administrator. În fereastra care apare, puneți o bifă lângă semnalul de inscripție dacă există erori și apăsați butonul de pornire. Se va lansa o verificare a memoriei RAM a plăcii video; dacă se detectează erori în memorie, programul va emite un semnal sonor caracteristic; pe unele computere semnalul va fi unul de sistem.
Asta e tot, acum poți diagnostica singur placa video. Verificați GPU-ul și memoria plăcii video.
Video de testare a plăcii video:
Diagnosticarea placii de baza
Principalele semne ale unei defecțiuni a plăcii de bază:
- Computerul lovește ecranul albastru al morții, repornește și se oprește.
- Computerul se blochează fără repornire.
- Cursorul, muzica și videoclipul (se blochează) se blochează.
- Dispozitivele conectate dispar - HDD/SSD, unitate, unități USB.
- Porturile, conectorii USB și de rețea nu funcționează.
- Computerul nu pornește, nu pornește, nu pornește.
- Computerul funcționează lent, adesea încetinește sau îngheață.
- Placa de baza scoate diverse sunete.
Inspecție vizuală a plăcii de bază
Primul lucru pe care trebuie să-l faceți pentru a diagnostica o placă de bază este să efectuați o inspecție vizuală a plăcii de bază. La ce trebuie să fii atent:
- Cipsuri și fisuri - dacă există o astfel de deteriorare, placa de bază nu se va porni deloc sau se va porni o singură dată.
- Condensatoare umflate - din cauza condensatoarelor umflate, computerul se poate porni după 3, 5, 10 încercări sau după un anumit timp, se poate, de asemenea, să se stingă fără motiv și să încetinească.
- Oxidare - computerul se poate porni din când în când și poate încetini. Este posibil să nu se pornească deloc dacă pistele sunt complet oxidate.
- Cipuri încălzite, vor exista mici pete arse sau găuri pe microcipuri - din această cauză, computerul s-ar putea să nu pornească sau porturile, plăcile de rețea, sunetul sau USB nu vor funcționa.
- Zgârieturile de pe poteci sunt la fel ca la așchii și crăpături.
- Arde în jurul cipurilor și porturi duce la inoperabilitatea completă a plăcii de bază sau a părților sale individuale.
Diagnosticare software a plăcii de bază
Dacă computerul dvs. pornește și pornește în Windows, dar există erori și încetiniri ciudate, merită să faceți diagnosticarea software-ului plăcii de bază folosind programul. Descărcați și instalați programul, lansați-l, faceți clic dreapta pe pictograma acestuia din partea de jos a tăvii lângă ceas și selectați „serviciu” - „test de stabilitate a sistemului”. Bifați casetele de lângă Stres CPU, Stress FPU, Stress cache și debifați restul. Apăsați butonul „Start”, computerul se va îngheța, iar testul va începe. În timpul testului, monitorizați temperatura procesorului și a plăcii de bază, precum și puterea. Efectuăm testul timp de minim 20 de minute și maxim 45 de minute. Dacă în timpul testului câmpul de jos devine roșu sau computerul se oprește, atunci placa de bază este defectă. De asemenea, oprirea se poate datora procesorului, debifațiStresați CPU și verificați din nou. Dacă găsiți supraîncălzire, atunci trebuie să verificați sistemul de răcire al plăcii de bază și al procesorului. Dacă sursa de alimentare fluctuează, pot apărea probleme atât cu placa de bază, cât și cu sursa de alimentare.
Dacă computerul pornește, dar Windows nu se încarcă, puteți verifica continentul printr-un test de pornire. Trebuie să fie scris pe un disc sau pe o unitate flash. Vă voi arăta mai detaliat cum să îl utilizați în videoclip.
Diagnosticarea unității de alimentare (PSU)
Principalele semne ale unei surse de alimentare defectuoase:
- Computerul nu pornește deloc.
- Calculatorul pornește timp de 2-3 secunde și nu mai funcționează.
- Computerul pornește de 5-10-25 de ori.
- Când este încărcat, computerul se oprește, repornește sau afișează un ecran albastru al morții.
- Când este încărcat, computerul încetinește mult.
- Dispozitivele conectate la computer se deconectează și se conectează spontan (șuruburi, unități, dispozitive USB).
- Scârțâie (fluieră) când computerul funcționează.
- Zgomot nenatural de la ventilatorul sursei de alimentare.
Inspecție vizuală a unității de alimentare
Primul lucru de făcut dacă sursa de alimentare este defectă este să faceți o inspecție vizuală. Deconectam sursa de alimentare de la carcasă și dezasamblam sursa de alimentare în sine. Verificăm pentru:
- Elemente arse, topite ale unității de alimentare - asigurați-vă că toate elementele sunt intacte; dacă găsiți arsuri sau ceva evident topit, luăm sursa la reparare sau o înlocuim cu una nouă.
- Condensatoare umflate - înlocuiți condensatoarele umflate cu altele noi. Din cauza acestora, este posibil ca computerul să nu pornească prima dată sau să moară sub sarcină.
- Praf - dacă praful este înfundat în ventilator și calorifere, acesta trebuie curățat, din această cauză sursa de alimentare sub sarcină se poate opri din cauza supraîncălzirii.
- Siguranță arsă - atunci când există o cădere de tensiune, siguranța arde adesea și trebuie înlocuită.
Am verificat totul, dar sursa de alimentare se comportă prost, să vedem.
Diagnosticare software a sursei de alimentare
Diagnosticarea software a sursei de alimentare poate fi efectuată folosind orice program de testare care oferă sarcina maximă a sursei de alimentare. Înainte de a efectua o astfel de verificare, trebuie să determinați dacă toate elementele computerului dvs. au suficientă putere de la sursa de alimentare. Puteți verifica acest lucru astfel: rulați linkul programului AIDA 64 de mai sus și accesați site-ul pentru calcularea puterii necesare a sursei de alimentare. Pe site, transferăm datele de la Aida în câmpurile corespunzătoare și facem clic pe butonul Calculați. Astfel vom fi siguri exact de câtă putere va fi suficientă sursa de alimentare pentru computer.
Să trecem la diagnosticul PD în sine. Descărcați programul. Îl instalăm și îl lansăm. Accesați fila Alimentare. Bifați caseta pentru a utiliza toate nucleele logice (nu funcționează pe toate computerele) și apăsați butonul ON. Testul durează o oră, iar dacă în acest timp computerul se oprește, repornește sau afișează un ecran albastru, există probleme cu sursa de alimentare (Înainte de a verifica sursa de alimentare, trebuie să verificați mai întâi placa video și procesorul pentru a evita testul fiind incorect).
Nu vă voi arăta cum să diagnosticați o sursă de alimentare cu un multimetru, deoarece există o mulțime de aceste informații pe Internet și este mai bine ca profesioniștii să facă astfel de diagnostice. Vă voi arăta testarea sursei de alimentare mai detaliat în videoclipul de mai jos:
Buna ziua.
Când lucrați la un computer, uneori apar diferite tipuri de defecțiuni și erori, iar a ajunge la fundul motivului apariției lor fără software special nu este o sarcină ușoară! În acest articol de ajutor, vreau să postez cele mai bune programe pentru testarea și diagnosticarea computerelor, care vor ajuta la rezolvarea unei game largi de probleme.
Apropo, unele dintre programe pot nu numai să restabilească funcționalitatea computerului, ci și să „omoare” Windows (va trebui să reinstalați sistemul de operare) sau să provoace supraîncălzirea computerului. Prin urmare, aveți grijă cu astfel de utilități (cu siguranță nu merită să experimentați fără să știți ce face cutare sau cutare funcție).
Testarea procesorului
Orez. 1. Fereastra principală CPU-Z
Un program gratuit pentru determinarea tuturor caracteristicilor unui procesor: nume, tip de nucleu și pas, socket utilizat, suport pentru anumite instrucțiuni multimedia, dimensiunea memoriei cache și parametri. Există o versiune portabilă care nu necesită instalare.
Apropo, procesoarele cu același nume pot fi ușor diferite: de exemplu, nuclee diferite cu trepte diferite. Unele informații pot fi găsite pe capacul procesorului, dar de obicei sunt ascunse departe în unitatea de sistem și nu este ușor de accesat.
Un alt avantaj important al acestui utilitar este capacitatea sa de a crea un raport text. La rândul său, un astfel de raport poate fi util atunci când se rezolvă o mare varietate de probleme cu o problemă de PC. Vă recomand să aveți o astfel de utilitate în arsenalul vostru!
Unul dintre cele mai frecvent utilizate utilitare, cel puțin pe computerul meu. Vă permite să rezolvați o gamă largă de probleme:
Control asupra pornirii (eliminând tot ce nu este necesar de la pornire);
Monitorizați temperatura procesorului, hard diskului, plăcii video;
Obținerea de informații rezumative despre computer și despre oricare dintre hardware-ul acestuia, în special. Aceste informații pot fi indispensabile atunci când căutați drivere pentru hardware rar:
În general, după umila mea părere, acesta este unul dintre cele mai bune utilitare de sistem, care conține tot ce aveți nevoie. Apropo, mulți utilizatori experimentați sunt familiarizați cu predecesorul acestui program - Everest (apropo, sunt foarte asemănători).
Unul dintre cele mai bune programe pentru testarea performanței procesorului și RAM-ului unui computer. Programul se bazează pe calcule matematice complexe care pot încărca complet și permanent chiar și cel mai puternic procesor!
Apropo, programul funcționează în toate sistemele de operare Windows populare astăzi: XP, 7, 8, 10.
Monitorizarea și analiza temperaturii
Temperatura este un indicator de performanță care poate spune multe despre fiabilitatea unui PC. Temperatura se măsoară de obicei pentru trei componente ale PC-ului: procesorul, hard disk-ul și placa video (sunt cele care se supraîncălzesc cel mai adesea).
Apropo, utilitarul AIDA 64 măsoară destul de bine temperatura (despre asta în articolul de mai sus, recomand și acest link:).
SpeedFan
Acest mic utilitar poate monitoriza nu numai temperatura hard disk-urilor și procesorului, dar poate ajuta și la reglarea vitezei de rotație a coolerelor. Pe unele PC-uri fac mult zgomot, iritând astfel utilizatorul. Mai mult, le puteți reduce viteza de rotație fără a deteriora computerul (reglarea vitezei de rotație este recomandată utilizatorilor experimentați, Această operațiune poate cauza supraîncălzirea computerului!).
Core Temp
Un mic program care măsoară temperatura direct de la senzorul procesorului (ocolind porturile inutile). Precizia citirilor este una dintre cele mai bune de acest gen!
Programe pentru overclockare și monitorizare a performanței plăcii video
Apropo, pentru cei care doresc să accelereze o placă video fără a utiliza utilități terțe (adică, fără overclock și fără riscuri), recomand să citească articolele despre reglarea fină a plăcilor video:
Orez. 6. Riva Tuner
Un utilitar odată foarte popular pentru reglarea fină a plăcilor video Nvidia. Vă permite să overclockați o placă video Nvidia atât prin drivere standard, cât și „direct”, lucrând cu hardware. De aceea ar trebui să lucrați cu el cu atenție, fără a merge prea departe cu setările parametrilor (mai ales dacă nu ați avut încă experiență de lucru cu astfel de utilitare).
De asemenea, destul de bine, acest utilitar poate ajuta cu setările de rezoluție (blocarea, utilă în multe jocuri), rata de cadre (nu este relevantă pentru monitoarele moderne).
Apropo, programul are propriile drivere „de bază” și setări de registru pentru anumite cazuri de lucru (de exemplu, la pornirea unui joc, utilitarul poate comuta modul de funcționare al plăcii video în cel necesar).
Orez. 7. ATTool - fereastra principală
Un program foarte interesant pentru overclockarea plăcilor video ATI și nVIDIA. Are funcții de overclockare automată și, de asemenea, are un algoritm special pentru „încărcarea” plăcii video în modul tridimensional (vezi Fig. 7, mai sus).
Când testați în modul tridimensional, puteți afla numărul de FPS produs de placa video cu una sau alta reglare fină și, de asemenea, puteți observa imediat artefacte și defecte în grafică (apropo, acest moment înseamnă că este periculos pentru a overclock mai departe placa video). În general, un instrument indispensabil atunci când încercați să overclockați un adaptor grafic!
Recuperarea informațiilor dacă sunt șterse sau formatate accidental
Un subiect destul de amplu și amplu care merită un articol separat (și mai mult de unul). Pe de altă parte, ar fi greșit să nu o includem în acest articol. Prin urmare, aici, pentru a nu mă repeta și pentru a nu mări dimensiunea acestui articol la dimensiuni „uriașe”, voi oferi doar linkuri către celelalte articole ale mele pe această temă.
Recuperarea documentelor Word -
Determinarea unei defecțiuni (diagnosticare primară) a unui hard disk prin sunet:
Un director imens cu cele mai populare programe de recuperare de date:
Testarea memoriei RAM
De asemenea, subiectul este destul de extins și nu poate fi descris în câteva cuvinte. De obicei, dacă există probleme cu RAM, computerul se comportă după cum urmează: îngheață, apare „ ”, repornire spontană etc. Pentru mai multe detalii, consultați linkul de mai jos.
Analiză și testare hard disk
Analiza spațiului ocupat pe hard disk -
Hard disk-ul încetinește, analizează și caută cauze -
Verificarea funcționalității hard diskului, căutarea problemelor proaste -
Curățarea hard diskului de fișiere temporare și nedorite -
Asta e tot pentru mine azi. Aș fi recunoscător pentru completări și recomandări pe tema articolului. Mult succes cu PC-ul tau.
În fiecare an, un număr tot mai mare de programe de diagnosticare pe computer sunt lansate. Însă un număr și mai mare de utilizatori cumpără PC-uri și doresc să se asigure că componentele, găsite cu grijă pe rafturile prăfuite ale magazinelor online, le satisfac pe deplin toate cerințele. Nu este mai puțin dificil de gestionat fără programe de acest fel în utilizarea de zi cu zi a unui computer. Multe dintre ele vă permit nu numai să diagnosticați problemele, ci și să vă mențineți sănătatea computerului sub control.
Există o serie de programe, ale căror capacități se extind de la an la an, în timp ce produsul devine complex pentru un utilizator neexperimentat, iar prețul crește de mai multe ori. Există și programe analogice care au un arsenal de capabilități ceva mai puțin slab, dar nu valorează nimic. Ne vom familiariza cu cei mai polari reprezentanți ai ambelor categorii printre utilizatori în această recenzie.
AIDA64, fără exagerare, este cel mai popular produs pentru revizuire, precum și pentru diagnosticarea unui computer personal în general. Programul poate oferi cele mai complete informații despre orice componentă a unei mașini de lucru: componente, programe, sistem de operare, conexiuni de rețea și dispozitive externe. De-a lungul multor ani de excelență pe piață, a achiziționat AIDA64 și o întreagă gamă de utilități pentru diagnosticarea stabilității PC-ului și testarea performanței acestuia. Ușor de învățat datorită unei interfețe simple și prietenoase.

Everest a fost cândva un analizor foarte popular al componentelor hardware și software ale computerelor. Vă permite să aflați date cuprinzătoare despre sistem, care ar fi foarte greu de obținut altfel. Dezvoltat de Lavalys, programul a fost un adept al AIDA32. În 2010, drepturile de dezvoltare a acestui produs au fost achiziționate de o altă companie. În același an, dezvoltarea Everestului în sine a fost oprită, iar AIDA64 a fost introdus în cele din urmă pe baza acestuia. Dar chiar și după atâția ani, Everest este încă un produs relevant și îndrăgit de mulți utilizatori.

S.I.W.
System Info for Windows este un utilitar care oferă utilizatorului un instrument ușor de configurat și ușor de utilizat, care vă permite să vizualizați date detaliate despre configurația hardware și hardware PC, software-ul instalat, componentele sistemului și elementele de rețea . Prin funcționalitatea sa, produsul SIW este în strânsă concurență cu AIDA64. Cu toate acestea, există și diferențe între ele. Deși System Info For Windows nu se poate lăuda cu resurse atât de puternice pentru diagnosticarea PC-ului, are o serie de instrumente proprii, nu mai puțin utile.

System Explorer
Utilitarul System Explorer este complet gratuit și, după asemănarea sa, este un analog al managerului de activități Windows clasic. Ajută la monitorizarea funcționării computerului în timp real și la gestionarea proceselor acestuia. Utilitarul are o bază de date încorporată care poate fi utilizată pentru a verifica oricare dintre procesele care rulează pe computerul utilizatorului pentru informații rău intenționate. Interfața este tradusă corect în rusă, împărțită în file, fiecare dintre ele fiind responsabilă pentru sarcini specifice. Înțelegerea funcționării utilitarului System Explorer nu este dificilă nici măcar pentru un utilizator fără experiență.

Expert PC
PC Wizard este un program puternic care furnizează informații despre funcționarea plăcii de bază, procesorului, plăcii video și a unui număr de alte componente ale computerului. Ceea ce diferențiază acest produs de o serie de produse similare este o serie de teste care vă permit să determinați performanța și performanța generală a sistemului. Interfața PC Wizard este minimalistă și este foarte ușor de înțeles. Programul este cunoscut pe scară largă în rândul utilizatorilor datorită distribuției sale gratuite. Și deși dezvoltatorul a încetat să-l mai susțină în 2014, și astăzi poate fi un bun asistent în evaluarea potențialului unui PC.

SisSoftware Sandra
Programul SisSoftware Sandra este o colecție de utilitare utile care vă vor ajuta la diagnosticarea sistemului, a programelor instalate, a codecurilor și a driverelor. Sandra are și funcționalitatea de a furniza informații despre diverse componente ale sistemului. Puteți chiar să efectuați operațiuni de diagnosticare pe dispozitive de la distanță. Produsul software, cu o funcționalitate atât de mare, este complet ușor de utilizat, ceea ce a fost realizat datorită unei interfețe intuitive, precum și traducerii ruse de înaltă calitate. SisSoftware Sandra este distribuit după un model plătit, dar puteți evalua toate avantajele acestuia în perioada de probă.

Produsul 3DMark aparține Futuremark, unul dintre principalii jucători de pe piața pachetelor de testare. Nu numai că sunt foarte atractive și variate din punct de vedere vizual, dar oferă întotdeauna un rezultat stabil și repetabil. Cooperarea strânsă a companiei cu producătorii globali de procesoare și plăci grafice îi permite să-și îmbunătățească în mod competent produsul. Testele incluse în pachetul 3DMark sunt folosite atât pentru a testa puterea mașinilor slabe, cum ar fi laptopurile, cât și a celor mai avansate și puternice PC-uri. Există o serie de teste pentru platformele mobile, de exemplu, Android și iOS, care vă permit să comparați grafica reală sau puterea de procesare a unui anumit smartphone.

Indiferent cât de puternice și avansate sunt componentele computerelor moderne, proprietarii lor încă încearcă să îmbunătățească, să consolideze sau să overclockeze ceva. Un asistent bun pentru ei în acest sens va fi programul SpeedFan, care, pe lângă faptul că oferă informații despre întregul sistem, vă va permite și editarea unor caracteristici. Folosind cu pricepere acest produs, puteți configura optim funcționarea răcitoarelor dacă acestea nu fac față sarcinii lor de a răci procesorul și placa de bază sau, dimpotrivă, încep să funcționeze activ atunci când temperatura componentelor este încă într-un stare optimă. Numai utilizatorii experimentați vor putea lucra pe deplin cu programul.

OCCT
Chiar și un utilizator experimentat cu sistemul de operare Windows poate întâmpina, mai devreme sau mai târziu, o problemă neașteptată care cauzează funcționarea defectuoasă a computerului. Cauza problemei poate fi supraîncălzirea, supraîncărcarea sau nepotrivirea componentelor. Pentru a le identifica, trebuie să utilizați un software specializat. OCCT aparține categoriei de astfel de produse. Datorită unei serii de teste ale componentelor PC-ului, programul poate detecta sursele de defecțiuni sau poate preveni apariția acestora. Există, de asemenea, capabilități de monitorizare în timp real ale sistemului. Interfața este non-standard, dar convenabilă și, de asemenea, rusificată.

S&M
Un program mic și complet gratuit de la un dezvoltator local este un set de teste pentru încărcarea componentelor computerului. Capacitatea de a monitoriza procesul de testare vă permite să urmăriți în timp real posibilele probleme cu supraîncălzirea sau puterea insuficientă a sursei de alimentare, precum și să determinați performanța generală a procesorului, a memoriei RAM și a vitezei hard disk-urilor. Interfața simplă a programului și descrierea detaliată a setărilor de testare vor permite chiar și unui începător să testeze puterea PC-ului.

Pentru ca computerul să funcționeze în mod fiabil și fără probleme, este necesar să se diagnosticheze toate defecțiunile și defecțiunile posibile în funcționarea sa în timp util. Programele prezentate în această recenzie vă pot ajuta în acest sens. Este dificil să alegi un singur produs, chiar și unul care încearcă să fie cât mai universal. Fiecare instrument are atât avantajele, cât și dezavantajele sale, dar toate fac față la fel de bine sarcinilor lor prioritare.