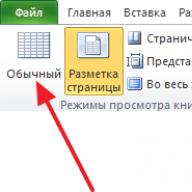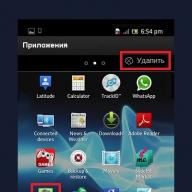Adesea, atunci când descărcați aplicații pe Android, comenzile rapide către programele descărcate sunt salvate automat pe desktop. Ulterior, ștergerea acestui sau acela program ca fiind inutil, unii, din ignoranță, sau poate pur și simplu pentru că „nu se ocupă de el”, lasă pictograme, aglomerand desktopul, astfel încât uneori devine dificil să găsești aplicația dorită.
Astăzi vă vom spune, vorbind despre dispozitivele cu sistem de operare Android, cum să eliminați o comandă rapidă de pe desktop. Trebuie spus că această procedură nu este deosebit de dificilă, prin urmare, oricine, chiar și un utilizator nu foarte experimentat, poate face față. Cu toate acestea, pentru unele modele de gadget-uri veți avea nevoie de utilități speciale, totuși, în primul rând.
Vom analiza acum toate modalitățile de a rezolva problema pentru diferite modele de dispozitive. Dar, trebuie să înțelegeți că, ștergând o comandă rapidă, nu vom șterge aplicația în sine.
Utilizarea instrumentelor de sistem
La majoritatea modelelor de dispozitive Androbd, procedura este extrem de simplă și este următoarea: Pe desktop, apăsați cu degetul pe pictograma pe care doriți să o ștergeți și țineți apăsat până când apare „Delete” în partea de sus a afișajului. Fără a elibera degetul, trageți-l acolo:

Pe alte dispozitive, după ce faceți clic pe scurtătură, în partea de jos a ecranului va apărea un coș de gunoi, în care, fără a elibera degetul, trageți pictograma aplicației inutile:

Situația este oarecum diferită cu smartphone-urile Lenovo. Și dacă pe modelele versiunilor ulterioare, de exemplu Lenovo s660, procedura este similară cu cele descrise mai sus, adică. faceți clic pe pictogramă, pe afișajul din partea de sus vedem coșul de gunoi și inscripția „Șterge” și, fără a elibera degetul, trageți comanda rapidă:

Dar pe unele dispozitive din versiuni anterioare - până la 4.0.x (Ice Cream Sandwich), de exemplu, același Lenovo A319, totul nu este atât de simplu. Aici va trebui să instalați software terță parte. Citiți mai multe despre această metodă.
Folosind software special
Există de fapt mai mult decât suficiente aplicații care rezolvă această problemă. Dorim să oferim cea mai simplă și mai convenabilă opțiune - descărcați programul Apex Launcher (sau o versiune extinsă).
Lansatorul Apex rapid, convenabil și multifuncțional, pe lângă o listă destul de largă de funcții despre care pot fi citite la linkurile furnizate, face o treabă excelentă de editare a comenzilor rapide.
Deci, după ce lansatorul este instalat, deschideți desktopul, selectați pictograma aplicației pe care o vom șterge, faceți clic pe ea și țineți apăsat până când apare meniul contextual. Selectați „Ștergeți” și după această manipulare, comanda rapidă nedorită nu va mai fi o criză:

Cum să eliminați comanda rapidă de salvare automată
Am spus deja că la instalarea programelor, pictogramele, de regulă, sunt salvate automat pe desktop. Este posibil să vă asigurați că comenzile rapide ale aplicațiilor nu sunt salvate, ci pur și simplu adăugați singur pictogramele necesare atunci când este necesar?
Da, poti. Ce trebuie sa fac:
Accesați Magazinul Play pe smartphone și deschideți Setări. Găsiți elementul „Adăugați pictograme” și debifați caseta:

Mutarea unei pictograme pe ecranul de pornire (precum și ștergerea acesteia) poate varia ușor în funcție de dispozitiv. Uneori, este suficient să deschideți meniul principal al aplicației, unde se află toate pictogramele. Selectați-l pe cel de care aveți nevoie, apăsați-l cu degetul și țineți-l apăsat timp de una sau două secunde, după care pictograma va apărea pe ecranul principal:

Acum puteți apăsa cu degetul pe pictogramă, așteptați ca aceasta să se evidențieze și, fără a elibera degetul, să o mutați în locația dorită (dacă este necesar).
Pe unele dispozitive, acțiunile noastre vor arăta ușor diferit. De exemplu, pe același Lenovo s660, deschizând meniul principal al aplicației, apăsând lung pe pictograma dorită se va deschide ecranul principal. Continuând să țineți apăsată pictograma, trageți-o în locația dorită, acum puteți elibera degetul și vom vedea comanda rapidă a aplicației selectate în locația specificată:

Cum se creează un folder cu comenzi rapide pe desktop
Pentru a optimiza spațiul de pe desktopul principal, este indicat să creați foldere în care puteți include mai multe pictograme. Acest lucru este valabil mai ales dacă utilizați adesea diferite aplicații care sunt convenabile de ținut la îndemână.
Acțiuni pe care trebuie să le facem:
Mutați pictogramele aplicației dorite pe ecranul principal, așa cum este descris mai sus. Apoi, făcând clic pe o pictogramă, o mutăm direct în cea cu care dorim să o combinăm. Vom putea vedea imediat aspectul unui folder cu două etichete. În același mod, puteți adăuga orice număr de pictograme în acest folder. Acum, făcând clic pe folderul creat, ține degetul până când apare tastatura. Introduceți numele folderului (de exemplu, „Jocuri”, „Poștă”, etc.):

Ei bine, pentru desert, pentru esteții care doresc să-și creeze propriile etichete și inscripții pentru ei, vă sugerăm să vizionați videoclipul. Îmi iau rămas bun până la următoarea întâlnire pe paginile secțiunii noastre „Baza de cunoștințe”. Noroc!
Astăzi vreau să vă spun cum eliminați săgețile de pe eticheteîn Windows 7 și Windows 8.1. În sistemul de operare Windows, setările implicite sunt atunci când comenzile rapide de pe desktop sunt marcate cu săgeți speciale, ca și cum ar indica că acestea sunt comenzi rapide (ca și cum nu ar fi deja clare). Dar problema este că nu le place tuturor, ei bine, ei nu decorează interfața programului, ci invers. Mai mult, Windows nici măcar nu prevede dezactivarea lor, cel puțin nu am găsit nicăieri cum să fac asta.
Dezvoltatorii înșiși nu oferă un răspuns. Asta scriu ei. citez R12; " Acest afișaj este standard pentru comenzi rapide și dacă există probleme cu efectuarea de modificări la funcțiile standard ale produsului, atunci această problemă nu poate fi abordată în acest forum". Apropo, iată un link către această postare de asistență despre eliminarea săgeților.
Pe Internet puteți găsi multe modalități de a le elimina de pe etichete. Mai mult, există ambele programe și puteți corecta manual registry. În acest articol voi descrie ambele metode (sau mai bine zis, chiar trei) și puteți alege care este cea mai convenabilă pentru dvs. După părerea mea, este mai bine să folosești un program special.
Aceste metode funcționează atât pe Windows 7, cât și pe Windows 8.1. L-am testat personal pe Windows 8.1 versiunea pe 64 de biți.
Atenţie! Nu a fost testat pe Windows 8.
Și mai departe! Înainte de a efectua acești pași, creați mai întâi un punct de restaurare Windows.
Metoda unu.Îndepărtăm săgețile folosind un program special, și anume Aero Tweak. Nu este nevoie să-l instalați, doar pornește și gata. Iată cum arată etichetele ÎNAINTE. Acestea. săgețile sunt prezente.
Acum găsim programul descărcat pe computer și îl rulăm.
Dim interfața programului. În partea stângă selectați „Windows Explorer”, iar în dreapta găsim elementul „ Nu afișa săgeți pe etichete" și marcați-l cu o bifă.
Practic asta este! Acum nu mai rămâne decât să reporniți computerul.
Reporniți computerul și Voila! Săgeata de pe pictogramele de pe desktop a dispărut.
Apropo, după cum puteți vedea, programul are multe funcții suplimentare pentru personalizarea sistemului de operare, așa că dacă sunteți interesat, puteți experimenta cu el. Dar atenție, este conceput pentru Windows 7. Pe cele opt, am testat doar lucrul cu comenzi rapide de pe desktop.
Metoda a doua. Dezactivați săgețile de pe desktop prin editarea registrului cu fișiere speciale cu extensia .reg
Descărcați arhiva cu fișierele numite „remove_arrow.zip”
Găsim folderul în care a fost descărcat și îl deschidem.
Vedem mai multe fișiere. Selectăm fișierul de care avem nevoie în funcție de sistemul de operare pe care l-ați instalat. Am o versiune pe 64 de biți, așa că rulez fișierul „64-bit_Remove_Shortcut_Arrow”. Dacă aveți un sistem pe 32 de biți, atunci selectați un alt fișier cu 32 de biți. Hai să-l lansăm.
Suntem de acord cu adăugarea de informații în registru. Faceți clic pe butonul „Da”.
Primim un mesaj că informațiile au fost introduse cu succes în registru. Faceți clic pe butonul „Ok”.
Tot ce trebuie să faceți este să reporniți computerul și ați terminat.
Dacă cumva nu sunteți mulțumit de desktopul cu comenzi rapide fără săgeți, atunci puteți întoarce totul la locul său. Pentru a face acest lucru, trebuie să rulați fișierul din arhivă sub numele „Restore_Shortcut_Arrow.reg”, să fiți de acord cu adăugarea de informații și să reporniți computerul. Toate săgețile vor cădea la locul lor.
Metoda trei. Această metodă este potrivită pentru cei care sunt deja bine versați în computer și nu doresc să utilizeze programe terțe. Acestea. aici vom lucra (cum este acum la modă să spunem printre programatori) cu mâinile noastre, și anume, să edităm. Dacă în a doua metodă am editat registry folosind fișiere gata făcute, atunci aici o vom face singuri.
Deci deschide editorul de registry. Pentru a face acest lucru, faceți clic dreapta pe butonul „START” (acest lucru este valabil numai pentru Windows 8) și găsiți comanda Run
În linia de comandă, tastați comanda „regedit” și faceți clic pe butonul „Ok”.
Ajungem la editorul de registry. Aici trebuie să extindem secțiunea „HKEY_CLASSES_ROOT”.
În arborele de directoare care se deschide, în partea stângă, găsește un folder numit R12; Lnkfile. Și în partea dreaptă găsim și selectăm parametrul R12; EsteShortcut, cine este responsabil pentru afișarea săgeților pe comenzile rapide de pe desktop.

Faceți clic dreapta pe acest parametru și selectați „Redenumiți”
Redenumiți-l R12; IsNotShortcut, salvează-l astfel încât să arate ca imaginea de mai jos
Repornim computerul și ne bucurăm de absența săgeților.
Practic asta este.
Urmează instalarea de software suplimentar, precum și jocuri etc.. După aceasta, pe Desktop apar tot mai multe pictograme și personal sunt enervat de faptul că în colțul din stânga jos al acestor comenzi rapide sunt afișate săgeți și cuvântul „Shortcut” ” se adaugă automat.
Pentru a vă face desktopul mai frumos, puteți dezactiva cu ușurință afișarea acestor săgeți și puteți elimina cuvântul „Comandă rapidă” prin modificarea setărilor registrului de sistem.
Pentru cei care nu au încredere în abilitățile lor și se tem să editeze registrul, există multe site-uri pe Internet care găzduiesc fișiere cu extensia „.reg”. “ , efectuând acțiunile pe care le-am descris. După descărcarea și rularea fișierelor specificate, va trebui doar să fiți de acord să faceți modificări în registrul de sistem.
Voi descrie și arăta cum să faceți manual modificările necesare. Trebuie să vezi și să știi ce s-a schimbat și unde.
SĂGEATĂ DE ETICĂ
Accesați meniul butonului „Start”, scrieți „regedit” în câmpul de căutare și faceți clic stânga pe fișierul executabil găsit regedit.exe.
În fereastra care se deschide, programul de editare a registrului urmează următoarea cale:
HKEY_LOCAL_MACHINE - SOFTWARE - Clase - lnkfile
și faceți dublu clic pe parametrul „IsShortcut” din partea stângă a ferestrei editorului. Setați numărul „0” în câmpul „Valoare” și faceți clic pe „OK”.


Reporniți sistemul de operare pentru a aplica modificările făcute. Dacă nu s-au produs modificări și săgețile etichetei rămân pe loc, treceți la a doua opțiune. Pur și simplu eliminăm complet parametrul „IsShortcut” (această opțiune m-a ajutat).

Săgețile au dispărut și au început să arate așa.

ETICHETA CUVINTELOR
Permiteți-mi să observ imediat că această modificare va afecta doar pictogramele nou create. Pentru toate cele create anterior, trebuie să editați manual toate inscripțiile. Folosind același principiu, trecem la:
HKEY_CURRENT_USER - Software - Microsoft - Windows - CurrentVersion - Explorer
și faceți dublu clic pe parametrul „link”.

Înlocuiți numărul „16” cu „00” și faceți clic pe „OK”.

Repornim computerul și pictogramele nou create vor fi afișate fără cuvântul „Shortcut”.

Mulțumesc pentru atenție, cititor de blog! Pentru cei care doresc să elimine nume, articolul „” va fi de ajutor. Vă rugăm să distribuiți prietenilor tăi linkul către articol prin butoanele rețelelor sociale și să lăsați comentariile dvs.
Comenzile rapide sunt pictograme speciale care ajută la lansarea rapidă a aplicațiilor, fișierelor, folderelor etc. O pictogramă este doar un indicator către un obiect real, care se află într-un alt folder de pe hard disk. Comenzile rapide vă permit să lansați rapid jocuri, software și Explorer de pe desktop. Acest lucru se aplică nu numai sistemelor de operare Windows desktop, ci și sistemului de operare mobil. În continuare, vom analiza cum să eliminați o comandă rapidă de pe desktop în diferite moduri și, de asemenea, vom descoperi ce acțiuni puteți lua pentru a o recupera. Să începem cu sistemele de operare Windows.
Eliminarea comenzilor rapide pe sistemul de operare Microsoft
Să ne uităm la principalele metode de eliminare a comenzilor rapide care sunt relevante pentru Windows. Merită spus imediat că metodele prezentate sunt potrivite nu numai pentru „zece”, ci și pentru majoritatea versiunilor, începând cu XP.
Deci, puteți elimina o comandă rapidă de pe desktop pe un computer sau laptop care rulează Windows în următoarele moduri:
- Prima este ștergerea folosind tasta Delete. Trebuie să selectați comanda rapidă cu mouse-ul făcând clic o dată pe LMB. După aceea, faceți clic pe Ștergere pentru a face să apară o fereastră de avertizare. Selectați OK. Acum comanda rapidă selectată va fi în Coșul de gunoi.
- A doua opțiune este să utilizați meniul contextual. Pentru a face acest lucru, faceți clic din nou pe pictogramă, dar de data aceasta RMB. Pe ecran va apărea un meniu suplimentar în care trebuie să selectați „Șterge”. După care va apărea aceeași fereastră confirmând procedura. Suntem de acord cu eliminarea. Eticheta va ajunge în Coș de gunoi împreună cu restul „gunoiului” în același mod.
- A treia opțiune este pur și simplu să o glisați și să o plasați în Coșul de gunoi. LMB pe pictogramă și, fără a o elibera, trageți-l în Coșul de gunoi. După aceasta, eliberați LMB - fișierul va fi plasat în folderul cu datele șterse.
Folosind aceste metode, puteți elimina comenzile rapide de pe desktop și apoi le puteți plasa în coșul de gunoi.

Cum să eliminați pictogramele din coșul de gunoi?
Pentru a face acest lucru, trebuie să urmați procedura standard de curățare. Deschideți folderul cu fișierele șterse făcând dublu clic pe LMB. După aceea, faceți clic dreapta într-un spațiu gol și selectați „Golește Coșul de gunoi” din meniu.
De asemenea, puteți efectua această procedură fără a deschide folderul. Pentru a face acest lucru, trebuie să faceți clic dreapta pe pictogramă și să selectați același element din meniu. Acum să ne uităm la unele dintre nuanțele și problemele pe care le întâmpină adesea utilizatorii.
Cum să eliminați o comandă rapidă de pe desktop care nu se șterge?
Uneori, un utilizator poate întâmpina o problemă în care pictogramele de pe desktop refuză să fie șterse. Adesea, această problemă apare atunci când, când încearcă să șterge, utilizatorul nu vede butonul prețuit în meniu sau când trage pictograma în Coșul de gunoi, nimic nu se schimbă.
Dacă nu doriți să înțelegeți motivele erorii, atunci utilizați unul dintre sfaturi:
- Pentru a elimina o comandă rapidă de pe desktop, deschideți Editorul Registrului. Pentru a face acest lucru, introduceți regedit în bara de căutare și rulați utilitarul. După aceea, accesați calea HKEY_LOCAL_MACHINE → SOFTWARE → Microsoft → Windows → CurrentVersion → Explorer → Desktop și găsiți ramura nameSpace. Acesta trebuie eliminat și apoi repornit.
- Dacă nu doriți să faceți manual modificări în registry, încercați să porniți computerul în modul sigur. Pentru a face acest lucru, selectați opțiunea corespunzătoare atunci când încărcați sistemul de operare. De obicei, modul sigur vă permite să ștergeți fișierele care nu pot fi șters de pe computer.
Toți pașii de mai sus sunt relevanți nu numai pentru acest computer, pe care îl utilizați direct, ci și pentru comenzile rapide de pe desktop la distanță pe Windows 10.

Restaurarea pictogramelor
Ce ar trebui să faceți dacă trebuie să recuperați comenzile rapide pe care le-ați șters din greșeală? Următoarele instrucțiuni vor fi utile în acest caz.
În primul rând, dacă ați eliminat comanda rapidă de pe desktop, dar nu ați golit încă Coșul de reciclare, atunci restaurarea fișierului este destul de ușoară. Pentru a face acest lucru, deschideți folderul „Coș de gunoi” și găsiți acolo fișierul de care aveți nevoie. Faceți clic dreapta pe el și selectați „Restaurare” din meniul contextual. După aceasta, pictograma va reveni la locul inițial.
Dacă ați șters folderul mai devreme, puteți restabili comanda rapidă ștearsă de pe desktop, după cum urmează:
- Deschideți directorul în care este instalat programul sau jocul dorit/se află fișierul etc.
- Găsiți acest fișier. Dacă vorbim despre lansarea unui program, atunci veți avea nevoie de un fișier executabil cu extensia exe.
- Faceți clic dreapta pe el și selectați „Creare scurtătură” din meniu.
- În fereastra care se deschide, trebuie să specificați calea către locația în care va fi salvată această comandă rapidă. Pentru a selecta un folder, faceți clic pe „Răsfoiți”.
- În catalog, selectați „Desktop” și faceți clic pe OK.
- În fereastra anterioară, butonul „Următorul” va deveni activ - faceți clic pe el.
- Următorul pas este să schimbați numele comenzii rapide. Introduceți numele și faceți clic pe „Terminat”.
În acest fel, puteți crea nu numai o comandă rapidă pentru program/joc, ci și un link către un folder. După aceasta, nu va trebui să-l căutați în directoarele de pe hard disk.

Cum să eliminați o comandă rapidă de pe desktop pe Android?
Procedura de dezinstalare este foarte asemănătoare cu ceea ce oferă Windows pentru desktop. Pe desktopul Android se află doar comenzile rapide, iar programele în sine pot fi șterse prin meniul sau setările dispozitivului. Prin urmare, puteți face orice doriți cu pictogramele de pe desktop.
În funcție de versiunea shell-ului și a sistemului de operare, una dintre următoarele metode poate fi disponibilă pentru dvs.:
- Apăsați lung pe pictogramă și trageți-o în panoul de sus cu butonul „Șterge”.
- Apăsați și mențineți apăsată comanda rapidă cu degetul și selectați ștergere din meniul care se deschide.
Acum știți cum să eliminați o comandă rapidă de pe desktop pe Windows sau Android. După cum puteți vedea, această procedură este foarte simplă și rapidă!
Sistemul de operare Windows 7 vă permite să personalizați designul și alte detalii pentru fiecare utilizator personal. Pagina principală, care atrage cel mai adesea atenția și servește ca acces rapid la aplicații și fișiere - desktop, este, de asemenea, supusă unei editări detaliate, iar componentele sale principale - comenzi rapide - pot fi modificate: reduse sau mărite, atribuite alte proprietăți și o icoana.
Ce este o „comandă rapidă” și ce funcție îndeplinește?
O scurtătură este o legătură directă către modulul executiv al unui program. Adică în folderul în care ai instalat ceva, există o aplicație specială, prin lansare pe care poți deschide propriul program. Pentru a nu căuta această aplicație în numeroase foldere de fiecare dată, creați o comandă rapidă pentru ea pe desktop sau într-un alt loc convenabil.
Pentru un acces și mai rapid la aplicații, există o bară de activități care nu dispare la deschiderea ferestrelor sau a programelor, iar toate comenzile rapide de pe ea sunt lansate cu un singur clic.
 Bara de activități conține cele mai importante comenzi rapide
Bara de activități conține cele mai importante comenzi rapide
Pentru a vedea cărei aplicații îi aparține o comandă rapidă de pe desktop, faceți clic dreapta pe ea, apoi selectați secțiunea „Locația fișierului”.
 Faceți clic pe butonul „Locația fișierului”.
Faceți clic pe butonul „Locația fișierului”.
Pentru a afla aceleași informații despre o comandă rapidă din bara de activități, faceți clic dreapta pe ea, apoi faceți clic dreapta pe numele sau pictograma acesteia și faceți clic pe opțiunea „Proprietăți”.
 Accesați proprietățile comenzii rapide situate pe bara de activități
Accesați proprietățile comenzii rapide situate pe bara de activități
În fereastra care apare, calea către aplicația sursă va fi indicată în secțiunea „Obiect”:
 Locația fișierului este în secțiunea „Obiect”.
Locația fișierului este în secțiunea „Obiect”.
Micșorați sau măriți - reglați scara
Dacă nu mai există spațiu pe ecran și nu există nicio modalitate de a elimina comenzile rapide inutile, atunci le puteți reduce dimensiunea. Dacă dintr-un motiv oarecare nu vă simțiți confortabil să utilizați etichete de dimensiune standard, puteți mări fiecare dintre ele. Dar amintiți-vă că, după modificarea dimensiunilor acestora, rutina se poate pierde, deoarece formatul grilei se va schimba și va trebui să rearanjați etichetele.
Prin editarea proprietăților desktopului
Pentru a modifica dimensiunea comenzilor rapide prin setările încorporate de pe desktop, procedați în felul următor:
 Faceți clic dreapta pe un spațiu gol
Faceți clic dreapta pe un spațiu gol
 Accesați fila „Vizualizare”.
Accesați fila „Vizualizare”.
 Alegeți una dintre opțiuni
Alegeți una dintre opțiuni
Folosind rotița mouse-ului
Există o altă modalitate de a edita dimensiunile etichetelor, care vă oferă mai mult de trei opțiuni de scară:
 Țineți apăsat butonul Ctrl
Țineți apăsat butonul Ctrl
 Rotiți rotița mouse-ului pentru a schimba scara comenzilor rapide
Rotiți rotița mouse-ului pentru a schimba scara comenzilor rapide
Video: mare și mic - cum să schimbați dimensiunea pictogramelor de pe desktopul Windows 7
Cum să eliminați pictogramele săgeți
Pentru a elimina săgeata dintr-o pictogramă de comandă rapidă, procedați în felul următor:
 Apăsați lung butoanele Win și R
Apăsați lung butoanele Win și R
 Rulați comanda regedit
Rulați comanda regedit
 Accesați folderul Inkfil
Accesați folderul Inkfil
 Redenumiți fișierul
Redenumiți fișierul
 Reporniți computerul
Reporniți computerul
Există o a doua modalitate de a-ți atinge obiectivul:
 Descărcați aplicația
Descărcați aplicația
 Accesați secțiunea Windows Explorer
Accesați secțiunea Windows Explorer
 Activați funcția „Nu afișa săgeți pe etichete”.
Activați funcția „Nu afișa săgeți pe etichete”.
 Faceți clic pe butonul „Aplicați”.
Faceți clic pe butonul „Aplicați”.
Video: cum să eliminați comenzile rapide de pe desktop
Eliminarea unei pictograme de scut
Pictograma scut indică faptul că aplicația funcționează numai dacă aveți drepturi de administrator. Pentru a dezactiva Controlul contului de utilizator și, împreună cu acesta, pictograma scut, urmați acești pași:
 Apăsați lung butoanele Win și R
Apăsați lung butoanele Win și R
 Rulați comanda regedit
Rulați comanda regedit
 Accesați secțiunea „Servicii”.
Accesați secțiunea „Servicii”.
 Selectați linia dorită și apăsați butonul „Run”.
Selectați linia dorită și apăsați butonul „Run”.
 Deplasați cursorul în jos
Deplasați cursorul în jos
 Faceți clic pe butonul „OK”.
Faceți clic pe butonul „OK”.
 Faceți clic pe butonul „Reporniți”.
Faceți clic pe butonul „Reporniți”.
Cum să schimbați proprietățile și aspectul
Dacă dintr-un motiv oarecare nu sunteți confortabil cu aspectul comenzilor rapide ale programelor instalate, atunci utilizați aceste instrucțiuni:
 Accesați „Proprietăți”
Accesați „Proprietăți”
 Accesați fila „Comandă rapidă”.
Accesați fila „Comandă rapidă”.
 Faceți clic pe butonul „Schimbați pictograma”.
Faceți clic pe butonul „Schimbați pictograma”.
 Selectați pictograma dorită
Selectați pictograma dorită
 apăsați butonul „OK”.
apăsați butonul „OK”.
Pentru a modifica comenzile rapide către programele de sistem, cum ar fi Coșul de reciclare sau Computerul meu, urmați acești pași:
 Deschideți programul Personalizare
Deschideți programul Personalizare
 Accesați fila „Schimbați pictogramele de pe desktop”.
Accesați fila „Schimbați pictogramele de pe desktop”.
 Selectați comanda rapidă și faceți clic pe butonul „Schimbați pictograma”.
Selectați comanda rapidă și faceți clic pe butonul „Schimbați pictograma”.
 Selectați pictograma dorită
Selectați pictograma dorită
 faceți clic pe butonul „OK”.
faceți clic pe butonul „OK”.
Video: schimbarea pictogramei
Cum să eliminați o comandă rapidă sau să le ascundeți pe toate odată
Pentru a șterge o anumită comandă rapidă, faceți clic dreapta pe ea și selectați „Șterge”.
 Eliminarea comenzii rapide
Eliminarea comenzii rapide
Dacă doriți să ascundeți toate comenzile rapide simultan, faceți următoarele:
 Accesați fila „Vizualizare”.
Accesați fila „Vizualizare”.
 Debifați caseta de lângă cuvintele „Afișați pictogramele desktop”
Debifați caseta de lângă cuvintele „Afișați pictogramele desktop”
Cum să te recuperezi
Dacă nu ați golit aplicația Coș de reciclare de la ștergerea comenzii rapide, accesați ea și faceți clic dreapta pe fișierul dorit și selectați Restaurare. Dacă Coșul de gunoi a fost golit, comanda rapidă nu poate fi restabilită.
 Restabilirea comenzii rapide
Restabilirea comenzii rapide
Ce trebuie să faceți dacă comenzile rapide se șterg singure
Motivul pentru astfel de incidente poate fi o eroare în aplicația la care a dus scurtătura. După fiecare repornire, Windows verifică toate comenzile rapide de pe desktop și, dacă vreuna dintre ele duce la o aplicație cu o eroare, o șterge automat. Dar dacă această funcție nu funcționează corect sau interferează cu dvs., atunci există două opțiuni:
Reduceți numărul de comenzi rapide de pe desktop la patru, drept urmare autocurățarea sistemului va înceta să funcționeze. Acest lucru se poate face prin gruparea tuturor comenzilor rapide în foldere sau prin ștergerea celor inutile.
A doua modalitate este de a dezactiva funcția de autocurățare urmând acești pași:
 Căutăm programul „Verificarea stării computerului”
Căutăm programul „Verificarea stării computerului”
 Deschideți secțiunea „Întreținere”.
Deschideți secțiunea „Întreținere”.
 Faceți clic pe butonul „Modificați setările de depanare”.
Faceți clic pe butonul „Modificați setările de depanare”.
 Bifați caseta de lângă „Dezactivați”
Bifați caseta de lângă „Dezactivați”
 Faceți clic pe butonul „OK”.
Faceți clic pe butonul „OK”.
Pentru ca computerul să funcționeze plăcut și convenabil, încercați să nu vă aglomerați desktopul cu comenzi rapide și fișiere. Dacă este posibil, grupați-le în foldere, acest lucru vă va ajuta să nu vă faceți griji cu privire la cantitatea de spațiu liber de pe ecran cât mai mult timp posibil. Dacă acest lucru nu este posibil, atunci reduceți scara fiecărei etichete. Dar rețineți că sistemul poate decide independent să elimine o comandă rapidă de pe desktop dacă este sigur că nu duce la un program care rulează.