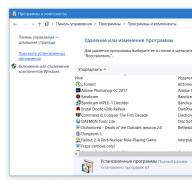Crearea unui folder nou
Pentru a crea un folder personal, accesați Yandex.Mail, apoi accesați meniul „Setări” (pictograma roată din colțul din dreapta sus al paginii) și faceți clic pe linkul „Foldere și etichete”.În blocul „Foldere”, faceți clic pe butonul „New Folder” și continuați la configurarea acestuia.
Configurarea unui folder nou
În fereastra care apare, specificați numele noului folder. Dacă doriți să atașați un folder la unul existent, faceți clic pe „Atașați la alt folder” sub câmpul de nume. În mod implicit, folderele noi sunt imbricate în Inbox standard.Dacă doriți ca doar anumite litere să fie plasate într-un folder nou, faceți clic pe linkul „Yandex.Mail poate muta automat anumite litere într-un dosar” - se vor deschide câmpuri pentru a seta o regulă conform căreia unele litere vor intra doar în dvs. dosar nou. Pentru a face acest lucru, indicați adresa (sau o parte a acesteia) de la care ar trebui să provină astfel de scrisori, precum și subiectul lor. Ar trebui să intre în dosar numai e-mailurile cu fișiere atașate? Apoi bifați caseta de selectare „E-mailul conține atașamente”.
Dacă trei parametri pentru filtrarea literelor într-un folder nou nu sunt suficienti pentru dvs., treceți la o configurare mai flexibilă a regulilor de procesare a corespondenței - pentru a face acest lucru, faceți clic pe linkul „Am nevoie de condiții mai complexe” și descrieți toate regulile necesare pentru sortarea literelor pentru noul folder.
După ce ați descris regulile pentru analizarea e-mailului, faceți clic pe „Creați un folder” - noul folder va apărea instantaneu în lista de foldere Yandex.Mail.
Reveniți la secțiunea „Scrisori” și pentru a vedea toate folderele personale, faceți clic pe bifa din stânga linkului „Inbox” - se va extinde o listă cu noile dosare personale.
Lucrul cu și gestionarea dosarelor noi
Puteți pune orice scrisoare într-un folder personal nou direct din scrisoarea în sine sau din lista de scrisori. Pentru a face acest lucru, deschideți litera sau bifați mai multe litere din listă, apoi faceți clic pe linkul „Mutați în folder” sub bara de căutare din dreapta sus și selectați folderul dorit. În meniul care apare, aveți și posibilitatea de a crea rapid un alt dosar personal făcând clic pe linkul „Dosar nou”.Puteți șterge, redenumi, configura o regulă sau șterge oricând un folder personal (dar nu standard) și, de asemenea, puteți marca toate literele din folder ca citite - pentru a face acest lucru, reveniți la meniul „Setări”, apoi „ Dosare și mărci”. În aceeași secțiune, folderele personale pot fi mutate între ele, inclusiv imbricarea unul în celălalt, prin simpla glisare cu mouse-ul.
Citiți despre cum să sortați literele în e-mailul Yandex
Metoda I: creați foldere noi, apoi mutați literele Mail ru corespunzătoare în ele
Pentru a crea un dosar nou pentru literele Mail ru, faceți clic pe linkul „Foldere”:
Ajungem la „Lista de foldere”, unde vedem scara volumului cutiei poștale:

Cifra 1 MB înseamnă că atât spațiu este ocupat de scrisorile Mail.ru existente. Inițial, dimensiunea totală a cutiei poștale este de 10.240 megaocteți; când este plină, o puteți mări cu încă 2 gigaocteți.
Faceți clic pe butonul „Creați un folder nou” și în fereastra care apare, introduceți numele noului folder de e-mail, de exemplu, „ ”: 
Dosarul părinte este cel în care va fi localizat noul folder. Dacă selectați „Nu (dosar la nivelul superior)”, atunci noul folder nu va fi imbricat nicăieri și va rămâne la același nivel cu folderele „Inbox”, „Spam”, „Sent Items”. Vreau să sortez literele Mail ru „Inbox”, așa că selectez „Inbox” ca dosar părinte.
Am introdus numele noului folder, ne-am dat seama de folderul părinte, așa că faceți clic pe butonul „Creați”. Ca rezultat, vedem un nou folder „Computer Literacy”, imbricat în „Inbox”:

În cele din urmă, faceți clic pe „Inbox”. Găsim o scrisoare de mutat într-un dosar nou. O apucăm cu butonul stâng al mouse-ului și, fără a elibera butonul din stânga, îl tragem într-un folder nou, după care eliberăm butonul mouse-ului.
Astfel, o literă a fost plasată în folderul dorit. De asemenea, puteți folosi mouse-ul pentru a muta alte litere în folderele corespunzătoare.
Metoda II: selectați scrisoarea ru de e-mail și plasați-o într-un folder nou sau existent
Selectați una sau mai multe litere de e-mail ru deodată, bifând caseta de lângă scrisoare:

Apoi faceți clic pe butonul „Mutare”:

În meniul derulant, selectați folderul în care dorim să mutăm această literă și faceți clic pe el. Litera selectată apare în folderul dorit.
Pentru o literă marcată cu o bifă, puteți crea imediat un dosar nou. Pentru a face acest lucru, faceți clic pe butonul „Mutare”, în fereastra care apare, utilizați bara de defilare pentru a vă deplasa în jos și faceți clic pe „- nou -”.

După aceasta, creați un nou folder așa cum este descris mai sus în prima metodă.
Ca urmare, va fi creat un nou folder și scrisoarea ru de e-mail, marcată cu o bifă, va fi mutată imediat în el.
Videoclipul „Sortarea literelor de e-mail ru în foldere”
Mai multe informații despre lucrul cu mail.ru pot fi obținute contactând. De exemplu, ajutorul „Acțiuni cu foldere” se află aici: http://help.mail.ru/mail-help/mailbox/folders/action
Această secțiune este destinată creării de noi foldere în poștă pentru distribuirea scrisorilor. Folderele vă ajută să vă organizați e-mailul prin distribuirea scrisorilor după subiect sau alți parametri. Folderele vă permit, de asemenea, să blocați accesul la anumite e-mailuri prin blocarea folderului cu o parolă.
Accesați butonul Setări - din colțul din dreapta sus, lângă butonul „Ieșire” sau faceți clic pe butonul „Mai multe” și selectați „Setări”.
Selectați secțiunea „Foldere” fie din lista din stânga, fie din dreapta, cu o pictogramă sub forma unui folder galben cu o lacăt desenat pe ea.

Pagina conține o listă de foldere existente. În partea de sus a listei se află butonul „Adăugați dosar”; făcând clic pe acest buton, puteți crea un dosar nou pentru litere. De exemplu, să creăm un folder „Personal” și să facem clic pe „Adăugați dosar”.

În primul câmp, notați numele noului folder (orice nume este posibil, dar voi crea „Personal”). În a doua linie, selectați nivelul de imbricare, adică este ca în sistemul de operare, fie acest folder va fi vizibil și va fi egal cu alții, fie va fi localizat în alt folder. Pentru a fi mai clar, voi crea un folder imbricat în folderul „Inbox” existent. Deschid câmpul „First level folder” și selectez folderul „Inbox”.

Acum selectați disponibilitatea folderului. „Nu este disponibil pentru programele de e-mail (POP3)” - aceasta înseamnă că dacă bifați această casetă, nu veți putea deschide acest folder din programele de e-mail, cum ar fi Bat, Microsoft Outlook și altele asemenea. În acest caz, scrisorile din folder pot fi deschise numai în Mail.
Puteți crea o parolă dacă altcineva are acces la e-mailul dvs. Pentru a crea o parolă, bifați caseta „Folder is password protected”.

Rândurile suplimentare par a fi completate - introducem parola pentru folder de două ori (puteți vedea cum să creați o parolă în secțiunea „înregistrare prin e-mail”), după parolă introducem o întrebare secretă, întrebarea nu este selectată, dar este inventat independent. Următorul este răspunsul la această întrebare. Răspunsul și întrebarea nu trebuie să fie interconectate logic, principalul lucru este că mai târziu vă puteți aminti acest răspuns. Răspunsul este destinat recuperării parolei; nu vă sfătuiesc să scrieți orice, pentru că într-o zi veți uita cu siguranță parola.
În linia de jos, introduceți parola pentru căsuța poștală Mail, adică pentru căsuța poștală în care vă aflați în prezent. Dacă nu vă amintiți parola, accesați secțiunea „recuperare parolă”. După ce ați completat toate datele, faceți clic pe butonul „Adăugați”.

Acum un nou folder numit „Personal” a apărut în lista de foldere. Dacă indicați un folder nou, în dreapta apar două butoane - setări și - ștergeți folderul. În setările folderului, puteți redenumi folderul, îl puteți face inaccesibil pentru programele de e-mail și îl puteți închide cu o parolă. În general, acesta este tot ceea ce specificăm atunci când creăm un folder nou.

Dacă treceți mouse-ul peste folderele principale care existau deja când ați intrat, atunci apar și două butoane - „Șterge” și - setări. Puteți șterge doar folderele pe care le-ați creat singur. Când ștergeți un folder, toate literele stocate în acest folder sunt șterse.

Acum mergem la meniul principal pentru a ne uita la rezultatul acțiunilor noastre; pentru a merge, faceți clic pe „mergi la inbox” în lista din stânga.

Printre foldere a apărut unul nou - cel care a fost creat. Dosarul personal este situat sub dosarul Inbox și poate fi ascuns sau afișat folosind un triunghi în dosarul Inbox.
Într-un articol anterior, am vorbit despre cum puteți sorta e-mailurile după dosare (etichete) în serviciul de e-mail GMail. Și în acest articol vă voi arăta cum să organizați scrisorile primite în folderele necesare în Yandex Mail, în care acest proces este chiar mai intuitiv decât în Google.
Acum nu voi aprofunda direct în esența acestei împărțiri a scrisorilor în dosare, deoarece am scris deja despre asta mai detaliat într-un articol anterior (vezi linkul de mai sus).
Dacă în folderele de e-mail GMail sunt numite corect „comenzi rapide” și nu veți vedea cuvântul „dosar” acolo, atunci în Yandex conceptul „dosar” este folosit pentru litere.
Crearea de foldere pentru sortarea literelor în Yandex
În Yandex, folderele sunt create simplu.
În partea stângă, în contul dvs. de e-mail personal, există foldere principale, cum ar fi „Inbox”, „Sent Items”, „Deleted Items” și sub ele există un link „Create a folder”. Apasa pe el:
În fereastra care se deschide, trebuie să indicați numele folderului și astfel încât să înțelegeți mai târziu ce fel de litere conține :) Este clar că, denumind folderul „123”, este puțin probabil să înțelegeți ce fel de sunt scrisori in el :))
Aici puteți selecta folderul „părinte”, adică cel în care va fi plasat folderul (subdosarul) creat.
De exemplu, există un folder numit „Compania A”, în care veți primi toate scrisorile de la compania „A”. Și, deoarece scrisorile pot proveni de la diferiți oameni și în scopuri diferite, puteți crea mai multe subdosare în acel folder, de exemplu, „Din management”, „Rapoarte”, dacă, desigur, aveți nevoie de o astfel de sortare detaliată.
Pentru a crea un astfel de subfolder, faceți clic pe „Atașați la alt folder” și selectați folderul părinte dorit.
Toate. Puteți face clic pe „Creați folderul” în partea de jos și acesta va fi creat.
Principiul sortării scrisorilor în foldere în Yandex
Puteți sorta literele în foldere create în Yandex în două moduri:
Manual. Adică, după ce ați selectat litera dorită, mutați-o în folderul dorit;
Automat. Prin crearea unor reguli (condiții) speciale pentru transferul anumitor scrisori în folderele necesare imediat când ajung prin poștă.
Mutarea manuală a e-mailurilor într-un folder
Transferul manual a unei litere sau mai multor litere în folderul dorit se face astfel...
Selectați una sau mai multe litere din lista pe care doriți să le mutați într-un alt folder, faceți clic pe „În folder” și din fereastra care apare, selectați în ce folder vor fi mutate.
Sau puteți deschide scrisoarea în sine și faceți același lucru. Nicio diferenta.
Plasarea automată a scrisorilor în folderele necesare
Plasarea automată a literelor poate fi configurată direct la crearea folderului în sine.
Pentru a face acest lucru, în fereastra de creare a folderului, faceți clic pe „Yandex.Mail se poate muta automat...”.
În fereastra care se deschide, vor fi date condiții („Puneți într-un folder dacă”), cu ajutorul cărora puteți configura redirecționarea automată a scrisorilor.
De exemplu, puteți completa adresa în condiția „De la” sau o parte a adresei și, prin urmare, dacă atunci când scrisoarea sosește prin poștă, adresa expeditorului corespunde cu ceea ce ați specificat în acea condiție, atunci va funcționa iar scrisoarea va fi trimisă în acest folder.
Pentru a face condiția mai „îngustă”, puteți specifica și un subiect. Ca urmare, vor fi verificate simultan două condiții: adresa și subiectul scrisorii. Și numai dacă ambele corespund cu ceea ce ați specificat, scrisoarea va fi trimisă în folderul dorit.
Aici, dacă este necesar, puteți trece la configurarea unor condiții mai complexe și mai flexibile făcând clic pe „Am nevoie de condiții mai complexe”.
În fereastra care se deschide, puteți crea condiții și acțiuni mai complexe pentru scrisorile primite.
Principiul este similar: specificați condiția în sine și alegeți ce să faceți cu scrisoarea dacă această condiție este îndeplinită.
De asemenea, puteți ajunge la crearea condițiilor și acțiunilor cu litere prin subsecțiunea „Reguli de procesare a corespondenței” din setările generale.
Acțiune asupra folderelor (șterge, redenumește, configura)
Dosarele create pot fi șterse și redenumite cu ușurință. Trebuie doar să faceți clic dreapta pe folderul din listă și să selectați acțiunea corespunzătoare din fereastra pop-up:
Dacă trebuie să configurați folderele mai detaliat, faceți clic pe „Setări folder și etichetă” în același meniu. Acest lucru vă va duce la o fereastră separată în care puteți schimba aranjamentul folderelor unul peste altul, puteți pune un folder în altul și puteți crea condiții pentru mutarea literelor în ele.
Concluzie
Când scrisorile sunt sortate în dosare, este mai ușor să lucrați cu corespondența și, cel mai important, mai convenabil, deoarece totul este sortat în rafturi. În Yandex, așa cum ați înțeles deja, crearea de foldere, gestionarea acestora și sortarea e-mailurilor după acestea este foarte simplă și intuitivă. Prin urmare, recomand proprietarilor de e-mail Yandex să ia în considerare acest lucru dacă nu îl folosesc deja!
Toată corespondența este distribuită în dosare. Cutia poștală conține 5 foldere de sistem care sunt create automat și nu pot fi șterse sau redenumite. Pe lângă folderele de sistem, vă puteți crea propriile dosare personale.
Navigarea în foldere este disponibilă în partea stângă a paginilor cu liste de litere. Dosarele de sistem sunt listate în partea de sus: Mesaje primite, Articole trimise, Ciorne, Spam, Coș de gunoi; folderele personale vor fi afișate mai jos. Lângă numele folderului, este afișat numărul de mesaje noi (necitite) din acesta. daca sunt.
DOSARE DE SISTEM
"Inbox"- folderul principal, în mod implicit, toate scrisorile primite (noi) care ajung în căsuța poștală intră în el.
"Trimis"- acest folder conține scrisori trimise din căsuța dvs. poștală. Pentru ca scrisorile dvs. să fie salvate în acest dosar, atunci când creați o scrisoare, asigurați-vă că bifați caseta „Salvează în Sent”. În mod implicit, caseta de selectare este setată automat; aceasta poate fi modificată dacă este necesar. Pentru a face acest lucru, accesați secțiunea „Setări” "Sunt comune"și debifați „Salvează în Sent”, salvează modificările. Apoi, când scrieți o scrisoare, caseta de selectare „Salvare în trimis” va fi întotdeauna debifată automat. În același mod, puteți reveni la setarea implicită pentru salvarea e-mailurilor trimise.
În dosar „Ciorne” Scrisorile dvs. neterminate și amânate pe care intenționați să le trimiteți mai târziu sunt stocate. Pentru a salva scrisoarea în acest folder, faceți clic pe butonul "Salva" când scrie o scrisoare.
În dosar "Spam" e-mailurile pe care le-ați marcat ca SPAM sunt stocate.
"Coş"- Acest folder stochează literele pe care le-ați șters din alte dosare. Salvarea e-mailurilor șterse în dosarul Coș de gunoi funcționează în mod implicit, dar puteți modifica acest lucru dacă este necesar. Pentru a face acest lucru, accesați secțiunea „Setări”(bara de meniu din partea de sus a paginii), apoi accesați pagina de setări "Sunt comune"și debifați/bifați caseta ȘtergeAdaugă in coş. Nu uitați să apăsați butonul "Salva".
DOSARE PERSONALE
Puteți configura foldere personale la discreția dvs.: adăugați unul nou, redenumiți-l pe cel curent, ștergeți sau ștergeți un dosar. Pentru a merge la gestionarea folderelor personale, faceți clic pe link „Gestionarea folderelor” sub navigare prin foldere (vezi Fig. 1).
Pagina de gestionare a folderelor se va încărca (vezi Fig. 2). Pagina afișează o listă cu toate folderele, inclusiv folderele de sistem, dar pentru folderele de sistem este disponibilă doar acțiunea " Ștergeți folderul„. Pentru toate dosarele din listă, sunt indicate numărul de e-mailuri necitite și toate e-mailurile din dosar.

Orez. 2. Gestionarea folderelor.
Pentru a crea un folder nou, introduceți numele acestuia în câmpul de text „Nume folder” și faceți clic pe butonul „Creează un folder”(vezi Fig. 3).
Orez. 3. Creați un folder.
Puteți redenumi un folder personal, pentru a face acest lucru, faceți clic pe pictogramă "Schimbare"în linia de listă. În fereastra care apare, editați numele folderului și faceți clic pe butonul "Salva"(vezi fig. 4).
Atenție! Dacă aveți filtre care folosesc acest folder, atunci redenumirea folderului va elimina filtrele.

Orez. 4. Redenumiți folderul.
Puteți șterge toate literele atât din folderele personale, cât și din folderele de sistem. Pentru a face acest lucru, faceți clic pe pictogramă "Folder gol"în linia de listă.
Vă rugăm să rețineți că e-mailurile șterse nu pot fi returnate în acest caz. Sistemul va afișa o casetă de dialog pentru a confirma ștergerea tuturor literelor din folder (vezi Fig. 5). Dacă sunteți sigur că literele trebuie șterse, faceți clic pe „ clar".

Orez. 5. Confirmarea ștergerii tuturor literelor din folder.
Puteți șterge nu numai toate literele dintr-un folder, ci și întregul folder, pentru a face acest lucru, faceți clic pe pictogramă „Șterge folderul” "Șterge". În acest caz, folderul în sine și tot conținutul acestuia vor fi șterse.
În acest caz, folderele și scrisorile șterse nu pot fi returnate. În plus, toate filtrele care utilizează acest folder vor fi șterse. Sistemul va afișa o casetă de dialog pentru a confirma ștergerea folderului (vezi Fig. 6). Dacă sunteți sigur că folderul trebuie șters, faceți clic pe " Șterge".

Orez. 6. Confirmarea ștergerii folderului.