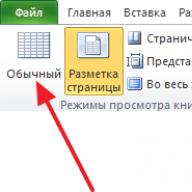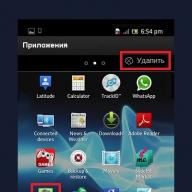Anteturile și subsolurile sunt text plasat în marginile de sus și de jos ale unei foi Excel. Anteturile și subsolurile pot conține titluri sau informații tehnice despre document.
Această funcție nu este folosită des, așa că mulți utilizatori nu știu cum să elimine antetele și subsolurile din Excel. Dacă și dumneavoastră întâmpinați o problemă similară, vă sugerăm să citiți acest articol. Informațiile vor fi relevante pentru utilizatorii tuturor versiunilor moderne de Excel, inclusiv Excel 2007, 2010, 2013 și 2016.
Când utilizatorii întreabă cum să elimine antetele și subsolurile, adesea se referă nu la antetele în sine, ci la modul de afișare al documentului Excel în care sunt afișate. Faptul este că, dacă modul de afișare „Aspect pagină” este activat într-un document Excel, atunci în loc de o foaie solidă, utilizatorul va vedea o foaie împărțită în pagini. În acest caz, în partea de sus și de jos a fiecărei pagini, unde ar trebui să fie antete și subsol, vor fi afișate următoarele inscripții: „Header” și „Footer”.
Dacă aveți exact această problemă și doriți să eliminați afișarea acestor etichete, atunci trebuie doar să schimbați modul de afișare a paginii la „Normal”. Pentru a face acest lucru, accesați fila „Vizualizare” și faceți clic pe butonul „Normal”.

De asemenea, puteți trece la modul de afișare normal folosind butoanele mici din colțul din dreapta jos al ferestrei Excel (lângă glisorul pentru scară).
Cum să eliminați anteturile și subsolurile
Dacă aveți de fapt anteturi și subsoluri care apar în partea de sus sau de jos a paginii atunci când sunt imprimate și doriți să le eliminați, atunci, dimpotrivă, trebuie să activați modul „Aspect pagină”. Pentru a face acest lucru, accesați fila „Vizualizare” și schimbați modul de afișare a paginii de la „Normal” la „Aspect pagină”.

După trecerea la modul „Aspect pagină”, trebuie să faceți dublu clic cu butonul stâng al mouse-ului pe subsol.

Ca urmare, antetul și subsolul vor fi evidențiate și le puteți elimina din pagină folosind butonul Ștergere de pe tastatură.

După aceasta, inscripția „Header” va apărea în locul antetului și subsolului, care nu vor fi afișate la imprimare. Pentru a continua lucrul cu documentul, puteți reveni la modul normal de afișare (fila „Vizualizare” - „Normal”).
O altă modalitate de a elimina anteturile și subsolurile
În plus, există o altă modalitate prin care puteți elimina anteturile și subsolurile din paginile unui document Excel. Pentru a utiliza această metodă, trebuie să mergeți la fila „Aspect pagină” și să faceți clic pe butonul „Opțiuni pagină”.

Ca rezultat, va apărea fereastra Configurare pagină. Aici trebuie să accesați fila „Antet și subsol”.

În fila „Header and Footer”, faceți clic pe „Create Header” sau „Create Footer” (în funcție de antetul pe care doriți să îl eliminați).


În cele din urmă, trebuie să închideți fereastra „Setări pagină” făcând clic pe butonul „OK”.

Aceasta va salva modificările din antet și subsol.
Foile Excel concepute pentru tipărire au adesea elemente în partea de sus sau de jos a paginii. Acestea conțin sigle și detalii ale companiei, data și ora la care a fost creat documentul, numerele paginilor etc. Aceste elemente se numesc anteturi și subsoluri în Excel. Să învățăm cum să lucrăm cu ei.
Aranjament în pagină
Când lucrați cu un fișier, anteturile și subsolurile pot fi văzute numai atunci când foaia este afișată în modul Aspect pagină. Puteți selecta acest mod în fila „Vizualizare” din blocul „Moduri de vizualizare a cărților”.
Să adăugăm text - titlul paginii. De exemplu, să indicăm numele companiei de turism pentru tabelul de raport privind comenzile hoteliere pentru perioada respectivă. Pentru a face acest lucru, selectați elementul de meniu „Header and Footer” din Excel din lista de comenzi „Text” din fila „Insert”.
Foaia va apărea imediat în modul aspect și vom vedea câmpuri de text evidențiate în partea de sus și de jos a paginii. Aici puteți introduce informațiile necesare. Atât anteturile, cât și subsolurile sunt împărțite în trei părți, fiecare cu un text sau obiect diferit adăugat. Astfel, puteți adăuga, de exemplu, un logo al companiei în stânga sus, numele în centru și detalii în dreapta. La fel și în partea de jos a paginii.
Trebuie remarcat faptul că ampersand (&) este un caracter special. Prin urmare, dacă textul pe care doriți să-l adăugați conține acest caracter, introduceți 2 caractere la rând. Adică în textul „Coarne și copite” scrieți „Coarne și copite”.
După ce ați finalizat introducerea și modificarea antetelor și subsolurilor în Excel, faceți clic în orice celulă pentru a ieși din modul de editare. Dacă nu doriți să salvați modificările, apăsați tasta Esc.
Din fila „Aspect pagină” puteți deschide fereastra de parametri. Pentru a face acest lucru, faceți clic pe butonul de deschidere a formularului din colțul din dreapta jos al oricăreia dintre barele de instrumente ale filei: „Opțiuni pagină”, „Fit In” sau „Opțiuni foi”. Fereastra care se deschide conține 4 file, dintre care ne interesează „Header and Footers”.

Acest formular vă permite să personalizați cât mai mult posibil titlurile și subsolurile paginii, incluzând sau excluzându-le. Pentru a începe, faceți clic pe butonul „Creați subsol (sau antet)”. Aici puteți nu numai să introduceți textul necesar, ci și să îl formatați.
Aceeași fereastră vă permite să faceți setări: setați antete speciale pentru paginile pare și impare, prima și următoarele, scalarea și alinierea câmpurilor și, de asemenea, eliminarea antetelor și subsolurilor în Excel. Aceleași setări sunt disponibile în panoul pentru lucrul cu anteturile și subsolurile din fila „Design”. Fila este disponibilă numai în modul de editare antet și subsol.

Elemente încorporate
MS Excel oferă elemente încorporate și chiar anteturi și subsoluri întregi care sunt deja preinstalate și gata de utilizare. Ele sunt disponibile pentru selectare în meniul, respectiv, din antetul de sus și respectiv „subsolul” de jos în meniul pentru lucrul cu subsolurile.

Textul cel mai potrivit este selectat din listă, care conține numărul paginii, data, numele sau calea către fișier. Dacă niciuna dintre opțiuni nu este potrivită, puteți combina în mod arbitrar elementele necesare folosind butoanele din panoul „Elemente antet și subsol” din Excel (fila „Design”), adăugând nu numai numărul de serie, ci și numărul de pagini. , data și ora la care a fost creat fișierul, numele și calea către fișier, numele foii sau al imaginii.
După ce lucrați cu titlurile, puteți face clic oriunde pe pagină pentru a edita restul informațiilor de pe foaie. În același timp, veți continua să vedeți titluri cu „subsol”. Dacă trebuie să treceți la vizualizarea normală a foilor, activați modul normal în fila „Vizualizare”, bara de instrumente „Moduri de vizualizare a cărții”.
Uneori este nevoie să eliminați antetul și subsolul din Excel. De exemplu, dacă fișierul a venit din exterior, iar pentru muncă și utilizare ulterioară, informațiile conținute în anteturi nu sunt valoroase și chiar nedorite.
Pentru a elimina anteturile și subsolurile, comutați la modul de aspect al paginii folosind butonul corespunzător din fila Vizualizare. Excel va afișa informații care sunt în mod normal ascunse. A doua modalitate de a afișa antetele și subsolurile este să utilizați instrumentul cu același nume în panoul „Text” al filei „Aspect pagină”.
Pentru a șterge unul sau mai multe blocuri, selectați-l pe cel de care aveți nevoie și apăsați tasta Ștergere sau Backspace de pe tastatură. Dacă doriți să eliminați în întregime antetul, subsolul sau ambele, puteți face acest lucru în modul Design selectând „niciunul” în meniul Antet sau Subsol din panoul Antet sau, respectiv, Subsol.

Acum știi cum să inserezi anteturi și subsoluri în Excel, să faci setări și să le ștergi dacă este necesar.
În această lecție, ne vom uita la trei instrumente Microsoft Excel foarte utile: tipărirea titlurilor, lucrul cu subsolurile și inserarea întreruperilor de pagină. Toate aceste instrumente vor fi cu siguranță utile atunci când pregătiți un document Excel pentru imprimare sau exportare în format PDF.
Dacă tabelul dvs. are titluri, mai ales când tabelul este suficient de mare, este foarte important ca aceste titluri să apară pe fiecare pagină atunci când sunt imprimate. Va fi foarte incomod să citiți un registru de lucru Excel tipărit dacă titlurile sunt doar pe prima pagină. Echipă Imprimați titluri vă permite să selectați anumite rânduri sau coloane și să le imprimați pe fiecare foaie.
Dacă doriți să tipăriți anumite părți ale registrului de lucru pe foi separate, trebuie să introduceți pauze de pagină. Există două tipuri de întreruperi de pagină în Excel: verticale și orizontale. Pauzele verticale sunt împărțite în coloane, iar pauzele orizontale în rânduri. În exemplul nostru, vom insera o pauză orizontală de pagină.
Când vizualizați o carte în Mod normal, pauzele introduse sunt reprezentate printr-o linie gri continuă, în timp ce pauzele automate sunt indicate printr-o linie punctată.

Vă puteți face cartea mai interesantă și mai profesionistă adăugând anteturi și subsoluri. Antetul este situat în partea de sus a paginii, iar subsolul este în partea de jos a paginii. Anteturile și subsolurile conțin informații precum numărul paginii, data, titlul cărții sau titlurile secțiunilor.

Excel folosește aceleași instrumente pentru antet și subsol ca și Microsoft Word. Consultați Ghidul pentru lucrul cu anteturi și numere de pagină în Word 2013 pentru mai multe informații.
Anteturile și subsolurile în Excel 2010
Când finalizați un document în editorul Microsoft® Excel® 2010, puteți adăuga pagini anteturi și subsoluri, reprezentând text sau informații grafice care conțin titlul capitolului, autorul cărții, numărul secțiunii și elemente de design grafic. Sa luam in considerare cum să inserați anteturi și subsoluri.
Fiecare secțiune a documentului poate avea propriul antet și subsol. Mai întâi, trebuie să selectați modul de vizualizare „Aspect pagină” făcând clic pe pictograma corespunzătoare din colțul din dreapta jos al ferestrei programului.
După cum puteți vedea, există o marjă în partea de sus și de jos a paginii pentru a plasa antetul și subsolul. Zona antetului și subsolului este de asemenea marcată pe riglele situate de-a lungul marginilor paginii documentului. Prin ținerea butonului stâng al mouse-ului pe zona de delimitare a antetului și a subsolului și trăgând cursorul, puteți determina dimensiunea zonei antetului și subsolului. Este de remarcat faptul că toate formatările de bază ale textului sunt disponibile în subsol.
Acum accesați fila „Aspect pagină” și faceți clic pe pictograma „Configurare pagină”.
În caseta de dialog care se deschide, accesați fila „Antet și subsol”.
Aici puteți selecta șabloanele de antet și subsol din listele derulante corespunzătoare, de exemplu, atribuind numărul paginii documentului ca antet și numărul foii registrului de lucru ca subsol. Astfel, antetul și subsolul din Excel® sunt folosite și pentru a plasa numerotarea paginilor.
Vă puteți crea propriul șablon de antet sau de subsol făcând clic pe butoanele „Creare antet” și „Creare subsol”.
În caseta de dialog care se deschide, puteți personaliza informațiile din subsol, precum și locația acesteia.
De asemenea, puteți insera un antet și un subsol în document accesând fila „Inserare” și selectând comanda din grupul „Text”. „Antet și subsol”.
După cum puteți vedea, s-a deschis fila „Lucrul cu anteturi și subsoluri”. Designer”, unde puteți selecta toți parametrii necesari pentru antetul și subsolul creat. Este de remarcat faptul că la executarea acestei comenzi, foaia de lucru va fi împărțită în foi standard A4 în orientare portret, conform setărilor implicite din fereastra Configurare pagină.
Pentru a reveni la foaia de lucru, faceți clic pe orice celulă.
Antetul și subsolul de pe prima pagină a unui document pot diferi de antetul și subsolul de pe toate celelalte pagini. Într-o fereastră de foaie de lucru deschisă, faceți clic pe cursorul de introducere a textului din caseta de text antet sau subsol.
În fila „Design”, extindeți meniul butonului „Opțiuni” și activați valoarea „Antet și subsol speciale pentru prima pagină”.
Acum puteți formata antetul și subsolul primei pagini fără a modifica antetul și subsolul paginilor rămase ale documentului. Pentru a reveni la foaia de lucru, faceți clic și pe orice celulă.
De asemenea, puteți adăuga diferite anteturi și subsoluri în documentul dvs. pentru paginile pare și impare. Pentru această foaie de lucru, faceți clic pe cursorul de introducere a textului din caseta de text antet sau subsol.
În fila „Design”, extindeți meniul butonului „Opțiuni” și activați „Diferite anteturi și subsoluri pentru paginile pare și impare”.
După cum puteți vedea, titlul antetului spune acum „Odd Page Header”.
Pentru a edita antetul și subsolul, faceți clic stânga pe el și introduceți informațiile necesare în câmpul de text care devine activ.
Apoi securizați informațiile introduse făcând clic pe o celulă goală a tabelului.
Pentru a șterge un antet și un subsol, faceți clic stânga pe zona antetului și a subsolului pe care doriți să le ștergeți.
Folosind tastele Ștergere sau Backspace, ștergeți toate datele din zona antetului și subsolului. Dacă nu există date în antet și subsol, nici antetul și subsolul nu vor fi afișate.
Astfel, folosind anteturi și subsoluri, puteți proiecta un document pentru tipărire, afișând pe acesta toate informațiile necesare.
(0)| O privire de ansamblu asupra programului | |||||
|---|---|---|---|---|---|
| 1. | Interfața programului | 4:21 | 2 | 81866 | |
| 2. | meniul Fișier | 2:28 | 0 | 24183 | |
| 3. | Bara de file | 5:03 | 1 | 22472 | |
| 4. | Meniul de comandă | 3:08 | 0 | 17164 | |
| 5. | Spectatori | 3:41 | 0 | 15545 | |
| 6. | Setări de bază ale programului | 2:46 | 0 | 16446 | |
| Lucrul cu cărțile | |||||
| 7. | Creați, deschideți și salvați un registru de lucru | 7:06 | 0 | 18188 | |
| 8. | Lucrul cu cărțile | 4:20 | 1 | 14413 | |
| 9. | Celulele și gama de celule | 4:39 | 1 | 18364 | |
| 10. | Nume de celule și note | 5:17 | 11 | 18630 | |
| 11. | Introducere a datelor | 2:37 | 0 | 15012 | |
| 12. | Completarea automată a celulelor | 1:34 | 0 | 17201 | |
| 13. | Căutare de date | 2:23 | 0 | 15321 | |
| 14. | Formatarea datelor | 3:22 | 0 | 14317 | |
| 15. | Formatarea grafică a celulelor | 2:47 | 0 | 14200 | |
| Lucrul cu tabele | |||||
| 16. | Mese | 2:16 | 0 | 30963 | |
| 17. | Lucrul cu tabele | 4:00 | 2 | 34724 | |
| 18. | Sortarea datelor | 2:56 | 0 | 18750 | |
| 19. | Rezultate | 2:02 | 0 | 16561 | |
| 20. | Coloane calculate | 2:02 | 0 | 20925 | |
| 21. | Filtrarea datelor | 2:35 | 0 | 15539 | |
| 22. | Filtre personalizate | 2:03 | 0 | 12313 | |
| 23. | Masă rotativă | 3:05 | 0 | 46371 | |
| 24. | Câmpuri calculate | 1:52 | 0 | 15362 | |
| 25. | Consolidarea datelor tabelare | 2:30 | 0 | 18173 | |
| 26. | Designul mesei | 2:23 | 0 | 13133 | |
| 27. | Înregistrați o macrocomandă | 3:00 | 0 | 24241 | |
| Formule și funcții | |||||
| 28. | Revizuirea formulei | 2:42 | 0 | 26116 | |
| 29. | Copierea formulelor | 2:35 | 0 | 13181 | |
| 30. | Matrice | 2:34 | 0 | 15464 | |
| 31. | Expertul de funcții | 3:59 | 0 | 16326 | |
| Lucrul cu diagrame | |||||
| 32. | Prezentare generală a diagramei | 3:16 | 0 | 19177 | |
| 33. | Formatarea unei diagrame | 2:22 | 0 | 6514 | |
| 34. | Configurarea axelor diagramei | 2:02 | 0 | 31139 | |
| 35. | Opțiuni de scară grafică | 1:54 | 0 | 6570 | |
| 36. | Semnături de date | 2:35 | 0 | 5632 | |
În acest articol ne vom uita la întrebarea cum să creați și să eliminați anteturile și subsolurile în Excel 2007.
Există două moduri de a insera un antet și un subsol într-o foaie de document Excel 2007.
Metoda 1– Modul de aspect al paginii. Selectați fila „Aspect pagină” din panglică și în grupul „Setări pagină” și faceți clic pe butonul din colțul din dreapta jos.
După aceasta, se va deschide fereastra „Setări pagini”. Accesați fila „Header and Footer” și selectați una dintre opțiunile oferite făcând clic pe săgeata de lângă câmpurile Antet și Subsol.

Dacă niciuna dintre opțiunile prezentate nu vă convine, vă puteți crea propriul antet făcând clic pe butonul „Creează antet/subsol”. În acest caz, se va deschide o altă fereastră „Header (sau Footer)”. Aici puteți crea propriul text de antet sau puteți selecta dintre opțiunile suplimentare oferite (Inserați data, Inserați ora, Inserați calea fișierului, Inserați numele foii etc.). După ce totul este făcut, faceți clic pe OK. În exemplul de mai jos, am ales să inserăm o dată în antetul din stânga și o imagine în dreapta.


După aceasta, documentul Excel 2007 se va deschide în modul „Lucrul cu anteturi și subsoluri” - „Design”. În această fereastră, de fapt, puteți face tot ce a fost făcut în primul mod.

Gata! Acum, dacă accesați previzualizarea documentului Excel 2007, veți vedea următoarele

P. S. Cum să previzualizați un document Excel 2007?) Faceți clic pe butonul „Office” din colțul din stânga sus al ecranului, apoi „Imprimare” - „Previzualizare”.

Pentru a elimina un antet și un subsol dintr-un document Excel 2007, trebuie să mergeți la fila „Inserare” din panglică, iar în grupul „Text” faceți clic pe butonul „Antet și subsol”. În modul „Lucrul cu anteturi și subsoluri” - „Design”, faceți clic pe butonul „Header” din colțul din stânga sus al ecranului și selectați „Nu” din lista derulantă. Faceți același lucru cu subsolul.