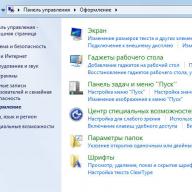Foarte des, oamenii care nu știu fac o mică greșeală - atunci când o primesc, nu extrag fișiere din ea, ci pur și simplu intră în arhivă, dacă există un program de gestionare, și rulează totul de acolo. Este bine dacă este un fel de fotografie sau video, dar ce se întâmplă dacă există un program sau fișiere html acolo?
Cu această metodă de lansare (fără extragerea din arhivă), există posibilitatea ca fișierul pe care îl lansați să nu poată funcționa corect! Acest lucru se întâmplă atunci când acest fișier are nevoie de alte fișiere care se află în arhivă pentru a funcționa corect. Și când rulați un astfel de fișier din arhivă, se extrage doar unul! Deci, se dovedește că sistemul pur și simplu nu va găsi alte fișiere și va arunca o eroare sau va refuza deloc să-l pornească.
Deci, cum să extrageți fișiere dintr-o arhivă?
În primul rând, aș dori să remarc că arhivele vin în extensii diferite. Există, de asemenea, diverse programe care funcționează cu arhive. Ce program ar trebui să aleg pentru a extrage arhiva?
De fapt, avem doar două programe, cele mai comune în RuNet. Aceasta și . Ei bine, există și un al treilea arhivator - acesta este . Nu îl consider a fi cu drepturi depline, deoarece cele două programe prezentate mai sus îi sunt superioare din toate punctele de vedere.
Am dat deja o serie de articole pe acest subiect, așa că doar folosește căutarea de pe site.
Cum se extrage fișiere dintr-o arhivă, sau mai bine zis, ce program este mai bine de folosit?
Pentru extragerea fișierelor din arhivăÎi sfătuiesc pe toată lumea să folosească programul Win RAR, deoarece funcționează cu aproape toate tipurile de arhive, plus arhivele sale rar sunt considerate cele mai de încredere.
Acesta este un program plătit, dar dacă accesați motorul de căutare Yandex.ru și introduceți expresia acolo - „ descărcați Win RAR gratuit„- puteți găsi cu ușurință site-uri care oferă să descărcați imediat acest arhivator cu o cheie (asigurați-vă că fiți atenți dacă cheia este inclusă sau nu). sau poți cumpăra doar programul, prețul este de aproximativ 30 de dolari, poate chiar mai puțin.
Dacă aveți deja acest program instalat, atunci nu va trebui să faceți acest lucru!
După instalarea programului, linkurile către acesta ar trebui să apară în meniul contextual. Adică, selectați orice fișier în Explorer (Accesați orice unitate prin „”) sau în Total Commander, faceți clic dreapta pe el și ar trebui să vedeți următorul meniu:
Dacă nu vedeți aceste elemente în meniul contextual, atunci accesați programul, elementul setări
Bine, acum hai să începem extragerea. Dar mai întâi veți avea nevoie de un fel de arhivă. Dacă nu o aveți la îndemână, vă sugerez să descărcați arhiva de aici (cântărește doar 2 megaocteți).
Salutari!
Arhivarea fișierelor nu își pierde din popularitate și rămâne o caracteristică foarte căutată. În acest sens, destul de des utilizatorii trebuie să se ocupe atât de cele mai comune tipuri de arhive ZIP, RAR, 7Z, cât și de cele mult mai rare GZ, ACE, ARJ etc.
În acest articol ne vom uita la câteva metode simple și populare, prin care puteți despacheta rapid arhiva care vă interesează.
Cum să despachetați o arhivă ZIP folosind instrumentele standard Windows
Sistemul de operare Windows are o funcționalitate de bază încorporată pentru lucrul cu arhive ZIP. Datorită acestui lucru, puteți extrage arhiva ZIP fără a instala niciun software terță parte.
 Pentru a despacheta o arhivă ZIP, trebuie să faceți clic dreapta pe ea și să selectați elementul din meniul contextual care apare Extrage totul...
Pentru a despacheta o arhivă ZIP, trebuie să faceți clic dreapta pe ea și să selectați elementul din meniul contextual care apare Extrage totul...
 Ca urmare, va fi afișată o fereastră de sistem în care puteți specifica opțional calea pentru a despacheta fișierele, iar dacă lăsați totul așa cum este, arhiva va fi dezambalată în folderul în care se află arhiva în sine.
Ca urmare, va fi afișată o fereastră de sistem în care puteți specifica opțional calea pentru a despacheta fișierele, iar dacă lăsați totul așa cum este, arhiva va fi dezambalată în folderul în care se află arhiva în sine.
De asemenea, bifând caseta Afișați fișierele extrase, la finalizare, se va deschide o fereastră de gestionare a fișierelor în care vor fi afișate aceleași fișiere.
Trebuie remarcat faptul că pentru a deschide un fișier aflat într-o arhivă, nu este necesar să despachetați arhiva în sine; trebuie doar să accesați el prin Explorer și să rulați fișierul necesar.
Dezambalarea (extragerea) fișierelor dintr-o arhivă folosind 7-ZIP
Pe lângă arhivele ZIP, există și altele, de exemplu, formatul foarte popular RAR. A lucra cu RARși alte tipuri de arhive, va trebui să instalăm software-ul corespunzător.
Printre soluțiile gratuite și populare, se remarcă în special programul 7-ZIP. Acest arhivator acceptă despachetarea multor formate de arhivă diferite: RAR, 7z, ZIP, GZIP, BZIP2, TAR, ARJ, CAB, CHM, CPIO, DEB, DMG, HFS, ISO, LZH, LZMA, MSI, NSIS, RPM, UDF, WIM , XAR și Z.
După cum puteți vedea, lista este foarte extinsă.
Acest arhivator poate fi descărcat de pe site-ul oficial.
Dezambalarea arhivei dorite este la fel de simplă aici ca și în cazul utilizării caracteristicii standard pe care sistemul de operare Windows o oferă atunci când lucrați cu arhive ZIP.
 Făcând clic dreapta pe arhivă, va fi afișat un meniu contextual, în care mergeți la submeniul 7-ZIP și selectați elementul corespunzător:
Făcând clic dreapta pe arhivă, va fi afișat un meniu contextual, în care mergeți la submeniul 7-ZIP și selectați elementul corespunzător:
Despacheta
Despachetează aici
Dezarhivați în „Numele dosarului”
 În coloană Despachetează la este specificată calea de despachetare.
În coloană Despachetează la este specificată calea de despachetare.
Opțiune Cărări este responsabil pentru structura arhivei despachetate și dacă, de exemplu, selectați opțiunea Fără poteci, apoi fișierele de arhivă vor fi despachetate într-un singur folder, chiar dacă inițial au fost localizate în propriile subfoldere din arhivă.
Opțiune Suprascriere
 Extragerea fișierelor necesare din arhivă este disponibilă nu numai prin meniul contextual, ci și prin interfața arhivatorului însuși. După ce ați deschis arhiva necesară în 7-ZIP, selectați fișierele necesare, apoi faceți clic pe butonul Extrage.
Extragerea fișierelor necesare din arhivă este disponibilă nu numai prin meniul contextual, ci și prin interfața arhivatorului însuși. După ce ați deschis arhiva necesară în 7-ZIP, selectați fișierele necesare, apoi faceți clic pe butonul Extrage.
Dezambalarea (extragerea) fișierelor dintr-o arhivă folosind WinRar
Un alt arhivator foarte cunoscut și utilizat pe scară largă este WinRar.
Acest arhivator are o listă la fel de extinsă de tipuri de arhive acceptate: RAR, ZIP, ZIPX, CAB, ARJ, LZH, ACE, TAR, JAR, GZip, UUE, ISO, BZIP2, XZ, Z și 7-Zip.
Puteți citi despre unde să îl descărcați și cum să îl instalați în articol.
Principiul general de lucru cu programul este similar cu arhivatorul 7-ZIP descris mai sus.
 Pentru a despacheta arhiva dorită, faceți clic dreapta pe arhivă și selectați una dintre opțiunile din meniul contextual care apare:
Pentru a despacheta arhiva dorită, faceți clic dreapta pe arhivă și selectați una dintre opțiunile din meniul contextual care apare:
Extrage fisierele…– se va deschide un dialog de despachetare cu selecția căii și alte opțiuni.
Extrageți în folderul curent– despachetați arhiva în folderul curent.
Extrage în „Numele dosarului”– despachetarea arhivei într-un folder care va purta numele arhivei.
Când selectați al doilea sau al treilea articol, arhiva va fi dezambalată, iar dacă selectați primul articol, va fi afișată o casetă de dialog în care puteți seta parametri suplimentari.

Opțiune Mod actualizare setează modul de despachetare a fișierului:
Despachetați și înlocuiți fișierele– dacă folderul în care are loc dezambalarea conține deja aceleași fișiere ca în arhivă, atunci acestea vor fi înlocuite cu acestea.
Dezambalați și actualizați fișierele– similar punctului de mai sus, vor fi înlocuite doar fișierele care au o dată mai veche de creare/modificare.
Actualizați doar fișierele existente– doar cele aflate deja în folderul de despachetare vor fi actualizate cu fișiere din arhivă, restul nu vor fi deloc despachetate.
Opțiune Modul de suprascriere este responsabil pentru suprascrierea sau salvarea fișierelor existente, dacă apar în timpul procesului de despachetare a arhivei.
Dintre opțiunile semnificative, nu se poate să nu noteze elementul Nu ștergeți fișierele extrase cu erori . Această opțiune este utilă dacă arhiva descărcată sau obținută în alt mod este deteriorată.
Această opțiune poate salva situația atunci când lucrați cu arhive sparte, deoarece... în timpul despachetării normale, WinRar va da o eroare și nici măcar nu va încerca să extragă nimic.
Desigur, rezultatul final va depinde de gradul de deteriorare a arhivei despachetate.
 Extragerea fișierelor necesare din arhivă este disponibilă nu numai prin meniul contextual, ci și prin interfața arhivatorului însuși. După ce ați deschis arhiva necesară în WinRar, selectați fișierele necesare, apoi faceți clic pe butonul Extrage...
Extragerea fișierelor necesare din arhivă este disponibilă nu numai prin meniul contextual, ci și prin interfața arhivatorului însuși. După ce ați deschis arhiva necesară în WinRar, selectați fișierele necesare, apoi faceți clic pe butonul Extrage...
Dacă sunteți obișnuit să lucrați cu arhive prin interfața programului, atunci poate doriți să utilizați meniul contextual Windows.
Vă rugăm să rețineți: atunci când instalați un arhivator 7-ZIP sau WinRar, cel mai probabil elementul din meniul contextual Extrage..., responsabil pentru lucrul cu arhivele ZIP, va dispărea din Windows Explorer.
Acest lucru se datorează faptului că arhivatorul se angajează atât cu acest tip de arhivă, cât și cu altele.
Dezambalarea unei arhive cu mai multe volume (divizată).
Se recurge la crearea unei arhive cu mai multe volume pentru a împărți un fișier foarte mare în mai multe părți acceptabile și de dimensiuni egale, de exemplu, pentru plasarea ulterioară pe Internet.
O arhivă tipică cu mai multe volume constă din mai multe fișiere identice ca nume, care, totuși, diferă ca extensie, de exemplu: doc.z01, doc.z02, doc.z03 sau doc.part1, doc.part2, doc.part3 sau doc .001, doc.002, doc.003 etc.
Pentru a despacheta o arhivă cu mai multe volume, vor fi necesare toate părțile, altfel dezambalarea nu va avea succes. O arhivă cu mai multe volume nu are alte diferențe.
 Pentru a despacheta o astfel de arhivă, trebuie să specificați primul fișier arhivatorului: .z01, .part1, .001 etc.
Pentru a despacheta o astfel de arhivă, trebuie să specificați primul fișier arhivatorului: .z01, .part1, .001 etc.
 Cu toate acestea, se întâmplă și ca fișierul principal dintr-o arhivă cu mai multe volume să fie un fișier cu o extensie „clasică”. Apoi îndreptați-l către arhivator, iar părțile rămase vor fi extrase automat.
Cu toate acestea, se întâmplă și ca fișierul principal dintr-o arhivă cu mai multe volume să fie un fișier cu o extensie „clasică”. Apoi îndreptați-l către arhivator, iar părțile rămase vor fi extrase automat.
Rezumat scurt
În acest material, am încercat să răspund pe deplin la întrebarea cum să despachetez ușor și rapid atât cele mai populare tipuri de arhive ZIP, RAR, 7Z, cât și cele rare.
Dacă vorbim despre lucrul cu arhive ZIP, puteți utiliza caracteristica încorporată în sistemul de operare Windows. Și pentru lucrul cu alte tipuri de arhive, arhivele populare au fost date și descrise în detaliu - WInRar și 7-Zip
Dacă aveți întrebări, le puteți adresa în comentarii.
Instrucțiuni bune pentru despachetarea arhivelor în zip și rar. Cum să arhivezi corect fișierele în zip sau să extragi date. Disponibil despre arhivare.
Ce este arhivarea
Arhivarea datelor este comprimarea fișierelor folosind algoritmi speciali. Arhiva este un container care conține fișiere împachetate.
De ce trebuie să comprimați fișierele:
- pentru a economisi bani. Arhivarea vă permite să comprimați datele digitale de zeci și sute de ori fără pierderea calității. Apropo, arhivarea nu implică întotdeauna compresie.
- pentru confort. Dacă transferați fișiere pe Internet, este incomod să descărcați întregul folder cu tot conținutul acestuia. Imaginați-vă că transferați sute de atașamente.
- pentru stocarea pe termen lung a fișierelor. Backup-urile sunt adesea stocate în arhive zip/rar: nu numai pentru că este mai economic, ci și datorită confortului structurii: 1 fișier - 1 copie de rezervă.
Programul 7zip este un bun despachetare zip și rar
Să presupunem că aveți o arhivă și trebuie să o despachetați. Veți avea nevoie de un program de arhivare. În funcție de formatul în care este stocată arhiva, pot fi utilizate diferite instrumente. Vom atinge formatele populare zip și rar.
Pentru a despacheta fișierele avem nevoie de arhivatorul 7zip. Este gratuit și disponibil pe toate platformele. 7zip funcționează foarte repede. Dacă aveți un sistem de operare pe 64 de biți și o arhitectură de procesor, instalați versiunea corespunzătoare și obțineți performanță sporită. Dacă fișierele sunt mari, fiecare procent este important.
Dezambalarea arhivei poate fi efectuată nu numai în interiorul arhivatorului, ci și din meniul contextual.
Cum să despachetezi arhiva. Un mod foarte simplu
Despachetarea rar sau zip este foarte ușoară. Asigurați-vă că 7zip este deja instalat și că elementul 7zip apare în meniul contextual. Dacă nu îl găsiți, reporniți computerul și verificați din nou.
Cum se extrage fișiere dintr-o arhivă
Cel mai simplu mod de a despacheta fișierele în zip este prin meniul contextual Explorer. Folosesc Total Commander.
- Faceți clic dreapta pe arhivă. Va apărea un meniu contextual.
- Selectați 7zip din meniu - Dezarhivați la...
- După despachetarea fișierelor, va fi creat un folder cu numele arhivei.
În acest fel, puteți despacheta o arhivă zip sau orice alt format acceptat de programul 7zip.
Cum să arhivezi fișierele
Împachetarea fișierelor este procesul invers de despachetare. Nici nu vă va crea dificultăți.
Notă. Deoarece 7zip nu acceptă ambalajul rar, vă recomandăm să rămâneți cu fermoar sau 7zip. Apropo, 7zip în unele teste depășește rar în ceea ce privește eficiența compresiei cu până la 5-10%. Cu toate acestea, înainte de a arhiva fișierul, asigurați-vă că îl veți putea dezarhiva.
Pentru a împacheta fișiere,
- În meniul contextual, selectați 7zip - Adăugați la arhivă...
- Specificați formatul arhivei, nivelul de compresie și alți parametri. Faceți clic pe OK
- O arhivă cu același nume va fi creată în folderul curent.
Ce alte instrumente vor fi utile la împachetarea/despachetarea fișierelor?
- Manager de fișiere . Dacă trebuie să despachetați un zip, nu trebuie să instalați o aplicație separată. Utilizați instrumentele încorporate ale managerului de fișiere Total Commander. De exemplu, acceptă atât RAR (doar despachetarea) și ZIP.
- Arhivatorul desktop WinRAR - inițial doar el, ca creator al algoritmului de compresie - a fost folosit pentru a lucra cu RAR. Vremurile se schimbă, zeci de aplicații noi au apărut pe piață, dar WinRAR rămâne un program solid care procesează cel mai bine formatul său nativ.
- Arhivare zip pentru telefon. Un lucru important dacă ați descărcat fișiere importante pe telefon. Arhivatorul pentru Android nu va ocupa mult spațiu, dar va ajuta atunci când este necesar. Descarca!
Bună ziua, astăzi vă vom arăta o grămadă de modalități de a deschide un folder zip și de a salva fișierele rezultate... Vom folosi și software, iar Windows însuși are o astfel de opțiune - veți afla toate acestea din articol!
Pentru a vă asigura că aveți mai puține fișiere pe desktop pe care le-ați descărcat sau create, utilizați arhivarea zip. Datorită acestui fapt, fișierele sunt plasate într-un singur folder și, în consecință, nu ocupă atât de mult spațiu. Dar vă vom spune cum să deschideți folderul zip.
În general, nu este nimic dificil în acest sens și, odată ce ai stăpânit abilitatile, o vei face cu ușurință mai târziu. Deci, să extragem arhiva:
Cum să deschideți un folder zip și să salvați
Metoda nr. 1
Selectați arhiva folosind mouse-ul computerului făcând clic stânga pe ea o dată. Arhiva este evidențiată - faceți clic dreapta, doar o dată. Apare un meniu, în el găsim linia „Extract fișiere...”
Va apărea o fereastră de configurare pentru extragerea fișierelor din arhiva zip. Dacă doriți, puteți specifica calea pentru extragerea arhivei - indicați numele folderului în care veți extrage arhiva. În fereastra de setări pentru extragerea fișierelor, sunt menționate și setări detaliate pentru extragerea arhivei.

Nu puteți specifica nimic, iar apoi fișierul dezambalat va apărea în folderul curent.
Odată ce toate instrucțiunile au fost făcute și introduse în fereastra de setări, faceți clic pe „OK”, care se află în partea de jos a ferestrei.
După ce faceți clic pe „OK”, comanda va începe execuția, va fi lansată comanda de extragere a folderelor și fișierelor din arhiva zip. După un timp scurt, folderul zip va fi deschis; timpul de deschidere depinde de puterea computerului dvs. și de dimensiunea fișierului creat.

În general, arhivele ZIP sunt pur și simplu fișiere extinse folosind zip și cu un decompresor de fișiere deja inclus în setări. Prin urmare, dacă aveți Windows 7 Explorer, atunci cum să deschideți folderul zip nu va mai fi o întrebare.
Există o altă modalitate de a despacheta un folder zip; puteți alege singur metoda care vă place cel mai mult.
Metoda nr. 2
Când trebuie să extrageți toate fișierele care au fost arhivate, faceți clic dreapta pe folder. În fereastra care apare, căutați comanda „extract files”, apoi accesați „Path and extraction parameters”. Există un director cu o structură arborescentă. Deplasându-vă prin ramuri, specificați folderul în care doriți să dezarhivați fișierele sau, după ce ați creat un nou folder, confirmați acțiunile făcând clic pe „OK”.
Când selectați „Extrage în folderul curent”, fișierele sunt extrase în folderul în care a fost localizată arhiva. De exemplu, dacă arhiva este pe desktop, acolo fișierele vor fi mutate atunci când sunt dezarhivate. Acestea vor fi salvate fără un folder nou.

Dacă specificați „Extract to zip archive name” în comandă, fișierele vor fi plasate într-un folder cu același nume, similar cu arhiva zip.
Când faceți clic pe arhiva zip cu partea stângă a mouse-ului, se va deschide o fereastră cu conținutul complet al arhivei, iar făcând clic pe butonul „Extract”, va apărea fereastra „Calea de extragere și parametrii”.
Metoda nr. 3
De asemenea, este posibil să salvați fișierele făcând clic pe linia de sus a meniului „Comenzi”, iar când apare o altă fereastră, faceți clic pe elementul „Extract în folderul specificat”.

După cum înțelegeți, există multe modalități de extracție, o veți alege pe cea mai convenabilă încercând toate cele sugerate sau oprindu-vă imediat la una. Deci alt mod:
Metoda nr. 4
Puteți, după ce ați dat clic pe comanda „Extract” și „Path and extraction parameters”, să selectați fișierele pe care trebuie să le dezarhivați și, lăsându-le selectate, să le trageți cu mouse-ul în folderul dorit, în timp ce este important să nu eliberați butonul din stânga apăsat, altfel fișierele nu vor fi transferate.

Ceea ce este interesant este că, prin această metodă, nici nu trebuie să deschideți folderul în care trageți fișierele; acestea vor fi plasate strict în ordinea în care au fost arhivate.
Metoda nr. 5
Se întâmplă ca din anumite motive arhiva să nu fie complet descărcată, dar este important să o deschideți. În acest caz, faceți clic dreapta pe arhiva de care avem nevoie și, de asemenea, faceți clic pe „Extrage fișiere”. După deschiderea meniului WinRAR, selectați folderul pentru a extrage fișierele. Găsiți „Diverse” în arhivator, în care selectați „Lăsați fișierele deteriorate pe disc”, apoi OK. Computerul vă va oferi informații despre imposibilitatea de a efectua comenzi ulterioare. Faceți clic pe „Anulare” și accesați folderul specificat anterior pentru fișierul despachetat. Fișierul va fi acolo, dar, desigur, doar partea care a fost transferată în timpul arhivării.

Dacă nu puteți deschide un folder sau apar erori când încercați să dezarhivați, înseamnă că arhiva a fost deteriorată. În acest caz, încercați să descărcați arhiva și să deschideți din nou folderul zip.
Pentru a vizualiza fișierele din arhivă fără a le extrage, faceți dublu clic pe arhiva zip cu partea stângă a mouse-ului computerului. Ca rezultat, folderul se va deschide pentru a-și vizualiza conținutul. În acest caz, fișierele vor rămâne comprimate.
Dacă aveți o arhivă formată din mai multe volume, atunci aveți nevoie de toate componentele arhivei pentru ca dezarhivarea să aibă succes. Să dezarhivăm primul fișier folosind metoda obișnuită descrisă mai sus. Părțile rămase ale arhivei vor începe procesul automat, deoarece de obicei în astfel de arhive numele sunt urmate de numere în ordine, iar dezarhivarea are loc în ordinea priorității. Dacă există o arhivă fără număr în acest dosar, aceasta trebuie deschisă mai întâi.
Trebuie să știți că, dacă ați creat arhive zip cu mai multe volume folosind programul WinRAR, atunci și aceste arhive zip sunt dezambalate prin acest program. Dar WinRAR nu va deschide arhivele cu mai multe volume create folosind alte programe. Deci, când deschideți un folder zip, amintiți-vă în ce program a fost creat.
P.S.. Ei bine, ne-am dat seama cum să deschidem un folder zip și să salvăm fișierele rezultate în patru moduri diferite - sper că nu aveți întrebări, dar voi fi în continuare bucuros să văd comentariile!
In contact cu
Ultimele două opțiuni sunt cele mai optime și nu forțează un număr mare de acțiuni din partea utilizatorului: doar faceți clic și totul este despachetat. Când selectați prima opțiune, va apărea o fereastră cu parametrii de extracție.  În această fereastră puteți specifica folderul corespunzător în care va avea loc despachetarea. Aici puteți selecta și o opțiune precum „Fără căi”, caz în care toate fișierele vor fi extrase într-o grămadă solidă, fără folderele în care au fost localizate. Când selectați „Suprascrie”, puteți activa abilitatea de a edita fișiere din arhivă. Dar cu setări standard, aplicația va face o solicitare atunci când este lansată.
În această fereastră puteți specifica folderul corespunzător în care va avea loc despachetarea. Aici puteți selecta și o opțiune precum „Fără căi”, caz în care toate fișierele vor fi extrase într-o grămadă solidă, fără folderele în care au fost localizate. Când selectați „Suprascrie”, puteți activa abilitatea de a edita fișiere din arhivă. Dar cu setări standard, aplicația va face o solicitare atunci când este lansată.
Pe lângă utilizarea meniului contextual, puteți utiliza și fereastra programului. Pentru a-l lansa, faceți dublu clic pe pictograma arhivă. În fereastra în sine, în panoul de sus, faceți clic pe „Extract”. 
Recent, utilizatorii le-a plăcut această aplicație, care poate funcționa cu diferite fișiere RAR și ZIP. De asemenea, este gratuit și experiența este destul de asemănătoare cu alte aplicații. Când programul este instalat pe computer, trei elemente suplimentare vor apărea în meniul contextual al arhivei:
- Extrage aici – fișierele vor fi extrase în același folder ca și arhiva;
Extrage în „nume folder” – extragerea va avea loc în folderul cu numele specificat.  După cum puteți vedea, există ușoare asemănări cu 7-Zip. Deși elementele de meniu sunt în limba engleză, fereastra programului are un design în limba rusă. Dacă selectați primul element, se va deschide următoarea fereastră:
După cum puteți vedea, există ușoare asemănări cu 7-Zip. Deși elementele de meniu sunt în limba engleză, fereastra programului are un design în limba rusă. Dacă selectați primul element, se va deschide următoarea fereastră:  Pentru a extrage fișierele, faceți clic pe „Dezarhivați” și selectați folderul corespunzător.
Pentru a extrage fișierele, faceți clic pe „Dezarhivați” și selectați folderul corespunzător.
Acest program popular este adesea folosit pentru a extrage fișiere din arhive cu extensia rar. Puteți descărca programul direct de pe site-ul oficial al dezvoltatorilor. Principalul lucru este să vă asigurați că descărcați versiunea rusă. Programul este instalat foarte simplu, ca majoritatea aplicațiilor similare, așa că nu ar trebui să existe probleme aici.
WinRAR este un program cu plată și are o perioadă de probă gratuită de 40 de zile. Când acest timp se termină, programul va continua să funcționeze și să își îndeplinească funcțiile, dar acum va apărea o fereastră care vă va cere să cumpărați o licență.
Pentru a despacheta arhivele, trebuie să efectuați aceiași pași ca în programele anterioare.
Faceți clic dreapta pe fișierul arhivă și selectați una dintre următoarele opțiuni:
- Extrage în folderul curent – toate fișierele vor fi despachetate în același loc cu arhiva;
Extrage în „nume folder” – fișierele vor fi extrase în folderul specificat, care va fi creat automat în același director.  Cei cărora nu le place să selecteze din nou o grămadă de parametri pot face clic pe una dintre ultimele două opțiuni. Dar dacă îl selectați pe primul, se va deschide o fereastră cu opțiuni de extragere, unde puteți selecta folderul pentru a despacheta fișierele și o grămadă de alte opțiuni.
Cei cărora nu le place să selecteze din nou o grămadă de parametri pot face clic pe una dintre ultimele două opțiuni. Dar dacă îl selectați pe primul, se va deschide o fereastră cu opțiuni de extragere, unde puteți selecta folderul pentru a despacheta fișierele și o grămadă de alte opțiuni. 
- De exemplu, în secțiunea „Mod de actualizare”, există astfel de parametri.
Extragerea cu înlocuirea fișierelor - la despachetare, fișierele noi le vor înlocui pe cele similare cu același nume care erau deja în afara arhivei. - Extragerea și actualizarea fișierelor are în esență același efect, dar numai acele fișiere care sunt mai vechi decât cele din arhivă vor fi înlocuite.
- Actualizați numai fișierele existente - fișierele existente vor fi actualizate și toate celelalte nici măcar nu vor fi extrase. În secțiunea „Modul de suprascriere”, puteți seta parametrii pentru comportamentul programului la suprascrierea fișierelor.
În plus, folosind această fereastră puteți despacheta arhivele deteriorate. La urma urmei, dacă utilizați setările standard, programul va genera o eroare și dezambalarea nu va fi posibilă. Dar dacă bifați caseta de lângă „Lăsați fișierele deteriorate pe disc”, atunci chiar și fișierele deteriorate vor fi scoase din arhivă.
De exemplu, în cazul muzicii sau al videoclipului, acestea pot fi deschise. Deși acest lucru depinde încă de amploarea deteriorarii lor în arhivă.
De asemenea, puteți extrage documente din arhive prin fereastra principală a programului. Selectați tot ce aveți nevoie și faceți clic pe butonul „Extract” sau „Wizard”. 
În unele cazuri, aplicația WinRAR poate fi folosită și pentru a face backup la informații importante.
Țineți cont de această mică caracteristică: după instalarea aplicațiilor de mai sus, funcția standard pentru extragerea arhivelor cu extensie ZIP poate dispărea pur și simplu din meniul contextual.
Astfel de arhive sunt folosite atunci când împachetați volume foarte mari de informații. De exemplu, acest lucru este convenabil atunci când înregistrați pe disc, când totul dintr-o arhivă pur și simplu nu se potrivește pe un singur disc. Fișierele unei arhive cu mai multe volume au un număr de serie în numele lor. În funcție de program, acesta poate lua diferite forme: part1, z02, 003, 004 și apoi până la ultimul fișier. Pentru a despacheta astfel de arhive, trebuie să aveți toate părțile simultan și trebuie să fie localizate într-un singur folder.
Procesul de extragere a fișierelor dintr-o arhivă cu mai multe volume este același ca atunci când lucrați cu cele obișnuite. Principalul lucru este să începeți extragerea primului volum, iar restul va fi extras singur.  Dacă, împreună cu părțile numerotate, există și o arhivă simplă cu același nume, atunci extragerea trebuie să înceapă cu aceasta.
Dacă, împreună cu părțile numerotate, există și o arhivă simplă cu același nume, atunci extragerea trebuie să înceapă cu aceasta. 
Important! Dacă în programul WinRAR a fost creată o arhivă cu mai multe volume cu extensie ZIP, atunci aceasta va fi extrasă numai prin acest program; altele nu sunt potrivite.