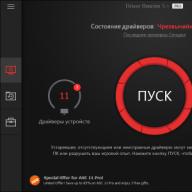După utilizarea unui computer desktop sau laptop bazat pe Windows pentru o perioadă lungă de timp, utilizatorii pot întâlni o situație în care computerul devine foarte lent și rulează lent. Pot exista multe motive pentru care un computer să încetinească.
Pentru a înțelege în detaliu problema încetinirii PC-ului, am pregătit material în care vom lua în considerare în detaliu metodele și tehnicile care cresc performanța PC-ului. Urmând recomandările noastre, poți reveni la performanța anterioară computer desktop sau laptop cu sistem de operare Windows. Prin restabilirea vitezei computerului, vă puteți bucura de diverse divertisment multimedia, jocuri pe calculator și muncă, uitând în același timp de încetinirea și diversele erori ale computerului.
Curățarea sistemului în sistemele de operare Windows
Sistemele de operare Windows XP, Vista, 7, 8, 10 au propriile instrumente de curățare a sistemului încorporate. Principalul dezavantaj al unor astfel de produse de curățare este că acestea Ei curăță doar gunoiul, pe care sistemul însuși le creează și chiar și atunci, nu toate.
A executa curățarea completă a sistemului din gunoi, unde sistemul de operare și multe programe vor fi curățate, trebuie să utilizați software terță parte. Unul dintre cele mai bune programe de curățare este CCleaner. Acest utilitar este produs de Piriform LTD.
Utilitarul este gratuit și poate fi descărcat CCleaner pe un PC de pe site-ul oficial www.piriform.com. Utilitatea a fost folosită de câțiva ani primul in clasament din publicații online atât de cunoscute precum Gardianul, Lumea PC, CHIP Onlineși multe altele. Utilitarul funcționează pe sistemele de operare Windows XP, Vista, 7, 8, 10. După instalare, vom lansa utilitarul pe Windows 7.
Pentru a curăța sistemul de resturi, utilizați butonul Analiză situat în partea de jos a ferestrei.
Imaginea arată cât de mult gunoi a găsit sistemul. Acesta este istoricul Explorer atunci când utilizatorul deschide foldere sau copiază foldere. Acesta este, de asemenea, istoricul browserului și diverse gunoaie create de utilități.
După analiză scoateți gunoiul, pe care utilitarul l-a găsit făcând clic pe butonul Curățare.

În acest mod simplu puteți crește performanța sistemului și a programelor acestuia. Capacitățile utilitarului nu se opresc aici. Programul poate, de asemenea ștergeți ramurile de registru inutile, care au fost create de diverse software-uri. Pentru a profita de această oportunitate, trebuie să deschidem „ Registru„și, prin analogie cu exemplul anterior, faceți clic pe butonul Căutați probleme.

După căutare, faceți clic pe butonul Fix și, prin urmare, ștergeți intrările de registry inutile.

Funcționalitatea utilitarului nu se limitează la aceasta, dar acoperirea sa nu se încadrează în subiectul articolului, așa că vom merge mai departe. După ce s-a terminat de curățat sistemul și registrul, este timpul să ne asumăm defragmentare, despre care vom discuta în exemplele următoare.
Defragmentarea în sistemele de operare Windows
Sistemele de operare Windows XP, Vista, precum și cele mai noi Windows 7, 8, 10 au propriile lor instrumente încorporate care permit defragmentarea. Singurul dezavantaj al defragmentatorului încorporat în Windows XP, Vista, 7, 8, 10 este viteza de operareși funcționalitate slabă.
Prin urmare, este mai bine să utilizați un defragmentator de la dezvoltatori terți. Cel mai bun defragmentator de astăzi este un utilitar gratuit Defraggler. utilitate Defraggler dezvoltat de aceeași companie ca CCleaner Piriform LTD. Descarca Defragglerîn folderul PC puteți, de asemenea, de pe site-ul său oficial www.piriform.com, cum ar fi CCleaner.
Instalarea Defraggler este destul de simplă și se reduce la câteva clicuri, astfel încât orice utilizator de PC se poate descurca. Cu exceptia Defraggler, există mult mai multe defragmentare de înaltă calitate, dar alegerea noastră a căzut pe acesta, deoarece ne va ajuta să rezolvăm o altă problemă din cauza căreia computerul dvs. poate deveni foarte lent și poate rula încet.
Defraggler funcționează cu toate sistemele de operare Windows actuale, de la XP la Windows 10. Prin urmare, nu ezitați să îl instalați și să îl rulați pe orice Windows. În cazul nostru, am fugit Defraggler pe Windows 7.

Pentru a începe defragmentarea, faceți clic pe butonul Defragmentare din partea de jos a ferestrei. Lângă acest buton există un buton care poate începe să analizeze discul pentru necesitatea defragmentării. După ce începe defragmentarea, o puteți monitoriza pe harta discului.
Acest proces poate dura mult timp și depinde de dimensiunea discului și de gradul de fragmentare a discului.

Utilitate Defraggler poate defragmenta atât întregul disc, cât și folderele și fișierele individuale. Funcționalitatea sa nu se oprește aici. De asemenea, utilitatea poate:
- Faceți o defragmentare rapidă;
- Faceți ca programul să funcționeze conform programului;
- Defragmentați spațiul liber pe disc;
- Opriți computerul după defragmentare;
- Defragmentați registry.
Dintre toate funcțiile descrise, ultima este cea mai semnificativă. Folosind defragmentarea registrului, puteți crește și performanța computerului dvs. desktop sau laptopului. Pentru a utiliza această funcție, accesați meniul " Setări» și activați defragmentarea registrului la pornirea calculatorului, așa cum se arată în imagine.

Prin activarea acestei opțiuni, în computerul dvs. la pornirea sistemului Defraggler va defragmenta registrul:

Acum să vorbim despre capacitățile programului pe care le-am menționat mai devreme. Defraggler poate vizualiza starea hard disk-ului, și anume S.M.A.R.T..
INTELIGENT. este o rutină încorporată care poate determina starea hard disk-ului. Hai sa mergem la " Stat».

Imaginea de mai sus arată parametrii unui hard disk bun. Următoarea imagine arată un hard disk cu sectoare rele:

Dacă tocmai aceasta este situația pe care o ai, atunci vinovatul în frânarea sistemului este Winchester. Bazat pe acest lucru, Hard disk-ul trebuie înlocuit cu unul nou. În plus, hard disk-ul nu va rezista mult în această stare și este posibil să pierdeți în mod neașteptat o mulțime de informații importante. Probabil tot.
Din exemplu este clar că folosind Defraggler poti sa faci:
- Defragmentarea discului este lungă sau rapidă;
- defragmentarea registrului;
- Verificați starea hard diskului.
De asemenea, merită remarcat faptul că, dacă aveți un tip de disc SDD instalat în computer, atunci nu îl defragmentați, deoarece acest lucru îi poate scurta durata de viață.
Rezolvarea problemelor RAM
Foarte des, vinovatul din spatele încetinirii și înghețului PC-ului este RAM. Sistemele de operare de la Windows 7 la Windows 10 au verificatoare de memorie încorporate. De exemplu, să rulăm un instrument pentru a verifica memoria RAM pentru erori în Windows 10. Pentru a face acest lucru, utilizați căutarea din primele zece și introduceți expresia „ Verificator de memorie».

Acum să rulăm utilitarul găsit.

În fereastra care se deschide, selectați primul element, după care computerul va reporni și Diagnosticarea RAM va începe.

După o verificare lungă, computerul va porni și utilizatorului i se va oferi rezultatul verificării. Dacă rezultatul testului este negativ, înseamnă că memoria RAM trebuie înlocuită cu una nouă.
Sistemele de operare mai vechi, cum ar fi Windows XP, nu au o verificare încorporată a memoriei. De aici rezultă că pe Windows XP, pentru a verifica memoria, ar trebui utilizați software terță parte. Unul dintre cele mai populare utilitare vă poate verifica memoria RAM. Memtest86.
Accelerează cu ReadyBoost
Uneori, chiar și toți pașii luați pentru a elimina încetinirile și erorile din PC nu ajută în mod corespunzător. Acest lucru se întâmplă deoarece computerul dvs hardware slab. Pentru a rezolva această problemă în sistemul de operare, începând cu Windows 7 și terminând cu Windows 10, utilizatorul are posibilitatea de a utiliza tehnologia ReadyBoost.
Esența tehnologiei ReadyBoost este de a folosi unități USB rapide pentru stocarea în cache a datelor. Adică folosirea ReadyBoost, puteți înlocuiți fișierul swap implicit pe un șurub, pe o unitate flash USB rapidă.
De exemplu, vom folosi un PC cu sistemul de operare Windows 10 și o unitate flash cu interfață USB 3.0. Te întrebi de ce exact USB 3.0. Răspunsul este simplu, această interfață foarte rapidși este cel mai potrivit pentru sarcina noastră. Să introducem unitatea flash în computer și să mergem la ea proprietăți la fila " ReadyBoost».

Acum selectați elementul din fereastră pentru a accelera sistemul nostru, așa cum se arată în imaginea de mai sus și faceți clic pe butonul Aplicați. Configurarea se face în același mod în Windows 7 și 8.
După aceste acțiuni, sistemul ar trebui să accelereze vizibil, timpii lungi de pornire și încetinirile ar trebui să dispară.
Dacă doriți să utilizați tehnologia descrisă pe Windows XP, apoi utilizați un program terță parte eBoostr.
Alte modalități de a accelera un computer desktop sau laptop și de a elimina frânele
Dacă exemplele discutate mai sus nu au ajutat, atunci următoarele metode vor ajuta la rezolvarea problemei cu frânele și erorile:
- Schimbarea programului antivirus;
- Dezactivați efectele vizuale;
- Oprirea serviciilor inutile;
- Reinstalarea sistemului de operare;
- Actualizarea șapte la zece.
Dacă aveți un program antivirus bun instalat pe computerul desktop sau laptopul dvs., atunci pe un computer modern sunteți protejat în mod fiabil și acest lucru nu afectează performanța sistemului. Dar dacă aveți un laptop sau un computer desktop slab, atunci se va observa cum antivirusul a început să încetinească foarte mult sistemul.
Pentru a corecta această situație, Panda Security SL a dezvoltat un antivirus Panda Cloud Antivirus, care practic nu irosește resursele de sistem pe un PC slab. Secretul acestui antivirus este că totul operațiunile complexe din acesta sunt efectuate în cloud.
Pe lângă antivirus, performanța unui laptop sau computer desktop slab poate fi afectată de Efecte vizuale ale sistemului de operare. De la Vista, Windows a folosit diverse efecte vizuale care încetinesc computerul. Pentru a dezactiva efectele vizuale, de exemplu, în Windows 10, trebuie să accesați proprietățile sistemului. Pentru a face acest lucru în program A executa Să introducem comanda „sysdm.cpl”.

Mergând la proprietățile sistemului, deschideți fila „ În plus" În blocul de text de performanță, faceți clic pe butonul Opțiuni.

O fereastră ar trebui să se deschidă în fața noastră unde putem dezactivați și activați efectele vizualeîn Windows 10.

Efectele vizuale sunt configurate în același mod în Windows 7 și 8. Dacă vorbim despre Windows XP, atunci nu are sens să-i dezactivați efectele vizuale, deoarece acestea consumă deja puține resurse.
Trebuie să fiți atenți când dezactivați serviciile, deoarece acest lucru poate duce la funcționarea incorectă a sistemului de operare. Pentru a opri serviciile inutile, de exemplu, în Windows 7, trebuie să accesați snap-in-ul responsabil pentru servicii. Pentru a face acest lucru în program A executa Să introducem comanda „services.msc”. După execuție, snap-in-ul „ Servicii».

În acest snap-in puteți dezactiva orice serviciu. Înainte de a dezactiva un serviciu inutil, asigurați-vă că dezactivarea acestui serviciu este absolut sigură pentru sistem. De exemplu, puteți opri serviciul " Manager de imprimare„dacă computerul dvs. nu folosește o imprimantă.
Un alt mod este reinstalare completă a sistemului. După reinstalarea Windows, veți observa imediat cât de repede funcționează laptopul sau computerul all-in-one. Acest lucru se întâmplă deoarece sistemul de operare este nou și are un registru curat și fără gunoi. În multe cazuri, reinstalarea sistemului de operare ajută la reînvierea unui laptop sau computer desktop și scăpa de frâne.
Pe lângă reinstalare, există momente când un utilizator 7 upgrade sistemul la Windows 7 și după aceea funcționează lent. Funcționarea lentă a sistemului se datorează modului în care sunt distribuite actualizările și hardware-ului. În primul caz, performanța lentă se datorează unui nou tip de livrare a actualizărilor în rețeaua P2P. Adică, actualizările vin de la utilizator la utilizator. În al doilea caz, funcționarea lentă este asociată cu hardware-ul vechi. În acest caz, doar actualizarea componentelor sau cumpărarea unui laptop nou va ajuta.
Să rezumam
Sperăm că tot materialul prezentat în articol va ajuta cititorii noștri și nu veți avea întrebări despre motivul pentru care PC-ul a început să încetinească sau de ce laptopul sau computerul all-in-one a început să înghețe. De asemenea, aș dori să ofer câteva sfaturi cititorilor noștri.
Dacă continuați să experimentați încetiniri și înghețuri în sistemul dvs., atunci malware-ul poate fi vinovatul problemei dvs. În acest caz, ar trebui să efectuați o scanare completă a sistemului pentru viruși și să-i eliminați din folderul găsit.
În plus, dacă dețineți un PC cu Windows XP, atunci este timpul să vă gândiți la schimbarea sistemului de operare cu unul mai sigur. Suportul XP s-a încheiat cu mult timp în urmă și noile antivirusuri nu l-au mai suportat de mult. Aceasta înseamnă că sistemul este foarte nesigur și dacă dai unui astfel de sistem acces la Internet, s-ar putea să întâlnești probleme reale din cauza virușilor. Din cauza virușilor, este posibil să întâmpinați încetinirile sistemului, precum și furtul și deteriorarea informațiilor personale.
Video pe tema
Dacă computerul este lent, primul lucru de făcut este să deschideți managerul de activități pentru a verifica încărcarea diferitelor componente. Apăsați combinația de taste „Ctrl+Shift+ESC”. De asemenea, puteți lansa dispeceratul folosind meniul contextual din bara de activități.
Accesați fila Performanță și aruncați o privire la primele trei secțiuni: CPU, Memorie și Disc. Sarcina este indicată ca procent și este actualizată la fiecare câteva secunde. Pe baza acestor date, este construit un grafic care arată modificarea încărcării în timp. Statistici mai detaliate sunt disponibile prin linkul „Open Resource Monitor” din partea de jos a ferestrei Task Manager.
Dacă pentru orice parametri valorile sunt în mod constant aproape de maxim, ar trebui să luați în considerare adăugarea sau înlocuirea acestor componente ale sistemului. De exemplu, captura de ecran arată utilizarea ridicată a procesorului și o cantitate mică de RAM disponibilă. PC-ul încetinește chiar și cu un număr mic de aplicații care rulează simultan. Aceasta înseamnă că este indicat să instalați un procesor mai puternic și să adăugați RAM.
Important! Puteți vedea exact ce aplicații vă încarcă computerul în fila „Procese”.
Praf în unitatea de sistem
Motivul pentru funcționarea lentă a computerului poate fi abundența de praf în unitatea de sistem. PC-ul poate încetini din cauza supraîncălzirii, deoarece praful de pe răcitoare și suprafețele pieselor interferează cu răcirea normală a componentelor sistemului. Se recomandă curățarea regulată a unității de sistem. Frecvența unei astfel de curățări depinde de numărul de ventilatoare din interiorul carcasei și de murdăria camerei în care se află.
Pensulele de artă obișnuite sunt cele mai potrivite pentru a îndepărta praful. Puteți folosi un aspirator pentru a îndepărta orice reziduu. Magazinele de calculatoare vând și cutii de aer comprimat echipate cu vârf lung. Sunt folosite pentru a îndepărta praful în locuri greu accesibile. Presiunea ridicată din astfel de cutii asigură un flux de aer rapid, direcționat, care elimină praful din fisuri.

Supraîncălzi
Puteți diagnostica supraîncălzirea sistemului folosind programe specializate. De exemplu, utilitarul gratuit Speccy de la dezvoltatorul Piriform. Instalați și deschideți aplicația. Fila Informații generale va afișa temperatura diferitelor componente ale computerului. Se recomandă măsurarea temperaturii nu imediat după pornirea computerului, ci după un timp de funcționare. Dacă temperatura este indicată cu galben, valoarea acesteia este în limite normale. Culorile portocalii și roșii indică supraîncălzirea, ceea ce face ca computerul să încetinească.

Notă! Pentru a vizualiza dinamica schimbărilor de temperatură, faceți clic pe pictograma verde din dreapta valorii.
Viruși
Motivul pentru care computerul tău încetinește se poate datora și faptului că sistemul este infectat cu viruși. Dacă nu utilizați un antivirus în mod regulat, utilizați unul dintre instrumentele de scanare rapidă a computerului. De exemplu, Dr.Web CureIt, Kaspersky Virus Removal Tool sau ESET Online Scanner. Aceste programe vă permit să verificați computerul pentru viruși și nu necesită lucru constant în fundal. Prin urmare, acestea nu afectează performanța computerului după finalizarea scanării.
Rulați Kaspersky Virus Removal Tool după descărcare (instalarea utilitarului nu este necesară). În fereastra acordului de licență, faceți clic pe Accept. Inițializarea programului va dura ceva timp. Faceți clic pe „Modificați setările” pentru a selecta obiecte și directoare în care să căutați fișiere rău intenționate. După aceasta, rulați scanarea.

Multe programe în autorun
La instalarea unor aplicații, acestea sunt adăugate la rularea automată. În viitor, astfel de programe se vor deschide automat de fiecare dată când sistemul de operare pornește. Acest lucru încetinește computerul, deoarece aceste aplicații folosesc resurse de sistem. Lista acestora poate fi vizualizată în managerul de activități, secțiunea „Pornire”. Selectați aplicațiile inutile și faceți clic pe „Dezactivați” în meniul contextual. Data viitoare când porniți Windows, modificările vor avea efect și executabilele dezactivate nu vor mai fi lansate automat.

Un număr mare de fișiere temporare
Programul CCleaner face o treabă bună în curățarea computerului de fișierele temporare inutile. Descărcați și instalați aplicația. În fila Curățare, selectați secțiunile care vor fi scanate și șterse datele inutile. Faceți clic pe Analizați pentru a căuta date temporare care pot fi șterse. În acest caz, va trebui să închideți browserele care rulează. Dacă alte programe au fost verificate în secțiunea Aplicații, acestea vor trebui, de asemenea, oprite.

Când analiza este completă, faceți clic pe butonul „Curățare”. Va începe eliminarea fișierelor temporare, al căror exces poate încetini computerul. Progresul curățării discului va fi afișat ca procent. Procesul poate dura câteva minute.

Notă! Folosind acest utilitar, puteți curăța și registrul Windows. Pentru a face acest lucru, selectați fila „Registry” din funcțiile disponibile din partea stângă a ferestrei.
Nu este suficient spațiu liber pe discul de sistem
Când rămâne puțin spațiu liber pe partiția HDD locală (în care este instalat Windows), computerul poate începe să încetinească. Puteți verifica cantitatea de spațiu rămasă în secțiunea „Acest PC”. Dacă indicatorul complet apare roșu, este necesar să ștergeți fișierele inutile. De asemenea, puteți utiliza utilitarul de sistem pentru a elibera spațiu. Pentru a-l lansa, selectați „Proprietăți” în meniul contextual al unității de sistem, apoi faceți clic pe „Curățare disc”.

După ce aplicația evaluează datele disponibile pentru ștergere, vi se va cere să alegeți pe care dintre ele doriți să le ștergeți. Bifați casetele de lângă elementele selectate. În caseta de dialog, confirmați intenția de a curăța HDD-ul făcând clic pe butonul „Șterge fișierele”.

Setări incorecte de performanță
Acest motiv este cel mai relevant pentru computerele mai vechi. Dacă dispozitivul este lent, deschideți folderul „Acest PC” și deschideți opțiunea „Proprietăți” din meniu. Accesați fila „Avansat”. Sub Performanță, faceți clic pe Setări.

Sub Efecte vizuale, selectați opțiunea „Oferiți performanță mai bună”. După aceea, faceți clic pe „Avansat -> Memorie virtuală”. Aici puteți crește dimensiunea fișierului de paginare - o zonă de pe hard disk care este folosită pentru a salva temporar date din RAM. Dacă computerul este lent și acest lucru se datorează lipsei de memorie RAM, fișierul de pagină poate fi mărit. Sistemul indică o valoare recomandată pentru cantitatea de memorie alocată, dar puteți seta și o dimensiune mai mare.

Probleme de hard disk
În timp, așa-numitele sectoare „rele” se pot forma pe hard diskul unui computer, ceea ce poate duce la încetinirea computerului. Puteți verifica performanța generală a unității și prezența unor astfel de sectoare folosind utilitarul gratuit Victoria. Despachetați arhiva programului, copiați fișierul „porttalk.sys” în directorul de drivere înainte de prima lansare - C:\Windows\System32\Drivers.
Rulați programul ca administrator, deoarece necesită permisiuni suplimentare pentru a-l rula. În fila „Standard” din partea dreaptă a ferestrei, marcați HDD-ul care trebuie verificat. Accesați secțiunea „SMART” și faceți clic pe „Obțineți SMART”. Aplicația va testa hard disk-ul computerului selectat.
Dacă dispozitivul durează mult să se încarce și răspunde lent la solicitări, ar trebui să efectuați un diagnostic amănunțit și să aflați de ce computerul încetinește. Acest lucru poate fi cauzat fie de lipsa spațiului liber pe disc, fie de supraîncălzirea oricăror componente interne. Cele mai multe probleme pot fi rezolvate pe cont propriu, fără a contacta un centru de service.
Motive pentru un computer lent
Puteți rezolva problema funcționării lente pe un computer cu orice versiune de Windows - de la 7 la 10. Măsuri similare ar trebui luate dacă apar probleme pe un computer personal, laptop sau netbook.
Registrul înfundat
Registrul stochează setările tuturor aplicațiilor instalate. După ștergerea fișierelor, în el pot rămâne intrări inutile. Gunoiul acumulat are un impact negativ asupra sistemului de operare, care trebuie să petreacă mai mult timp accesând registry, astfel încât computerul funcționează lent. Puteți curăța registry folosind utilitare speciale precum CCleaner, care pot fi descărcate de pe Internet.
RAM scăzută
Adesea, unitatea de sistem C de pe computer este supraîncărcată. Sistemul nu poate accesa o anumită intrare până când nu este disponibilă suficientă memorie pe hard disk. Această problemă apare și pe computerele unde unitățile C și D sunt deconectate. Acest lucru se datorează faptului că inițial este alocată mai puțină memorie pe hard disk pentru discul de sistem. După instalarea de noi programe și actualizări, spațiul de pe unitatea C este aproape complet umplut, iar computerul încetinește foarte mult.
Viteza de pornire Windows este mult redusă datorită încărcării automate a unor programe care sunt activate. Din această cauză, computerul se poate porni nu în 15-20 de secunde standard, ci în câteva minute. Unele programe sunt adăugate la pornire automat - fără a anunța utilizatorul. Supraîncărcarea sistemului este cauzată de programe antivirus, diverse programe de curățare Windows, torrenți și editori video.
Programe rău intenționate și nedorite
Multe programe rău intenționate funcționează neobservate, dar din cauza lor, computerul „se defectează”. Unele module de publicitate sunt încorporate în browser, ceea ce duce la apariția constantă a anunțurilor inutile pe paginile de internet. Dacă computerul este lent, este posibil să aibă instalat software nedorit pe care antivirusul nu îl percepe ca o potențială amenințare. Instrumentele speciale pentru eliminarea serviciilor rău intenționate vă vor ajuta să le identificați pentru a vă curăța complet computerul.
Pentru a evita această problemă, ar trebui să descărcați programe numai din surse oficiale - site-uri pentru dezvoltatori. Înainte de a instala software-ul, trebuie să citiți instrucțiunile atașate. Puteți verifica programul folosind unități flash antivirus bootabile.
De asemenea, computerul funcționează lent din cauza driverelor instalate incorect. Pentru funcționarea normală a sistemului, este necesar să descărcați numai software nativ de pe site-urile web oficiale ale producătorilor și să le actualizați în timp util. Driverele care funcționează defectuos sunt indicate prin semne de exclamare galbene sau roșii afișate în managerul de dispozitive.
Puteți afla de ce computerul dumneavoastră încetinește atât de mult și dacă driverele afectează acest lucru, pornind computerul în modul sigur. În acest fel, se încarcă numărul minim de drivere cel mai necesar pentru sistem. Dacă totul funcționează fără probleme, problema nu este cu software-ul.
Hard disk plin sau alte probleme cu acesta
Hard disk-ul are resurse limitate pentru a lucra. Treptat, sectoarele sale sunt deteriorate, iar sistemul le vede ca fiind rupte. La început, aceste zone deteriorate sunt înlocuite cu altele de rezervă, dar treptat sunt din ce în ce mai multe - dispozitivul se îngheață și se defectează. În ciuda puterii sistemului instalat și a componentelor, computerul începe să pornească încet.
Puteți crește viteza de funcționare instalând un hard disk nou dacă cel vechi este stricat, așa cum indică sunete ciudate ocazionale. Dar astfel de măsuri radicale au sens doar în cazuri extreme. Puteți preveni astfel de situații și puteți prelungi durata de viață a hard disk-ului urmând reguli simple:
- defragmentează în mod regulat discurile - cel puțin o dată pe lună;
- verificați hard disk-ul și restaurați-l la timp dacă este necesar;
- manipulați unitatea de sistem și hard disk-ul cu atenție, protejați-le de deteriorarea mecanică;
- Curățați periodic hard disk-ul de praf, prevenind încălzirea acestuia.
Dacă hard disk-ul este plin, indicatorul său devine roșu. În acest caz, trebuie să descărcați discul de sistem.
Dacă computerul sau laptopul dumneavoastră încetinește, acest lucru se poate datora unor programe instalate. Un conflict între două programe antivirus provoacă acest tip de înghețare. În acest caz, Windows Defender încorporat și un program terță parte pot lucra împreună fără a cauza astfel de probleme.
Pluginurile, extensiile și, uneori, setările incorecte și memoria cache încetinesc browserele Mozilla Firefox și Google Chrome. Puteți accelera instantaneu browser-ul resetându-l și apoi dezactivând toate extensiile și pluginurile de la terți.
Virușii și software-ul infectat provoacă lansarea lentă a paginilor de Internet. În acest caz, un server proxy poate fi specificat în setările de conexiune. Un program descărcat de pe Internet încetinește din cauza funcționării defectuoase sau a incompatibilității cu computerul. Este posibil să nu aibă driverele necesare și, uneori, se poate supraîncălzi.
Supraîncălzi
Supraîncălzirea este o posibilă explicație a motivului pentru care computerul încetinește. Sistemul începe să încetinească după lansarea unui joc sau a unei aplicații. În cazuri extreme, computerul se oprește și nu mai răspunde la intrarea utilizatorului. Dacă apare o astfel de situație, este necesar să reduceți temperatura procesorului și a plăcii video. Dacă semnul atinge mai mult de +50...+60°C în repaus, PC-ul trebuie curățat de praf sau pasta termică trebuie înlocuită.
Calculator slab
Un computer cu un sistem învechit nu este compatibil cu majoritatea jocurilor și aplicațiilor noi. Programele complexe care rulează pe un PC fac ca dispozitivul să ruleze încet. Instalarea de noi componente, o placă video și extinderea dimensiunii RAM va ajuta la rezolvarea problemei. Când cumpărați modele de buget care costă până la 300 USD, trebuie să aveți în vedere că acestea sunt potrivite doar pentru navigare, jocuri simple, vizionarea de filme și lucrul cu documente.
Determinarea software-ului a motivelor pentru funcționarea lentă a computerului
Puteți determina de ce computerul dumneavoastră poate încetini folosind programul gratuit WhySoSlow. Acest program vă permite să vedeți nuanțele hardware ale sistemului de operare. Dacă un semn de exclamare apare în fereastra aplicației în timpul diagnosticării, atunci unele componente cauzează înghețarea. Pentru a identifica problema, se măsoară temperatura și viteza procesorului, gradul de încărcare a acestuia și se verifică alți parametri ai sistemului.
Acțiuni pentru a accelera computerul
Mulți utilizatori sunt interesați de când computerul încetinește și de ce să facă pentru a salva situația. Urmând unele reguli, puteți accelera computerul cu 25-50%. Acest lucru se poate face atât cu un dispozitiv învechit, cât și cu unul nou.
Curățarea computerului de praf
În timp, în interiorul dispozitivului se acumulează o cantitate mare de praf, perturbând ventilația normală și ducând la creșterea temperaturii discului, procesorului și plăcii video. Pentru a preveni încetinirea calculatorului, acesta trebuie curățat de praf; acest lucru se poate face fie manual, fie cu ajutorul unui aspirator.
Înainte de curățare, trebuie să deconectați computerul de la electricitate și să deconectați firele mouse-ului, tastaturii, difuzoarelor și cablului de alimentare de la acesta. Pentru curățarea mecanică, deschideți unitatea de sistem prin deșurubarea șuruburilor sau șuruburilor de pe panoul lateral cu o șurubelniță. Curățarea se efectuează folosind un card de plastic inutil, tampoane de bumbac și o perie.
În unele cazuri, cauza funcționării lente a computerului poate fi pasta termică defectuoasă - legătura de legătură dintre procesor și radiatorul său de răcire. La schimbarea pastei termice, se recomandă degresarea suprafeței acesteia cu alcool.
Orice computer poate conține un virus care face ca sistemul să devină „prost”. Puteți evita toate acestea verificând periodic computerul pentru amenințări și curățând rapid fișierele infectate. Un program antivirus de încredere ar trebui să ruleze pe computer în orice moment și ar trebui să fie actualizat în mod regulat. Programele de scanare unică, cum ar fi CureIT de la Dr., vă vor ajuta, de asemenea, să scăpați de viruși. Web.
Recuperarea fișierelor de sistem și actualizarea driverelor
Se recomandă să verificați în mod regulat actualizările driverelor instalate. Programul Driver Pack Solution vă va permite să găsiți astfel de actualizări și să le descărcați. De asemenea, puteți găsi driverele necesare și să le instalați manual.
Pentru a verifica fișierele de sistem, trebuie să deschideți un prompt de comandă cu privilegii de acces ridicate, introduceți comanda sfc /scannow și apăsați Enter. Aceasta va determina dacă toate fișierele de sistem sunt protejate. Dacă este necesar, elementele deteriorate sunt înlocuite cu copia lor în cache. Puteți face acest lucru manual.
Curățarea computerului de nedorit, viruși și alte programe malware utilizând programe speciale
Un program antivirus pentru desktop precum Avast, care poate fi descărcat și instalat gratuit, poate ajuta la curățarea computerului de viruși și software nedorit. Firewall-ul va ajuta la detectarea prezenței programelor încorporate în sistemul de operare și care au acces la Internet. Antivirus și Firewall, lucrând împreună, vă vor proteja computerul de majoritatea amenințărilor. Ar trebui să fiți extrem de atenți când deschideți site-uri cu conținut suspect și nu faceți clic pe link-uri pop-up.
Cantitatea de RAM poate fi mărită prin instalarea a 1 sau 2 stick-uri suplimentare pe computer. Dacă este necesar, puteți extinde fișierul de pompare utilizat pentru stocarea datelor temporare. Pentru a face acest lucru, faceți clic pe „Start” și accesați fila „Computer”. Aici ar trebui să deschideți „Setări avansate de sistem”, accesați secțiunea „Avansat”, apoi deschideți fereastra „Performanță” și faceți clic pe butonul „Setări”. Puteți confirma acțiunile dvs. făcând clic pe „Modificați” în partea de jos.
În fereastra care se deschide, puteți vedea dimensiunea fișierului de paginare și îl puteți crește la valoarea dorită. Puteți salva modificările făcând clic pe butonul „OK” și repornind computerul.
Spațiu liber pe discul de sistem și optimizarea acestuia
Puteți elibera spațiu pe discul de sistem urmând acești pași:
- prin ștergerea fișierelor temporare de pe disc folosind CCleaner;
- prin dezinstalarea programelor inutile;
- curățarea desktopului;
- prin golirea Coșului de reciclare cu fișiere șterse anterior.
De asemenea, este recomandat să curățați folderele temporare TEMP. Conține doar fișiere inutile care trebuie șterse. Al doilea folder TEMP trebuie, de asemenea, curățat. Se deschide după apăsarea simultană a tastelor Win și R. În fereastra care se deschide, introduceți comanda %TEMP% și faceți clic pe „OK”. După ce ați selectat toate fișierele, le puteți șterge.
Pentru a descărca unitatea C, trebuie să mergeți la secțiunea „Computer” și să faceți clic dreapta pe partiția de sistem. În lista care se deschide, selectați „Proprietăți”, apoi accesați „Curățare disc”. Sistemul va analiza datele și va oferi să elimine gunoiul inutil. Pentru a șterge fișiere, trebuie să bifați casetele de lângă ele și să faceți clic pe „OK”.
Excluderea programelor inutile din lista de pornire
Unii utilizatori încearcă să-și dea seama ce să facă pentru ca computerul lor să funcționeze mai repede. Puteți rezolva problema eliminând o aplicație inutilă de la pornire în 2 moduri:
- Prin descărcarea unui utilitar de vindecare pentru a optimiza sistemul de operare.
- Lansați managerul de activități apăsând simultan butoanele Shift, Ctrl și Esc și în fila „Startup”, dezactivând programele inutile.
Serviciile Windows sunt programe care îndeplinesc funcții de sistem și rulează în fundal. Unele programe sunt vitale, contribuie la funcționarea corectă a PC-ului, în timp ce altele îndeplinesc sarcini secundare și pot fi lansate doar ocazional. Pentru a accelera sistemul, serviciile neutilizate pot fi dezactivate; modificări vizibile vor fi observate de proprietarii computerelor slabe.
Reinstalarea sau restaurarea Windows
Dacă computerul încetinește, motivul poate fi funcționarea lentă a unei versiuni învechite de Windows. Instalarea unui sistem mai nou va ajuta la rezolvarea problemei. Deci, versiunea 10 funcționează mai repede decât precedentele și accelerează computerul. Puteți descărca actualizarea din Windows Update. Dacă dispozitivul este încă lent, sistemul poate fi restaurat. Acest lucru va ajuta la rezolvarea problemei de eroare a software-ului.
Instalarea unor componente mai puternice
Uneori apare întrebarea ce trebuie făcut pentru a preveni încetinirea încetinirii laptopului. Un PC slab nu poate îndeplini sarcinile care i-au fost atribuite. Înlocuirea dispozitivului sau a componentelor sale individuale: disc sau procesor va ajuta la rezolvarea problemei. Instalarea unei plăci video mai puternice va îmbunătăți performanța. Un specialist vă va ajuta să alegeți piesele hardware.
Dacă totul eșuează și computerul sau laptopul încă încetinește
Dacă metodele de mai sus nu ajută la îmbunătățirea situației, ar trebui să treceți la acțiuni mai drastice:
- restabiliți sistemul prin resetarea lui la starea inițială;
- reinstalați Windows de pe unitatea flash USB.
Reinstalarea sistemului de operare va ajuta la rezolvarea problemei dacă viteza de operare a scăzut nu din cauza unei defecțiuni hardware.
Actualizat: 15.09.2019 Publicat: 02.08.2018
Descriere
Performanță slabă a computerului:
- La pornire (sistemul sau desktopul durează mult să se încarce)
- Încetinește din când în când
- Frecvent încetinește și îngheață
- Când rulați jocuri sau programe solicitante
- După reinstalarea Windows
- Când te trezești din somn sau hibernare
- Brusc „îngheață” pentru câteva secunde
- Se bâlbâie la derularea paginii
- Programele durează mult până se deschid
- FPS scăzut în jocuri
- Conexiune lentă la internet
- Îngheață strâns
În același timp, computerul obișnuia să funcționeze rapid. Dar este posibil ca problema să apară imediat după achiziționarea computerului.
Cauză
Pot exista multe motive - de la erori de software la defecțiuni hardware:
- Prezența unui proces care încarcă sistemul;
- Viruși sau prezența mai multor antivirusuri în sistem;
- Un număr mare de programe la pornire;
- Problemă cu RAM;
- Defecțiune a hard disk-ului sau a oricărei alte componente;
- Erori logice media;
- Alimentare incorectă;
- Supraîncălzire (mai des pentru laptopuri sau computere all-in-one);
- Problemă cu driverele (de obicei după reinstalarea Windows);
- Glitch în funcționarea dispozitivelor periferice;
- Eroare de sistem;
- Instalare de actualizare strâmbă;
- Învechirea calculatorului;
- Incoerență cu cerințele de sistem.
De regulă, nu contează dacă avem un computer desktop sau un laptop/computer all-in-one. Majoritatea acestor probleme sunt valabile pentru orice PC.
În acest articol vom încerca să luăm în considerare opțiunile și soluțiile maxime posibile.
Soluţie
Articolul este axat în mare măsură pe sistemul Windows, cu toate acestea, majoritatea recomandărilor sunt valabile pentru alte sisteme de operare.
Înainte de a continua cu pașii de mai jos, încercați pur și simplu să reporniți computerul. Dacă a funcționat mult timp fără repornire, acesta ar putea fi motivul. Puteți vedea cât timp a funcționat Windows fără a reporni folosind acest articol.
1. Verificați computerul pentru viruși
Virușii își pot lansa propriile procese, care duc la frâne ale sistemului. Puteți verifica computerul folosind utilitarul CureIt sau orice alt analog.
Puteți, de asemenea, să instalați temporar (sau permanent) antivirusul 360 Total Security și să efectuați o scanare regulată - programul vă va oferi să ștergeți nu numai fișierele suspecte, ci și să ștergeți datele de pornire și temporare:
Suntem de acord, apoi reporniți computerul.
De asemenea, ne asigurăm că mai multe produse antivirus nu sunt instalate pe sistem - în caz contrar, acestea vor intra în conflict și vor crea încărcare suplimentară inutilă.
2. Verificați starea HDD/SSD-ului
a) starea fizica:
Instalăm un utilitar pentru a verifica hard disk-ul și a afișa starea S.M.A.R.T. de exemplu, HD Tune sau CrystalDiskInfo. Dacă sunt detectate erori sau avertismente, suportul media trebuie înlocuit.
Condiția trebuie să fie aproape de 100%, altfel discul poate cauza performanțe slabe:
b) Spațiu liber:
Printre altele, trebuie să vă asigurați că aveți spațiu pe disc:
Dacă nu există suficient spațiu, sistemul va încetini.
c) Stare logica:
Dacă, când vizualizați încărcarea computerului, discul arată în mod constant încărcare de 100%, puteți încerca să dezactivați fișierul de pagină. Citiți articolul Discul este încărcat 100% pentru mai multe detalii. Dacă trebuie să aveți un fișier de schimb, setați valori statice (același pentru maxim și minim - acest lucru va preveni fragmentarea acestuia):
3. Opriți efectele vizuale
Dacă performanța grafică este slabă, ar trebui să încercați să dezactivați toate frumusețile Windows.
Să mergem la Panou de control - sistem și siguranță - Sistem- Click pe Setari de sistem avansate:
Pe fila În plusÎn secțiunea „Performanță”, faceți clic pe Opțiuni- în fereastra care se deschide, puneți comutatorul în poziția Oferă cea mai bună performanță:
4. Instalați/actualizați driverele
Problema este mai puțin relevantă începând cu Windows 10, deoarece acesta din urmă poate actualiza automat driverele (dacă există o conexiune la internet), dar nu exclude posibilitatea apariției unei probleme.
Și astfel, absența unui driver pentru un dispozitiv sau prezența unei versiuni cu o eroare poate duce la funcționarea incorectă a echipamentului și, ca urmare, la orice probleme, în special, viteza scăzută a computerului.
Accesați managerul de dispozitive (comandă devmgmt.msc sau clic dreapta pe Acest calculatorîn dirijor - Control - manager de dispozitiv). Driverele trebuie instalate pentru toate dispozitivele (nu ar trebui să existe semne de exclamare):
Puteți instala sau actualiza driverele manual, descărcând cele mai recente versiuni de pe site-ul web al producătorului de echipamente sau utilizând automat un program special, de exemplu, DriverHub.
5. Verificați procesele care rulează
Deschidere Gestionar de sarcini(Ctrl + Shift + Esc) - în fereastra care se deschide puteți vedea reciclarea echipamentelor ca procent:
Dacă resursele computerului dvs. sunt complet pline (90% sau mai mult), trebuie să găsiți procese care fac acest lucru. Aceste informații pot fi văzute în același manager de activități, dar utilitarele specializate, precum Process Explorer, vor afișa informații mai detaliate.
Acceptăm acordul de licență - se va deschide fereastra principală a programului cu procesele care rulează pe computer și informații despre resursele pe care le ocupă.
Sortăm lista după utilizarea procesorului:
* Proces inactiv sistemului arată timpul de inactivitate al procesorului (resursă gratuită). Cu cât acest indicator este mai mare, cu atât mai bine.
Sortăm lista după utilizarea memoriei (paginile alocate efectiv, excluzând cele partajate):
Sortăm lista după utilizarea memoriei (suma tuturor paginilor de memorie):
Dacă există procese care încarcă sistemul, încercăm să le omorâm:
Cu toate acestea, atunci când încercați să opriți procesul svchost vom primi o eroare:
Aici trebuie să acționăm diferit. Plasăm cursorul peste numele procesului și va apărea o fereastră pop-up cu o listă de servicii care se blochează pe acest proces:
- Curățarea computerului de fișiere temporare. Există diverse utilități pentru aceasta, de exemplu CCleaner.
- curățarea registrului. Cel mai sigur mod de a face acest lucru este cu CCleaner-ul menționat mai sus.
- Ștergem programele și jocurile pe care nu le mai folosim. Acest lucru trebuie făcut folosind instrumentul Programe și caracteristici sau, din nou, CCleaner.
Pe computerele noi cu Windows preinstalat, în special laptop-uri, producătorul/vânzătorul consideră de datoria lor să instaleze toate programele din lume. Eliminarea acestui software „necesar” poate duce la ca computerul să înceapă să pornească și să funcționeze de peste 2 ori mai bine!
Dacă noul laptop Lenovo rulează lent, actualizați sau dezinstalați antivirusul preinstalat.
7. Testarea memoriei RAM
Aceasta este o altă componentă care este adesea sursa problemelor de performanță.
Vă puteți testa memoria în diferite moduri:
- Dacă există mai multe șipci în computer, scoateți-le pe toate, lăsând una. Testăm și trecem la alt bar.
- Folosim un utilitar special, de exemplu, memtest86.
- Încercăm să conectăm memoria în diferite sloturi de pe placa de bază.
Dacă sunt detectate probleme, returnăm memoria pentru garanție sau o înlocuim cu una nouă. Trebuie să cumpărați același suport ca și celelalte sau să citiți fișa de compatibilitate a plăcii de bază.
8. Verificați starea echipamentului rămas
Descărcați și instalați programul AIDA64 și efectuați un test de stabilitate a sistemului:
Dacă sunt detectate probleme, programul va genera o eroare. În acest caz, componenta defectă trebuie înlocuită.
9. Evaluăm funcționarea sursei de alimentare și a prizelor electrice
Nu întotdeauna evidentă, dar adevărata problemă este lipsa sursei de alimentare pentru funcționarea normală a componentelor.
Există mai multe abordări pentru a testa această teorie:
- Du computerul la o altă sursă de alimentare, eventual într-o altă cameră.
- Înlocuiți sursa de alimentare.
- Utilizați utilitare de diagnosticare, de exemplu, AIDA64.
Pe laptopuri, atunci când funcționează pe baterie, sistemul poate funcționa mai lent pentru a economisi energie. În acest caz, conectăm dispozitivul portabil la o sursă de alimentare sau schimbăm modul de alimentare de la economic la eficient.
10. Configurarea schemei de alimentare
În mod implicit, Windows utilizează un plan de alimentare echilibrat. Aceasta nu este întotdeauna cea mai bună soluție în ceea ce privește performanța.
Pentru a schimba planul de alimentare, deschideți Setări Windows și introduceți „putere” în căutare - selectați Selectarea unui plan de alimentare:
În fereastra care se deschide, deschideți opțiunea ascunsă făcând clic pe Afișați diagrame suplimentare- selectați în meniul care se deschide Performanta ridicata:
* dacă vedem că comutatorul este setat în poziția „Economisire energie”, ar trebui mai întâi să încercăm să comutăm la Echilibrat.
11. Verificați temperatura
Supraîncălzirea poate cauza performanțe slabe - sistemul va funcționa mai lent pentru a preveni arderea componentelor.
Pentru a vizualiza temperatura curentă a componentelor principale, puteți utiliza AIDA64 sau SpeedFan descrise mai sus.
Dacă se detectează supraîncălzire, trebuie să efectuați următoarele acțiuni (nu este recomandat pentru computerele cu garanție):
- Dezasamblați computerul și curățați-l de praf.
- În funcție de componenta de supraîncălzire:
- Scoateți răcitorul procesorului, îndepărtați pasta termică rămasă, aplicați pastă termică nouă și puneți răcitorul la loc.
- Scoateți răcitorul plăcii video, îndepărtați pasta termică rămasă, aplicați pastă termică nouă și puneți răcitorul la loc.
- În cazul unui computer desktop, instalați un răcitor care sufla aer cald din carcasă.
- Verificați funcționalitatea tuturor ventilatoarelor (vizual și folosind un program, de exemplu, SpeedFan).
12. Verificarea dispozitivelor periferice
Perifericele care funcționează prost sau încep să se defecteze pot duce la probleme cu computerul însuși.
Dezactivați toate dispozitivele, cu excepția mouse-ului. Scoateți CD-ul din unitate, dacă există unul. Verificăm funcționalitatea computerului. Deconectați mouse-ul, conectați tastatura, continuați testul. Dacă computerul funcționează bine fără periferice, conectăm dispozitive suplimentare unul câte unul pentru a determina care dintre ele este problema.
13. Probleme de rețea / Internet lent
Sistemul poate avea software instalat, a cărui funcționare depinde foarte mult de rețea. Dacă există o conexiune la rețea, dar nu există o rețea ca atare (de exemplu, din cauza unei erori logice), aceste programe pot încerca să trimită cereri cu timeout-uri mari (răspuns așteptări). În același timp, în așteptare, acestea creează o sarcină mare asupra sistemului, încetinind funcționarea acestuia. Acest lucru duce cel mai adesea la o deteriorare a încărcării computerului sau la încercări de a lansa diverse programe.
În acest caz, încercați să deconectați cablul de rețea sau să opriți WiFi. Dacă problema este rezolvată, încercați să descoperiți rețeaua - aceasta poate fi o eroare temporară sau firewall-ul nu funcționează corect.
Dacă, de la sine, computerul funcționează satisfăcător, dar viteza internetului este scăzută, măsurați-o folosind articolul corespunzător. Dacă viteza este slabă, încercați să deconectați cablul de la router și să-l conectați direct la computer - dacă viteza rămâne scăzută, contactați furnizorul de servicii. În caz contrar, încercați să vă conectați computerul la router prin cablu și nu prin WiFi. Dacă nu ajută, reconfigurați routerul sau înlocuiți-l - destul de des, trecerea la frecvența de 5 GHz ajută.
14. Asigurați-vă că puterea computerului îndeplinește cerințele de sistem
Dacă performanța este scăzută atunci când rulați anumite programe sau jocuri sau după schimbarea Windows la o versiune mai nouă, merită să studiați cerințele de sistem ale acestor produse software. Este foarte posibil ca computerul să nu funcționeze rapid cu ele.
Dacă problema apare doar cu un anumit program/joc, încercați să îl reinstalați.
Dacă computerul a funcționat rapid cu același program/joc înainte, încercați să analizați când au început problemele. De asemenea, încercați să dezactivați programul antivirus înainte de a începe.
Monitorizăm numărul de programe care rulează simultan. În unele cazuri, computerul poate rula un browser cu un număr mare de file deschise + programe de birou. Fiecare proces necesită resurse. De asemenea, merită să știți că fiecare filă deschisă de browser este un proces separat. Trebuie să monitorizăm numărul de programe deschise și să închidem tot ceea ce nu folosim, în caz contrar, să cumpărăm un computer mai puternic.
Dacă computerul nostru are mai puțin de 4 GB RAM și nu intenționăm să ne extindem, nu instalăm Windows pe 64 de biți - consumă puțin mai multe resurse. Dacă mai mult de 4 GB, instalați Windows x64, în caz contrar, toate resursele nu vor fi utilizate. Acest lucru este valabil și pentru alegerea unei ediții de sistem: nu ar trebui să instalați Windows maxim posibil, nu este un fapt că toate caracteristicile vor fi folosite și resursele vor fi irosite.
15. Folosim software specializat
Există utilitare care vă pot analiza computerul și pot raporta posibile probleme de performanță. Un astfel de utilitar este Auslogics BoostSpeed.
Cu toate acestea, acest program necesită o licență, așa că fie îl cumpărăm, fie îl folosim ca sursă de informații.
16. Evaluăm performanța
Începând cu Windows Vista, există instrumente de sistem pentru evaluarea performanței generale a sistemului. Pe baza acestui lucru, putem concluziona care componentă este depășită sau lentă.
Pentru început, efectuăm următoarea verificare:
a) Windows 7:
Faceți clic dreapta pe Calculator - Proprietăți. În fereastra care se deschide, faceți clic pe link Indexul experienței Windowsși apăsați Evaluează-ți computerul. Va începe procesul de evaluare, care poate dura până la 10 minute - așteptați, apoi vom primi rezultatele, de exemplu:
* în acest exemplu este clar că cea mai slabă componentă este placa video. Acest computer ar trebui să se ocupe confortabil de sarcinile de birou, dar va încetini atunci când rulează jocuri solicitante. Punctajul maxim este de 7,9 puncte.
b) Windows 10/8:
Începând cu Windows 8, evaluarea Indexului de experiență este rulată din linia de comandă. Pentru a face acest lucru, deschideți-l ca administrator și introduceți comanda:
winsat formal -reporniți curat
Așteptăm finalizarea procesului. Apoi deschide folderul \Windows\Performance\WinSAT\DataStore. În lista care se deschide, selectați cel mai recent fișier după dată al cărui nume conține Evaluare.formală (recentă).WinSAT.xmlși deschideți-l folosind orice browser:
Suntem interesați de etichetă WinSPR:
Pentru comoditate, puteți descărca un utilitar care vă permite să vedeți evaluarea într-o formă convenabilă - Winaero WEI Tool. Descărcați, despachetați, rulați:
*rețineți că punctajul maxim este de 9,9 puncte.
Voi mai menționa că, pe lângă instrumentele încorporate, există și alte utilități. De exemplu, WhySoSlow gratuit.
17. Studierea jurnalului de sistem
Pe baza intrărilor din jurnalul de sistem, puteți încerca să trageți concluzii cu privire la funcționarea computerului. Este foarte posibil ca acest lucru să ajute la rezolvarea problemei.
Jurnalul poate fi deschis cu comanda eventvwr sau din panoul de control.
Este necesar să acordați atenție tuturor erorilor și avertismentelor, în primul rând pentru evenimentele de sistem:
18. Încercarea de a dezactiva modul de hibernare
Dacă fișierul de hibernare este deteriorat, trezirea computerului va fi însoțită de întârzieri de câteva minute. Pentru a rezolva problema, dezactivați modul de economisire a energiei, reporniți computerul și reporniți modul.
Pentru a face acest lucru, deschideți linia de comandă ca administrator și introduceți:
Reporniți computerul. Revenirea modului de hibernare:
19. Incompatibilitate software
Acest lucru este valabil în cazurile în care totul funcționează lent când mai multe programe rulează în același timp.
Ca o soluție, încercăm să actualizăm datele programului. Dacă sunt folosite suplimente (plugin-uri, extensii), încercăm să le actualizăm, să le reinstalăm, să le dezactivăm, să le eliminăm.
20. Setări joc
Dacă computerul rulează lent numai atunci când rulează jocuri pe computer sau un anumit joc are FPS scăzut (chiar dacă computerul este destul de puternic), atunci trebuie să te uiți la setările jocului pe computer în sine.
Unele jocuri au opțiunea de a accepta procesarea multi-core, de exemplu CS:
De obicei, ar trebui să fie pornit pentru o performanță optimă.
21. Reinstalați Windows
Dacă toate celelalte nu reușesc, singura opțiune rămasă este să reinstalați sistemul. Acesta nu este cel mai bun mod de a rezolva problema și ar trebui folosit doar ca ultimă soluție.
Poate că înainte de aceasta ar trebui să încercați să efectuați o derulare a sistemului folosind un punct de control la un moment în care computerul funcționa normal. Și, dacă acest lucru nu ajută, copiați datele importante pe alt mediu sau în cloud și reinstalați sistemul de operare.
Această măsură extremă poate fi cauzată de diverse probleme:
- Prezența unei erori de sistem, care este foarte greu de înțeles chiar și pentru un specialist înalt calificat.
- Actualizați curba de instalare.
- Gunoiul care s-a acumulat de-a lungul anilor după instalarea/dezinstalarea diferitelor programe.
- Depășire unică sau multiplă a discului de sistem cu 87,5%. Problema este legată de particularitatea sistemului de fișiere NTFS de a rezerva 12,5% din spațiu pentru MFT (care este necesar pentru funcționarea normală a sistemului de fișiere în sine). Când spațiul se epuizează, sistemul preia 12,5% din spațiul rezervat de la MFT, ceea ce poate duce la fragmentarea acestuia din urmă. Defragmentarea nu va mai ajuta.
În medie, din experiența mea, durata de viață a sistemului de operare Windows este de la 2 la 5 ani.
22. Actualizați BIOS-ul
Dar există o nuanță! Dacă computerul începe să ruleze lent pe cont propriu, actualizarea BIOS-ului nu va ajuta. Este nevoie de această procedură numai dacă computerul începe să încetinească după înlocuirea unor echipamente, de exemplu, un procesor, un disc, o memorie și așa mai departe.
23. Schimbarea calculatorului
În cazul în care nici măcar reinstalarea Windows și toate cele de mai sus nu au ajutat la rezolvarea problemei, iar computerul continuă să funcționeze încet, este timpul să schimbați computerul în sine.
În primul rând, de-a lungul anilor, proprietățile fizice ale componentelor se deteriorează din cauza apariției microfisurilor și oxidării contactelor, iar în al doilea rând, software-ul devine mai solicitant și este nevoie de creșterea capacității.
În medie, durata de viață a unui computer este de la 3 la 7 ani.
Instrucțiuni
Vom efectua curățarea discului și vom șterge sistemul de „gunoi”. Lansăm programul standard de curățare.
Pentru Windows 7: „Start -> Toate programele -> Accesorii -> Instrumente de sistem -> Curățare disc” (clic dreapta ->
Pentru Windows XP: „Start -> Toate programele -> Accesorii -> Instrumente de sistem -> Curățare disc”
Dacă computerul dvs. are instalate mai multe hard disk-uri (sau una este împărțită în mai multe unități logice), atunci va apărea o fereastră care vă va întreba pe care dintre aceste unități să curățați. Selectați unitatea de sistem dorită pe care este instalat WINDOWS. (Atunci este mai bine să efectuați această procedură cu toate discurile computerului).
Bifați casetele pentru toate elementele sugerate în casetă, faceți clic pe „OK” - și așteptați. Poate fi necesar să așteptați mult timp, în funcție de cât de murdar este sistemul
Acum să verificăm hard diskul computerului pentru erori și eșecuri. Închideți mai întâi toate programele care rulează și eliminați toate mediile externe (unități flash, hard disk, etc.). Pentru Windows XP și Windows 7, procedura va fi aceeași.
Deschideți fereastra „Computerul meu” în Explorer. Faceți clic dreapta pe discul de sistem sau pe partiția acestui disc și selectați „Proprietăți”. În fereastra care se deschide, accesați fila „Serviciu” și acolo faceți clic pe butonul „Run check”. Se va deschide o fereastră mică în care trebuie să bifați casetele pentru cele 2 puncte de verificare prezentate și să faceți clic pe butonul „Lansare”.
Va apărea un mesaj care spune că Windows nu poate verifica discul care este în uz curent și vă va solicita să faceți acest lucru după repornire. Faceți clic pe „Schedule Check Disk” pentru Windows 7 și „Da” pentru Windows XP. Reporniți computerul. După repornire, va începe o scanare programată a discului în modul text. Până la finalizare, sistemul de operare nu va porni. Scanarea va dura, cel mai probabil, mult timp, așa că ar fi mai indicat să o rulați într-un moment în care computerul nu este necesar (de exemplu, lăsați-l bifat peste noapte).
Următorul pas va fi defragmentarea discului de sistem. Lansăm un program standard de defragmentare a discului.
Pentru Windows 7: „Start -> Toate programele -> Accesorii -> Instrumente de sistem -> Disk Defragmenter” (clic dreapta -> „Run ca administrator”).
Pentru Windows XP: „Start -> Toate programele -> Accesorii -> Instrumente de sistem -> Defragmentare disc”
În fereastra care se deschide, selectați discul pe care este instalat sistemul de operare și faceți clic pe butonul „Defragmentare disc”. (Atunci este mai bine să efectuați această procedură cu toate discurile computerului).
Acum să ne jucăm cu dimensiunea fișierului de paginare.
Pentru Windows XP: „Clic dreapta pe My Computer -> Properties -> Advanced -> Performance -> Options -> Advanced -> Virtual Memory -> Change."
Pentru Windows 7: "Clic dreapta pe Computer -> Proprietăți -> Setări avansate -> Performanță -> Opțiuni -> Avansat -> Memorie virtuală -> Schimbare."
În fereastra care se deschide, selectați „Specify size” („Dimensiune specială” pentru XP)
Acum înmulțim întreaga cantitate de RAM cu 1,5 (dacă este foarte puțin, atunci cu 2). Scriem valoarea rezultată în câmpurile „Dimensiune originală” și „Dimensiune maximă”.
(Și, ca excepție, dacă computerul are 4 gigaocteți de memorie RAM și este instalat Windows XP, atunci puteți seta o valoare mică, de exemplu 512 megaocteți)
Dezactivați serviciile neutilizate. „Start -> Panou de control -> Instrumente administrative -> Servicii”. În această listă mare a tuturor serviciilor, studiem numele și descrierile tuturor serviciilor. Decidem că toate acestea pot fi dezactivate fără a deteriora starea sistemului. (Sfaturi specifice privind oportunitatea dezactivarii unui anumit serviciu pot fi găsite cu ușurință pe Internet). Opriți serviciile selectate (faceți dublu clic pe serviciul selectat „Tip de pornire -> Dezactivat” și faceți clic pe butonul „Oprire”)
Dezactivați elementele de pornire neutilizate. Mai întâi, să mergem la „Start -> Toate programele -> Pornire” și să eliminăm toate comenzile rapide neutilizate de acolo. Apoi rulați programul standard de configurare a pornirii sistemului: „Start -> Run” și scrieți „msconfig” pe linie, accesați fila „Startup” și dezactivați toate programele neutilizate. (Puteți găsi cu ușurință sfaturi specifice cu privire la oportunitatea dezactivarii unui anumit program la pornire pe Internet, introducând numele programului într-un motor de căutare)
Să dezactivăm efectele vizuale.
Pentru Windows XP: „Clic dreapta pe Computerul meu -> Proprietăți -> Avansat -> Performanță -> Opțiuni -> Efecte vizuale”.
Pentru Windows 7: „Clic dreapta pe Computer -> Proprietăți -> Setări avansate -> Performanță -> Opțiuni -> Efecte vizuale”.
În fereastra care se deschide, comutați elementul „Asigurați cea mai bună performanță” -> OK
Dezactivați dispozitivele neutilizate.
Pentru Windows XP: „Clic dreapta pe Computerul meu -> Proprietăți -> Hardware -> Manager dispozitive”.
Pentru Windows 7: „Start -> Panou de control -> Hardware și sunet -> Manager dispozitive”
În fereastra care se deschide, dezactivați dispozitivele neutilizate (faceți clic dreapta pe elementul selectat -> „Dezactivați”)
Puteți dezactiva camera nefolosită, placa de rețea, controlerul IEEE 1394, porturile COM și LPT etc. Dacă se întâmplă ceva, un dispozitiv dezactivat poate fi întotdeauna „utilizat”, dacă este necesar
Îți curățăm computerul de viruși folosind un antivirus cu baze de date antivirus actualizate. Puteți utiliza atât programe anti-virus instalate permanent, cât și programe „o singură dată” gratuite pentru scanarea de rutină, cum ar fi CureIT de la Dr. Web,