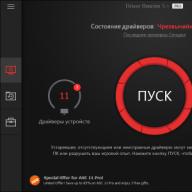O zi buna!
Înțelepciunea populară: nu există limită pentru perfecțiune?!
Mulți utilizatori au remarcat (și continuă să noteze) că noul sistem de operare Windows 10 este oarecum mai lent decât Windows 7 (și chiar mai mult în comparație cu Windows 8.1). Acesta este, probabil, motivul pentru care există întotdeauna un mare interes și cerere pentru programe care pot optimiza și accelera automat sistemul...
În acest articol vreau să mă uit la mai multe programe în limba rusă care sunt compatibile cu noul sistem de operare și vă vor permite să restabiliți ordinea în modul automat și să accelerați oarecum sistemul (adică să creșteți productivitatea). Nu pretind că sunt adevărul suprem, dar voi oferi mai jos tot ce am mai bun pe care îl folosesc.
Notă!
Pentru a maximiza accelerația Windows, pe lângă utilitățile prezentate mai jos, vă recomand să configurați (adică să optimizați) sistemul de operare. Acest lucru este discutat în celălalt articol al meu:
Top 6 utilitare pentru a accelera Windows 10
Sistem avansat de ingrijire

Unul dintre cele mai bune programe pentru curățarea, optimizarea și accelerarea Windows și face toate acestea într-un singur pachet! Nu orice colecție de utilități poate face asta!
Ceea ce ne captivează cel mai mult este concentrarea asupra utilizatorului: dezvoltatorii au făcut astfel încât chiar și un utilizator începător să poată folosi programul! Judecăți singuri, când porniți pentru prima dată programul, trebuie doar să apăsați un buton: „START” (captura de ecran de mai jos). În continuare, SystemCare va analiza sistemul și va oferi să remedieze toate problemele găsite (trebuie doar să fiți de acord).

Advanced SystemCare 10 - fereastra principală // curățare și optimizare
Apropo, fiți atenți la funcționalitatea excelentă, la „casetele de selectare” (vezi în captura de ecran de mai sus) care sunt setate implicit:
- optimizarea încărcării;
- curățarea și defragmentarea registrului de sistem;
- îndepărtarea gunoiului;
- Accelerarea internetului;
- repararea comenzilor rapide, închiderea vulnerabilităților;
- eliminarea programelor spion etc.
Chiar și pentru asta numai, programul ar merita respect și popularitate! Dar are și una specială în arsenalul ei. tabs este una dintre ele "Accelerare" . În ea puteți:
- accelerare turbo: oprirea serviciilor neutilizate, eliberarea RAM pentru viteza maximă a computerului;
- accelerare hardware: SystemCare are algoritmi speciali care îmbunătățesc funcționarea și interacțiunea cu șoferii, datorită cărora poți câștiga în performanță;
- optimizare profundă: programul caută și analizează parametrii și configurația sistemului de operare Windows, datorită cărora puteți câștiga în continuare în viteza computerului;
- aplicație de curățare: vă va arăta și vă va spune ce nu utilizați și vă va oferi recomandări despre cum să eliminați unele programe (sunt sigur că vor exista programe de care ați uitat de mult!).
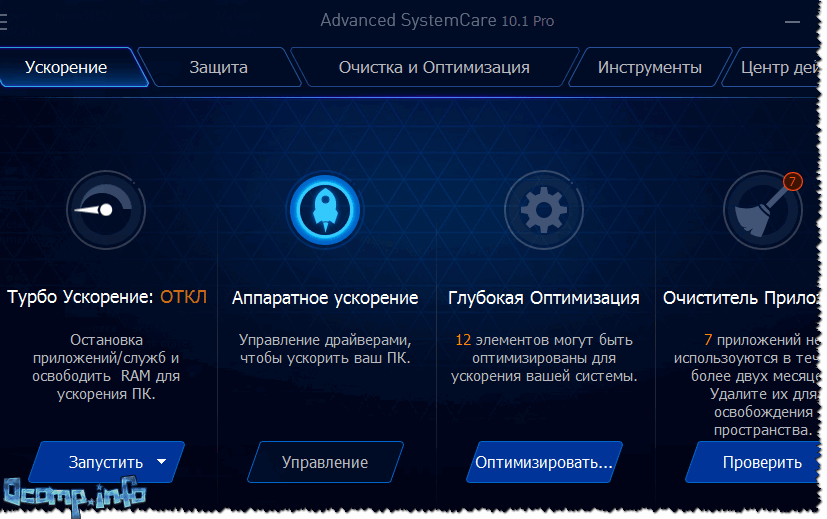
Aș dori în special să mulțumesc dezvoltatorilor programului pentru fila „Protecție”. Cert este că multe programe antivirus clasice nu găsesc viruși, de exemplu, în adware, în timp ce SystemCare raportează acest lucru și blochează accesul la astfel de „bun” în sistemul dumneavoastră.
Principalele funcții din fila „Protecție”:
- anti-tracking în browser (acum nimeni nu va putea vedea istoricul site-urilor pe care le-ați vizitat și când);
- protecție la navigare: nu veți mai vedea pagini rău intenționate sau reclame enervante în browser și vă veți proteja computerul de multe amenințări;
- apărător în timp real: vă protejează sistemul de spyware (mai ales relevant acum că plățile prin Internet devin din ce în ce mai populare);
- Protecția paginii de pornire: multe programe adware schimbă pagina de pornire în propria lor. Drept urmare, când porniți browserul, vedeți o grămadă de file deschise, totul se blochează și încetinește. Acum asta nu se va întâmpla!
- consolidarea Windows 10: protecția sistemului de operare va fi consolidată împotriva troienilor și hackerilor.

În general, se dovedește a fi un pachet foarte bun de utilități într-o sticlă, ajutând la îndepărtarea rapidă și ușoară a tot gunoiul și aducerea sistemului la performanță normală. Il recomand pentru utilizare!
Ashampoo WinOptimizer
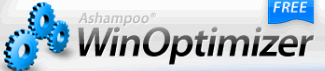
Dacă ați folosit cel puțin o dată programe de la Ashampoo (de exemplu, acum 10 ani aveau un program foarte popular pentru inscripționarea discurilor CD/DVD), atunci probabil știți câtă atenție acordă compania ușurinței în utilizare a software-ului. Acestea. programul ar trebui să fie astfel încât, după prima lansare, să puteți începe imediat să lucrați cu el, fără să pierdeți nici măcar 5 minute studiind!
Trebuie să vă spun că WinOptimizer este doar un astfel de program, care accelerează rapid și ușor sistemul dvs. și fără a necesita un gram de timp pentru a-l învăța.

După lansare, veți vedea că programul este format din trei file: curățare, optimizare, protecție. După ce vă analizați sistemul, WinOptimizer vă va spune ce trebuie remediat. Trebuie doar să confirmați această intenție.
Apropo, ceea ce vreau să subliniez este că programul găsește de fapt zeci de probleme pe PC și le rezolvă. Chiar și prin „ochi”, după funcționarea sa, sistemul devine mai receptiv, lucrul devine mai confortabil și mai plăcut.
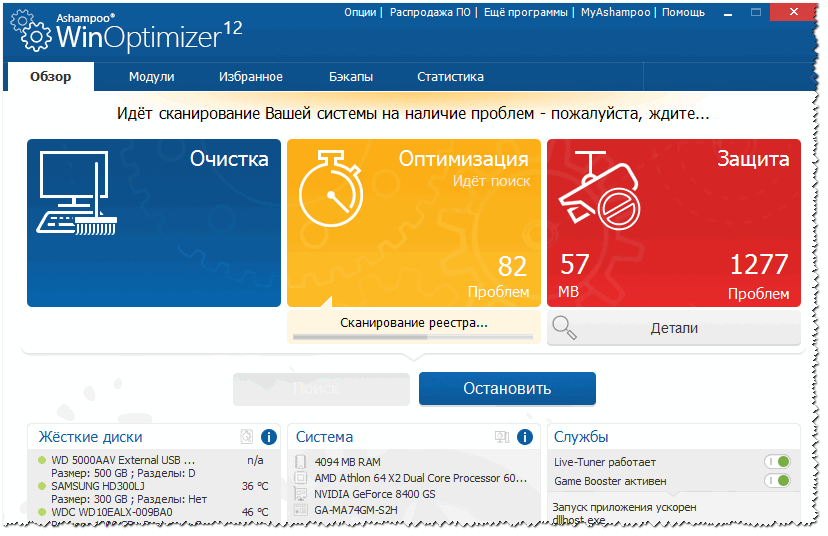
WimOptimizer funcționează complet automat: de ex. nu trebuie să configurați nimic, să vă aprofundați în setările de registry, să intrați undeva în panoul de control etc. După cum se spune, instalează-l o dată și uită-l!
Caracteristici cheie:
- toată munca este împărțită în trei secțiuni: optimizare, protecție, curățare;
- funcționare complet automată;
- funcționalitate excelentă;
- simplitate și ușurință în utilizare;
- design elegant, modern și confortabil (cel mai important!);
- Suport pentru limba rusa 100%
- Compatibilitate deplină cu Windows 10 (32/64 biți).
Accelerator de calculator

Acest program este de la dezvoltatori ruși și, prin urmare, este 100% în limba noastră (inclusiv orice meniuri și ajutor). Arsenalul acestui utilitar este destul de bogat - vă va ajuta să eliminați deșeurile din Windows, să remediați erorile din registry, să configurați programatorul și pornirea și să aflați caracteristicile hardware-ului. Aceasta este o combinație bună pentru toate ocaziile...

Observ că utilizarea programului este extrem de simplă: toate acțiunile sunt efectuate pas cu pas, există sfaturi, filtre și avertismente încorporate. De exemplu, dacă nu doriți să ștergeți ceva din gunoiul găsit în sistem (de exemplu, memoria cache a browserului), aceasta poate fi exclusă din operațiune. Vedeți exemplul de mai jos în captură de ecran.

Particularitati:
- interfață simplă și concisă în limba rusă;
- modul de eliminare a gunoiului;
- modul pentru remedierea erorilor din registry;
- Controlul pornirii Windows;
- căutarea fișierelor duplicate și analiza spațiului folosit pe disc;
- modul pentru eliminarea forțată a programelor;
- capacitatea de a vizualiza temperatura și încărcarea CPU, RAM etc.;
- tehnologie de vizualizare. caracteristicile hardware-ului instalat;
- suport pentru Windows 7/8/10 (32/64 biți).

Glary Utilities
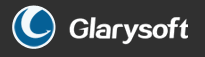
Iată un pachet uriaș de utilități (există zeci de ele aici - le instalați o dată și nu trebuie să căutați nimic altceva), care sunt colectate într-un singur pachet mare. În ceea ce privește optimizarea și accelerarea, desigur, programul este inferior primelor două, dar în ceea ce privește funcționalitatea, nu are egal!
Programul are mai multe module (fiecare modul are mai multe funcții):
- modul de curatare;
- optimizare: manager de pornire, defragmentare disc, optimizator de memorie, manager de drivere etc.;
- securitate, fișiere și foldere;
- serviciu.

Glary Utilities - optimizare
Există un „buton” destul de interesant - un clic („1-clic”, vezi captura de ecran de mai jos). Ideea este că faceți mai multe acțiuni simultan cu un singur clic de mouse:
- curățați registrul de sistem;
- comenzi rapide corecte;
- eliminarea adware-ului;
- ștergeți fișierele temporare etc. Convenabil!

O listă completă de utilități suplimentare încorporate în pachetul Glary Soft este afișată în captura de ecran de mai jos:
- distrugerea programelor malware;
- manager șofer;
- căutați fișiere duplicate;
- caută foldere goale;
- recuperarea fisierului;
- verificarea discului (evaluarea stării acestuia);
- criptarea fișierelor (protecția cu parolă a folderului);
- informatii despre sistem;
- optimizator de memorie și multe altele!

Glary Utilities - module
Auslogics BoostSpeed

BootSpeed este un program care a făcut mult zgomot după apariția sa. Vă permite să aflați despre starea computerului dvs. în câteva secunde: BootSpeed va determina automat câte fișiere „junk” pot fi șterse, găsiți toate problemele și erorile care interferează cu funcționarea rapidă a sistemului dvs., găsiți și corectați erorile din registrul de sistem.
Un exemplu de depanare și analiză a funcționării PC-ului este prezentat în captura de ecran de mai jos. După cum puteți vedea, rezultatele nu sunt foarte...
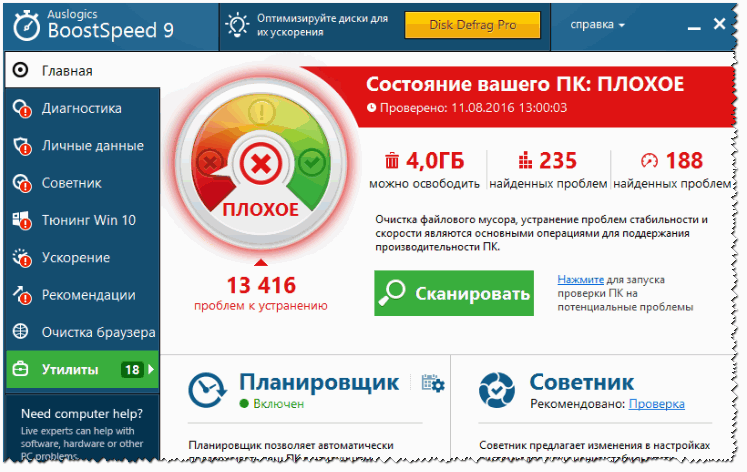
Rezultatele programului sunt impresionante:
- au fost eliminate aproximativ 3,5 GB de gunoi: fișiere temporare, fișiere rămase din programele vechi șterse etc.;
- Au fost remediate 229 de probleme cu registrul: au fost eliminate intrările eronate, „cozile” din aplicații etc.;
- S-au rezolvat 188 de probleme care afectau viteza computerului.

Principalele caracteristici ale programului:
- Optimizare Windows, remedieri de erori;
- curățarea registrului de sistem de intrări inutile și eronate;
- optimizarea și creșterea vitezei rețelei dvs.;
- curățarea eficientă a discurilor din fișierele nedorite;
- cauta si sterge fisiere duplicate (aceleasi fisiere in foldere diferite, de exemplu, pentru iubitorii de muzica sau poze/fotografii, pot exista aceleasi compozitii in foldere diferite);
- capacitatea de a vizualiza un raport detaliat al informațiilor despre sistem;
- control asupra aplicațiilor de pornire (inclusiv recomandări pentru dezactivarea celor inutile);
- suport în limba rusă;
- compatibil cu Windows 10.
Wise Care 365

Wise Care 365 - îngrijire inteligentă a computerului dvs. (așa este tradus numele programului din engleză în rusă). În general, un utilitar excelent pentru menținerea Windows-ului într-un mod normal și „sănătos”, pentru a nu experimenta încetiniri, erori, întârzieri și alte „lucruri bune” din cauza unui sistem de operare neoptimizat.
Interfața programului merită o mulțumire specială dezvoltatorilor: nu este nevoie să vă zguduiți căutând ceva undeva dincolo de 10 file. Aici totul este prezentat în panoul de mai sus:
- secțiune pentru verificarea și analiza stării PC-ului (captură de ecran de mai jos);
- partiție pentru curățarea discului de „gunoi”;
- secțiunea de optimizare și accelerare a sistemului;
- secția control informații confidențiale;
- secțiunea de sistem;
- Ajutor.

PC-ul tău este sănătos? Wise Care 365
În ceea ce privește optimizarea și accelerarea (care este exact scopul pe care mi l-am propus pentru acest articol), cu Wise Care puteți:
- defragmentează discul;
- remediați erorile din registry și comprimați-l;
- configura pornirea automată a programelor și serviciilor;
- eliberați RAM;
- efectuează o optimizare „simplă” dar eficientă a Windows cu 1 clic.

Per total, programul lasă cele mai pozitive emoții. În plus față de principalele sarcini enumerate mai sus, Wise Care 365 este capabil să:
- protejarea informațiilor private;
- opriți automat computerul după un timp specificat;
- există un planificator de sarcini;
- restaurați registrul de sistem dintr-o copie făcută anterior;
- monitorizează-ți temperatura (și te informează despre aceasta);
- programul poate ascunde și elimina din vizualizare folderele personale pe care nu doriți să le afișați nimănui;
- vă va ajuta să aflați caracteristicile hardware-ului dvs.
O voi încheia aici...
Sper că recenzia va fi utilă și îți vei configura PC-ul/laptop-ul pentru performanțe maxime.
Încă nu ați primit un computer nou sau utilizați un dispozitiv vechi acasă pentru a rezolva probleme legate de procesarea documentelor text și navigarea în paginile rețelei globale? Pe baza cerințelor de sistem pe care trebuie să le îndeplinească un computer pentru a rula Windows 10, aproape orice PC lansat în ultimul deceniu va rula noul sistem de operare. O altă întrebare este cum va fi această lucrare. Ne vom ocupa de el.
Cerințe hardware
Pentru a instala și rula Windows 10, aveți nevoie de 16-20 GB de spațiu pe discul de sistem, cel puțin 1024 MB de RAM + un fișier swap de două ori mai mare. Este dificil să găsești un procesor central cu o frecvență sub 1,1 GHz în zilele noastre și nu ar trebui să instalezi un „zece” pe un astfel de computer. Chiar dacă sistemul de operare pornește, efectuarea celor mai simple calcule chiar și pentru a asigura funcționarea unui browser sau a unui program de birou pe un computer slab se va transforma într-o povară insuportabilă pentru un procesor cu putere redusă.
Nu merită să instalați Windows 10 pe orice computer slab cu un procesor cu un singur rând (sau cel puțin cu mai multe fire) a cărui viteză de ceas nu depășește ~2,4 GHz. Deși „Ten” este cel mai optimizat sistem de operare, tehnologia nu stă pe loc, iar hardware-ul vechi de 10 ani nu poate face față fluxurilor de date care circulă în sistemul de operare lansat în 2015.
În ceea ce privește unitatea, un hard disk IDE va încetini doar procesul de pornire deja lung al Windows 10 pe un computer mai vechi, mai ales dacă unitatea este fragmentată semnificativ, are o cantitate mică de RAM și utilizează un fișier de pagină.
O placă video cu o capacitate de 64 MB sau mai mult va fi destul de capabilă să deseneze elemente ale noii interfețe cu plăci, dacă dezactivați toate efectele vizuale inutile care încarcă puternic procesorul și blochează memoria.
Pe baza datelor oficiale, aproape orice computer care acceptă Windows 7 ar trebui să poată face față celor „zece” datorită optimizării codului său.
Recomandări pentru lucrul în mediul zecilor pe hardware învechit
După pornirea unui computer vechi care rulează Windows 10, pot apărea probleme cu driverele, care sunt adesea rezolvate utilizând centrul de actualizare sau căutând și instalând manual software-ul lipsă sau problematic.
În ciuda cerințelor oficiale, un laptop vechi, dacă procesorul său funcționează la o frecvență sub 2,4 GHz (deși acest lucru este departe de a fi un indicator al performanței sale), și există mai puțin de 2 GB de RAM instalat la bord, cei „zece” vor rulează, dar se va observa la rularea majorității aplicațiilor de frânare, mai ales dacă este vorba de un player multimedia, browser sau software mai greu. Prin urmare, un astfel de computer este potrivit doar pentru rezolvarea unei singure sarcini la un moment dat și nu este recomandat să rulați mai multe programe pe acesta.
Accelerație „zeci”
În ciuda optimizărilor din Windows 10, nu orice procesor poate gestiona procesarea datelor din mai multe aplicații. Pentru a evita acest lucru, este necesar. Pentru a face acest lucru, apelați „Managerul de activități” și interziceți încărcarea aplicațiilor inutile cu sistemul de operare.
În fila „Servicii”, puteți dezactiva utilitățile inutile, dar numai utilizatorii experimentați ar trebui să facă acest lucru, fiind atenți.

Pentru a îmbunătăți performanța hard diskului, trebuie să defragmentați volumul sistemului. În dialogul cu proprietățile discului, mergeți la fila „Serviciu”, unde facem clic pe „Optimizare”.

În fereastra care se deschide, faceți clic din nou pe „Optimizare” și așteptați ca programul să organizeze fișierele de pe disc.

Desigur, Windows 10 este unul dintre cele mai frumoase sisteme de operare, dar problema lui este consumul excesiv de resurse de calculator. Nu toți utilizatorii urmăresc efectele vizuale ale minimizării ferestrelor; cei mai mulți au nevoie de „zece” pentru a funcționa ca un ceas, doar mai rapid. Acesta este motivul pentru care sistemul de operare trebuie optimizat.
Configurarea Windows 10 pentru performanță maximă
În primul rând, trebuie să înțelegeți că nu toate problemele pot fi rezolvate numai prin optimizare. Pentru viteza maximă de operare a sistemului de operare, aveți nevoie și de hardware bun. În mod ideal, computerul dvs. are cel puțin 8 GB de RAM, precum și o unitate SSD de mare viteză pe care este instalat Windows. Adevărat, în acest caz este puțin probabil să aveți nevoie de optimizare, cu excepția unei performanțe mai bune a jocurilor.
Dar, în orice caz, sistemul trebuie menținut curat, ordonat și la zi. Actualizarea driverelor, absența gunoiului și a virușilor va avea un efect benefic asupra funcționării sistemului de operare, iar nevoia de a reinstala sau restaura Windows va dispărea ani de zile.
Există multe modalități de a reduce sarcina RAM și hard disk, unele ajută doar puțin, în timp ce altele pot da viață unui computer vechi.
Optimizarea Windows 10 îmbunătățește performanța și prelungește durata de viață a computeruluiConfigurarea pornirii
Pornirea este procesul de lansare a aplicațiilor atunci când sistemul de operare pornește. Adică, atunci când porniți computerul, sunt lansate programe care pot rula în fundal, indiferent de acțiunile utilizatorului. Unele programe malware pot intra și la pornire și pot încărca RAM. Acest lucru se întâmplă adesea când instalați software și utilități fără licență care sunt obținute din surse dubioase.
- În căutarea Windows, introduceți „dispecer” și selectați cea mai bună potrivire.
 CCleaner este unul dintre cele mai populare programe de curățare a computerelor
CCleaner este unul dintre cele mai populare programe de curățare a computerelor Caracteristicile programului:
- curăță fișierele temporare sau potențial nedorite;
- gestionează toate punctele de restaurare a sistemului de pe computerul utilizatorului.
- oferă un manager de gestionare a pornirii programului. Utilizatorii pot dezactiva, elimina sau modifica lansarea oricărui program pentru a accelera timpul de pornire a computerului;
- șterge istoricul Windows, clipboard-ul, fișierele temporare, depozitele de memorie, rapoartele de eroare, coșul de reciclare, memoria cache și multe altele;
- caută probleme în registry Windows - DLL-uri lipsă, extensii de fișiere incorecte etc.;
- completează mediul de dezinstalare a programului;
- șterge automat fișierele din folderul Temp de sistem dacă acestea au fost acolo de mai mult de 24 de ore.
Auslogics BoostSpeed
Auslogics BoostSpeed este o platformă care conține multe programe pentru optimizarea performanței computerului. Oferă posibilitatea de a remedia erorile de registry, de a curăța gunoiul, de a defragmenta, de a proteja informațiile private și multe altele.
Auslogics BoostSpeed combină multe programe pentru a optimiza performanța computeruluiCaracteristicile programului:
- configurarea și optimizarea sistemului;
- curățarea discurilor;
- utilități încorporate - manager de activități, dezinstalare comodă și flexibilă a programelor, manager pentru gestionarea proceselor și serviciilor Windows, blocator de fișiere de încredere, precum și Banner Killer pentru blocarea ferestrelor pop-up și a ferestrelor de publicitate pe Internet;
- gestionarea tuturor punctelor de restaurare a sistemului de pe computerul utilizatorului;
- corectarea erorilor din registrul Windows cu crearea prealabilă a copiilor de rezervă;
- defragmentarea discului;
- eliberarea de spațiu pe disc;
- recuperarea fișierelor șterse;
- Optimizarea conexiunii la internet;
- lucru de optimizare pe Microsoft Office, Internet Explorer, Mozilla Firefox, Opera, Windows Media Player și DirectX;
- protecția informațiilor private de privirile indiscrete.
Video: o revizuire sinceră a programului AusLogics BoostSpeed - ne uităm la argumentele pro și contra
Este ușor să reglați Windows 10 pentru o performanță mai bună. Este suficient să optimizați unele componente ale sistemului și să curățați discul de gunoi, apoi sistemul de operare va funcționa ca clopoțeii de la Kremlin.
Cei „zece” s-au acoperit cu o carapace și se târăsc cu viteza unei țestoase? Cu siguranță ați citit deja o mulțime de instrucțiuni valoroase despre cum să o accelerați, cum ar fi dezactivarea serviciilor și efectele vizuale „inutile”, curățarea pornirii etc.
Nu văd rostul să scriu despre același lucru pentru a 100.500-a oară. În loc să mai povestesc binecunoscutele sfaturi șmecherite, vreau să mă concentrez pe ceea ce de obicei nu se vorbește. Metodele de creștere a performanței despre care veți citi mai jos nu necesită cunoștințe profunde sau efort semnificativ. Voi spune mai multe: cel mai probabil, sunteți familiarizat cu ele, dar din anumite motive nu credeați că sunt capabili să vă accelereze computerul. Cu toate acestea, este adevărat.
Instalați în mod regulat Windows și actualizări ale driverelor de dispozitiv
F1comp a vorbit despre motivul pentru care sistemul de operare trebuie actualizat în . Era în principal despre securitate, dar închiderea lacunelor prin care virușii se scurg pe un computer nu este singurul lor scop. Pe lângă aceasta, ei:- Remediază erorile care duc la blocări și încetiniri în componentele, dispozitivele și aplicațiile Windows.
- Adăugați noi funcții la sistem.
- Optimizați funcționarea echipamentului.
- Mărește performanța, toleranța la erori și stabilitatea sistemului de operare.
Într-un cuvânt, actualizările ajută vechiul Windows să „țină pasul” cu dezvoltarea tehnologiei. Același lucru este valabil și pentru driverele hardware.
Nu trebuie să faceți nimic pentru a instala automat în mod regulat actualizările sistemului de operare — în Windows 10, această caracteristică este activată în mod implicit. E suficient să nu o atingi.

Pentru a actualiza versiunile de driver de dispozitiv, cel mai sigur este să utilizați software proprietar de la producătorii acestora. Cu toate acestea, unii utilizatori preferă să nu deranjeze, ci să încredințeze totul unui program de „actualizare automată” terță parte. Deși o astfel de decizie are dreptul la viață, ea prezintă un risc serios, deoarece nu se știe de unde își reînnoiesc bazele aceste programe. Ceea ce se știe este că driverele modificate și autoscrise din astfel de baze de date adesea nu rezolvă, ci mai degrabă creează probleme suplimentare. De exemplu, blochează încărcarea Windows sau duc la defecțiunea echipamentului.
Întârzierea programelor de pornire
Aproape fiecare aplicație Windows care se respectă „consideră că este de datoria” să se înregistreze în rulare automată în timpul instalării pe un PC pentru a începe să lucreze cu sistemul, prelungind timpul de încărcare și să rămână constant în memoria RAM, consumând o parte din capacitatea acestuia. Când există o mulțime de astfel de aplicații, performanța, și mai ales viteza de pornire a computerului, scade semnificativ. Dar dacă ai nevoie de toate?Pentru a menține un echilibru între performanță, securitate și ușurință în utilizare pe un computer, unele programe pot fi trecute la pornire automată întârziată, astfel încât să înceapă nu cu Windows, ci după 5-10 sau mai multe minute, când sistemul s-a încărcat complet și a intrat în modul de funcționare.
Este convenabil să configurați rularea automată întârziată a programelor folosind un utilitar gratuit, despre care site-ul nostru a vorbit deja. De asemenea, puteți utiliza propriul Task Scheduler al Windows.
Înainte de a crea o sarcină pentru a rula orice program în planificator, eliminați-l din lista de pornire din managerul de activități (sau dintr-un alt utilitar pe care îl utilizați pentru a gestiona pornirea). Apoi, lansați programatorul.

la capitolul " Acțiuni» faceți clic pe butonul « Creați o sarcină».

Cred că aproape fiecare utilizator de Windows știe cum să creeze sarcini programate, așa că nu voi intra în detalii despre toate. Pentru a configura lansarea întârziată a programului, avem nevoie doar de secțiunile „ Declanșatoare", unde sunt specificate condițiile de bază pentru îndeplinirea sarcinii și " Acțiuni».
Prin deschiderea „ Declanșatoare", apasa butonul " Crea" La fereastră " Crearea unui declanșator» extinde lista « Începeți sarcina» și selectați opțiunea care vi se potrivește cel mai bine – de exemplu, când vă conectați.
Mai jos - în subsecțiunea " Opțiuni suplimentare", bifeaza casuta " Amână sarcina până la» și specificați timpul de întârziere.

Deschide fila " Acțiuni" și apăsați " Crea" Următorul din listă " Acțiune" Selectați " Pornirea programului", și în câmp" Program sau scenariu» specificați calea către fișierul executabil al aplicației (în exemplul meu, acesta este browserul Firefox).

Configurați restul după cum doriți.
Eliminați aplicațiile neutilizate
Da, șterge-l. Să nu credeți că programele neutilizate stau doar pe disc ca cărțile pe un raft și nu afectează nimic. Ei influențează modul în care. Chiar dacă aplicația nu este înregistrată la pornire, unele dintre componentele sale sunt încărcate în RAM neobservate de utilizator și intră online pentru a verifica licența, actualizările etc. În plus, programele inutile ocupă spațiu pe partiția de sistem a discului și înfundați registrul cu intrările lor. Da, iar scanarea în fundal a discului de către un antivirus, fără aceste gunoaie, ar putea accelera de mai multe ori.
Nu opri computerul
Mulți utilizatori sunt obișnuiți să-și închidă computerul prin închiderea Windows. Dacă sistemul de operare este instalat nu pe un SSD, ci pe un hard disk obișnuit, repornirea durează uneori zece minute bune. În plus, uneori este nevoie de aceeași perioadă de timp pentru a descărca programe. Pe scurt, din momentul în care apăsați butonul de pornire și până când începeți să lucrați la computer, poate dura aproximativ o jumătate de oră.De ce să pierzi timp prețios? În loc să închideți complet laptopul, utilizați modul de repaus, care salvează toate ferestrele, programele și documentele deschise pe RAM. Durează doar 5-15 secunde pentru ca Windows 10 să se trezească din somn. În acest caz, tot ce era pe el înainte de a intra în somn rămâne pe desktop.

Pe computerele desktop, utilizați repaus hibrid în loc de repaus. Sub acesta, datele curente sunt stocate nu numai în memorie, ci și pe hard disk - în cazul unei pene de curent.
Eliminați lucrurile inutile din Start
Meniul Start din 10 nu este configurat optim în mod implicit. Un aglomerat de plăci pâlpâitoare, dintre care majoritatea probabil nu aveți nevoie, nu numai că reduce productivitatea, dar vă împiedică și să găsiți rapid aplicațiile de care aveți nevoie.Eliminați toate piesele din Start pe care nu le utilizați. Mai ales cu imagini animate. Programele asociate acestora vor rămâne în vigoare. Eliminarea unei plăci este ca și cum ați elimina o comandă rapidă de pe desktop.
Pentru a elimina o placă inutilă, faceți clic dreapta pe ea și selectați „ Anulați fixarea din ecranul Start».

Descărcați desktopul
Desktopul este un spațiu convenabil pentru stocarea comenzilor rapide și a documentelor mici care ar trebui să fie întotdeauna la îndemână. Dar unii utilizatori îl folosesc ca depozit pentru toate comorile lor, de exemplu, arhivele foto de familie și o bibliotecă de filme.Plasarea folderelor de mai multe tone pe desktop încetinește semnificativ încărcarea și funcționarea sistemului de operare, ceea ce este vizibil mai ales cu o cantitate mică de RAM. Înlocuiți folderele grele cu comenzi rapide. Acest lucru nu va crea inconveniente inutile pentru dvs. și va avea un efect pozitiv asupra performanței computerului dvs.
Apropo, Windows 10 are acum o caracteristică pentru crearea de desktop-uri virtuale suplimentare (create prin apăsarea combinației Win+Ctrl+D). Ele măresc spațiul utilizabil pentru plasarea ferestrelor deschise, dar dacă abuzați de el sau uitați că există mai multe fișiere voluminoase care rulează undeva, nu veți fi surprins că Windows încetinește fără milă.
Pentru a verifica câte desktop-uri aveți deschise în prezent și ce este pe ele, faceți clic pe „ Vizualizare sarcini„(în mod implicit este al treilea din dreapta pe bara de activități). Închideți tot ce nu folosiți.

Folosește cu înțelepciune substanțele de curățare și tweakers
Foarte mulți utilizatori de Windows au încredere în diferite programe pentru a curăța, optimiza și accelera sistemul. Da, este convenabil și uneori eficient, dar dacă mențineți astfel de programe în mod constant în funcționare (așa cum cer unele dintre ele), acestea nu vor accelera, ci mai degrabă vor încetini computerul.Ar trebui să rulați soluții de curățare în timpul utilizării normale a computerului nu mai mult de o dată pe lună. Este ca și cum ai face curățenie de primăvară în casa ta. Nu o faci în fiecare zi, nu?
Memorie puțină? Activați ReadyBoost
Unele laptop-uri și netbook-uri bugetare au un blocaj - capacitate RAM mică. Pentru a lucra confortabil sub Windows 10, ai nevoie de nu mai puțin de 4 GB, dar ce să faci dacă computerul nu acceptă mai mult de doi? Utilizați o unitate flash USB sau un card SD care acceptă tehnologia ReadyBoost ca memorie suplimentară.Viteza schimbului de date cu mediile amovibile este, desigur, mai mică decât cu RAM, dar semnificativ mai mare decât cu un fișier de paginare de pe un hard disk. ReadyBoost vă permite să utilizați spațiul neutilizat de pe unitățile flash și cardurile SD ca un buffer pentru stocarea datelor de sistem și a programelor care, dacă nu ar exista suficient spațiu în RAM, ar fi descărcate în fișierul de pagină.
Tehnologia ReadyBoost vă permite să utilizați până la 8 dispozitive detașabile cu o capacitate de 1 GB sau mai mult ca memorie suplimentară. În același timp, viteza lor de citire trebuie să fie de cel puțin 2,5 MB/s (blocuri de 4 KB), iar viteza de scriere trebuie să fie de cel puțin 1,75 MB/s (blocuri de 512 KB).
Cum să activați ReadyBoost:
- Conectați dispozitivul amovibil la computer, găsiți-l în Explorer și deschideți „ Proprietăți».
- Accesați fila " ReadyBoost" si verifica " Utilizați acest dispozitiv" sau " Furnizați acest dispozitiv cu tehnologia ReadyBoost" În primul caz, puteți determina singur cantitatea de spațiu care va fi utilizată pentru buffer. În al doilea, sistemul îi va oferi tot spațiul liber. Fișierele stocate pe media vor rămâne intacte.

- Salvați setarea.
După aceasta, unitatea flash poate fi folosită în continuare ca unitate, dar spațiul alocat de ReadyBoost nu va fi detectat în File Explorer.
Dacă sistemul de operare al computerului este instalat pe un SSD, ReadyBoost nu va oferi o creștere vizibilă a performanței. Utilizați un fișier de schimb.
Creați puncte de restaurare
Unele sfaturi „utile” pentru accelerarea Windows includ o recomandare de a dezactiva Restaurarea sistemului. Se presupune că crearea regulată a punctelor de rollback consumă timp CPU și spațiu pe hard disk. Acest lucru este adevărat, dar în realitate, crearea unui punct durează doar o secundă și doar cele mai recente modificări din registru și o listă de fișiere care ar trebui restaurate din stocarea WinSxS sunt salvate în el.Recomand nu numai să nu dezactivați funcția de restaurare a sistemului, ci și să creați manual puncte de rollback după toate modificările majore ale sistemului de operare. Acest lucru nu afectează în niciun fel performanța actuală a Windows, dar îi scurtează semnificativ timpul de recuperare în caz de defecțiuni.
Cel mai scurt mod de a crea un punct de restaurare:
- Accesați meniul contextual al pictogramei " Acest calculator"pe desktop. Deschis " Proprietăți" Faceți clic în panoul de tranziție din stânga al ferestrei care se deschide „ Protecția sistemului».

- În setările de protecție ale ferestrei următoare, selectați partiția discului de sistem și faceți clic pe „ Crea».

Transferați sistemul de operare pe SSD
Acesta este poate cel mai bun lucru pe care îl puteți face pentru a îmbunătăți performanța computerului dvs. Transferarea Windows și a programelor de pe un hard disk obișnuit pe un SSD va accelera foarte mult chiar și cel mai lent și învechit PC, care nu poate sau nu este fezabil din punct de vedere economic să facă upgrade în alte moduri.Transferarea nu înseamnă că va trebui să reinstalați sistemul și toate programele pe o unitate SSD nou achiziționată. Există aplicații care transferă informații de pe o unitate veche pe una nouă, fără nicio interacțiune a utilizatorului. Unul dintre ele este un manager de discuri gratuit și multifuncțional AOMEI Partition Assistant Standard .
Copierea unui sistem de pe un suport pe altul în AOMEI Partition Assistant este însoțită de solicitări pas cu pas. Trebuie doar să conectați ambele unități la computer, să lansați aplicația, să selectați opțiunea „ Transfer OSSSD sauHDD" și urmați instrucțiunile, care sunt foarte simple.

Operația durează de obicei câteva ore. În timp ce rulează, computerul nu este disponibil pentru utilizare. După finalizarea copierii, tot ce trebuie să faceți este să scoateți vechiul hard disk din aparat și să instalați unul nou în locul lui. Setările și locațiile fișierelor de pe noua unitate vor fi exact aceleași ca pe cea veche, astfel încât nici măcar nu va trebui să vă schimbați obiceiurile. Deși nu, te obișnuiești repede cu lucrurile bune. Odată ce ați gustat adevărata performanță a unui SSD, nu veți mai dori să vă întoarceți la lucrul la un HDD.
Cu cât lucrăm mai mult la computer, cu atât acesta începe să încetinească din ce în ce mai mult. Acest lucru se datorează faptului că în timpul funcționării computerului, sunt lansate noi actualizări pentru Windows și alte programe instalate pe computer, care pot fi mai solicitante pentru cerințele de sistem hardware. De asemenea, computerul este plin de gunoi, diverse programe inutile și fișiere care consumă constant resurse gratuite.
Astăzi vă voi spune cum să vă accelerați computerul cu Windows 10, să-l curățați de deșeurile inutile și să îl optimizați pentru o funcționare stabilă.
Verificarea hardware-ului
În primul rând, trebuie să verificați dacă computerul sau laptopul dvs. poate rula cu adevărat Windows 10 fără probleme. Dacă computerul dvs. nu îndeplinește cerințele de sistem, atunci accelerarea Windows 10 pe acesta va fi problematică.
Cerințe minime de sistem pentru Windows 10
CPU: 1 GHz sau mai multă viteză de ceas
Placa video: Adaptor video care acceptă DirectX 9 și WDDM versiunea 1.0
Spațiu liber pe hard disk: 20 GB.
În principiu, aproape orice computer pe care Windows 8 sau Windows 7 a fost instalat anterior cu succes se încadrează în aceste cerințe de sistem, dar trebuie avut în vedere că cele de mai sus sunt doar cerințele minime de sistem.
În timp ce lucrați pe un computer, veți instala diverse programe, de exemplu, Microsoft Office sau Adobe Photoshop, care vor consuma și unele resurse.
Prin urmare, dacă computerul dvs. nu îndeplinește cerințele minime de sistem, atunci ar trebui să vă gândiți cum să-l îmbunătățiți sau să instalați o altă versiune de Windows, de exemplu, Windows 7.
Dacă computerul dvs. este suficient de puternic, treceți la următorul paragraf al articolului nostru.
Lăsăm doar programele necesare în pornirea Windows 10
Există o serie de programe care se lansează imediat după ce porniți computerul și porniți în Windows 10. Adesea, nici măcar nu aveți nevoie de aceste programe și nici măcar nu le cunoașteți scopul.
De exemplu, atunci când cumpărați un laptop cu un sistem de operare preinstalat, producătorul instalează pe el aproximativ 10-15 utilități diferite (instrument de diagnosticare a computerului, managementul energiei, program de birou de asistență etc.) care rulează constant în fundal și mănâncă până la resurse prețioase de calculator. Și în timp ce lucrezi pe computer, instalezi diverse programe care pot ajunge și la pornire, de care nu ai nevoie deloc (de exemplu, clientul torrent uTorrent sau Skype).
Sarcina noastră este să lăsăm doar programele necesare în pornirea Windows 10. Orice altceva trebuie să fie cel puțin eliminat de la pornire și, dacă programul nu este necesar, atunci eliminat complet de pe computer.
Pentru a intra în pornirea Windows 10, trebuie să deschideți managerul de activități. Pentru a face acest lucru, apăsați combinația de taste de pe tastatură Ctrl+Shift+Esc sau faceți clic dreapta pe bara de activități și deschideți managerul de activități.
După aceasta, se va deschide managerul de activități. Dacă s-a deschis s-a prăbușit, apoi apăsați butonul „ mai multe detalii«.

În această fereastră puteți vedea toate programele care pornesc imediat după pornirea computerului. Coloana „stare” indică dacă pornirea automată a acestui program este activată sau nu, iar coloana „impact asupra pornirii” indică cât de mult acest program încetinește pornirea și împiedică accelerarea Windows 10.
În captura de ecran de mai sus puteți vedea că am activată încărcarea automată pentru programul Snagit, care are un impact mare asupra pornirii. Nu am nevoie de acest program imediat după ce pornesc computerul, așa că pentru a-l dezactiva dau clic dreapta pe el și dau clic dezactivați ca în captura de ecran de mai jos.
După același principiu, ar trebui să dezactivați toate programele pe care nu le utilizați imediat după pornirea computerului.
Dacă nu cunoașteți scopul niciunui program din această listă, puteți căuta Google pentru scopul său, dar este mai bine să-l dezactivați imediat. Faptul este că, prin eliminarea unui program de la pornire, nu vă veți dăuna computerului în niciun fel.
Singurul lucru pe care îl poți dăuna este confortul tău. Poate fi mai convenabil pentru tine să lansezi Skype atunci când pornește Windows 10. În acest caz, puteți reveni la acest meniu și faceți clic pe „activare” în aplicația dorită.
După dezactivarea programelor inutile la pornire, reporniți computerul.
Eliminarea diverselor nedorite de pe computer
Ați observat că spațiul liber de pe hard disk devine din ce în ce mai puțin, chiar și atunci când nu ați descărcat sau instalat nimic nou? Există o modalitate de a crește spațiul liber. Pe măsură ce lucrați pe computer, Windows salvează fișiere temporare, actualizează fișierele, istoricul site-urilor pe care le vizitați și așa mai departe.
Prin ștergerea acestor fișiere, nu numai că vom elibera spațiu liber pe hard diskul computerului, dar vom accelera și Windows 10.
Pentru a curăța fișierele temporare, puteți folosi excelentul program CCleaner, dar vă voi arăta cum să faceți acest lucru folosind instrumentele standard Windows 10.
Faceți clic pe meniu start si scrie " curățarea discului". Faceți clic pe programul găsit.

Selectați discul pe care doriți să curățați fișierele nedorite și faceți clic pe OK. În 99 la sută din cazuri, aceasta va fi unitatea C, deoarece aici este instalat de obicei Windows.

Fereastra care apare vă va spune cât spațiu pe hard disk puteți elibera. In cazul meu este de 1,86 GB.
Selectați toate casetele de selectare posibile și faceți clic pe OK.

După ștergerea acestor fișiere, mergeți din nou la Curățare disc, dar de data aceasta faceți clic pe „ curățați fișierele de sistem«.

În fereastra care apare, bifați și casetele de lângă toate elementele și faceți clic pe „OK” pentru a șterge.
Acum trebuie să eliminați toate programele inutile care sunt instalate pe computer. Faceți clic dreapta pe meniu startși du-te la Panoul de control - Dezinstalați programe.
Priviți cu atenție lista de programe instalate și eliminați tot ceea ce nu utilizați. Desigur, pentru programele cu care nu sunteți familiarizat, este mai bine să căutați mai întâi pe Internet. Puteți dezinstala un driver sau un utilitar Windows necesar.
În acest fel, veți elimina deșeurile inutile de pe computer și veți accelera Windows 10.
Windows 10 Registry Cleaner
Performanța lentă a Windows 10 se poate datora unui registru înfundat cu erori. Erorile din registry sunt inevitabile după dezinstalarea incorectă a programelor, instalările și eliminarea multor programe.
Curățarea manuală a registrului Windows este o sarcină ingrată, așa că programul gratuit CCleaner ne vine în ajutor. Puteți găsi cu ușurință un link de descărcare în orice motor de căutare.
Lansați CCleaner și accesați „ Registru". Faceți clic pe butonul Depanare«.

Când programul verifică registrul de sistem pentru erori, faceți clic pe „ A corecta" și selectați " Remediați totul«.
Instalarea driverelor pe Windows 10
Este o idee bună să accelerați Windows 10 instalând cele mai recente drivere pe computer. Din fericire, în Windows 10, actualizarea driverelor a devenit incredibil de simplă. Driverele pentru dispozitivele computerului dvs. sunt instalate automat în timpul funcționării, dar există întotdeauna excepții.
Faceți clic dreapta pe meniu start si selecteaza " manager de dispozitiv«.

Fereastra Device Manager care apare listează toate dispozitivele de pe computer - placa video, mouse-urile și tastaturile conectate, monitorul, procesoarele și așa mai departe.
Dacă vedeți o pictogramă cu semn de întrebare lângă un echipament sau dacă scrie dispozitiv necunoscut, atunci trebuie să actualizați driverele pentru acesta.
Faceți clic dreapta pe dispozitiv și faceți clic pe „Actualizați driverele”. Apoi, selectați „căutați automat drivere actualizate”.
Dacă driverul avea nevoie de actualizare, Windows 10 însuși îl va găsi pe Internet și îl va instala pe computer.
Dezactivarea funcțiilor de urmărire a utilizatorilor în Windows 10
Windows 10 transmite în mod implicit datele despre activitatea utilizatorului către Microsoft. Desigur, aceste date se presupune că sunt anonime și se presupune că vizează îmbunătățirea produsului, dar ideea este că toate aceste funcții, pe lângă încălcarea confidențialității tale, consumă și traficul de internet, ceea ce nu va face decât să crească încărcarea computerului. Vă recomandăm insistent să dezactivați funcțiile de urmărire a utilizatorilor.
Pentru a face acest lucru, faceți clic start — Opțiuni.
Accesați secțiunea " Confidențialitate«.
Sunt comune— dezactivați totul, cu excepția filtrului SmartScreen.
Locație- opriți totul
Vorbire, scriere de mână și introducere de text- opriți totul
Secțiunea de recenzii și diagnosticare— setați elementul „niciodată” și „informații de bază”
Am enumerat doar funcțiile de bază de urmărire a utilizatorului Windows 10. Dacă doriți, puteți, de asemenea, să dezactivați accesul unor programe la microfon și cameră, precum și să interziceți actualizarea unor programe de fundal (vezi captura de ecran de mai jos).
Dezactivați aplicațiile din meniul Start
Windows 10 are un meniu de Start colorat, cu plăci pentru o mare varietate de aplicații. Le folosesti? Vom vorbi despre dezinstalarea acestor aplicații în articolul următor, dar deocamdată le puteți dezactiva pur și simplu. Faceți clic dreapta pe tigla nedorită din meniul Start și faceți clic pe „Anulați fixarea din ecranul Start”.
În acest fel, plăcile nu vor fi afișate și computerul va rula puțin mai repede. Overclockarea unui computer se referă la lucruri mărunte.
Dezactivați animația și sunetele
Pe computere foarte slabe, dezactivarea animațiilor și a sunetelor Windows inutile poate duce la o creștere semnificativă a vitezei computerului. Pe computerele moderne acest lucru nu mai este atât de vizibil, dar vom lua în considerare în continuare acest punct.
Faceți clic pe meniu start faceți clic dreapta și selectați partiția Sistem.

Selectați " Opțiuni„În capitolul” Performanţă«.

Selectați „Obțineți cea mai bună performanță” și faceți clic pe OK.

După aceea, faceți clic dreapta pe desktop și accesați meniul „ Personalizare» — « Culori". Dezactivați opțiunea " Faceți transparente meniul Start, bara de activități și centrul de acțiuni«.
De asemenea, puteți dezactiva sunetele evenimentelor din Windows 10. Acest lucru va permite sistemului să nu mai fie nevoie să acceseze hard diskul pentru a reda sunetul unor notificări, de exemplu, că actualizările sunt disponibile.
Pentru a dezactiva sunetele, faceți clic dreapta pe meniu start, mergi la Panou de control — Sunet.

În fila „Sunete”, selectați schema de sunet „Silențioasă” și faceți clic pe „OK”.
Acum, sistemul nu va folosi tranziții line, sunete de notificare, efecte de estompare, animație pe bara de activități și alte facilități. Este posibil să nu funcționeze la fel de plăcut din punct de vedere estetic, dar veți observa o ușoară accelerare în funcționarea Windows 10.
Postfaţă
Ne-am uitat la principalele modalități de a accelera Windows 10. Cu toate acestea, mai am câteva cuvinte despre ceea ce este nedorit sau chiar imposibil de făcut.
- Nu utilizați software, diverse optimizatoare și acceleratoare Windows. Astfel de programe sunt nesigure și au mai multe șanse să vă dăuneze computerul decât să ajute la accelerarea Windows 10.
- Nu dezactivați serviciile Windows decât dacă sunteți 100% sigur de ceea ce faceți.
În cele din urmă, vă sugerez să urmăriți câteva lecții video despre cum să vă accelerați computerul. Poate cineva va găsi videoclipul mai clar și mai de înțeles decât textul din articol.
Dacă mai aveți întrebări, asigurați-vă că le puneți în comentarii.