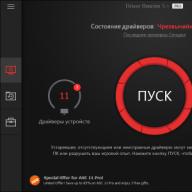Citiți cum și de ce este utilizată o imagine ISO. Cum să creați o imagine ISO de pe un disc optic, să o montați pe discul optic virtual al computerului dvs. sau să extrageți date de pe acesta, dacă este necesar. Dispozitivele personale staționare și mobile sunt extrem de populare și sunt utilizate pe scară largă în toate domeniile vieții noastre. Fiecare sector al economiei, educației, sănătății, culturii sociale etc., într-un fel sau altul, folosește tehnologia informatică pentru nevoile sale. Toate contabilitatea, controlul, prelucrarea și stocarea diferitelor informații se realizează cu ajutorul unor astfel de dispozitive.
Conţinut:
Desigur, dispozitivele computerizate sunt folosite destul de larg de utilizatori pentru uz personal. Efectuarea diferitelor sarcini, comunicarea folosind aplicații electronice, crearea oricăror fișiere de informații, editarea și schimbul de fișiere audio, video și imagini, trimiterea și primirea de e-mailuri, organizarea de petrecere a timpului liber și divertisment și multe altele.
Nu este surprinzător faptul că, pentru funcționarea corectă a dispozitivelor computerizate, este necesar să existe un software modern, de înaltă performanță, care să folosească pe deplin capacitățile acestora.
Majoritatea programelor de calculator moderne, care au o gamă largă de capabilități, sunt livrate utilizatorului pe suporturi optice sau altfel într-un format digital specific. Și destul de des apare o situație când este necesar să salvați o copie a unui anumit disc. În acest caz, poate ajuta „Imagine ISO”. „Fișier ISO”(numită adesea imagine "ISO") este un fișier de arhivă care conține o copie identică (sau o imagine) a datelor găsite pe un disc optic, cum ar fi un CD sau "DVD". Acest tip de format de fișier este adesea folosit pentru a face copii de siguranță ale discurilor optice sau pentru a distribui seturi mari de fișiere care urmează să fie scrise pe un disc optic.
Ce s-a întâmplat „Imagine ISO”
Nume "ISO" preluat de la numele sistemului de fișiere utilizat de mediile optice, de obicei „ISO 9660”. Vă puteți imagina imaginea "ISO" ca o copie completă a tot ceea ce este stocat pe un disc optic fizic, cum ar fi "CD", "DVD" sau „Blu-ray” disc, inclusiv propriul sistem de fișiere. Este o copie sectorială a discului și nu este utilizată compresie suplimentară. Ideea de imagini "ISO" este că puteți arhiva o copie digitală exactă a unui disc și apoi utilizați acea imagine pentru a inscripționa un nou disc, care, la rândul său, este o copie exactă a originalului. Majoritatea sistemelor de operare (și multe "utilități"– programe de calculator auxiliare care îndeplinesc sarcini standard specializate pentru funcționarea corectă a echipamentului sau a sistemului de operare) vă permit și montarea unei imagini "ISO" ca un disc virtual. În acest caz, toate aplicațiile dvs. îl tratează în același mod ca și cum ar fi un disc optic real introdus în unitatea computerului dvs. personal.
În timp ce mulți utilizatori folosesc "ISO" pentru a crea copii de rezervă ale unității dvs. optice, „Imagine ISO”, în prezent, este folosit în principal pentru distribuirea de programe mari și sisteme de operare, deoarece vă permite să stocați toate fișierele într-un singur fișier ușor de descărcat. Oamenii pot decide apoi dacă doresc să monteze imaginea pentru o utilizare ulterioară sau să o folosească pentru a inscripționa un disc optic.
Cele mai multe sisteme de operare bootabile, inclusiv "Windows"și diverse distribuții "Linux", răspândite ca imagini "ISO". Acest lucru va fi util atunci când descărcați versiunea curentă "Ubuntu" pentru instalarea ulterioară pe computer sau instalarea oricărui disc de joc vechi pe un laptop în absența unui disc fizic real.
Cum să te conectezi „Imagine ISO”
Concept "instalați imaginea ISO"înseamnă că veți monta imaginea de disc pe un disc optic virtual. Toate aplicațiile dvs. vor trata imaginea montată ca și cum ar fi un disc fizic în unitatea computerului dvs. personal.
Versiuni ale sistemului de operare „Windows 8, 8.1 și 10” vă permit să montați o imagine de disc "ISO" fără a utiliza software suplimentar de la terți. Pentru a face acest lucru, trebuie doar să deschideți exploratorul de fișiere "Windows" folder în care este stocată imaginea celei necesare „Disc ISO”, și faceți clic dreapta pe el pentru a deschide un meniu contextual pop-up. În lista de acțiuni disponibile care se deschide, trebuie să selectați o secțiune "A conecta".

Sau în exploratorul de fișiere "Windows" Faceți clic stânga pe imaginea dorită "ISO", apoi pe panglica meniului principal Explorer din fila din secțiune "Control" faceți clic pe butonul "A conecta".

Dacă utilizați un sistem de operare pe computerul personal "Windows 7"(sau o versiune anterioară, anterioară a sistemului), va trebui să instalați o aplicație suplimentară terță parte, cum ar fi aplicația gratuită și ușor de utilizat „WinCDEmu”.
Cum să înregistrezi „Imagine ISO” pe disc
OS „Windows 7, 8 și 10” au o funcție de înregistrare a imaginilor "ISO" pe disc, integrat direct în serviciile preinstalate ale sistemului însuși. Tot ce trebuie să înregistrezi „Imagine ISO”, este să introduceți un disc optic în unitatea computerului, pregătit pentru înregistrare, apoi să utilizați una dintre cele două metode din care să alegeți. Prin analogie cu metodele de conectare descrise anterior „Imagine ISO” va trebui să deschideți în exploratorul de fișiere "Windows" folderul care conține „Imagine ISO”. Acum faceți clic dreapta pe el și selectați comanda din meniul contextual pop-up care se deschide.

Sau marcați fișierul cu butonul stâng al mouse-ului „Imagine ISO” iar în fila din secțiune "Control" apasa butonul.

Notă: Dacă computerul dvs. personal nu are un dispozitiv care vă permite să scrieți pe un disc optic, nu veți vedea acest buton. De asemenea, dacă aveți instalată o aplicație de comprimare a fișierelor (cum ar fi „7-Zip”), și este asociat cu extensia fișierului "ISO", acest buton va fi, de asemenea, indisponibil pentru dvs. Vom trata acest lucru mai detaliat în secțiunea următoare.
În sistemul de operare „MacOS” functia de inregistrare „Imagine ISO” pe disc funcționează pe același principiu ca și în sistem "Windows", deci nu este nevoie să-l descrii în detaliu.
Cum se extrage date dintr-o imagine ISO
Daca nu vrei sa montezi „Imagine ISO” sau ardeți-l pe un disc, dar mai trebuie să accesați fișierele stocate în interior, apoi puteți extrage conținutul acestuia pe computer. Pentru a face acest lucru, veți avea nevoie de o aplicație terță parte, cum ar fi "WinRAR" sau „7-Zip”. Vom arăta o modalitate de a obține date de la „Imagine ISO” folosind un exemplu de aplicație "WinRAR", dar puteți folosi aplicația cu care sunteți obișnuit să lucrați.
Dacă la instalarea aplicației "WinRAR" l-ați asociat cu o extensie de fișier ".iso", apoi pentru a deschide și a vizualiza conținutul acestuia, trebuie doar să faceți dublu clic pe butonul necesar „Imagine ISO”. În funcție de dimensiunea originalului „Fișier ISO”, procesul de deschidere poate dura ceva timp, așa că aveți răbdare.

Puteți copia orice fișiere din „Imagine ISO”într-un folder obișnuit prin simpla glisare și plasare a acestora.
Dacă doriți, puteți extrage și conținutul complet „Imagine ISO”într-un folder obișnuit. În File Explorer, pur și simplu faceți clic dreapta pe „Imagine ISO”și deschideți meniul contextual pop-up. Printre acțiunile disponibile, puteți folosi una dintre cele trei secțiuni din care să alegeți, fiecare conținând o comandă specifică de extragere a fișierelor. Echipă "Extrage fisierele" vă permite să selectați independent locația pentru extragerea ulterioară a fișierelor, comanda „Extrag în folderul curent” extrage fișierele în aceeași locație în care se află fișierul „Imagine ISO”, și echipa "Extract la "numele fisierului"» creează un folder nou la locație „Imagine ISO”și îi dă un nume „Fișier ISO”.

Alte aplicații de compresie a fișierelor, cum ar fi „7-Zip”, funcționează pe același principiu și oferă caracteristici similare cu aplicația descrisă mai sus.
Cu toate acestea, un detaliu important trebuie remarcat. Dacă instalați o aplicație de comprimare a fișierelor, cum ar fi „7-Zip” sau "WinRar", și permiteți acestei aplicații să se asocieze cu fișiere "ISO", atunci nu veți mai vedea comenzile de control încorporate „Imagini ISO”în exploratorul de fișiere "Windows" pentru a lucra pe deplin cu ei. Deci este mai bine să ai un control „Imagini ISO”în exploratorul de fișiere, deoarece puteți încă să faceți clic dreapta pe ele și să accesați comenzile aplicației de compresie pentru a extrage date „Imagine ISO” oricand vrei.
Dacă ați instalat deja una dintre aceste aplicații și este asociată cu fișiere imagine, atunci puteți reatribui cu ușurință extensia fișierului "ISO" pentru exploratorul de fișiere "Windows". Pentru a face acest lucru, va trebui să utilizați aplicația "Opțiuni". Această aplicație conține toate setările de bază ale sistemului de operare. Și dezvoltatorii „Windows 10” intenționează să înlocuiască aplicația cu aceasta "Panou de control" pentru a îmbunătăți experiența utilizatorului. Prin urmare, ne vom opri mai detaliat asupra posibilelor modalități de deschidere a aplicației. "Opțiuni". Vă vom arăta cinci moduri de a accesa aplicația și puteți alege orice metodă doriți pentru utilizare ulterioară.
1 cale: Deschideți exploratorul de fișiere "Windows" "Acest calculator". În panglica meniului principal Explorer, selectați fila "Calculator". Pe panoul cu file care se deschide, în secțiune "Sistem" apăsați butonul albastru cu roata albă "Deschide setările".

Metoda 2: faceți clic pe butonul din colțul din stânga jos al desktopului "Start", situat pe „Barele de activități”și deschideți meniul principal al utilizatorului "Windows". Selectați butonul cu roata roată afișată pe el în panoul de meniu din stânga și deschideți aplicația. Sau, în lista de aplicații instalate, deplasați bara de defilare în jos și, în elementul de meniu corespunzător, selectați secțiunea "Opțiuni".

3 căi: Cauta pe „Barele de activități” buton "Căutare", prezentată sub formă de lupă și situată lângă buton "Start"și deschideți bara de căutare. Introduceți expresia de căutare în câmpul de interogare "Opțiuni". Sistemul va analiza în grafic "Cea mai buna potrivire" Faceți clic pe linkul aplicației pe care o căutați.

4 moduri: Faceți clic pe pictograma „Centrul de acțiuni Windows”, care se află în colțul din dreapta jos al desktopului „Barele de activități”. În meniul pop-up din bara laterală, găsiți butoanele de comenzi rapide din partea de jos. Pentru a deschide aplicația dorită, apăsați butonul „Toți parametrii”.

5 moduri: Cel mai simplu și rapid mod de a apela o aplicație "Opțiuni"– apăsați împreună comanda rapidă de la tastatură „Windows + I”și deschideți direct aplicația.

Pe pagina principală, accesați secțiunea „Aplicații”. Apoi, în panoul din stânga al noii pagini, selectați secțiunea „Aplicații implicite”. În panoul din dreapta, mutați bara de defilare în partea de jos a paginii și faceți clic pe linkul text.

Următoarea fereastră afișează o listă foarte lungă de extensii de fișiere. Utilizați bara de defilare pentru a găsi extensia în lista furnizată. ".iso". Lângă pictograma indicată în jumătatea dreaptă a ferestrei, faceți clic pe orice aplicație care este asociată în prezent cu extensia de fișier ".iso". Din meniul pop-up, selectați opțiunea de explorare a fișierelor "Windows".

Cum să vă creați propriul fișier "ISO" de pe disc optic
Procesul de creație „Fișier ISO” from Discs vă permite să obțineți o copie de rezervă digitală a discurilor fizice. Apoi puteți utiliza creat „Fișiere ISO” pentru a le instala pe computere care nu au unitate optică. În viitor, puteți crea copii suplimentare ale imaginii de disc din existenta dvs „Fișier ISO” fără a utiliza discul fizic original. Și bineînțeles că îl poți împărtăși „mod ISO” cu alti oameni.
În timp ce sistemele de operare „MacOS”Și "Linux" vin cu software preinstalat care vă permite să creați „Imagine ISO” de pe un disc fizic, în sistemul de operare "Windows" nu există o astfel de posibilitate. În schimb, va trebui să utilizați o aplicație terță parte pentru a crea „Fișier ISO”
Întrebări despre cum să deschideți un format de fișier necunoscut mai devreme sau mai târziu apar pentru aproape orice utilizator de computer, deoarece lista de aplicații incluse inițial în biblioteca Windows nu se potrivește tuturor. Se întâmplă ca după descărcarea unui program, o persoană să primească o imagine de disc în loc de fișierul obișnuit cu extensia .exe, care este o aplicație. În acest caz, este important să știți ce puteți folosi pentru a deschide un ISO și cum să îl utilizați.
Ce este un fișier ISO
Un fișier ISO (ISO, mai puțin frecvent ISO) este o imagine virtuală a unui mediu fizic - un disc optic, de obicei în format CD sau DVD, care conține o copie a tuturor datelor sale. Aceste date pot fi orice: muzică, videoclipuri, filme, copii de discuri reale utilizate pentru instalarea convenabilă a aplicațiilor și așa mai departe. Acest tip de fișier a început să se răspândească cu destul de mult timp în urmă, când practic nu exista un internet rapid, iar căutarea aplicațiilor necesare a fost efectuată în principal prin schimbul de discuri, apoi fișierele ISO au ajutat la ocolirea protecției multor programe care necesitau prezența mediilor fizice în unitate pentru a putea lucra cu ele.
Acum, imaginile de disc virtual sunt folosite pentru a distribui programe mari (mai ales jocuri video) sau pachetele acestora. Pe lângă faptul că este folosită pentru stocarea datelor, o imagine ISO vă permite să reproduceți cu acuratețe discul fizic original. Pentru a face acest lucru, trebuie să scrieți informațiile conținute în ea într-un „blank” gol.
Programele care deschid extensia ISO sunt împărțite în două tipuri: arhivare care pot citi conținutul unui disc virtual și creatori de unități virtuale care simulează prezența unei unități de disc și conectează imagini la aceasta. Primele dintre acestea sunt potrivite dacă trebuie doar să accesați fișierul ISO sau să copiați conținutul acestuia pe computer. Structura sa este o arhivă obișnuită cu informații comprimate, astfel încât fișierele pe care le conține pot fi deschise, editate și copiate folosind programe precum 7Zip sau WinRar.
Al doilea tip de programe este folosit pentru lucrul mai convenabil și mai avansat cu unități virtuale și include aplicații precum Daemon Tools. Aceștia pot instala programe de pe discuri virtuale și pot simula prezența media în unitate. Ele sunt întotdeauna recomandate pentru a fi folosite dacă este posibil, deoarece există o listă întreagă de emulatori de unități virtuale care sunt gratuite și convenabile chiar și pentru utilizatorii fără experiență.
Cum se deschide un fișier cu un arhivator
În mod implicit, majoritatea arhivatorilor nu asociază cu ei formatul de imagine de disc ISO, dar îl puteți deschide în continuare cu ajutorul lor. Pentru a face acest lucru, trebuie să modificați setările programului. De exemplu, în aplicația WinRar acest lucru se face folosind următorul algoritm:
- Deschideți arhivatorul, accesați meniul „opțiuni” și accesați fila „setări”.
- În această filă, accesați elementul „integrare” și în semnul „Asociați WinRar c:”, bifați caseta de lângă formatul ISO, apoi confirmați și salvați modificările.
- Faceți clic dreapta pe fișierul ISO dorit, găsiți pictograma programului WinRar în meniul care apare și selectați funcția „Extragere fișiere...”.
- Imaginea se va deschide automat în program, după care tot ce trebuie să faceți este să indicați elementul dorit de pe disc și să așteptați finalizarea extracției. Informațiile de pe discul virtual vor fi instalate în locația specificată.
De asemenea, puteți deschide un fișier ISO folosind 7-Zip. Pentru a face acest lucru, intrați în program, faceți clic pe „deschide” și faceți dublu clic pe imaginea dorită cu butonul din stânga. În plus, puteți face clic dreapta pe fișier, selectați funcția „deschide cu” și găsiți arhivatorul dorit în meniul care apare.
Dezavantajele acestor programe includ faptul că pot fi folosite pentru a manipula fișiere de pe imagine doar în interiorul computerului. Arhivatorii nu pot, de exemplu, copia programul de instalare Windows pe o unitate flash - acest lucru va necesita ajutorul unor utilități mai avansate.
Programe pentru montarea unei imagini
Cel mai popular tip de programe care pot fi folosite pentru a deschide formatul ISO pe un computer sunt emulatorii de unități virtuale. Acestea includ multe funcții utile pentru lucrul cu imagini de disc, cum ar fi montarea și demontarea acestora, precum și lucrul cu mai multe medii digitale simultan. Cel mai faimos utilitar de acest tip este Daemon Tools, dar există și altele, precum WinISO, ISOBuster, UltraISO, Roxio Easy Media Studio, Alcohol 120%, Gilles Vollant WinImage și altele.
Daemon Tools Lite
Cel mai faimos program specializat folosit pentru citirea ISO-urilor este Daemon Tools. Poate fi descărcat online de pe site-ul oficial. Există o versiune gratuită a utilitarului, numită DT Lite, care include tot ceea ce aveți nevoie pentru a lucra cu imagini gata făcute, precum și o versiune plătită, folosită pentru sarcini mai avansate, cum ar fi crearea de noi discuri virtuale și arderea lor pe fișiere fizice. mass-media.
 După descărcare și instalare, utilitarul creează automat o unitate virtuală pe care puteți monta imediat imagini de disc. Odată montat, utilizatorul poate accesa fișierele ISO prin folderul My Computer ca și cum ar fi pe un suport fizic introdus în unitate. Unitatea „artificială”, când este deschisă, oferă acces la toate fișierele de pe copia discului.
După descărcare și instalare, utilitarul creează automat o unitate virtuală pe care puteți monta imediat imagini de disc. Odată montat, utilizatorul poate accesa fișierele ISO prin folderul My Computer ca și cum ar fi pe un suport fizic introdus în unitate. Unitatea „artificială”, când este deschisă, oferă acces la toate fișierele de pe copia discului.
Interfața programului este foarte simplă și prietenoasă chiar și pentru începători, dar unii dintre ei pot avea nevoie de instrucțiuni detaliate pentru deschiderea unei imagini ISO folosind utilitarul Daemon Tools:
- Instalați programul, rulați-l, faceți clic pe butonul „adăugați imagine” situat în partea de jos a interfeței. Apoi găsiți și selectați fișierul ISO necesar în fereastra care apare - acesta va fi adăugat în directorul programului.
- Faceți clic dreapta pe fișier, apoi selectați opțiunea „mount” din meniul pop-up și unitatea dorită, dacă există mai multe. Așteptați finalizarea procesului. Acest lucru durează de obicei câteva secunde.
- Accesați directorul discului virtual făcând clic pe pictograma unității din aplicație sau prin meniul folderului „Computerul meu”. Acesta va conține toate fișierele arhivate pe ISO.
 Cu Daemon Tools puteți deschide două sau mai multe arhive în același timp. Pentru a face acest lucru, faceți clic pe butonul „Adăugați o unitate virtuală DT” sau „Adăugați o unitate virtuală SCSI”. Nu există mare diferență între ele, cu excepția răspunsului la unele sisteme de protecție împotriva copierii. Puteți monta o imagine de disc separată în fiecare dintre unitățile virtuale.
Cu Daemon Tools puteți deschide două sau mai multe arhive în același timp. Pentru a face acest lucru, faceți clic pe butonul „Adăugați o unitate virtuală DT” sau „Adăugați o unitate virtuală SCSI”. Nu există mare diferență între ele, cu excepția răspunsului la unele sisteme de protecție împotriva copierii. Puteți monta o imagine de disc separată în fiecare dintre unitățile virtuale.
Ultra ISO
Un alt utilitar bun pentru emularea media este un mic program sub numele auto-explicativ Ultra ISO. Este de remarcat faptul că funcționează nu numai cu ISO, ci și cu alte formate de fișiere imagine, de exemplu .bin, .mdl, .cue, .mdf, .isz (formatul său special) și altele - există 30 de extensii în total . Pentru a deschide o imagine ISO folosind-o, trebuie să urmați acești pași:
- Descărcați, instalați și rulați programul.
- Selectați fila „fișier”, în care faceți clic pe opțiunea „deschidere” care apare, apoi găsiți imaginea ISO dorită și faceți dublu clic pe ea.
- Fișierele de pe disc vor apărea în partea dreaptă a ferestrei Ultra ISO, de unde pot fi extinse sau extrase în directorul dorit de pe computer.
Principalul avantaj al utilitarului este capacitatea de a extrage imediat toate fișierele din imagine sau de a începe înregistrarea acesteia într-un gol. Pentru a face acest lucru, trebuie doar să selectați opțiunea „Arde fișiere pe CD” din meniul de sus al aplicației.
Alcool 120%
 O altă aplicație care vă permite să deschideți o extensie ISO este Alcohol 120%, care a câștigat și o oarecare popularitate în rândul utilizatorilor. Spre deosebire de DT și UltraISO, este plătit (cu excepția versiunii de încercare) și este, de asemenea, mai complex de utilizat, dar în schimb are unele funcții care nu sunt disponibile altor utilități. Pentru a deschide o imagine folosind-o, trebuie să:
O altă aplicație care vă permite să deschideți o extensie ISO este Alcohol 120%, care a câștigat și o oarecare popularitate în rândul utilizatorilor. Spre deosebire de DT și UltraISO, este plătit (cu excepția versiunii de încercare) și este, de asemenea, mai complex de utilizat, dar în schimb are unele funcții care nu sunt disponibile altor utilități. Pentru a deschide o imagine folosind-o, trebuie să:
- Descărcați și rulați aplicația de instalare Alcohol 120%. În timpul acesteia, programul va solicita utilizatorului să creeze o nouă unitate virtuală - trebuie să fiți de acord cu acest lucru.
- După finalizarea instalării, reporniți sistemul. La finalizarea repornirii sistemului de operare, unul nou creat de utilitar va fi adăugat la unitățile fizice existente pe dispozitiv.
- Găsiți fișierul ISO în directorul de pe computer, faceți clic dreapta pe el și selectați opțiunea „montare” din meniul pop-up.
- În fereastra care se deschide după aceasta, indicați spre fișierul dorit - Alcohol 120% se va porni automat, în care puteți vizualiza, extrage sau edita conținutul imaginii.
Utilizarea programelor pentru a vizualiza fișiere ISO este o sarcină simplă pe care o poate gestiona chiar și un utilizator începător. Există multe utilități pentru aceasta, fiecare cu propriile caracteristici, avantaje și dezavantaje. Trebuie să-l alegeți pe cel potrivit în funcție de scopul și frecvența utilizării acestuia de către individ.
Sursa: Lugarus
Aproape toți utilizatorii știu să lanseze o jucărie sau un program: găsiți un fișier cu extensia .exe (.com, .bat) în director și apăsați Enter pe el (sau faceți clic cu mouse-ul, după cum doriți). Dar adesea jocurile și programele ajung pe computer sub forma unei imagini de disc și aici apare o problemă insurmontabilă pentru mulți: ce să faci cu .iso, .mdf, .nrg, .bin, .cue, . fisiere img, etc.?
Am decis să scriu acest scurt manual în speranța că nu va mai trebui să răspund la aceeași întrebare de mai multe ori pe zi: „Am descărcat jocul, există un iso în interior, cum să-l lansez?” Dacă această întrebare apare și în mintea ta, bine ai venit la prelegere!
Deci ce este " imagine de disc"?
O imagine de disc este un fișier care este o reprezentare exactă și completă a unui disc. Imaginea conține informații despre formatul discului și structura acestuia, sectorul de pornire, directoare și toate fișierele.
Nu ne vom aprofunda în toate subtilitățile și principiile imaginilor acum, pur și simplu vom învăța cum să lucrăm cu ele.
Avem o imagine Vista descărcată de pe Internet:

Nu este nevoie să faceți niciun pași pentru a extrage fișierele din imagine! Și nu asculta sfaturi precum „Tăiați-l într-un gol și folosiți-l!” Nu este nevoie să traducem spațiile libere dacă toată umanitatea progresistă folosește Emulatoare CD/DVD.
Personal, prefer un emulator numit Daemon Tools - un mic instrument gratuit. Îl puteți descărca de pe site-ul dezvoltatorilor: www.daemon-tools.cc
Instalarea Daemon Tools nu provoacă probleme, sunteți de acord cu toate acțiunile sale, inclusiv cu repornirea (dacă este solicitat). După instalare, pictograma emulatorului - un fulger roșu - va apărea în bara de sistem:

Priviți cu atenție managerul de fișiere: aveți un alt disc în sistem, deși unul virtual. Sistemul îi va atribui scrisoarea cea mai apropiată gratuită:

Setările implicite sunt destul de suficiente pentru a lucra cu o imagine de disc, așa că să trecem direct la conexiune.
Pe scurt despre conexiune: pentru a lucra cu imaginea ca un disc cu drepturi depline, trebuie să o montați ( montură) în emulator. Acest lucru se face simplu:
Faceți clic stânga pe pictograma emulator din tavă, va apărea următorul meniu:

Selectați elementul de jos. Acum scrie „Fără media” - asta pentru că încă nu am montat imaginea.
În dialogul de fișier standard care se deschide, selectați imaginea de care aveți nevoie și faceți clic pe „Deschidere”:

Dacă vă uitați din nou la meniul emulator (clic stânga pe pictograma tavă), puteți vedea următoarea imagine:
Comanda completa! Imaginea discului este conectată la o unitate virtuală, care în acest caz particular se află sub litera G (puteți, desigur, să aveți o altă literă, dar esența nu se schimbă).
În linii mari, vă puteți imagina că acum se presupune că aveți o altă unitate CD/DVD în computer și un disc este introdus în ea!
Deschideți unitatea virtuală în managerul de fișiere preferat. Ar trebui să vedeți „internul” imaginii de disc:

Lucrarea ulterioară cu imaginea nu este diferită de lucrul cu un „gol” adevărat: puteți lansa și vizualiza fișiere, parcurge directoare, vedeți dimensiunea acestora, copiați fișiere de pe imagine pe hard disk etc.
Pentru a schimba imaginea din emulator, repetați pașii de la pasul 3. Schimbarea discurilor poate fi necesară, de exemplu, atunci când instalați un joc format din mai multe discuri:
Montați prima imagine în emulator, rulați programul de instalare a jocului, începe să se instaleze;
În ce moment, programul de instalare a jocului se oprește și afișează pe ecran semnul „Insert disc 2”. Efectuăm acțiunile pasului 3, conectând a doua imagine, apoi facem clic pe semnul „OK”. Jucăria va continua să se instaleze.
După cum puteți vedea, nu este absolut nimic complicat în conectarea și lucrul cu imagini de disc. Și, desigur, această metodă este mult mai economică decât sfatul „taie-l într-un gol și gata” - acest lucru vă poate fi sfătuit numai de către oameni care nu știu să lucreze cu un emulator.
Aproape că am uitat: pe lângă Daemon Tools, există și alți emulatori, de exemplu, Alcohol - are un volum mai mare, are o interfață cu drepturi depline și realizează funcții suplimentare, de exemplu, înregistrarea discurilor. Dar asta nu este pentru toată lumea. Pentru noi, strictul Daimon a fost suficient pentru a lucra cu capetele noastre.
Crearea unei imagini de disc virtual este o funcție necesară și foarte utilă pentru fiecare persoană obișnuită care utilizează în mod activ un computer personal. Acum nu mai trebuie să depozitați munți de dispozitive de stocare, așezându-le peste tot în casă și suflând praful de pe ele. Este convenabil să stocați toate informațiile de pe dispozitivele de disc pe un computer, doar creând mai întâi o copie virtuală plasată pe hard disk, unde nimic nu o amenință.
Ce este o imagine de disc și pentru ce este folosită?
O imagine de disc este un fișier care conține o copie exactă a structurii sistemului de fișiere și informații aflate pe suport, ceea ce înseamnă orice unitate hard, flexibilă, optică sau Flash.
Cel mai popular format folosit de Windows este formatul .ISO. A face față unei imagini ISO este mult mai convenabilă decât a face față fișierelor copiate de pe o unitate optică. După aceasta, o copie originală a discului optic va rămâne pe computer, care, în timpul utilizării ulterioare, poate fi scrisă pe un suport necompletat sau montată într-o unitate virtuală de pe computer. Crearea de copii „fantomă” va fi foarte utilă pentru fanii jocurilor pe calculator. Unitățile de joc care se zgârie în timp din cauza utilizării frecvente sunt greu de citit. Drept urmare, jocul tău preferat merge la groapa de gunoi. În plus, discul care se învârte în unitate poate fi foarte zgomotos, iritând unii utilizatori.
Este destul de important să creați imagini ISO atunci când instalați Windows (prin copierea suportului de instalare Windows în format ISO, creând o unitate flash bootabilă). Este necesar să creați o copie „fără greutate” a Windows, mai ales dacă nu există o unitate CD pe laptop sau netbook.
Pentru a vă da seama cum să creați o imagine de disc, trebuie să învățați cum să utilizați unul dintre programele speciale, despre care va fi discutat mai târziu.
Programe de creare a imaginilor
Puteți crea o imagine ISO folosind o serie de programe simple și, cel mai important, gratuite. Și iată câteva dintre ele. 
1) Daemon Tools Light este un program conceput exclusiv pentru virtualizarea mediilor logice. În comparație cu alte programe selectate pentru discuție în acest articol, Daemon Tools are cea mai mică dimensiune de distribuție, un volum microscopic de 1,5 megaocteți, ceea ce, în principiu, nu îl împiedică să facă față bine sarcinilor de bază ale unei unități virtuale. Cum se creează o imagine ISO folosind acest program special? Totul este foarte simplu.

2) Program multifuncțional Nero, creat special pentru lucrul cu unități externe, permite utilizatorului să creeze, să înregistreze și să copieze imagini virtuale. Datorită controalelor ușoare și unei interfețe plăcute, înțelegerea modului de a crea o copie în oglindă a unui disc folosind Nero nu este deloc dificilă. 
- După introducerea discului și deschiderea programului aflat pe desktopul Windows, accesați meniul Aplicații și selectați Nero Express.
- Selectați secțiunea „Imagine, Proiect” (care arată ca un folder galben) și formatul de disc pe care doriți să îl copiați (CD sau DVD).
- După ce ați selectat destinația finală pentru salvare, faceți clic pe „Copiare”.
- Pur și simplu închidem fereastra care se deschide în fața noastră, solicitând un disc gol pentru înregistrare.
3) Nu am putut trece pe lângă un astfel de utilitar precum UltraISO, care este unul dintre cele mai populare programe instalate de utilizatorii Windows pentru a lucra cu formatul ISO. De obicei, fără participarea ei, nu se poate lucra la instalarea sistemului de operare Windows, la crearea de discuri bootabile și unități flash, adăugarea, ștergerea, editarea formatului ISO și multe altele. 
Există multe alte utilitare pentru înregistrarea unei imagini, cum ar fi Alcool 120%, Gizmo Driv, MagicDisc Virtua l, cu care vă puteți da seama cu ușurință cum să creați o imagine de disc Windows sau să ardeți jucăria preferată.
Pentru o gustare
O serie de producători de software, apărând interesele personale, uită uneori de opiniile consumatorilor. Da, orice manoperă trebuie plătită, dar cumpărătorul are dreptul de a utiliza cel puțin temporar produsele achiziționate. Utilitățile pentru crearea de imagini virtuale vă permit să realizați pe deplin această caracteristică.
Unul dintre cele mai convenabile instrumente din lumea IT este o imagine de disc. Dacă încă nu sunteți familiarizat cu acest concept, atunci asigurați-vă că citiți articolul. Prima dată când am dat peste imagini a fost prin pasiunea mea pentru jocuri, destul de ciudat. Îmi amintesc vremurile în care multe jocuri pe calculator puteau fi jucate doar dacă era un disc de joc în unitate. Atunci această tehnologie minunată ne-a venit în ajutor. A fost suficient să creați un fișier imagine de disc și apoi, atunci când este necesar, să îl emulați într-o unitate virtuală.În acest fel, a fost posibil să înșelați protecția jocului, dar, treptat, dezvoltatorii de jocuri au început să implementeze algoritmi de protecție mai complexi. În termeni simpli, imaginea ne permite să simulăm prezența unui disc în unitate. Dar, desigur, utilitatea unei imagini de disc constă în mai mult decât în emularea discului. Cu ajutorul imaginilor puteți, fără cunoștințe speciale, inscripționați discuri bootabile, care servesc ca un asistent excelent în diagnosticarea și repararea unui computer. Discurile de pornire ne ajută cu:
- testarea componentelor;
- reparatii calculatoare;
- tratamentul virusurilor;
- transferul și restaurarea fișierelor.
Ce este o imagine de disc?
O imagine de disc este o copie completă a datelor aflate pe un CD, dischetă sau chiar pe o partiție de hard disk. În acest caz, întreaga structură a sistemului de fișiere pe disc este, de asemenea, păstrată. Cele mai comune imagini de disc sunt în format .iso, .nrg, .mdf.
Să nu ne lăsăm duși de teorie, dar să luăm în considerare totul în practică? Imagine de disc este o succesiune exactă de unu și zero de pe suprafața discului. Astfel, dacă exact aceeași secvență de unu și zero este copiată/scrisă pe alt disc, atunci vom obține o copie exactă a discului original. Mulți ar putea avea o întrebare: „ De ce să creați un fel de imagine .iso dacă puteți doar să deschideți discul și să copiați toate fișierele de pe acesta în altul?„Așa este, dar dacă copiați date de pe un disc de boot în acest fel (de exemplu, un disc de instalare a sistemului de operare) și le scrieți pe unul nou, nu veți putea instala ulterior sistemul de pe acest disc. Un astfel de disc va reprezenta pur și simplu o arhivă cu fișiere și foldere și nu va fi bootabil. Fișierele .iso sunt foarte convenabile pentru stocarea informațiilor care trebuie scrise frecvent pe disc.
Deci, cum să creați un fișier imagine de disc pe computer?
Pentru asta avem nevoie de un program gratuit ImgBurn, pe care îl puteți descărca urmând linkul. În plus, nu uitați să descărcați crack-ul pentru ImgBurn de pe aceeași pagină. ImgBurn vă permite atât să creați fișiere imagine, cât și să scrieți fișiere terminate pe disc. După instalarea programului, în fața noastră se va deschide o fereastră cu o interfață extrem de simplă. Toate elementele din meniul programului sunt în limba rusă, iar înțelegerea acestuia nu va fi dificilă nici măcar pentru un utilizator începător. Desigur, pentru a crea o imagine, trebuie să introducem discul în unitate și să facem clic pe butonul „Creare imagine disc”. În fața ta va apărea o fereastră în care poți face o serie de setări. Personal, nu am schimbat nimic și am lăsat totul implicit. Acordați atenție elementului „Destinație”, locația de stocare a fișierului pe hard disk este setată acolo.  Apoi, facem clic pe butonul „creați imaginea” și așteptăm ca fișierul să se termine de citit.
Apoi, facem clic pe butonul „creați imaginea” și așteptăm ca fișierul să se termine de citit.  După finalizarea procesului, programul va afișa un mesaj în care trebuie doar să faceți clic pe butonul „OK”.
După finalizarea procesului, programul va afișa un mesaj în care trebuie doar să faceți clic pe butonul „OK”.
Cum să inscripționați o imagine pe disc?
Inscripționarea unei imagini pe disc este la fel de simplă ca și crearea acesteia. Primul pas este să decideți asupra fișierului imagine pe care doriți să îl inscripționați. Voi înregistra imaginea CD-ul Hiren's Boot, pe care le-ați descărcat anterior pe computer .
Citiți despre ce este Hirens Boot CD în articolul meu și pentru a nu pierde nimic important, abonați-vă la articolele mele. De asemenea, nu uitați să instalați un disc gol în unitate. Dacă totul este gata, începem să înregistrăm. Pentru a face acest lucru, faceți clic pe butonul „Inscripționați imaginea pe disc”?  În fereastra următoare, selectați fișierul imagine. În cazul meu, acesta este fișierul HBCD.iso, care se află pe unitatea mea E:
În fereastra următoare, selectați fișierul imagine. În cazul meu, acesta este fișierul HBCD.iso, care se află pe unitatea mea E:  Faceți clic pe butonul „Înregistrare”.
Faceți clic pe butonul „Înregistrare”.  Așteptăm să se finalizeze înregistrarea.
Așteptăm să se finalizeze înregistrarea.  În acest moment, întregul proces de înregistrare poate fi considerat finalizat. Tot ce trebuie să facem este să verificăm discul înregistrat și să încercăm să pornim de pe el. Încă o dată repet că discurile de boot sunt asistent foarte bun pentru reparatii computere. Mai ales în cazurile în care problema nu poate fi rezolvată folosind sistemul de operare sau în cazurile în care sistemul nu pornește din cauza unei defecțiuni sau viruși. ? Citiți despre instrumentele pe care le puteți utiliza pentru a vă diagnostica computerul în următoarele articole. Dacă după ce ai citit articolul mai ai întrebări, le voi răspunde în comentarii. Folosești un iPad? Citiți pe ShkolaPK.ru - Cum să transferați fotografii pe iPad. - un articol util pentru utilizatorii începători.
În acest moment, întregul proces de înregistrare poate fi considerat finalizat. Tot ce trebuie să facem este să verificăm discul înregistrat și să încercăm să pornim de pe el. Încă o dată repet că discurile de boot sunt asistent foarte bun pentru reparatii computere. Mai ales în cazurile în care problema nu poate fi rezolvată folosind sistemul de operare sau în cazurile în care sistemul nu pornește din cauza unei defecțiuni sau viruși. ? Citiți despre instrumentele pe care le puteți utiliza pentru a vă diagnostica computerul în următoarele articole. Dacă după ce ai citit articolul mai ai întrebări, le voi răspunde în comentarii. Folosești un iPad? Citiți pe ShkolaPK.ru - Cum să transferați fotografii pe iPad. - un articol util pentru utilizatorii începători.