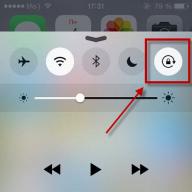Când lucrați pe un computer, uneori apar situații în care vă puteți pierde toate marcajele din browser. Cel mai adesea acest lucru se întâmplă la reinstalarea sistemului de operare Windows.
În timpul unei reinstalări planificate a sistemului de operare, utilizatorul are posibilitatea de a salva în avans marcajele browserului său preferat Firefox. Apoi, după reinstalarea sistemului de operare și instalarea browserului Mozilla Firefox pe computer, veți avea ocazia să vă restaurați marcajele.
Dar, dacă sistemul de operare eșuează brusc, va trebui să-l reinstalați, iar dacă nu vă ocupați de transferul marcajelor dvs. în avans, atunci toate marcajele dvs. vor fi pierdute. Prin urmare, trebuie să faceți în mod regulat copii ale profilului browserului pentru a evita posibile probleme în viitor.
În browserul Mozilla Firefox, problema salvării marcajelor este rezolvată în diferite moduri. Puteți salva doar marcajele browserului sau puteți salva o copie de rezervă a profilului browserului Firefox, astfel încât să puteți restabili profilul de browser dacă este necesar.
Profilul de utilizator include nu numai marcaje, ci și istoricul de navigare, parole, extensii instalate (suplimente) și toate celelalte setări ale browserului.
Am scris deja despre câteva modalități de a salva un profil de browser (inclusiv marcaje) pe paginile site-ului meu și puteți citi despre aceste metode.
Acum vă voi spune despre încă două moduri de a transfera marcajele Mozilla Firefox. Prima metodă va transfera doar marcaje, iar a doua metodă va salva întregul profil al browserului Firefox cu toate setările utilizând sincronizarea cu serverul Firefox Sync.
Cum să transferați marcajele Mozilla Firefox
Pentru a crea o copie de rezervă a marcajelor în browserul Mozilla Firefox, va trebui să faceți clic pe butonul „Firefox” => „Marcaje” => „Afișați toate marcajele”. În fereastra „Bibliotecă” care se deschide, faceți clic pe butonul „Import și copii de rezervă”.
Pentru a crea o copie de rezervă a marcajelor dvs., trebuie să faceți clic pe butonul „Creați o copie de rezervă...”.
În fereastra Explorer, va trebui să selectați o locație pentru a salva copia de rezervă a marcajelor, apoi faceți clic pe butonul „Salvare”. Locația pentru salvarea copiei de rezervă trebuie făcută pe o altă unitate decât unitatea pe care se află în prezent sistemul de operare.
Dacă reinstalați sistemul, aceste date salvate se vor pierde dacă au fost salvate pe unitatea pe care a fost instalat sistemul de operare.
Prin urmare, trebuie să stocați astfel de copii pe un alt disc, pe o unitate flash, pe un hard disk extern, pe un card de memorie etc. Va fi mai bine dacă există mai multe astfel de copii și sunt situate în locuri diferite.

Pentru a restabili marcajele browserului Mozilla Firefox pe alt sistem de operare, de exemplu, după reinstalarea acestuia sau după ștergerea browserului din orice motiv, trebuie mai întâi să instalați browserul Firefox pe computer.
După instalarea browserului, trebuie să faceți clic pe butonul „Firefox” => „Marcaje” => „Afișați toate marcajele”. În fereastra „Bibliotecă”, va trebui să faceți clic pe butonul „Import și copii de rezervă”. Apoi, selectați elementul „Restaurare backup”, apoi elementul „Selectați fișierul...”.

Se deschide o fereastră Explorer, apoi în fereastra acestui manager de fișiere trebuie să găsiți și să selectați fișierul cu o copie de rezervă a marcajelor salvate, apoi faceți clic pe butonul „Deschidere”.

În noua fereastră „Restaurare marcaje”, va trebui să faceți clic pe butonul „OK”.

După aceasta, marcajele browserului Mozilla Firefox vor fi restaurate.
Firefox Sync
Această metodă asigură păstrarea completă a profilului browserului: marcaje, pagini vizitate, parole și alte setări. Profilul browserului va fi salvat criptat pe serverul online oficial Firefox folosind Firefox Sync.
Pentru a salva profilul browserului Mozilla Firefox, în browser trebuie să faceți clic pe butonul „Firefox” => „Configurați sincronizarea...”.
În fereastra „Configurare Firefox Sync”, va trebui să faceți clic pe butonul „Creați un cont” dacă nu aveți un cont pe serverul Firefox Sync și dacă aveți deja un astfel de cont, atunci va trebui să faceți faceți clic pe butonul „Am deja un cont” de înregistrare.”

În fereastra următoare, va trebui să introduceți „Informații despre cont”. Înainte de a face clic pe butonul „Următorul”, faceți clic pe butonul „Configurare sincronizare”.

În fereastra nouă, asigurați-vă că toate elementele care vor fi sincronizate sunt bifate aici. Apoi, faceți clic pe butonul „Finalizare”, apoi în fereastra anterioară „Configurare sincronizare”, faceți clic pe butonul „Următorul”.

Fila „Configurare finalizată” se deschide în browser. Datele dvs. de profil sunt criptate și încărcate în fundal, după care puteți face clic pe butonul „Închidere”.

După aceasta, trebuie să faceți clic pe butonul „Firefox” => „Setări” => „Setări” => „Sincronizare”. Apoi, trebuie să faceți clic pe butonul „Gestionarea contului”, apoi selectați „Cheia mea de recuperare”.

În fereastra „Cheia mea de recuperare”, puteți imprima această cheie și, de asemenea, o puteți salva, de preferință pe alt disc, unitate flash etc. Cheia de recuperare trebuie să fie într-un loc sigur.

După instalarea browserului Mozilla Firefox pe orice alt computer, restabiliți profilul browserului, care conține toate setările dvs.: marcaje, parole, istoric de navigare etc., folosind Firefox Sync.
Concluziile articolului
Utilizatorul își poate transfera marcajele într-un alt browser Mozilla Firefox de pe alt computer.
Este posibil să importați marcaje în Firefox din Chrome și din Microsoft Internet Explorer. În primul rând, trebuie să închideți browserul din care veți importa marcaje în Mozila. Apoi, în browser din bara de meniu, faceți clic Revistă — Afișează întregul jurnal sau Marcaje — arată toate marcajele.
Cum să importați marcaje în Firefox
În fereastra care se deschide numită bibliotecă, faceți clic pe Import și backupși selectați un element din lista pop-up Import de date dintr-un alt browser.
 Cum să importați marcaje din Chrome în Mozilla
Cum să importați marcaje din Chrome în Mozilla Se va deschide Expertul de importare în care selectați mai întâi browserul din care va trebui să importați marcaje și faceți clic pe Următorul.
 1
1
Apoi, în Import Wizard, va trebui să bifați casetele pentru obiectele pe care doriți să le importați. Puteți importa cookie-uri, istoric de navigare, parole salvate și marcaje.
- Cookie-urile sunt fișiere mici care sunt salvate pe computerul dvs. atunci când navigați pe unele site-uri, iar aceste fișiere sunt folosite pentru a salva autorizarea pe acest site, setările pe care le-ați făcut și alte lucruri.
- Jurnalul de vizite afișează toate site-urile pe care le-ați vizualizat sau pur și simplu deschis.
- Parolele salvate sunt un fișier în care sunt stocate toate login-urile și parolele pentru autorizare pe site-uri.
- Marcajele sunt adresele paginilor web pe care le-ați salvat ca marcaje.
La finalizare, va trebui să închideți toate ferestrele inutile.
 Import de marcaje, parole și istoric în Firefox
Import de marcaje, parole și istoric în Firefox Puteți vedea ce marcaje au fost importate în Mozila prin bara de meniu făcând clic Marcaje- de la Microsoft Internet Explorer sau din Crom. În lista care se deschide, veți vedea toate marcajele importate.
Am citit și citit cartea, iar a doua zi am uitat pe ce pagină m-am oprit. Ei bine, deci, aproximativ - la al XX-lea, al treizecilea... Ce fel de Internet există, care este browserul FF preferat să vorbesc! Dacă nu știți cum să importați marcaje în Firefox - asta este - scrieți „dispărut”. După reinstalarea Windows, nu veți avea cinematografele preferate online, torrente, site-uri de știri sau alte resurse utile. Începeți să vă amintiți numele din nou și să colectați link-uri. Și este bine dacă memoria ta este puternică, lucrurile vor merge mai repede. Și dacă nu... Resentimente, și asta-i tot. Câte site-uri preferate s-au pierdut!
Dragă cititor, pentru a nu suferi o soartă similară - incredibil de enervant și nedrept - trebuie să copiați marcajele Firefox într-un folder separat de pe computer. Nu stii cum? Consultați instrucțiunile de mai jos. Din fericire, această sarcină de utilizator poate fi rezolvată în diferite moduri.
Export/import marcaje în format HTML
Nu trebuie să vă fie frică de cuvintele „HTML”! Da, este un limbaj de marcare special pentru documentele web. Dar nu trebuie să-l studiezi. Este nevoie în primul rând de browser; în „limba sa maternă”, FF „își dă seama” rapid ce marcaje, de unde și unde să le mute.
1. Dacă browserul dvs. nu afișează meniul orizontal „Fișier, Editare etc.” (afișat - treceți la pasul al doilea al instrucțiunilor):
- mutați cursorul într-un spațiu gol din bara de sus (deasupra barei de adrese);
- faceți clic pe butonul din dreapta al mouse-ului;
- În submeniul contextual, bifați caseta „Bară de meniu”.
2. Accesați secțiunea „Marcaje” și faceți clic pe „Afișați toate marcajele”.
3. În fereastra „Bibliotecă”, deschideți meniul derulant și activați funcția „Exportați marcajele în fișierul HTML...”.

4. Dați fișierului de marcaj un nume clar și simplu. Și, de asemenea, spuneți browserului în ce folder ar trebui să fie salvat (utilizați Windows Explorer în aceeași fereastră).
Asta e tot! Acum, puteți restaura oricând marcajele Firefox dintr-un fișier exportat în format html.
Pentru a vedea din nou marcajele preferate în browser:
- deschideți toate marcajele FF - fereastra „Bibliotecă” (vezi instrucțiunile 2 și 3);
- în meniul „Import și backup…”, faceți clic pe „Importați marcaje”;
- specificați fișierul salvat cu marcaje (clic de mouse);
- faceți clic pe butonul „Deschidere”.
Sfat! O copie de rezervă a marcajelor html poate fi importată nu numai în FF, ci și în alte browsere (de exemplu, Google Chrome). Și, de asemenea, vizualizați-l ca pe o pagină web obișnuită (dați dublu clic pe comanda rapidă a fișierului).
Cum să salvezi un marcaj sau un folder separat de marcaje?
1. Lansați browserul și apăsați combinația de taste „Ctrl + B” (B este latină). Panoul Marcaje se va deschide în partea stângă a ferestrei.
3. Faceți clic dreapta și selectați funcția „Copiere” din meniul care apare.

4. Minimizați fereastra FF și lansați orice bloc de note text (sistem, AkelPad, NotePad).
5. Pentru a exporta marcaje Firefox , Plasați cursorul în câmpul Notepad, faceți clic dreapta din nou și selectați „Lipire”. Marcajele vor apărea în editor ca linkuri, la fel ca în bara de adrese a browserului.

6. Salvați fișierul creat în format .txt (document text). De exemplu, așa: „bookmarks_FF.txt” (fără ghilimele). Și folosiți-l pentru a exporta manual în alte browsere de internet, pentru a trimite altor utilizatori, pentru a publica pe site-uri web etc.
Sfat! Notepad-uri precum AkelPad diferențiază linkurile de textul simplu și le fac clicabile. Faceți clic pe adresă în timp ce vă aflați în editor, iar site-ul se va deschide imediat în browserul principal.
Exportarea marcajelor folosind MozBackup
MozBackup este un utilitar mic, dar rapid. „Știe” cum să exporte marcaje în Firefox - corect, rapid și, cel mai important, automat. În plus, poate crea o copie de rezervă completă a tuturor setărilor browserului, inclusiv a pluginurilor instalate și a tipului de interfață.
1. Închideți browserul și lansați MozBackup.
2. În fereastra programului, faceți clic pe butonul radio „Salvare” (blocul „Operații de profil”). Faceți clic pe Următorul.

3. Faceți clic pe butonul „Răsfoiți”. Specificați calea de salvare și dați un nume copiei. Și faceți clic din nou pe „Următorul”.

4. În fereastra „Selectați componente”, bifați caseta de lângă „Istoric”, apoi „Următorul”.
5. Când copia este completă, faceți clic pe „Ieșire”.
Un fișier de copiere cu extensia .pcv va apărea în folderul de salvare specificat. Pentru a restabili marcajele (de exemplu, după reinstalarea Firefox):
- deschide MozBackup;
- selectați funcția „Restaurare”;
- specificați fișierul de rezervă în fereastra „Browse”;
- activați funcția de recuperare.
Într-un minut (sau poate mai puțin!), marcajele voastre iubite se vor „muta” în siguranță din fișierul .pcv salvat în intestinele Firfox.
Și amintiți-vă, dragă cititor, nu este nevoie să vă pierdeți marcajele, nimeni nu vi le va returna. Chiar și biroul pierdut și găsit. O ședere confortabilă pe Internet și în browserul propriu-zis - Firefox!
Este unul dintre cele mai comune browsere. Este multifuncțional și funcționează relativ stabil cu un număr mare de file deschise. Vă permite să creați un profil de Internet. Acest profil poate fi util dacă, de exemplu, accesați Internetul acasă și la serviciu folosind Mozilla Forefox cu aceeași autentificare și parolă, atunci linkurile dvs. salvate la favorite și parolele introduse pe site-uri vor fi sincronizate. Să ne uităm la 2 moduri de a importa marcaje în Firefox.
Importați din fișierul HTML
Importați toate informațiile din browserul selectat
Dar dacă aveți, de exemplu, Google Chrome sau, sau poate chiar un browser Yandex la locul de muncă, atunci întrebarea devine cum să transferați site-urile salvate în favorite și alte date salvate. Pentru a face acest lucru, vom folosi următoarele în browserul dvs. Mozilla: apăsați combinația de taste Ctrl+Shift+B sau faceți clic pe pictograma situată în dreapta barei de adrese și mergeți la Afișare toate marcajele. În fereastra Bibliotecă care se deschide, există un buton Import și backup. În acest moment puteți:
- Creați o copie de rezervă a tuturor datelor salvate în browser;
- Restaurare dintr-o copie de rezervă pentru o dată – selectați un fișier cu o dată și derulați înapoi toate setările în ziua respectivă;
- Importați marcaje dintr-un fișier HTML – în alte browsere puteți exporta marcaje într-un fișier HTML;
- Export în fișier HTML – acest element poate fi folosit pentru a vă transfera filele într-un alt browser;
- Importați date dintr-un alt browser - în acest moment puteți prelua date din browserul pe care l-ați folosit înainte de Mozilla.
Să luăm în considerare opțiunea Import din HTMLși importul de date dintr-un alt browser. Mai întâi, să exportăm marcaje într-un browser, de exemplu, Google Chrome. Apăsați combinația de taste Ctrl+Shift+O sau accesați Setări Marcaje Manager marcaje, în fila care se deschide, faceți clic pe butonul Gestionare și selectați Exportați marcajele într-un fișier HTML - dați-i un nume și faceți clic pe butonul Salvare. Aceleași acțiuni se pot face și în:
După ce ați salvat marcajele, accesați Mozilla Firefox și apăsați comanda rapidă de la tastatură Ctrl+Shift+B. Ca rezultat, se va deschide Biblioteca de marcaje - faceți clic pe butonul Import și backup, Import din fișier HTML și selectați fișierul salvat anterior cu marcaje. După aceasta, vor apărea marcaje din browserul pe care l-ați folosit anterior.
Acum să ne uităm la subiect Importă toate informațiile dintr-un alt browser. Pentru a face acest lucru, accesați același element descris mai devreme și selectați subelementul Import date dintr-un alt browser. Programul de import vă va solicita să selectați browserul din care vor fi transferate informațiile. După ce ați selectat browserul, faceți clic pe Următorul. Veți fi întrebat apoi ce doriți să transferați din vechiul browser. Selectați elementele necesare și faceți clic pe Următorul.
Cred că toți avem site-uri web pe care le vizitați din când în când. Deci, pentru a nu le căuta mult timp, trebuie să adăugați astfel de pagini la marcajele browserului dvs. Dar dacă trebuie să reinstalați browserul web sau doriți să schimbați versiunea sistemului de operare, așa că va trebui să instalați din nou toate programele?
Într-un articol anterior, am scris despre cum să importați (exportați) marcajele în Opera. Îl poți citi la link.
În acest articol ne vom ocupa de întrebarea: cum să importați sau exportați marcajele în Mozilla Firefox. Acest subiect poate fi abordat din diverse motive. De exemplu, vrei să începi să lucrezi în browserul tău preferat pe un laptop, dar în același timp o mulțime de pagini utile sunt salvate într-un browser web de pe computerul tău etc. Aceasta înseamnă că trebuie să vă asigurați că marcajele de pe laptop au aceleași legături ca și cele de pe computer.
Import
Există două moduri de a importa o listă de site-uri salvate în Mozilla Firefox.
Din alt browser
În primul caz, le puteți importa din alt browser. Pentru a face acest lucru, faceți clic pe butonul sub forma unei liste din colțul din dreapta sus și selectați elementul din meniul derulant "Arata tot …" sau utilizați combinația de taste Ctrl+Alt+B.
În fereastra care se deschide, faceți clic pe butonul din meniul de sus „Import și backup”. Apoi, din lista derulantă, selectați elementul „Importați date dintr-un alt browser”.

Se deschide o fereastră în care, folosind un marker, trebuie să selectați browserul din care se va efectua importul. Faceți clic pe butonul „Următorul”.
Toate browserele care, cum ar fi Mozilla, sunt instalate pe computerul dvs. vor fi afișate aici. Dacă acestea conțin și site-uri care sunt importante pentru dvs. și trebuie să lucrați cu ele în Firefox, atunci marcați browserul dorit cu un marcator.


Următoarea fereastră va afișa un mesaj că importul a fost finalizat cu succes. Faceți clic pe „Terminare”.
Acum pe „Baruri de marcaje” Va apărea un nou folder „Din Google Chrome”, deoarece Le-am importat de acolo. Făcând clic pe el, se va deschide o listă de site-uri care au fost salvate anterior în Chrome.
Din fisier
A doua metodă vă permite să importați site-urile preferate dintr-un fișier HTML. Faceți din nou clic pe pictograma listă și selectați din meniul derulant "Arata tot…".

Din meniul de sus al ferestrei care se deschide, selectați „Import și backup”, iar din lista derulantă faceți clic pe element „Importați... din fișierul HTML”.

Se deschide o fereastră în care trebuie să selectați un fișier în format html în care au fost salvate marcajele din browser. Un astfel de fișier HTML poate fi salvat: pe un computer, pe o unitate flash sau în stocare în cloud. Ceea ce este foarte convenabil în cazurile în care doriți să transferați adresele site-urilor importante de pe un computer pe un laptop, sau de la un computer la altul. Selectați fișierul selectat cu mouse-ul și faceți clic pe „Deschidere”.

Asta este tot - acum marcajele din fișierul selectat vor apărea în lista corespunzătoare din Firefox.

Export
Exportarea marcajelor într-un fișier HTML în browserul Firefox vă va permite să salvați toate paginile importante de Internet după o blocare neașteptată a browserului, să le folosiți pe alt dispozitiv sau să le deschideți într-un alt browser.
Faceți clic pe pictograma „Marcaje” și selectați din meniul derulant "Arata tot…".