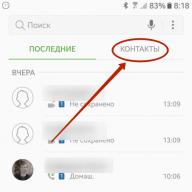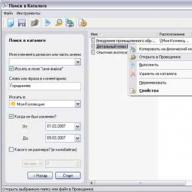Un editor de text poate fi necesar în orice moment, de exemplu, pentru a scrie cod sau pentru a schimba pur și simplu un fișier de configurare. Există foarte multe dintre ele în sistemul de operare Linux și se comportă diferit și au propriile lor puncte forte și puncte slabe. Multe editoare de text oferă funcții care vor fi utile programatorilor, precum evidențierea sintaxelor, indentarea automată etc. Astfel de instrumente vă permit să înțelegeți la prima vedere că codul introdus este în general corect și blocurile sunt imbricate corect. Evidențierea sintaxei evidențiază în mod clar cuvintele cheie și, de asemenea, afișează numele și datele variabilelor în culori diferite. Indentarea automată vă ajută să vedeți fiecare bloc de cod în mod individual, iar blocurile imbricate sunt indentate mai departe, făcându-l mai ușor de citit. Un alt factor important este capacitatea editorului de a lucra într-o consolă de text. Acest lucru este util atunci când shell-ul grafic refuză să funcționeze și este necesar să se facă unele ajustări la fișierele de configurare a sistemului.
Editorul este încorporat în distribuția Linux Mint 18.3 și nu numai în ea. Lansat prin comandă nano în terminal.
Nano este unul dintre cei mai simpli editori. Nu are suport pentru funcții utile pentru programator. Ca editor de text simplu, își face treaba bine. Comenzile de bază care efectuează acțiunile sunt listate în partea de jos a ecranului și sunt suficiente pentru editarea simplă a fișierului de configurare. Editorul acceptă verificarea ortografică fără a adăuga cuvinte noi în dicționar. Principalele funcții ale programului sunt accesibile prin apăsarea tastei de comandă în timp ce țineți apăsată tasta Crtl.
sudo apt install kate.
Kateși în „Meniu” din secțiunea standard. 
Editorul are un set bogat de instrumente pentru programator, iar suportul pentru plug-in-uri vă permite să-și extindeți funcționalitatea pe termen nelimitat. Kate funcționează numai în modul grafic, care, la rândul său, permite dezvoltatorilor să se concentreze asupra avantajelor sale și să obțină un editor coerent cu un set de funcții. Este destul de accesibil pentru începători. Kate este un editor pentru programatori, care vă permite să utilizați expresii regulate la căutare, evidențierea sintaxelor, indentarea automată și plierea codului. Pe lângă instrumentele pentru dezvoltatori, editorul conține funcții de gestionare a proiectelor; puteți crea un proiect ca un set de fișiere, iar deschiderea acestuia va deschide fiecare dintre fișierele sale într-o filă separată. Kate vă permite să vă gestionați proiectul și să restrângeți blocurile când. Puteți crea un marcaj oriunde în fișier, care vă va permite ulterior să reveniți instantaneu la acesta prin meniul principal. O altă caracteristică a editorului este de a evidenția orice text și de a face o greșeală de tipar folosind Google.
Pentru a instala editorul, introduceți comanda în terminal: sudo apt installvim.
Lansarea este efectuată prin comandă vim.
Acest editor de text nu va lăsa pe nimeni indiferent, este cea mai puternică aplicație. Funcțiile suplimentare Emacs sunt apelate de diverse comenzi rapide de la tastatură. Dezavantajul editorului este, datorită extensibilității sale, lăcomia față de RAM. Deși pentru un computer modern aceasta nu este o problemă specială. De fapt, Emacs este un editor Editor Macros cu comenzi macro, motiv pentru care a câștigat popularitate. Poate fi folosit ca browser Web, ca client de e-mail, chiar și jocuri simple au fost scrise pentru el și multe altele. În plus, Emacs poate fi folosit pentru planificare și management al sarcinilor. Este folosit în principal de programatori. Are totul, inclusiv elemente de meniu pentru compilarea codului tastat și apelarea depanatorului programului care rulează. Editorul poate funcționa atât în modul grafic, cât și în modul text. Care, la rândul său, vă permite să utilizați editorul chiar dacă mediul grafic nu pornește. Combinația de tastaturi pentru setul de funcții este foarte bine construită.
Pentru a instala editorul, introduceți comanda în terminal: sudo apt installgedit.
Lansarea este efectuată prin comandă gedit, sau prin „Meniu” din secțiunea „Standard”. 
Gedit este editorul oficial Gnome. Ocupă o nișă între un blocnotes obișnuit și un editor pentru programatori și nu face față cu adevărat niciunei sarcini. Are caracteristici pentru programatori, cum ar fi evidențierea sintaxelor, indentarea, etc. Cu toate acestea, funcțiile sale sunt atât de primitive încât este puțin probabil să mulțumească programatorilor. Extensibilitatea prin pluginuri sau rularea de scripturi shell pe un fișier deschis este exclusă. Verificarea ortografică s-a dovedit a fi defectă. Editorul este destul de potrivit ca un blocnotes obișnuit pentru înregistrarea notelor obișnuite.
Editorul de liste din sistemul de operare Linux nu se limitează la această listă; este doar o mică parte din ceea ce este disponibil. Ce editor să alegeți este o chestiune pur personală pentru toată lumea.
Nu este popular. Există puține motive pentru acest lucru, dar principalul este că există foarte puține jocuri pe acest sistem de operare, iar acesta este acum un argument puternic pentru tineri. Cu toate acestea, majoritatea fanilor Linux trec la el pentru muncă, deoarece pentru asta este cel mai potrivit. Adevărat, majoritatea oamenilor întâlnesc pentru prima dată sistemul de operare prezentat după ce folosesc Windows, iar acest fapt reduce ușor bariera de intrare. Desigur, puteți găsi distribuții foarte asemănătoare cu Windows, dar vor mai rămâne multe întrebări.
Acest articol are scopul de a vă spune ce editoare de text există în sistemul de operare Linux.
Ce este un editor de text?
Pentru a explica, nu este necesar să intri în terminologie și să încarci ascultătorul cu diverse cuvinte abstruse. Asta vom face.
Ele vă permit să lucrați cu material scris într-un mediu grafic convenabil și ușor de înțeles, adică o interfață. Mai mult, nu este necesar ca programul să poată formata textul sau să-l imprime. Chiar și un blocnotes obișnuit, care este disponibil pe Windows, este potrivit pentru acest concept. Dar desigur, în zilele noastre există programe care vă permit să editați text după bunul plac.
Vorbim acum despre programele care sunt folosite în Linux și, prin urmare, este necesar să începem de la ele și să uităm de notepad. Există diverse editoare de text pe Linux, lista acestora este neobișnuit de mare, așa că nu vor fi listate toate. Să vorbim doar despre cele trei cele mai comune:
- Scriitor;
- AbiWord;
- Gedit.
Sunt foarte asemănătoare și radical diferite unele de altele în același timp, așa că acum să aruncăm o privire mai atentă.
Scriitor - al doilea Cuvânt?
Mulți oameni se tem să treacă la Linux, deoarece s-ar putea să nu găsească acolo programe convenabile și preferate, ca pe Windows. Și acest lucru este adevărat, deoarece ei nu sunt acolo. Dar puțini oameni știu că există un număr mare de analogi pe Linux.
Astfel, programul Writer din suita de birou LibreOffice se numește al doilea Word. Și când sunt întrebați, toți editorii Linux indică acest lucru mai întâi.

Writer este cel mai potrivit pentru lucrul cu text. Cu acest program poți edita și formata ceea ce ai scris după pofta inimii tale. În plus, are o compatibilitate excelentă cu alte programe similare, precum Word. Aceasta înseamnă că documentele create în Writer se vor deschide și în Word.
Dacă aveți nevoie de un editor greu cu o mulțime de funcții, atunci Writer este perfect pentru dvs. Cu toate acestea, dacă nu sunteți editor și nu aveți o nevoie profesionistă de a edita în mod semnificativ textul, atunci pur și simplu nu aveți nevoie de toate funcțiile acestui program. Iar o interfață inutilă nu va face decât să distragă atenția. Prin urmare, să trecem la următoarea „expoziție”.
AbiWord: fără bibelouri
Dacă aveți nevoie de un editor de text care să poată deschide cu ușurință orice fișier de acest format și, în același timp, să nu vă împovărească cu opțiuni și funcții complexe, atunci AbiWord este pentru dvs. Dacă căutați o analogie cu Windows, atunci cea mai apropiată copie ar fi NotePad.
AbiWord este conceput mai degrabă pentru a citi documente decât pentru a le edita. Desigur, acest lucru este spus cu voce tare, deoarece funcționalitatea programului are un număr mare de metode de editare, dar totuși, dacă scrieți disertații și cursuri, este mai bine să utilizați Writer.

AbiWord este necesar în cazurile în care trebuie să deschideți un document cu toate setările de formatare salvate în el. Programul are compatibilitate perfectă cu formatul .doc, care vă permite să deschideți cu ușurință documente Word. Acest program este un corector ortografic excelent, așa că dacă ești editor, atunci acest software este pentru tine.
AbiWord funcționează excelent cu următoarele formate de fișiere:
- TEXT;
- HTML;
- GABW;
În plus, puteți deschide ODT, SDW și WPD folosind pluginuri.
Gedit: un editor ușor
Deoarece tendința de a găsi analogi ai programelor prezentate a devenit la modă, Gedit este un analog al unui blocnotes Windows obișnuit. Gedit este conceput pentru deschiderea documentelor text și face bine această sarcină. Desigur, nu vă va oferi o gamă largă de posibilități și nu vă va putea oferi lucru la nivel înalt cu el, dar vă garantează îndeplinirea unei sarcini non-triviale - lectura.

Acest program este potrivit dacă nu trebuie să lucrați în profunzime cu textul. Dacă tot ce aveți nevoie este transferul de informații fără diverse tehnici vizuale, atunci Gedit cu siguranță nu vă va putea copleși cu complexitatea interfeței sale, ceea ce înseamnă că nu vă va distrage atenția cu informații inutile, ceea ce este bine.
Acest software practic nu are dezavantaje, deoarece nu pretinde inițial a fi cel mai bun editor de text. Dar oferă în continuare posibilitatea de a lucra cu text.
Concluzie
Așa că ne-am dat seama ce editoare de text există în Linux. Desigur, aceasta nu este întreaga listă, pentru că dacă am enumera totul, articolul ar fi prea lung. Au fost atinse programele principale și cele mai populare. Dar exact asta este necesar? Și tot ceea ce este enumerat mai sus se potrivește perfect definiției unui editor de text.
Acum puteți explica cu ușurință, dacă este necesar, ce editoare de text există pe sistemul de operare Linux și, în plus, puteți descrie fiecare dintre ele.
Există multe editoare de text concepute special pentru platforma Linux, dar cele mai utile dintre cele existente sunt așa-numitele medii de dezvoltare integrate. Sunt folosite nu numai pentru crearea de documente text, ci și pentru dezvoltarea aplicațiilor. Cele mai eficiente sunt cele 10 programe care vor fi prezentate în acest articol.
În primul rând, merită să spunem că această listă nu reprezintă TOP; dimpotrivă, tot software-ul care va fi prezentat mai târziu în text este „cel mai bun dintre cei mai buni”, și ce program să alegeți depinde de dvs. .
VIM
Această aplicație este o versiune îmbunătățită a editorului VI, care este utilizat ca program standard în sistemul de operare Linux. Editorul VIM are funcționalități extinse, putere crescută și o serie de alți parametri.

Numele înseamnă VI îmbunătățit, ceea ce înseamnă „VI îmbunătățit”. Aplicația a fost dezvoltată ținând cont de toate nevoile dezvoltatorilor. Are un număr mare de setări, așa că printre utilizatorii Linux este adesea numit „Editor pentru programatori”.
Puteți instala această aplicație pe computer una câte una, introducând următoarele comenzi "Terminal":
actualizare sudo apt
sudo apt-get install vim
Notă: după ce apăsați Enter vi se va cere parola pe care ați specificat-o la înregistrarea în sistem. Vă rugăm să rețineți că atunci când îl introduceți, nu apare în niciun fel.
Ca și în cazul VI, poate fi folosit atât pe linia de comandă, cât și ca o aplicație deschisă separată - totul depinde de modul în care utilizatorul este obișnuit să o facă. În plus, editorul VIM are o serie de caracteristici distinctive:
- este evidențiată sintaxa;
- este prevăzut un sistem de etichete;
- este posibil să extindeți fila;
- ecran de sesiune disponibil;
- puteți împărți ecranul;
- sunt introduse diferite tipuri de caractere compuse
Geany
Editorul Geany este un software destul de popular care are un set încorporat de utilitare GTK+. De asemenea, este destinat dezvoltării programelor.

Dacă este nevoie să instalați un program echipat cu funcționalitatea IDE, atunci acest editor va fi o opțiune excelentă. Programul vă permite să lucrați cu aproape toate limbajele de programare existente și funcționează indiferent de alte pachete.
Pentru a instala programul, ar trebui să introduceți două comenzi pe rând:
actualizare sudo apt
sudo apt install geany –y
și apăsați după fiecare tastă introduce.
Editorul are, de asemenea, o serie de caracteristici:
- Datorită setărilor flexibile, puteți personaliza programul pentru dvs.;
- toate liniile sunt numerotate astfel încât codul să poată fi urmărit cu ușurință dacă este necesar;
- Este posibil să instalați pluginuri suplimentare.
Editor de text sublim
Editorul de text prezentat oferă un număr mare de funcții, ceea ce îi permite să fie utilizat pentru editarea sau crearea de text, precum și ca IDE.
Pentru a descărca și instala editorul de text prezentat, trebuie să rulați unul câte unul: "Terminal" următoarele comenzi:
sudo add-apt-repository ppa:webupd8team/sublime-text-3
sudo apt-get update
sudo apt-get install sublime-text-installer
O caracteristică distinctivă a acestui software este suportul pentru toate limbajele de programare majore, precum și limbajele de marcare. Sunt furnizate un număr mare de plugin-uri, datorită cărora funcționalitatea poate deveni mult mai largă. Aplicația are o caracteristică foarte importantă: cu ajutorul ei puteți deschide orice parte a codului oricărui fișier aflat pe computer.

În plus, Sublime Text Editor se distinge printr-o serie de alte caracteristici care disting acest editor de programe similare:
- Pluginurile API sunt dezvoltate pe baza limbajului de programare Python;
- codul poate fi editat în paralel;
- Fiecare proiect creat poate fi configurat separat dacă se dorește.
Paranteze
Acest program a fost dezvoltat de Adobe în 2014. Aplicația este open source și are un număr mare de caracteristici diferite care vă pot facilita foarte mult munca.

La fel ca majoritatea programelor prezentate în acest articol, Brackets are o interfață clară pe care utilizatorul o poate înțelege cu ușurință. Și datorită interacțiunii editorului cu codul sursă, este destul de convenabil să faci programare sau design web. Apropo, tocmai această caracteristică îl deosebește favorabil de același Gedit.
Aplicația se bazează pe platforme HTML, CSS, JavaScript. Ocupă o cantitate mică de spațiu pe hard disk, dar în ceea ce privește funcționalitatea programului poate oferi un avans unui număr de alți editori.
Acest editor este instalat intrând una câte una "Terminal" trei echipe:
sudo add-app-repository ppa:webupd8team/brakets
sudo apt-get update
sudo apt-get install paranteze
O serie de caracteristici distinctive includ următoarele:
- este posibil să vizualizați codul programului în timp real;
- este oferită editarea inline;
- puteți folosi așa-numitele instrumente vizuale;
- editorul acceptă un preprocesor.
Gedit
Dacă trebuie să lucrați cu desktopul GNOME, atunci acest editor de text va fi utilizat în mod implicit. Acesta este un program destul de simplu, care este de dimensiuni mici și are o interfață de bază. Cu siguranță nu va dura mult să te obișnuiești.
Pentru a instala editorul de text prezentat pe sistem, trebuie "Terminal" rulați următoarele comenzi:
sudo apt-get update
sudo apt-get install gedit

Această aplicație a apărut pentru prima dată în 2000; se bazează pe limbajul de programare C, dar este capabilă să accepte o mare varietate de limbaje de intrare.
Aplicația are o serie de caracteristici:
- suport pentru aproape toate limbajele de programare existente;
- evidențierea sintaxei pentru toate limbile;
- capacitatea de a folosi diferite tipuri de alfabete.
Kate
Editorul Kate este instalat implicit în Kubuntu și este un program foarte simplu și ușor, care vă permite să lucrați simultan cu mai multe fișiere într-o singură fereastră. Aplicația prezentată poate fi folosită ca un mediu de dezvoltare foarte puternic.

Pentru a instala Kate pe Ubuntu sau Linux Mint, în "Terminal" introduceți următoarele comenzi:
sudo apt-get update
sudo apt-get install kate
Programul nu are multe caracteristici în comparație cu alte editoare de text:
- aplicația va detecta limba automat;
- Când lucrați cu text obișnuit, programul în sine va plasa toate indentările necesare.
Eclipsă
Un program destul de răspândit printre dezvoltatorii Java, deoarece el însuși a fost creat în acest limbaj. Oferă o mare varietate de funcții care vă permit să creați aplicații pe platforma Java.

Dacă utilizatorul trebuie să folosească alte limbi, atunci va trebui doar să instaleze pluginurile corespunzătoare.
Programul poate fi folosit pentru dezvoltare și design web în Python, C, C++, PHP, COBOL și alte limbi. Pentru a instala o aplicație pe Ubuntu sau Linux Mint, introduceți două comenzi alternativ în linia programului:
actualizare sudo apt
sudo apt install eclipse
Există mai multe caracteristici unice în acest software:
- unul dintre cele mai fiabile instrumente concepute pentru dezvoltatorii care folosesc platforma Java;
- acceptă un număr mare de pluginuri.
Kwrite
Programul Kwrite a apărut pentru prima dată în 2000. A fost creat de echipa KDE, iar în acest caz a fost folosit ca bază editorul de text Kate, care a fost extins folosind cea mai recentă tehnologie KParts de la KDE. În plus, odată cu lansarea au fost introduse un număr mare de plugin-uri exclusive, prin care funcționalitatea software-ului poate fi extinsă semnificativ.

O altă calitate a software-ului prezentat este capacitatea de a-l folosi pentru a edita fișiere șterse și chiar criptate.
Programul este instalat după executarea următoarelor comenzi:
sudo apt-get update
sudo apt-get install kwrite
Are câteva caracteristici distinctive:
- ea este capabilă să completeze cuvintele automat;
- indentările sunt setate automat;
- este evidențiată sintaxa;
- există posibilitatea de integrare VI.
Nano
Nano este unul dintre cele mai populare editoare de text concepute special pentru platformele UNIX. În ceea ce privește funcționalitatea, este foarte asemănătoare cu aplicația Pico, iar prima versiune a programului a fost dezvoltată încă din 2000. Are un număr mare de caracteristici suplimentare, datorită cărora dezvoltatorii îl consideră un editor foarte avansat pentru codul sursă și text. Cu toate acestea, are și un dezavantaj foarte semnificativ: Nano este afișat numai în interfața liniei de comandă.
Pentru a instala aplicația Nano pe computer, executați următoarele comenzi în "Terminal":
sudo apt-get update
sudo apt-get install nano

Aplicația are mai multe caracteristici unice:
- are o căutare prestabilită care ține cont de majuscule și minuscule;
- capabil să suporte Autoconf.
GNU Emacs
Acest editor este unul dintre cei mai „vechi”; a fost creat de Richard Stallman, care la un moment dat a fondat proiectul GNU. Aplicația este destul de răspândită printre programatorii Linux; este scrisă în C și LISP.

Pentru a instala programul pe platformele Ubuntu și Linux Mint, introduceți pe rând două comenzi:
sudo apt-get update
sudo apt-get install emacs
Aplicația are următoarele caracteristici:
- vă permite să lucrați cu e-mail și diverse tipuri de buletine informative;
- are suport destul de larg pentru alfabete și limbaje de programare;
- oferă posibilitatea de a lucra cu interfața de depanare prin instalarea unei extensii exclusive.
Concluzie
Ar trebui să alegeți un editor de text pentru sisteme bazate pe platforma Linux, în funcție de sarcinile la îndemână, deoarece fiecare dintre produsele software revizuite este mai potrivit pentru anumite scopuri.
În special, dacă intenționați să lucrați cu JavaScript, atunci cel mai bine este să instalați Eclipse; pentru un număr mare de limbaje de programare diferite și alte alfabete, aplicația Kate va fi cea mai potrivită.
Unul dintre cele mai populare programe folosite, după browser și manager de fișiere, este editorul de text Linux. Printre numeroasele sale funcții se numără scrierea codurilor, editarea fișierelor de configurare și crearea de instrucțiuni pentru utilizator sau note. Întreaga listă extinsă nu se limitează la aceasta.
Editorii de text în Linux există în 2 tipuri - editori de consolă și editori grafici. Reactoarele grafice sunt editori cu o interfață grafică pentru utilizatori. Editoarele de consolă sunt mai des folosite de servere, în timp ce cele grafice sunt mai potrivite pentru uz casnic. Dacă trebuie să găsiți un editor puternic, ar trebui să consultați lista celor mai buni. Scopul articolului este de a lua în considerare editorii de text Linux open source din două direcții. Aceasta nu este o listă limitată, deoarece numărul lor este în continuă creștere, la fel ca și gama de funcții oferite.
Dintre cele vechi, dovedite și destul de fiabile, merită evidențiate: Vim, Emacs și Nano. Editorii de text relativ noi în Linux, dar cei deja dovediți, sunt Atom, Brackets și Sublime Text. Există o serie de alte editoare de text, nu mai puțin dovedite pozitiv, pentru Linux.
Scurte caracteristici ale Linux
Când cumpărați un computer, laptop sau server nou și instalați Linux, doriți să știți ce hardware se află de fapt în cutia Linux și, mai important, ce hardware este suportat de kernel din cutie și care necesită configurație specială cu module pentru a oferiți întreaga sa lucrare.
Linux este un sistem de operare similar cu familia Unix, care se bazează pe nucleul Linux. Linux conține un set de utilitare și programe incluse în GNU. Este posibil ca acesta să fie inclus în alte componente. Sistemele construite pe partea superioară a nucleului Linux sunt de obicei distribuite și create într-o manieră similară dezvoltărilor software gratuite, open source. Ele sunt greu de găsit la vânzare, deoarece sunt distribuite gratuit, sub masca diferitelor distribuții. Ei fac adesea acest lucru sub formă de programe care sunt gata de instalat și de utilizat complet gratuit. Sunt convenabile și practice de utilizat, ceea ce le face destul de populare. Programele sunt prezentate sub formă de componente aplicate și de sistem, gratuite și proprietare.
Mulți oameni se tem să treacă la Linux, nedorind să piardă accesul la programele sistemului de operare Windows care ne sunt familiare. Cu toate acestea, nu mulți oameni realizează varietatea de programe analogice disponibile pe Linux.
Fără mai multă întârziere, să începem lista noastră cu cele mai impresionante, bogate în funcții editoare de cod sursă.
Geany
Geany este un editor de text excelent care integrează setul de instrumente GTK+ pentru a oferi un mediu de dezvoltare excelent. Dacă sunteți în căutarea unui editor de text care să funcționeze ca IDE, Geany ar putea fi o alegere excelentă. Acest IDE ușor înțelege limbaje de programare de bază și, de asemenea, are mai multe pachete software de care depinde editorul. Caracteristicile notabile ale Geany sunt:
- interfață plug-in;
- evidențierea sintaxei;
- numerotarea liniilor etc.
Vine cu o interfață curată și o mulțime de opțiuni personalizabile. Limbajul de scriere este C și C++.
AbiWord

AbiWord este mai potrivit pentru citirea fișierelor, deși panoul său de lucru este echipat cu multe funcții pentru editarea documentelor.
Dintre funcții merită evidențiate:
- Verificarea erorilor în documentul finalizat.
- Păstrarea completă a formatării originale.
- Suportă următoarele formate ABW; TEXT; AWT; HTML; DOC; GABW; RTF.
Necesitatea unui editor de text simplu, fără bibelouri, va fi asigurată în totalitate de AbiWord. Se poate ocupa de deschiderea oricărui fișier. Ușurința de utilizare se datorează lipsei de sarcină a sistemului din cauza prezenței opțiunilor și funcțiilor complexe. Dacă căutăm o analogie, în Windows aceste funcții sunt realizate de NotePad++.
Paranteze

Brackets este un editor de dezvoltare web scris pentru limbaje HTML, CSS și javascript, Brackets creat în sistemele Adobe. Acest software gratuit este licențiat sub licența MIT și este menținut pe GitHub.
Paranteze (tradus ca Paranteze) este un editor de text popular care a fost lansat de Adobe în 2014. Editorul de text gratuit vine cu Live Preview, Inline Editing, instrumente de asistență pentru preprocesor orientate spre vizual și alte funcții interesante:
- sugestii în timpul scrierii textului;
- evidențierea sintaxei;
- număr crescut de pluginuri și extensii.
Construit de la zero, este conceput pentru designeri web și dezvoltatori front-end.
În ciuda ușurinței în utilizare, acest editor de text este cod sursă, plus că este încărcat imediat cu toate calitățile de bază ale unui editor de text modern. Este scris pentru HTML, CSS și JavaScript.
KWscribe

KWrite, a cărui primă lansare publică a fost în 2000, este un editor de text ușor dezvoltat de KDE. Se bazează pe editorul de text KATE și pe tehnologia KDE KParts. Caracteristicile cheie ale KWrite:
- completarea automată a cuvintelor;
- indentare automată;
- sintaxă, alocarea are loc în funcție de tipul de fișier creat;
- Modul de introducere Vi și suport pentru plugin.
Altă funcționalitate cool KWrite:
- extensibilitate;
- suport pentru codare;
- editarea fișierelor de la distanță.
Editorul KWrite este scris în C++.
Nano

Nano este un editor de text convenabil care este utilizat pe scară largă în sistemele de operare asemănătoare Unix. Nano, lansat pentru prima dată în iunie 2000, emulează editorul de text Pico și vine cu funcții suplimentare. Se rulează într-o interfață familiară de linie de comandă. Dacă sunteți obișnuit să petreceți zile și nopți jocând cu fișierele de configurare din terminal, Nano se va potrivi nevoilor dvs. Principalele sale caracteristici includ suportul autoconf, funcția de căutare a cazurilor, indentarea automată, căutarea interactivă și înlocuirea, completarea filelor, împachetarea textului soft etc. Editorul este scris în limbaj de programare C.
GNU Emacs

Există o părere că Emacs va deveni unul dintre editorii de text Linux preferati. Există de mult timp. GNU Emacs, creat de fondatorul proiectului GNU Richard Stallman, este cea mai populară versiune a sa, folosită de dezvoltatorii și entuziaștii Linux din întreaga lume. Scris în limbajele de programare Lisp și C, acest software gratuit este extensibil folosind limbajul de programare Turing complet. Utilizatorii GNU Emacs au, de asemenea, documentație extinsă și suport pentru tutoriale. Acolo sunt disponibile și extensii precum interfața de depanare, e-mail și știri.
Gedit

Gedit se încarcă implicit ca un editor de text inclus cu desktopul GNOME.
Acest editor de text cu scop general își propune să fie simplu și ușor de utilizat. Urmând filozofia proiectului GNOME, Gedit vine cu o interfață grafică curată și intuitivă. Scris în limbajul de programare C, Gedit a fost lansat public pentru prima dată în 2000. Acest software cu sursă deschisă și gratuit acceptă pe deplin text internaționalizat.
Gedit conține o funcție de configurare a evidențierii sintaxei pentru diferite limbaje de programare, cum ar fi C++, C, HTML, Java, XML, Python, Perl și altele.
Editorul este perfect dacă nu este nevoie să schimbați complet și fundamental textul documentului sursă. Dacă sarcina principală este transferul simplu de informații, atunci Gedit cu siguranță nu își va putea supraîncărca interfața cu complexitatea. Acest lucru vă va permite să vă concentrați pe deplin asupra sarcinii în cauză.
Editor Vi/Vim

Vim, sau Vi IMproved, este un editor de text bogat în funcții, care este proiectat să ofere performanțe mai bune și să extindă capacitățile editorului Unix de defactor „Vi”. Vi/Vim este un editor de text personalizabil care este construit pentru a satisface nevoile dezvoltatorului. Acesta este motivul pentru care este adesea numit „editorul programatorului”. Scopul său este de a-l folosi ca o comandă pentru a scrie pe linia de comandă și ca o aplicație autonomă într-o interfață grafică. Deși începătorii se plâng că editorul este greu de folosit, după testare înțeleg că Vi/Vim este unul dintre cei mai puternici editori de text. Principalele sale modele de bază sunt comenzile automate, introducerea digrafului, ecranul împărțit, ecranul de sesiune, extinderea filelor, colorarea sintaxelor și sistemul de etichetare. Editorul Vim este scris conform scriptului C și Vim.
Atom

Atom este un editor de text dezvoltat de GitHub, cu cod sursă, pentru utilizare gratuită de către consumatori. Bazat pe Electron (CoffeeScript, JS, Less, HTML), Atom este o aplicație desktop construită folosind tehnologii web. Denumit adesea editorul de text al secolului 21, este un editor de text modern, care este piratat în nucleu. Caracteristicile cheie ale Atom:
- editare multiplatformă;
- manager de pachete încorporat;
- browser de sistem de fișiere;
- suport pentru panouri multiple;
- funcția de căutare și înlocuire a cuvintelor;
- Completare automată inteligentă a textului.
Există 1.000 de pachete open source din care să alegeți pentru a adăuga noi funcții la Atom. Atom poate fi, de asemenea, personalizat pentru a se potrivi nevoilor și stilului consumatorului.
Text sublim

În propriul nostru sondaj de pe pagina de Facebook Fossbytes, Sublime Text, urmat de Atom și Vim, a ieșit ca favorit. Acest editor de text cu funcții complete este creat pentru „cod, marcare și proză”. Acceptă multe limbaje de programare și limbaje de marcare. Folosind pluginuri care sunt acceptate de licențe software libere, puteți extinde funcționalitatea. „Goto Anything” este o caracteristică populară Sublime Text care vă permite să vă deplasați rapid printre fișiere, linii sau caractere. Alte caracteristici majore ale Sublime Text sunt paleta de comenzi, pluginul API bazat pe Python, editarea simultană, setările specifice proiectului etc.
Utilizatorii interesați pot găsi link-uri de descărcare și mai multe detalii despre Sublime text pe site-ul oficial.
Atunci când alegeți un editor de text convenabil pentru dvs., nu ar trebui să vă limitați alegerea la această listă. Deoarece nu se poate spune că este cea mai cuprinzătoare listă a celor mai bune editoare de text pentru Linux. La urma urmei, scrierea întregii liste va necesita mult timp și atenție din partea cititorului. Ceea ce va deruta și va face dificilă alegerea. Sarcina noastră este să ajutăm la alegerea celui mai bun editor pentru toată lumea, potrivit cerințelor generale. Lista include cei mai populari editori pentru utilizatorii Linux care au primit cele mai bune recenzii.
Există încă o mulțime de editoare de text dezvoltate de dezvoltatorii de software care au dreptul de a se califica pentru includerea în această listă. Funcțiile lor sunt, de asemenea, variate și interesante de utilizat. Undeva mai mult, undeva mai putin. Alegerea unui editor specific este alegerea fiecărui utilizator individual, care are propriile nevoi și cerințe.
Mai multe detalii despre caracteristicile editorilor pentru Linux Nano și Vim:
Capitolul 12. Programe pentru lucrul cu text
12.1. Câteva cuvinte despre formatele de fișiere text
După cum știți, orice fișier, inclusiv fișierele în care sunt stocate documente text de un fel sau altul, este pur și simplu o secvență de octeți. Caracterele text sunt codificate cu valori diferite de octeți sau secvențe de octeți. Informațiile despre modul exact în care aceste caractere ar trebui să fie poziționate pe pagină sunt, de asemenea, codificate folosind caractere de control care nu pot fi afișate, cum ar fi caracterele de la sfârșitul rândului sau caracterele tabulatoare. În cele mai simple cazuri, numărul codurilor de control este limitat la primele 32 de valori de octeți (sau cod ASCII), iar toate valorile de octeți rămase sunt folosite pentru a codifica caracterele de informații. Aceste fișiere sunt pe care le numim fișiere ASCII. Exemple de astfel de fișiere includ fișiere create de editori, cum ar fi editorul încorporat în Midnight Commander, fișiere create de notepad pe Windows și vi pe UNIX.
De-a lungul timpului, a existat dorința de a extinde posibilitățile de formatare a textului, ceea ce a însemnat că a fost necesară creșterea numărului de coduri folosite ca coduri de control, iar secvențele de octeți (caracterele ASCII) chiar au început să fie folosite ca astfel de coduri. Dar important este că aceste secvențe de formatare (aproape) nu vă împiedică să citiți textul conținut în fișier folosind orice vizualizator simplu sau editor de text simplu. Exemple de astfel de fișiere sunt fișierele create de editori precum Lexicon, fișierele în format html.
Al treilea tip sunt fișierele care folosesc propriul format pentru a reprezenta text (în care caracterele text sunt reprezentate și prin secvențe speciale). Cea mai semnificativă diferență între al treilea tip de formate și cele două anterioare este că este aproape imposibil să vizualizați și să creați fișiere în astfel de formate fără programe speciale. De exemplu, fișierele HTML pot fi editate folosind Notepad, dar nu același lucru se poate face cu fișierele în format MS Word 97.
Uneori este dificil la prima vedere să atribui un fișier unui tip sau altuia. De exemplu, fișierele Post Script sunt din punct de vedere tehnic de tip 2, deoarece tot textul care poate fi citit este în cod ASCII, dar aceste fișiere conțin atât de multe inserții de formatare încât textul poate fi găsit doar cu mare dificultate, la fel ca în fișierele de tip 3.
Din cele de mai sus rezultă că chiar și vizualizarea unor tipuri de fișiere text (ca să nu mai vorbim de editarea lor) necesită un software special. Adesea, pentru a vizualiza fișiere, utilizatorul folosește editorul de text obișnuit. Dar există situații în care informațiile sunt prezentate într-un format necunoscut acestui editor. Cea mai mare problemă pentru fanii Linux sunt formatele folosite în produsele Microsoft. În timp ce majoritatea utilizatorilor de computere creează texte în MS Word, ei trebuie fie să găsească un editor de text care să înțeleagă formatele Word, fie să găsească traducători din formatul Word într-unul dintre formatele standard deschise. Cu toate acestea, chiar dacă informațiile sunt prezentate în cod ASCII „simplu”, atunci când vizualizați un fișier, este posibil să întâlniți text „necitit” din cauza diferenței de codificări utilizate în limba rusă. Deci, mai întâi, să vedem cum să citiți (sau să vizualizați) fișiere în diferite formate sau codificări.
12.2. Programe pentru vizualizarea textelor în diferite formate
Am citit undeva că tradiția UNIX era de a crea o comandă separată pentru fiecare acțiune elementară. Această observație este bine ilustrată de prezența în Linux a unei game întregi de programe separate pentru vizualizarea fișierelor. Desigur, dacă utilizați un manager de fișiere precum Midnight Commander sau Konqueror, veți folosi vizualizatoarele de fișiere încorporate ale acestora. Dar, în unele cazuri, poate fi util să știți cum să vizualizați conținutul unui anumit fișier, pur și simplu lucrând în terminal.
12.2.1 Instrumente UNIX tradiționale pentru vizualizarea fișierelor text
Cel mai simplu mod de a vizualiza un fișier este probabil comanda cat. După afișarea conținutului directorului curent folosind comanda ls, puteți afișa și conținutul oricăror fișiere existente cu comanda cat. Cu toate acestea, apare un inconvenient: dacă fișierul este mare, atunci, ca urmare, doar ultimele sale linii rămân pe ecran, totul „se execută”. Desigur, puteți derula prin mai multe ecrane folosind ‹Shift›+‹PgUp › chei, dar și această posibilitate este limitată (unele valori setate în mediu, implicit - o valoare de 1000 de linii).
Pentru a organiza ieșirea pagină cu pagină, există o comandă de filtrare mai mult. Poate fi folosit în două versiuni echivalente:
Comanda less este o versiune îmbunătățită și modificată a comenzii more, care se recomandă să fie folosită în loc de more în toate cazurile. Rețineți că comanda less este folosită pentru a afișa pagini de manual interactive.
Pentru a vizualiza doar ultimele linii ale unui fișier text, există o comandă specială de coadă, care poate fi utilizată pentru a specifica numărul de linii care urmează să fie scoase ca parametru. Se poate presupune că a avea o astfel de comandă era foarte utilă în acele zile în care fișierele text erau create folosind programul cat, prin intrare directă din terminal, ceva de genul:
În acest caz, după orice pauză de lucru, era pur și simplu necesar să revizuiți ultima dintre liniile introduse pentru a reține unde a fost oprită munca.
Cu toate acestea, acele zile au trecut de mult. Pentru a crea texte, au început să folosească editori de text și pentru salvare - nu fișiere simple ASCII, ci formate speciale, destul de sofisticate, care vă permit să salvați nu numai textul în sine, ci și informații despre paragrafe, pagini, stiluri, fonturi și multe altele. Mai mult. Și pentru a vizualiza astfel de fișiere, au început să fie necesare programe speciale (în argou informatic - vizualizatoare), care nu afișează toate caracterele speciale de formatare pe ecran, ci le convertesc în indentările corespunzătoare, proeminențe, spații, fonturi etc. luați în considerare astfel de vizualizatoare pentru două formate de fișiere comune.
12.2.2 Acrobat Reader (versiunea 4.05)
Acrobat Reader este conceput pentru a vizualiza fișiere în formatul de document portabil (pdf), care este utilizat pe scară largă în lumea computerelor și este utilizat în diferite sisteme de operare și pe diferite platforme. Documentele PostScript pot fi ușor convertite în acest format. Fișierele PDF sunt foarte frecvente pe Internet. Nu este necesar să poți crea astfel de fișiere (programele pentru crearea lor sunt distribuite comercial), dar trebuie să le poți citi. Programul Acrobat Reader de la Adobe Systems Incorporated, distribuit gratuit în ambele versiuni pentru Windows și versiuni pentru UNIX, și în special pentru Linux, servește tocmai acestui scop. În prezent, versiunea 4.05 a acestui program pentru Linux poate fi obținută gratuit pe site-ul companiei http://www.adobe.com (versiunea 5.0 a fost deja lansată pentru Windows).
Pentru a instala Acrobat Reader 4.05 veți avea nevoie de 12 MB de spațiu pe disc, iar pentru a lucra cu programul - 32 MB de RAM. Dacă ați instalat versiunea 3.0 a acestui program, trebuie mai întâi să o eliminați.
Înainte de a începe instalarea, alegeți una dintre cele două opțiuni de instalare posibile: de rețea sau local (pe un computer separat).
Instalarea locală vă garantează accesul la program pe un anumit computer și poate oferi performanțe semnificativ mai bune (mai ales în comparație cu lucrul într-o rețea ocupată). Pentru instalarea locală, desigur, trebuie să aveți permisiunea de scriere în directorul în care va fi instalat programul.
Instalarea în rețea facilitează rezolvarea problemelor de administrare și susținere a programului, mai ales în cazurile în care programul este utilizat de mulți utilizatori. Evident, este mai ușor să actualizați o instanță a unui program pe un server decât să actualizați mai multe copii pe computere separate. Instalarea în rețea trebuie efectuată de administratorul serverului.
Cu toate acestea, instalarea în rețea are și unele dezavantaje. Serverul trebuie să fie foarte fiabil și fișierele instalate trebuie instalate într-un director care trebuie montat în același mod (în același punct de montare) pe toate stațiile de lucru din rețea.
În mod implicit, Acrobat Reader este instalat în directorul /usr/local/Acrobat4 (utilizați comanda df pentru a verifica dacă există suficient spațiu liber pe partiția de disc corespunzătoare).
Dacă ați primit fișierul Acrobat Reader de pe un site Web, trebuie mai întâi să dezarhivați fișierele de instalare folosind gunzip și tar. După aceasta, trebuie să mergeți la directorul care conține scriptul de instalare și să îl executați:
Scriptul de instalare afișează mai multe întrebări pe ecran, în special despre directorul în care să plasați fișierele de program. Pentru fiecare întrebare este oferită o opțiune de răspuns, care poate fi acceptată prin simpla apăsare a tastei ‹Enter›. Dacă răspunsul implicit nu vi se potrivește, introduceți propriul răspuns. În caz contrar, trebuie doar să urmați instrucțiunile date de programul de instalare. Dacă greșiți undeva, puteți întrerupe instalarea cu combinația ‹Ctrl›+‹C› și să o luați de la capăt.
La final, apare un mesaj care spune că instalarea a fost finalizată cu succes (în engleză, desigur, ceva de genul „instalat cu succes”).
După instalare, în directorul în care ați instalat programul sunt create mai multe subdirectoare (vă reamintesc că implicit acesta este /usr/local/Acrobat4):
Directorul bin conține un script pentru a rula programul,
Directorul Reader conține fișiere de ajutor și unele fișiere specifice platformei (vezi nota de mai jos),
Directorul Fonturi conține fonturi,
Directorul Browsere conține un script pentru a lansa Acrobat Reader din browserul Netscape.
Notă
Dacă ați ales opțiunea de instalare în rețea, atunci mai multe opțiuni de fișiere binare vor fi instalate în directorul Reader, iar scriptul de lansare a programului va selecta opțiunea de fișier binar care este necesară pentru stația de lucru de la care este apelat programul!
În cele din urmă, pentru a finaliza instalarea, o puteți face astfel încât să nu fie nevoie să mergeți mai întâi la directorul în care se află scriptul de lansare de fiecare dată când lansați Acrobat Reader. Pentru a face acest lucru, trebuie să creați o legătură către acest script într-unul dintre directoarele specificate în variabila $PATH. De exemplu, să creăm următorul link în directorul /usr/bin:
# ln -s /usr/locale/Acrobat4/bin/acroread /usr/bin/acroread
Pentru a lansa în mod convenabil programul într-un mediu grafic, tot ce rămâne este să creați o pictogramă („pictogramă”) pe desktop (dacă nu vă amintiți cum să faceți acest lucru, consultați descrierea mediului grafic pe care îl utilizați ) iar procesul de instalare a programului poate fi considerat finalizat .
Acum puteți lansa Acrobat Reader (desigur, acesta trebuie să fie în modul grafic) folosind comanda acroread sau făcând clic pe pictograma de pe desktop.
$ /usr/local/Acrobat4/bin/acroread
Pentru a vizualiza un anumit fișier sau chiar mai multe folosind Acrobat Reader, puteți specifica imediat numele acestor fișiere pe linia de comandă. De exemplu,
$ acroread /user/share/docs/Samba/Collection.pdf
Orez. 12.1. Fereastra Acrobat Reader
Dacă lansați comanda acroread ‹filename› în timp ce Reader rulează deja, copia activă a Reader va afișa fișierul specificat.
Dacă doriți să obțineți ajutor pentru utilizarea programului, introduceți una dintre comenzi
Cu Acrobat Reader, puteți converti fișiere PDF în fișiere PostScript de nivel 1 sau de nivel 2, atâta timp cât faceți acest lucru dintr-o linie de comandă în modul grafic. Pentru a face acest lucru, trebuie să rulați aproximativ următoarea comandă:
$ cat sample.pdf | acroread -toPostScript › sample.ps
Folosind comenzi similare (o descriere mai detaliată a cărora o puteți găsi în documentația programului) puteți converti un grup de fișiere simultan.
Pentru a converti un fișier PDF înapoi într-un fișier PostScript de nivel 2, tastați următoarea comandă:
$ acroread -toPostScript -level2 pdf_file_1
Nu voi descrie în detaliu toate meniurile și capacitățile programului Acrobat Reader, deoarece este larg răspândit și familiar pentru mulți cititori. Este mai bine să aruncați o privire mai atentă la anumite vizualizatoare de fișiere Linux.
12.2.3 program gv
Programul gv (sau ghostview) a fost dezvoltat de Johannes Plass și este conceput pentru vizualizarea fișierelor PostScript și PDF (Fig. 12.2).
După lansarea acestuia fără a specifica un nume de fișier, fereastra principală a programului va fi goală. Pentru a deschide un fișier, trebuie să faceți clic pe cheie Deschisîn coloana din stânga. Va apărea o fereastră de selecție a fișierelor (Fig. 12.3), cu care puteți naviga prin structura de directoare și selectați fișierul dorit. După aceasta, numele fișierului va apărea într-un câmp special în cadrul de sus al ferestrei principale a programului. Acolo sunt afișate și mai multe butoane de control al programului, care formează un fel de meniu. Doar pentru a utiliza acest meniu, nu trebuie doar să faceți clic pe butoane, ci să țineți apăsat butonul stâng al mouse-ului.
Folosind un buton Fişier ai acces la articole Deschis(la fel ca butonul menționat mai sus Deschisîn coloana verticală din stânga), Redeschide(Recitit) Imprimați documentul(Tipărește document), Salvați documentul(Salvați documentul).
Buton Stat(Stare) vă permite să activați sau să modificați unii parametri ai programului, în special să accesați o fereastră separată de setări a programului prezentată în Fig. 12.2.

Orez. 12.2. fereastra programului gv
Buton Pagină servește la trecerea la pagina următoare sau anterioară a documentului. Aceleași tranziții pot fi făcute folosind două butoane mici, indicate prin simbolurile ‹‹ și ›› din coloana verticală din stânga. Lângă buton Pagină Există un buton care nu are un nume permanent, deoarece servește la setarea uneia dintre cele 4 orientări posibile de ieșire a textului. Textul poate fi afișat pe o pagină orientată în mod obișnuit (Portret), rotit cu 90 de grade (Peisaj), 180 de grade (Sus în jos, adică cu susul în jos), 270 de grade (Peisaj marin).

Orez. 12.3. Fereastra pentru selectarea unui fișier de vizualizat în gv

Orez. 12.4. fereastra de setări program gv
Butonul următor este folosit pentru a seta scara imaginii, care este indicată pe acest buton. Un alt buton este utilizat pentru a selecta dimensiunea hârtiei. Acest lucru este necesar pentru organizarea tipăririi, deoarece programul gv este un mijloc de previzualizare a ceea ce va apărea pe hârtie.
Mai există un lucru interesant în coloana din stânga: un dreptunghi gri deasupra butoanelor ›› și ‹‹. În interiorul acestui dreptunghi există un alt dreptunghi care poate fi prins cu mouse-ul și mutat în dreptunghiul exterior. Faceți acest lucru și veți înțelege scopul acestui element: să afișați diferite părți ale paginii în fereastra de vizualizare.
12.2.4 Vizualizatori de fișiere PS, PDF și DVI de la KDE
Interfața de utilizator a programului gv este oarecum neobișnuită pentru o persoană care a lucrat doar cu Windows. Între timp, mediul grafic integrat KDE include două programe cu un aspect mai tradițional. Acestea sunt „PS/PDF Viewer” și „DVI Viewer” (deoarece aceste programe sunt numite în anteturile propriilor ferestre și în meniul KDE). Interfața lor este foarte asemănătoare și acest lucru se explică prin faptul că funcționează prin același shell - KviewShell. Cu toate acestea, în meniul KDE sunt listate ca programe separate și fiecare dintre ele își afișează propriul nume în titlul ferestrei.
cometariu:
Aici se poate observa în treacăt că în UNIX se folosește foarte des această tehnică: se creează un „workhorse” (back-end), pentru care se scriu apoi cochilii frumoase (front-end) pentru diferite cazuri, de exemplu, pentru text și moduri grafice sau pentru diferite opțiuni de bibliotecă. Veți întâlni exemple ale acestei abordări de mai multe ori, chiar și în timp ce citiți această carte, deși nu voi evidenția aceste puncte separat.
În fig. Figura 12.5 prezintă aspectul ferestrei programului PS/PDF Viewer (dezvoltat de Wilco Greven, David Sweet, Mark Donohoe, David Faure, Daniel Duley și Espen Sand.), denumită altfel Kghostview, care aparent indică originile sale în programul discutat. în subsecțiunea anterioară. Relația cu programul anterior este indicată și de faptul că aproape toate elementele de meniu repetă articole similare gv, doar meniul este organizat ușor diferit. Acest lucru se poate observa și din figură. Nu are rost să vorbim despre program mai detaliat; este suficient să știi despre existența lui. Și poți învăța cu ușurință să-l folosești pe cont propriu.

Orez. 12.5. Aspectul ferestrei programului PS/PDF Viewer.
Nu voi vorbi nici despre programul DVI Viewer, limitându-mă la mențiunea deja menționată despre acesta și la mesajul că este destinat vizualizării fișierelor în format DVI create de sistemul de layout TEX.
12.2.5 Pachetul WordViewer
După cum am menționat mai sus, una dintre cele mai mari probleme pentru utilizatorii Linux este lucrul cu fișiere în formate MS Word (și alte programe MS Office). La urma urmei, până acum majoritatea textelor sunt create în acest format. Cel mai comun mijloc de vizualizare a unor astfel de fișiere este programul (mai precis, o bibliotecă de programe) wv, care anterior purta numele mai complet mswordview.
Biblioteca wv este destinată accesării fișierelor în formatele MS Word 2000, 97, 95 și 6 din sistemele de operare UNIX, în special din Linux. Distribuția ALT Linux Junior 1.0 include versiunea 0.6.5 a acestui pachet, creată de Dom Lachowicz și Caolan McNamara (dezvoltatorul original). Dacă nu aveți acest pachet instalat, îl puteți găsi la http://www.wvware.com.
Ideea implementată în acest pachet este foarte simplă: deoarece nu avem mijloacele de a vizualiza fișiere în format MS Word, atunci să convertim textul din aceste fișiere într-un format deschis. Ca acesta din urmă, puteți alege unul dintre următoarele formate: HTML, PS, PDF, LaTex, DVI (format de sistem de publicare TEX), ABW (format de editor de text AbiWord), Wml (format utilizat în organizatoarele personale PDA și dispozitive precum Web). telefoane) , text ASCII. Apelurile la procedurile individuale ale bibliotecii pot fi utilizate în alte aplicații. Dezvoltatorii promit că conversia inversă va deveni în curând posibilă: de la formatele deschise enumerate la formatul MS Word.
Pachetul constă din programe separate, fiecare dintre acestea fiind conceput pentru a converti un fișier document într-un format specific. Acest format este indicat direct în numele programelor individuale din pachet: wvAbw, wvCleanLatex, wvDVI, wvHtml, wvLatex, wvMime, wvPDF, wvPS, wvRTF, wvSimpleCLX, wvText, wvWml. În plus, pachetul include două utilitare auxiliare: wvVersion, care este folosit pentru a obține informații despre versiunea unui document MS Word și wvSummary - acest utilitar afișează informații generale despre document, care pot fi introduse în MS Word însuși prin meniu articol Fișier | Proprietăți. Așa arată rezultatul acestor comenzi (pentru fișierul pe care l-am folosit în acest exemplu, datele de serviciu nu au fost introduse; totuși, dacă le introduceți în rusă, atunci nu va fi mult mai multă bucurie, deoarece ieșirea va fi în pagina de cod CP-1251, astfel încât textul de pe ecran va fi ilizibil).
$ wvVersion book-p1.doc
$ wvSummary book-p1.doc
Cuvintele cheie nu au fost găsite comentarii
Numele aplicației era Microsoft Word 8.0
Utilitatea principală a pachetului este programul wvWare (sau wvConvert), care este numit după cum urmează
wvWare filename.doc › filename.html
Opțiuni principale:
Indică filtrul de ieșire utilizat.
Setează pagina de cod pentru iconv.
Setează parola pentru documentele Word criptate.
Specifică directorul în care vor fi salvate graficele generate.
Returnează versiunea pachetului wvWare.
Afișează un scurt ajutor pentru utilizarea programului.
Filtrul de ieșire, specificat de opțiunea -x sau -config=, specifică formatul fișierului de ieșire. Dacă această opțiune nu este specificată, atunci filtrul de ieșire este căutat în directorul curent sau (dacă nu este găsit în cel curent) în locația în care este instalat pachetul. În mod implicit, se folosește filtrul wvHtml.xml, adică fișierul doc este convertit în format HTML.
După conversie, fișierul rezultat poate fi vizualizat folosind un vizualizator adecvat, de exemplu, un fișier html folosind orice browser Web. Desigur, unele dintre capacitățile de formatare găsite în Word se pierd și acest lucru trebuie reținut atunci când vizualizați fișierele rezultate.
Din câte îmi pot da seama, programele pachetului wv sunt folosite pentru a deschide fișiere MS Word în unele editoare de text pentru Linux, de exemplu, AbiWord.
12.2.6 Programe de transcodare a paginii de cod
După cum știți, există mai multe codificări alternative sau pagini de coduri pentru reprezentarea caracterelor alfabetului rus.
Pe sistemele Unix, cea mai comună codificare este KOI8-R; Microsoft folosește CP-1251 sau CP-866 (DOS). Există și ISO8859-5, UTF, Unicode (puteți citi mai multe despre codificări în Secțiunea 9.3).
Dacă întâlnești un fișier al cărui conținut este „necitit”, atunci vei avea nevoie de un program de transcodare. După cum se spune în RU.LINUX.FAQ: „Există pur și simplu un număr mare de transcodificatoare CP1251 și CP866 -› KOI8-R. Nu este nevoie să scrieți altele noi;-). Cele mai utilizate sunt iconv (incluse în distribuția glibc). ) și GNU recode.”
Programul iconv este lansat după cum urmează:
$ iconv -f866 -tKOI8-R -o ‹outfile› infile
Dacă nu specificați fișierul de ieșire (opțiunea -o), rezultatul va fi afișat pe ecran (folosind mai multe sau mai puține filtre puteți vizualiza comod fișierul). Pentru a obține o listă cu toate codificările posibile (și este uriașă!), lansați comanda iconv -list și pentru ajutor: iconv -? sau iconv -utilizare. Apropo, pagina de manual nu este afișată. Cu toate acestea, există încă foarte puține alte opțiuni: doar -verbose (oferă informații suplimentare), -V și -version (ambele opțiuni sunt folosite pentru a afișa versiunea programului).
Programul de recodare poate fi găsit la http://www.iro.umontreal.ca/~pinard/recode/.
Începe cam așa:
$ recod CP1251..KOI8-R winfile.txt
Pe lângă comenzile menționate, puteți folosi programul „Russian Anywhere”, care există atât într-o versiune pentru Windows (unde am făcut cunoștință cu el), cât și într-o versiune pentru linia de comandă Linux (creatorii promit să lanseze un grafic coajă). Acest program poate fi descărcat (atât în codul sursă, cât și ca modul executabil) de pe site-ul dezvoltatorului http://www.livotov.org/software/.
Modulul executabil al programului se numește re. Este mai bine să-l plasați într-unul din directoarele specificate în variabila PATH.
Programul este apelat din linia de comandă. Pentru a recoda un fișier care este „necitit” în codificarea KOI8-R, trebuie să lansați comanda:
$ re ‹SourceFile› ‹DestFile›? K
‹SourceFile› - fișier sursă (care nu poate fi citit);
‹DestFile› - fișier recodat;
Spune RE că codificarea fișierului sursă este necunoscută și trebuie să analizeze fișierul și să determine codificarea acestuia;
K - specifică codificarea fișierului rezultat (în acest caz KOI-8).
Dacă cunoașteți codificarea fișierului sursă, îl puteți specifica în loc de caracterul „?”. De exemplu, dacă doriți să transcodați fișierul letter.txt care a fost creat în Windows și știți că fișierul a fost salvat în codificare 1251, atunci veți lansa comanda:
$ re letter.txt letter-koi.txt W K
După aceea, privind fișierul letter-koi.txt, veți vedea text rusesc destul de lizibil în KOI8-R.
Format complet pentru apelarea transcoderului:
Opțiuni $ re nume_fișier_de la nume_fișier_la cp_de la cp_la
unde opțiuni: [-v][-E|-R|-N][-e|-s]
V - furnizează informații despre progresul prelucrării;
N - nu furnizați informații despre progresul procesării (setat implicit);
E - convertiți toate caracterele p, H din rusă în engleză;
R - convertiți toate caracterele p, H din engleză în rusă;
N - lăsați toate p, H (rusă și engleză) ca în textul sursă (setat implicit);
E - recodifica toate caracterele 0x80 - 0xFF;
S - transcodează doar 64 de caractere ale alfabetului rus (setat implicit),
și cp_from și cp_to sunt oricare dintre următoarele caractere care indică posibile codificări (implicit este W,K).
Tabelul 12.1. Desemnarea codificărilor în programul re.
| Simbol | Codificare | Simbol | Codificare |
|---|---|---|---|
| W | Windows | _ (sublinia) | _xxe |
| D | Dos | % | %hex |
| K | KOI-8 | \\ | „hex |
| L | latin | G | Graph_win |
| eu | ISO | ‹ | binhex |
| H | HEX | + | +UTF7- |
| S | ShiftKbrd | C | C_MIC |
| M | Mac | Y | Y_c16 |
| A | AFF | Z | Z_c32 |
| O | Impar(UTF8_1) | F | F(UTF8_2) |
| B | Baza 64 | P | Pict |
| E | Expres | N | N_Estl |
| T | T-Html | V | V_Vpp855 |
| U | Utilizator | X | X_sp |
| - (liniuță) | uue | J | J_diff |
După cum sa menționat deja, dacă cp-from="?", atunci programul încearcă să determine în mod independent codificarea fișierului sursă.
Dacă dintr-un motiv oarecare nu aveți niciunul dintre programele de transcodare specificate, atunci pentru a vizualiza conținutul fișierului puteți utiliza unul dintre browserele de internet, care sunt proiectate inițial să funcționeze cu diferite codificări. De exemplu, râsul obișnuit va face:
$ lynx -assume_local_charset cp866 file.txt
De asemenea, puteți încărca un fișier „necitit” în Netscape Navigator și apoi modificați codificarea prin meniu Vizualizare/Set de caractere.
12.3. Verificare a ortografiei
Înainte de a ne uita la editorii de text pentru Linux, trebuie să ne uităm pe scurt la corectorul ortografic. Faptul este că verificarea ortografică este una dintre funcțiile pe care ar trebui să le aibă un editor de text modern și mulți dintre ei folosesc ispell (sau aspell) pentru a îndeplini această funcție. Există o versiune rusificată a acestui program, care a fost dezvoltată de Vladimir Roganov și Konstantin Knizhnik.
Instalarea ispell constă în două etape: mai întâi trebuie să instalați programul în sine, apoi să instalați dicționarul în limba rusă. Pentru a instala programul ispell propriu-zis, am folosit pachetul ispell-3.1.20-23.i386.rpm, iar pentru a-l rusifica, am folosit pachetul ispell-russian-3.1.20-23.i386.rpm. Ambele pachete au fost incluse în distribuția Black Cat Linux 6.02. Pentru a instala primul pachet, trebuie doar să dați comanda
# rpm -i ispell-3.1.20-23.i386.rpm
iar pentru al doilea - comanda
# rpm -i ispell-rusa-3.1.20-23.i386.rpm.
După aceasta, fișierele dicționarului rus russian.aff și russian.hash vor apărea în directorul /usr/lib/ispell (alte dicționare, de exemplu, germană) pot fi șterse dacă nu intenționați să verificați ortografia în aceste limbi.
Pentru a verifica textul, acum trebuie doar să lansați următoarea comandă:
$ ispell -drussian edit.htm
Desigur, numele de fișier edit.htm este luat aici ca exemplu; trebuie să înlocuiți numele fișierului pe care doriți să îl verificați, iar fișierul trebuie să fie în directorul curent, altfel trebuie să specificați numele complet al fișierului cu calea.

Orez. 12.6. Verificarea ortografică cu ispell
Principiul de funcționare al programului ispell este foarte simplu: fiecare cuvânt găsit în fișier trebuie să fie în dicționarul programului. Dacă în dicționar nu se găsește un cuvânt, se consideră că a fost găsită o eroare, iar pe ecran este afișat un mesaj, un exemplu al căruia poate fi văzut în Figura 12.5. Linia de sus afișează cuvântul eronat detectat și numele fișierului care este verificat. Mai jos sunt câteva rânduri (numărul poate fi specificat) din acest fișier care conține eroarea detectată. Dacă în dicționar se găsesc cuvinte similare cu cea incorectă, acestea sunt afișate mai jos (cu numere de serie). Aceasta este urmată de o linie de indiciu și de linia de comandă a programului.
Din linia de comandă din partea de jos, puteți utiliza următoarele comenzi de la tastatură.
Tabelul 12.2. Comenzi de înlocuire în programul ispell.
Dacă introduceți ca comandă numărul de serie al uneia dintre opțiunile de înlocuire propuse de program, programul va înlocui cuvântul eronat cu un cuvânt corespunzător numărului de serie tastat al opțiunii de înlocuire. Numai numerele trebuie introduse exact așa cum sunt sugerate de program, adică cu zerouri precedând cifrele semnificative (dacă există). Și trebuie să formați numărul fără a introduce mai întâi comanda ‹R›, altfel cuvântul eronat va fi pur și simplu înlocuit cu numărul corespunzător.
Programul ispell, așa cum sa menționat deja, este folosit ca un verificator de ortografie în multe editoare de text, de exemplu, în Emacs oferă verificarea ortografică direct în timpul procesului de pregătire a textului.
Dacă vă gândiți la principiul de verificare inerent programului, este ușor de înțeles că, cu ajutorul acestuia, puteți verifica doar o clasă foarte limitată de erori, și anume greșelile de ortografie, care constau în ortografia incorectă a cuvintelor. Evident, nu vor fi detectate erori în structurile gramaticale, acordul de cuvinte etc.
Un alt dezavantaj al programului pe care l-am întâlnit apare în cazurile în care există puțin spațiu liber pe discul curent, mai puțin decât este necesar pentru a scrie fișierul corectat. În acest caz, programul scrie doar acea parte a fișierului care se potrivește și pierde orice altceva. Nu sunt emise avertismente în acest caz.
Dacă nu există lipsă de spațiu pe disc, atunci după ce face corecții, programul scrie versiunea corectată a fișierului și salvează fișierul original adăugând extensia .bak la numele său.
12.4. Despre cele trei tipuri de editori de text
Editarea fișierelor text (cu texte în limbaj natural sau cu texte de program) este una dintre sarcinile cel mai frecvent efectuate pe orice computer și în orice sistem de operare. Poate de aceea au fost deja dezvoltate atât de multe editori de text pentru Linux (aproximativ 100 de titluri sunt listate pe www.linuxlinks.com și probabil că nu este tot). Deci, există o mulțime din care să alegeți. Și merită să petreceți ceva timp pentru a alege editorul optim.
Desigur, pentru ca o astfel de alegere să fie justificată, în mod ideal ar trebui să încercați toți editorii sau majoritatea. Acest lucru este evident imposibil, așa că trebuie să te bazezi fie pe întâmplare, fie pe opinia cuiva cunoscut sau pe autorii cărților de calculator. (Apropo, o recenzie bună a editorilor de text, după părerea mea, este cuprinsă în cartea lui A. Fedorchuk „Office, Graphics, Web in Linux” [P1.6]. Voi încerca, de asemenea, să-mi exprim impresiile despre unii editori de text. pentru Linux.)
Dintre numeroasele editoare de text diferite, utilizatorul obișnuit alege de obicei două sau trei cu care lucrează constant. Învață combinațiile de taste de control până la automatizare, se obișnuiește să efectueze operațiuni standard de editare într-un anumit mod, prin elemente de meniu sau clicuri de mouse și, în general, se adaptează la mediul editorului. Prin urmare, trebuie să existe motive suficient de convingătoare pentru a schimba editorul.
După părerea mea, un utilizator obișnuit care folosește adesea un computer pentru a edita fișiere trebuie să stăpânească cel puțin 3 editori.
Unul dintre ele este un procesor de text puternic care funcționează în modul WYSIWYG, oferind opțiuni extinse de formatare a textului și o mulțime de caracteristici suplimentare care nu se găsesc în editorii mai simple. La acest tip aș include editori de text (procesoare) din pachetele StarOffice, Applixware, KOffice, procesoare de text individuale Maxwell și WordPerfect 8, AbiWord, precum și sistemul de publicare TEX. Voi chema toți editorii de acest tip procesoare de text. Adevărat, unii autori, de exemplu, același A. Fedorchuk, încă îi împart în simpli editori și procesoare, dar nu văd niciun motiv pentru asta. Strict vorbind, întreaga întrebare se află în capacitățile de formatare a textului pe care le oferă editorul. Și este dificil, dacă nu imposibil, să propun vreun criteriu exact pentru împărțirea editorilor acestei clase în două subclase.
Al doilea editor necesar este un editor pentru crearea sau editarea fișierelor ASCII, lucrând în modul grafic. Folosind acest editor, un webmaster poate, de exemplu, să editeze pagini html, să scrie o scrisoare în ea pentru trimiterea ulterioară prin e-mail etc. Acesta ar trebui să fie un editor în modul grafic, deoarece în multe cazuri este mai ușor să lucrezi în modul grafic și mai convenabil decât textul. Exemple de astfel de editori sunt KEdit și KWrite de la KDE, nedit.
Și totuși trebuie să poți folosi unul dintre editorii de text din consolă, pentru că tu, în calitate de singur utilizator (și chiar superutilizator) al unui computer personal, trebuie să poți edita fișierele de configurare, în orice situație, chiar și atunci când modul grafic nu nu se incarca. Alegerea editorilor de acest tip este foarte largă: vi, vim, bvi, Nvi, Elvis, Levee, vile, Wily, joe, aee, Fred, gred, le, lpe, Zed, Emacs, CoolEdit. Devotații de mult timp UNIX folosesc cel mai adesea vi sau versiunea sa îmbunătățită vim, dar celor care trec la Linux dintr-un mediu Windows le va fi mai ușor să stăpânească CoolEdit, care este foarte asemănător cu editorii încorporați pentru Norton Commander și FAR.
Pe baza acestor considerații, prezentarea următoare este împărțită în trei părți mari, fiecare dintre acestea fiind dedicată unuia dintre tipurile de editori identificate. Prima versiune a secțiunii cu o descriere a fiecărui editor discutat mai jos a fost creată chiar în editorul care este descris în această secțiune (aceste primele versiuni au fost postate de mine pe site-ul http://linux-ve.chat.ru). Sper că după ce ați citit aceste secțiuni vă veți putea decide asupra alegerii editorilor de text. Desigur, fiecare poate avea propriile criterii de selecție. Dar cred că pentru noi, utilizatorii vorbitori de limbă rusă, un factor important este capacitatea de a introduce și edita texte în limba rusă. De asemenea, este de dorit ca elementele de meniu și mesajele programului să fie și rusificate (cu toate acestea, într-o oarecare măsură, puteți suporta termenii în engleză aici, mai ales dacă există o descriere bună a programului în rusă, deoarece numărul de elemente de meniu este de obicei mici și semnificația lor poate fi pur și simplu amintită).
12.5. Editore de fișiere ASCII din consolă
Să începem prin a ne uita la editorii de mod text, adică cei care lucrează în consolă. Vorbind despre astfel de editori, este pur și simplu imposibil să nu menționăm editorii viȘi Emacs, dar editorul de shell Midnight Commander încorporat va fi luat în considerare mai amănunțit - Cooledit.
12.5.1 Editori precum vi
Editorul vi (sau descendenții săi ușor modificați) este inclus în mod implicit în orice sistem asemănător UNIX, inclusiv în toate distribuțiile Linux. Toți fanii UNIX care au o experiență semnificativă în lucrul cu aceste sisteme de operare cunosc și folosesc acest editor. Descriere editor vi puteți găsi, dacă nu în oricare, atunci cu siguranță în majoritatea cărților despre UNIX. De la editor vi sunt mai mulți descendenți care îl îmbunătățesc și îl îmbunătățesc într-un fel. Acestea sunt editori ca Vim, bvi, Nvi, Elvis, Dig, ticălos, Viclean(editor Vim chiar a apelat pe Linux prin comandă vi). O scurtă prezentare generală a editorilor acestei clase poate fi găsită în articolul lui A. Fomichev „Editori de text pentru sistemul de operare UNIX” (Open Systems, Nr. 4, 1994). Cu toate acestea, pentru acei utilizatori care au migrat la Linux dintr-un mediu Windows, este puțin probabil ca toate aceste editori să pară convenabile. Motivul este că acești editori nu au meniurile și solicitările obișnuite (din câte se poate judeca Vim versiunea 5.3) și trebuie să vă amintiți o mulțime de comenzi rapide de la tastatură pentru a introduce comenzi. În același timp, munca în editor este organizată sub forma a două moduri separate - introducerea textului și introducerea comenzilor, iar un începător confundă adesea modurile. În general, nu v-aș recomanda să vă ocupați de stăpânirea editorilor de acest tip fără un manual tipărit. Și deși cei care au stăpânit vi recurg adesea la ajutorul acestuia pentru editarea fișierelor simple (în special fișiere de configurare și scripturi), cred că există instrumente mai convenabile și, prin urmare, nu consider editori ca vi(deși nu m-am putut abține să nu le menționez).
12.5.2 Editor Emacs
Cel mai faimos dintre editorii utilizați în Linux este Emacs. Există atât în modul text, cât și în versiunile shell grafic. Unii chiar spun asta Emacs- acesta nu este un editor, ci un mod de viață, iar într-o altă sursă se numește religie. Dacă doriți să vă cunoașteți mai bine Emacs, vă pot recomanda traducerea în limba rusă recent publicată a cărții despre el a lui R. Stallman; caută această carte, de exemplu, în magazinul virtual Bolero. Veți găsi o excelentă descriere introductivă a acestui editor în cartea lui A. Fedorchuk „Office, Graphics, Web in Linux”. Cu toate acestea, cred că pentru utilizatorii începători este recomandabil să folosească CoolEdit- editor încorporat pentru managerul de fișiere Midnight Commander.
12.5.3 CoolEdit - editor încorporat al programului Midnight Commander
CoolEdit este un program ușor de utilizat, cu combinații de taste de control familiare majorității utilizatorilor (în special celor care au lucrat cu Norton Commander sub DOS sau FAR sub WINDOWS). În plus, trebuie să ținem cont că, de obicei, orice lucru cu un fișier începe cu managerul de fișiere, deoarece mai întâi trebuie, cel puțin, să găsiți fișierul. Midnight Commander este un astfel de manager de fișiere, iar tranziția la editare se realizează prin simpla apăsare a tastei ‹F4› după ce ați setat evidențierea la numele fișierului găsit. Este un lucru mic, dar convenabil. Ținând cont de considerentele de mai sus, voi începe o poveste detaliată despre editorii de text cu CoolEdit.
Editorul încorporat Midnight Commander (Fig. 12.7) este apelat în timpul lucrului în acest program prin apăsarea tastei ‹F4›, cu condiția ca opțiunea „use_internal_edit” să fie setată la 1 în fișierul de inițializare Midnight Commander. De asemenea, poate fi apelat independent de Midnight Commander pur și simplu din linia de comandă, cu comanda mcedit. Cu toate acestea, numele său adevărat este încă CoolEdit, puteți verifica acest lucru dacă apăsați tasta ‹F9› în modul de editare și deschideți elementul de meniu Fișier | Despre autori.

Orez. 12.7. Aspectul ferestrei editorului Cooledit
Acest editor oferă majoritatea funcțiilor de editare găsite în editorii de text pe ecran complet. Cu acesta, puteți edita fișiere de aproape orice dimensiune, deoarece limita superioară pentru dimensiunea unui fișier editat este de 16 MB. Permite editarea fișierelor executabile (binare) fără pierderi de date.
Sunt acceptate următoarele caracteristici:
Copiați, mutați, ștergeți, tăiați și lipiți blocuri de text;
Anulați operațiunile anterioare (folosind combinația de taste ‹Ctrl›+‹U›);
meniuri derulante;
Inserarea fisierelor;
Definiții macro;
Căutați și înlocuiți folosind expresii regulate (cu alte cuvinte, modele formate folosind caractere speciale), precum și propria versiune a operațiunilor de căutare și înlocuire bazate pe funcțiile scanf-printf;
Selectarea textului folosind combinația de taste ‹Shift›+‹săgeți› în MS Windows - stil MAC (doar pentru consola Linux);
Comutarea între modurile de inserare a simbolurilor și de înlocuire.
Editorul este foarte simplu și nu necesită practic nicio pregătire (mai ales că puteți găsi versiuni în care partea principală a elementelor de meniu este rusificată; o astfel de versiune a fost inclusă, de exemplu, în distribuția Black Cat 5.2). Pentru a afla ce taste determină efectuarea anumitor acțiuni, trebuie doar să priviți meniurile derulante apelate prin apăsarea tastei ‹F9› din fereastra editorului (Fig. 12.8).

Orez. 12.8. Ieșiți în meniul Cooledit folosind tasta ‹F9›
Dacă lucrați într-o consolă Linux, puteți utiliza următoarele comenzi rapide de la tastatură pentru a lucra cu blocuri de text: ‹
Shift›+‹tastele săgeți› - selectarea unui bloc de text;
‹Ctrl›+‹Ins› - copiază blocul în fișierul cooledit.clip;
‹Shift›+‹Ins› - inserează ultimul bloc copiat în cooledit.clip la poziția cursorului;
‹Shift›+‹Del› - șterge blocul de text selectat, stocându-l în fișierul cooledit.clip.
Dacă aveți programul instalat gpm- driverul mouse-ului pentru consolă, apoi puteți face clic pe butonul stâng al mouse-ului la începutul blocului selectat, mutați cursorul la sfârșitul blocului și eliberați butonul (selectând astfel textul), apoi mutați cursorul la unde doriți să introduceți fragmentul și faceți clic pe butonul din dreapta al mouse-ului pentru a lipi textul selectat.
Editorul acceptă macrocomenzi. Pentru a defini o macrocomandă, apăsați ‹Ctrl›+‹R›, apoi introduceți șirurile de comenzi care ar trebui executate. După ce ați terminat de introdus comenzi, apăsați din nou ‹Ctrl›+‹R› și asociați macro-ul cu o tastă sau o combinație de taste apăsând acea tastă (combinație). Macro-ul va fi apelat apăsând ‹Ctrl›+‹A› și tasta alocată acesteia. O macrocomandă poate fi apelată și prin apăsarea oricăreia dintre tastele ‹Alt›, ‹Ctrl› sau ‹Esc› și a tastei atribuite macrocomenzii, cu condiția ca această combinație să nu fie folosită pentru a apela nicio altă funcție.
Comenzile macro, odată definite, sunt scrise în fișierul cedit/cooledit.macros din directorul dvs. de acasă. Puteți elimina o macrocomandă ștergând linia corespunzătoare din acest fișier.
Când efectuați operațiuni de înlocuire (tasta funcțională ‹F4›), puteți utiliza funcțiile de căutare și înlocuire ale scanf pentru a căuta și înlocui conform modelelor de format în limbaj C. Priviți mai întâi paginile de manual sscanf și sprintf pentru a afla ce sunt modelele de format și cum funcționează acestea. .
Iată un exemplu: Să presupunem că doriți să înlocuiți toate aparițiile blocurilor de text constând dintr-o paranteză deschisă, trei numere separate prin virgulă și o paranteză de închidere cu un bloc format din cuvântul mere, al treilea număr din blocul original, cuvântul portocale și apoi al doilea număr din blocul original. Apoi, în caseta de dialog care apare când apelați comanda de înlocuire (‹F4›), trebuie să setați următoarele șabloane:
Introduceți înlocuiți șirul mere %d portocale %d
Introduceți ordinea argumentelor de înlocuire
Ultimul dintre aceste rânduri spune că al treilea și al doilea număr ar trebui înlocuit în locul primului și al doilea argument. Este totuși recomandat să folosiți opțiunea „Prompt on replace” atunci când efectuați o înlocuire, deoarece programul consideră ca potriviri toate cazurile în care numărul de argumente se potrivește cu numărul specificat, deși acest lucru nu înseamnă întotdeauna o potrivire completă. Scanf, de asemenea, nu acordă atenție numărului de caractere albe.
Editorul încorporat procesează caractere din a doua jumătate a tabelului de coduri (160+). Dar atunci când editați fișiere binare, este mai bine să setați opțiunea Biți de caractere(Afișare biți) din meniu Setăriîn poziția „7 biți” pentru a păstra formatul fișierului.
Ar fi nevoie de prea mult spațiu pentru a descrie aici toate funcțiile editorului încorporat. Da, nu este nevoie de acest lucru, deoarece pentru a-l utiliza este suficient să rețineți că toate operațiunile de bază pot fi efectuate prin elementele de meniu, care sunt apelate prin apăsarea tastei „F9” în fereastra de editare. De asemenea, puteți citi pagina de manual folosind comanda man mcedit sau info mcedit.
Pentru a încheia această scurtă referință la editorul încorporat al programului Midnight Commander, aș dori să vorbesc despre modul în care fragmentele de text sunt transferate dintr-un fișier în altul.
Dacă lucrați în consolă, atunci această sarcină este rezolvată prin meniu sau folosind următoarele operații:
Marcați începutul blocului folosind tasta ‹F3›;
Mutați cursorul la sfârșitul blocului;
Marcați sfârșitul blocului folosind tasta ‹F3›;
Introduceți combinația ‹Ctrl›+‹Insert›;
Închideți acest fișier și deschideți altul;
Plasați cursorul acolo unde vrem să inserăm acest fragment și apăsați combinația de taste ‹Shift›+‹Insert›.
Asta e, sarcina finalizată. Un fragment de text poate fi transferat folosind această metodă de la o consolă virtuală la alta.
Dar toate acestea funcționează doar în consolă. Și când lucrez cu același editor într-o fereastră grafică shell, aceeași sarcină a fost o problemă pentru mine pentru o perioadă destul de lungă.
Nu am găsit imediat o modalitate de a o rezolva (adică să transfer o bucată de text), care funcționează atât în consolă, cât și în fereastra shell-ului grafic. Această metodă constă în transferul unei bucăți de text printr-un alt fișier (implicit este ~/.cedit/cooledit.clip). Selectați o bucată de text, selectați un element de meniu Fișier | Copiați în fișier(Fișier | Copiere în fișier) și apăsați ‹Enter›. Apoi mergeți la alt fișier, plasați cursorul unde doriți să introduceți fragmentul și selectați elementul de meniu Fișier | Inserați fișierul(Fișier | Inserați fișier).
12.6. Editore de fișiere ASCII pentru modul grafic
Evident, ar fi foarte convenabil dacă editarea fișierelor ASCII în modul grafic ar fi efectuată folosind aceleași editori care sunt utilizați în modul consolă. Atunci nu ar trebui să înveți alte combinații de taste sau să-ți schimbi mediul familiar. Editorul CoolEdit, care a fost descris în subsecțiunea anterioară, poate fi lansat printr-un emulator de terminal și astfel utilizat în modul grafic. Cu toate acestea, se dovedește că unele combinații de taste din emulator nu funcționează sau funcționează diferit decât în consolă. În plus, lucrul cu mouse-ul în editoarele care sunt inițial orientate spre modul grafic este organizat mult mai bine decât în editorii de consolă, ceea ce mărește ușurința generală de utilizare (deși acesta poate fi pur și simplu sentimentul meu subiectiv). Prin urmare, vă recomand în continuare să nu vă limitați la utilizarea doar a unui editor de consolă pentru fișiere ASCII, ci să stăpâniți unul dintre numeroasele editori care vizează procesarea unor astfel de fișiere în modul grafic. Să ne uităm la trei editori similari.
12.6.1 Editor KEdit
Editorii KEdit și KWrite fac parte din mediul grafic KDE. Sunt proiectate pentru a rula în modul grafic, dar funcționează cu fișiere ASCII. Editorii sunt foarte asemănători, așa că voi vorbi mai întâi despre KEdit, apoi voi sublinia diferențele în al doilea editor.
Editorul KEdit este foarte ușor de utilizat și, dacă ați editat vreodată text, nu veți avea probleme cu el. În plus, dacă ați deja rusificat KDE, atunci nu veți avea probleme cu introducerea și afișarea caracterelor chirilice. Mai mult, meniurile și mesajele programului sunt și ele rusificate.
Puteți deschide un fișier pentru editare prin meniu sau folosind combinația ‹Ctrl›+‹O›. Apare o fereastră în care puteți selecta un fișier de editat. Totul este familiar aici și cred că nu aveți nevoie de explicații suplimentare. Pe lângă această metodă, atunci când lucrați în mediul KDE, puteți utiliza metoda „Drag and Drop”. Aceasta înseamnă că din managerul de fișiere Konqueror puteți lua un fișier cu mouse-ul și pur și simplu îl puteți „arunca” în fereastra KEdit.
Operațiile de editare de bază sunt efectuate cu ajutorul tastaturii. Tasta ‹Inserare › comută între modurile de inserare și de înlocuire a caracterelor. Deplasarea textului se face folosind tastele săgeți și tastele ‹Pagina în jos›, ‹Pagina sus›, ‹Acasă› (mergeți la începutul rândului), ‹Sfârșit› (mergeți la sfârșitul liniei). Puteți selecta un bloc de text (din păcate, doar liniar) folosind mouse-ul sau folosind tastele săgeți în timp ce țineți apăsată tasta ‹Shift›. Tasta ‹Șterge› șterge caracterul din dreapta cursorului sau blocul de text selectat.

Orez. 12.9. Fereastra editorului KEdit.
În multe editoare, inclusiv KEdit, operațiunile de mutare și ștergere a textului pot fi efectuate și folosind combinații de taste rapide (poate datorită faptului că terminalele mai vechi nu aveau taste săgeți?):
‹Ctrl›+‹A› - mutați cursorul la începutul liniei.
‹Ctrl›+‹B› - mutați cursorul cu un caracter la dreapta.
‹Ctrl›+‹E› - mutați cursorul la sfârșitul liniei.
‹Ctrl›+‹N› - deplasați cursorul cu o linie în jos.
‹Ctrl›+‹P› - mutați cursorul cu o linie în sus.
‹Ctrl›+‹D› - șterge caracterul din dreapta cursorului.
‹Ctrl›+‹H› - ștergeți caracterul din stânga cursorului.
Comenzile de bază pentru mutarea blocurilor de text dintr-un loc în altul sunt efectuate folosind aceleași combinații care sunt utilizate în editorul de la Midnight Commander și multe alte editoare, astfel încât degetele dvs. să găsească automat aceste combinații:
‹Ctrl ›+‹C› - copiați textul selectat în clipboard;
‹Ctrl›+‹X› - tăiați fragmentul de text selectat și plasați-l în clipboard;
‹Ctrl›+‹V› - lipiți o bucată de text din clipboard în poziția cursorului;
‹Ctrl›+‹K› - ștergeți textul de pe cursor până la sfârșitul liniei și plasați-l într-un buffer special (kill-buffer);
‹Ctrl›+‹Y› - lipiți o bucată de text dintr-un buffer special la poziția cursorului. Folosind combinația ‹Ctrl ›+‹ J› puteți formata paragraful curent de text. Formatarea constă însă doar în faptul că liniile de text foarte lungi sunt împărțite în cele a căror lungime nu depășește valoarea specificată în opțiunea corespunzătoare din elementul de meniu Setări.
Combinația ‹Ctrl›+‹F› apelează funcția de căutare a subșirurilor.
Pentru a salva rezultatele editării într-un fișier, puteți utiliza elementul de meniu Fișier | Salvați sau combinația ‹Ctrl›+‹S›. Dacă doriți să salvați textul editat într-un fișier cu alt nume, atunci trebuie să acționați numai prin meniu ( Salvează ca).
KEdit acceptă imprimarea. Puteți imprima întregul fișier editat sau o bucată de text selectată. Imprimarea se face la imprimanta implicită. În plus, puteți conecta oricare dintre utilitarele de imprimare, care sunt dezvoltate pe scară largă pentru UNIX.
Ceea ce m-a impresionat în mod deosebit când am descoperit KEdit pentru prima dată a fost capacitatea sa încorporată de verificare a ortografiei și capacitatea de a vizualiza și edita fișiere atât în codarea CP-1251, cât și în koi8-r.
Pentru a schimba codarea, trebuie să vă jucați cu selecția fonturilor din elementul de meniu Setări | Font. Din păcate, nu toate fonturile acceptă ambele codificări, dar după mai multe încercări puteți selecta fontul potrivit. Pentru a verifica ortografia, trebuie doar să selectați elementul din meniu Editare | Verificare a ortografiei. Desigur, programul ispell trebuie instalat pe sistem și, în plus, înainte de a începe scanarea, ar trebui să introduceți elementul de meniu Setări | Verificare a ortografieiși selectați dicționarul rus și codificarea caracterelor dorite (vezi Fig. 12.10).
Apropo, element de meniu SetăriÎn general, este recomandabil să aruncați o privire mai atentă înainte de a edita orice fișier, să selectați setările de care aveți nevoie și apoi să le salvați (subsecțiunea Înregistrați setările).

Orez. 12.10. Configurarea verificării ortografice în KEdit
O altă caracteristică plăcută, după părerea mea, încorporată a editorului KEdit este capacitatea de a apela programul de e-mail direct din editor. Nu am putut testa funcționarea acestei funcții, deoarece nu am unde să trimit scrisori pe computerul meu de acasă (izolat). Dar folosesc des această funcție la serviciu, în MS Word, și mi se pare foarte utilă și convenabilă.
În general, acest editor mi-a făcut cea mai favorabilă impresie încă de la prima întâlnire cu el, așa că vă recomand să-l cunoașteți mai bine. L-ați putea alege chiar pentru a edita fișiere ASCII atunci când lucrați în modul grafic.
12.6.2 Editor KWrite
Editorul KWrite, așa cum am menționat deja, este foarte asemănător cu KEdit. Prima diferență care vă atrage atenția după încărcarea unui fișier în editor este colorarea cuvintelor funcționale. Colorarea este specificată prin subparagrafe Set de coloratȘi Colorare… punct Setări. Deoarece editez adesea fișiere HTML, am găsit această funcție convenabilă.
Un element nou a apărut în meniul principal - Marcaje cu subparagrafe Setați marcajul(‹Alt›+‹S›), Adăugați un marcajȘi Ștergeți marcajele(‹Alt›+‹C›). Restul elementelor din meniul principal sunt aceleași cu cele din KEdit.
Există o funcție de rollback ‹Ctrl›+‹Z› și posibilitatea de a selecta o coloană verticală (această funcție este activată prin apăsarea tastei ‹F5›). Folosind combinația de taste ‹Ctrl›+‹I›, în linia curentă este inserată o liniuță (se adaugă un spațiu la începutul liniei). Folosind combinația de taste ‹Ctrl ›+‹U›, indentația este eliminată (și dacă nu a existat indentație, primul caracter al liniei este șters în tăcere).
Poate că acesta este tot ce este nou în KWrite în comparație cu KEdit. Dar, din păcate, unele funcții utile lipsesc. La punct Fişier Elementul privind trimiterea unui fișier prin e-mail a dispărut. La punct Editați | × Nu există nicio opțiune de a introduce o dată. Posibilitatea de a selecta un font în Setare | Configurarea KWrite, pe care îl consider cel mai mare dezavantaj al acestui program.
În caz contrar, acești editori sunt aproape la fel, așa că puteți lucra cu oricare dintre ei. Cred că în timp, toate caracteristicile KEdit vor fi incluse în KWrite și va deveni editorul de text „standard” al shell-ului KDE.
12.6.3 Editor de text Nedit versiunea 5.1.1
Editorul de text Nedit a fost creat de un grup de autori condus de Mark Edel, este distribuit sub licență GPL și poate fi obținut de pe site-ul web http://nedit.org. În exterior, este foarte asemănător cu cei doi editori descriși în secțiunea anterioară, dar are mult mai multe capacități decât KEdit sau KWrite.

Orez. 12.11. Aspectul ferestrei editorului Nedit
După prima cunoștință cu acest editor, am decis să nu mai folosesc KWrite și să trec la Nedit. A. Fedorchuk [P1.6] crede, de asemenea, că Nedit se apropie de idealul unui editor de text și chiar îl numește „cel mai bun editor al tuturor timpurilor”.
Poate singurul dezavantaj (după părerea mea, nu foarte semnificativ) al Nedit față de KEdit sau KWrite este că meniurile, mesajele și sfaturile sunt prezentate în limba engleză. Adevărat, nu există un astfel de element în meniu precum trimiterea unui mesaj de e-mail, dar este posibil să executați orice comandă shell sau să creați o macrocomandă, ceea ce compensează mai mult lipsa unui apel direct la programul de e-mail.

Orez. 12.12. Fereastra pentru setarea fonturilor în Nedit
Schimbarea editorului pentru a introduce text în limba rusă nu a fost dificilă pentru mine. Pentru a face acest lucru, trebuie să introduceți elementul de meniu Preferințe/Fonturi de text...și setați fonturile necesare în liniile de intrare ale ferestrei corespunzătoare (vezi Fig. 12.12). Și, deoarece este destul de dificil să vă amintiți aceste rânduri lungi cu numele fonturilor, puteți utiliza butonul Browse... și selectați un font din lista afișată (vezi Fig. 12.13). Trebuie să alegeți un font care are codificarea KOI8-R. Vă rugăm să rețineți că, pentru a selecta un font, trebuie să bifați câte o opțiune în fiecare dintre cele trei coloane propuse, altfel, cel mai probabil veți primi un mesaj prin care vă spuneți că fontul nu este disponibil.

Orez. 12.13. Alegerea fonturilor în Nedit
Având în vedere că, din cauza unei perioade destul de lungi de utilizare a editorilor precum editorii de gestionare de fișiere FAR pentru MS Windows și Midnight Commander, mi-am dezvoltat obiceiuri puternice de a folosi anumite combinații de taste, am fost foarte încântat să descopăr că pentru tăierea, copierea și lipirea blocuri de text Nedit folosește combinațiile familiare ‹Ctrl ›+‹X›, ‹Ctrl›+‹C› și ‹Ctrl›+‹V›. Selectarea unui bloc de text se realizează fie cu mouse-ul, fie cu tastele săgeți în timp ce țineți apăsată tasta ‹Shift›. Dacă țineți apăsat ‹Shift›+‹Alt›, va fi selectată o coloană dreptunghiulară. Operațiile cu blocurile selectate se pot face nu numai folosind tastatura, ci și prin elementele de meniu Editați | ×. Acest lucru este convenabil dacă nu vă amintiți combinația de taste pentru a efectua operația dorită. Dar obiceiurile vechi nu ajută întotdeauna, în special, la anularea ultimei operațiuni din Nedit, nu folosești ‹Ctrl›+‹U›, ci ‹Ctrl›+‹Z›.
In acelasi meniu Editați | × sunt două paragrafe ( Litere miciȘi Majuscule), cu care puteți converti textul din blocul selectat, respectiv, în minuscule și, respectiv, majuscule.
Paragraf Fişier Meniul principal conține sub-articole cu care efectuați operațiunile obișnuite de deschidere și salvare a fișierelor editate. Vă rugăm să rețineți că folosind subparagraful Deschideți Precedentul puteți reveni cu ușurință la editarea fișierelor cu care ați lucrat în sesiunile anterioare. Sub-clauza Includeți fișierul...(‹Alt›+‹I›) vă permite să lipiți conținutul fișierului selectat la poziția cursorului, sub-element Imprimare… servește la scoaterea fișierului editat către imprimantă.
Paragraf Căutare Meniul principal conține apeluri pentru a căuta și înlocui operațiuni, precum și a sări rapid la linia dorită sau la un marcaj creat anterior (și setarea unui astfel de marcaj).
Pentru a personaliza programul în funcție de gusturile și obiceiurile dvs., utilizați elementul de meniu Preferințe. V-am spus deja cum să selectați un font pentru afișarea textului în fereastra programului. Aici puteți folosi comanda Modul limbaj selectați o limbă (de exemplu, html sau C), conform regulilor cărora vor fi evidențiate elementele de text (cuvinte funcționale sau etichete), setați dimensiunea filei ( Filele…), precum și activarea sau dezactivarea numerotării liniilor de text, afișarea liniilor de statistici, evidențierea sintaxelor, modul de copiere a fișierelor, modul de inserare/înlocuire simbol.
Paragraf Coajă folosit pentru a rula comenzi shell și programe externe. Aici veți găsi, în special, un apel către corectorul ortografic ispell, dar nu există nicio modalitate de a conecta un dicționar rus prin meniul programului. Dar această dificultate este depășită cu ușurință prin utilizarea unui fișier de resurse .nedit în directorul principal al utilizatorului. Destul în linia care definește apelul de program ispell, adăugați parametrul -d Russian și verificarea textelor în limba rusă va funcționa (într-o fereastră de terminal separată).
Prin același fișier ~/.nedit puteți configura culorile de fundal și text, geometria ferestrei programului și alți parametri. Același lucru se poate face într-o secțiune specială a fișierului .Xdefaults din directorul dvs. de acasă. Adevărat, nu există o astfel de secțiune în acest fișier în mod implicit, dar poate fi creată, așa cum se recomandă în cartea lui A. Fedorchuk.
Dar să revenim la elementele din meniu. Paragraf Windows servește la comutarea între ferestre (dintre care mai multe pot fi deschise în același timp). Scopul articolului Ajutor, cred, este clar fără alte explicații. Din păcate, indicația este dată în limba engleză și nu există nicio căutare de indicii folosind cuvinte cheie și expresii.
În această scurtă descriere nu am atins elementul de meniu Macro, precum și acele sub-articole din meniul principal care sunt axate pe acțiunile efectuate la editarea codurilor sursă de program (de exemplu, inserarea codurilor ASCII, evidențierea parantezelor pereche sau compilarea codului programului). Dar chiar și pe baza celor spuse în această subsecțiune, putem concluziona că Nedit este un editor destul de puternic și convenabil pentru a lucra cu fișiere ASCII în modul grafic. Dacă doriți să aflați mai multe despre el, citiți articolele lui A. Fedorchuk de pe Internet sau cartea sa [P1.6].
12.7. Procesoare de cuvinte
Să fim de acord că termenul „procesoare de text” va însemna toate programele de editare a fișierelor text care funcționează în modul grafic și utilizează caractere speciale sau inserții pentru a indica elementele de formatare la salvarea rezultatelor muncii în fișiere. Procesorul de text nu afișează aceste inserții sub formă de caractere în timpul procesului de editare. În acest sens, Nedit nu este un procesor de text, ci Netscape Composer este, deoarece afișează elementele de formatare grafic, mai degrabă decât ca etichete HTML.
12.7.1 Capacitățile procesor de text
Instrumentele standard de formatare a textului includ:
Abilitatea de a selecta fonturi diferite pentru diferite părți de text într-un singur document;
Setarea lățimii câmpurilor, a cantității de indentare, a intervalelor;
Organizarea textului pe coloane;
Introducerea de figuri și tabele în text;
Posibilitatea de a crea inscripții în unghi față de linie sau într-o formă curbată;
Verificare ortografică (pentru limba utilizatorului)
Pentru ca un procesor de text să fie considerat puternic și convenabil, trebuie să aibă capacitatea de a procesa fișiere create în alte procesoare de text obișnuite (Desigur, aceasta se referă în primul rând la MS Word!). Cel puțin, trebuie să puteți vizualiza documente în formatele altor editori. Puteți, desigur, să aveți transcoduri, dar din punct de vedere al ușurinței în utilizare, acesta este deja un minus.
Având în vedere această definiție informală, să ne uităm la câteva produse software Linux care pretind titlul înalt de procesor de text.
Întrucât, prin scopul lor principal, editorii de text sunt strâns legați de limbă, și luăm în considerare cazul limbii ruse, atunci când alegeți un procesor de text, trebuie acordată o atenție deosebită dacă are capacități de rusificare. Pentru a nu repeta același lucru atunci când descriu fiecare dintre produsele discutate mai jos, voi observa imediat că sistemul meu a fost instalat nu numai cu fonturile standard Type1 furnizate cu distribuția Black Cat 6.02, ci și cu fonturile True Type din Windows ( vezi capitolul 11).
12.7.2 Procesoare de text pentru Linux
Există multe procesoare de text pentru Linux. Cele mai cunoscute dintre ele sunt StarWriter din pachetul StarOffice de la Sun și procesorul Word Perfect 8. Un analog al acestuia din urmă, dezvoltat pentru sistemul de operare Windows, a concurat multă vreme pe picior de egalitate cu pachetul MS Word, care, de desigur, indică calitatea sa înaltă. Cu toate acestea, există unele probleme cu rusificarea versiunii Linux a acestui procesor, așa că nu o luăm în considerare aici.
Un loc special printre procesoarele de text îl ocupă sistemul de publicare TEX și produsele precum Lyx bazate pe acesta. În ceea ce privește TEX, este mai mult un limbaj de programare decât un editor de text. Dacă programezi în două sau trei limbi diferite, este posibil să nu ai nicio problemă să stăpânești TEX. Dar un simplu utilizator care are nevoie de un editor pentru a scrie scrisori de afaceri sau o disertație despre istoria cazanelor cu abur, după părerea mea, nu merită să-l studieze.
12.7.3 Ted Text Editor
Editorul Ted este conceput de autor (Mark de Does) ca un simplu editor de text care rulează sub X Window pe sisteme Unix/Linux și joacă aproximativ același rol ca WordPad sub MS-Windows, doar cu mai multe caracteristici. Principalul avantaj al lui Ted în comparație cu editorii discutați în secțiunile anterioare este capacitatea nu numai de a introduce și edita text, ci și de a oferi opțiuni de bază de formatare a textului, de a schimba fonturile și de a insera tabele și figuri în text. Tocmai din cauza prezenței acestor capacități am clasificat acest editor drept procesor de text, deși nu are toate capabilitățile procesoarelor de text dezvoltate.
Distribuția pachetului poate fi descărcată de pe site-ul ftp://ftp.nluug.nl/pub/editors/ted sau de pe serverul metalab: //metalab.unc.edu/pub/packages/editors/ted.
Distribuția vine fie ca un tarball comprimat, fie ca un pachet RPM. O versiune rusificată a editorului poate fi găsită pe serverul ftp://ftp.logic.ru/ (desigur, rusificarea este puțin în urmă față de versiuni).
Am instalat și versiunea rusă 2.6 a editorului Ted, dar după o perioadă de testare am revenit la versiunea în limba engleză 2.7, care este datată 31 decembrie 1999, și care a eliminat unele dintre deficiențele versiunii anterioare.
După lansare, apare o fereastră în care este afișată o gravură în stilul lui Albrecht Durer, este indicată versiunea programului, un link către site-ul web al dezvoltatorilor și există doar trei elemente de meniu: Fişier, FereastrăȘi Ajutor. Evident, pentru a deschide un fișier existent pentru editare, trebuie să selectați subelementul Deschidere din meniul Fișier și să selectați fișierul dorit în fereastra care apare. Pentru a crea un fișier nou, selectați subelementul corespunzător Nou meniul Fişier sau tastați ‹Ctrl›+‹N›. După deschiderea fișierului, fereastra programului ia forma prezentată în Fig. 12.14.
Ted acceptă formatul de fișier .rtf (Rich Text Format), care permite un anumit grad de compatibilitate cu produsele Microsoft. Și anume, orice fișier creat în Ted și salvat în format rtf va fi citit corect de programele MS Word sub Windows. Compatibilitatea inversă (adică capacitatea de a deschide orice fișier rtf în Ted) nu este realizată deoarece unele opțiuni de formatare utilizate în fișierele rtf nu sunt înțelese de Ted. Cu toate acestea, textul fișierului deschis va fi afișat integral și poate fi salvat într-un alt fișier (sau același), dar fără informațiile de formatare care sunt ignorate la deschiderea fișierului.

Orez. 12.14. Fereastra principală a editorului Ted
Iată o scurtă listă a principalelor caracteristici ale lui Ted.
Editarea fișierelor în modul WYSIWIG. În acest caz, puteți utiliza toate fonturile pentru care aveți fișiere .afm și care sunt disponibile pentru X11. Ted vine cu fișiere .afm pentru fonturile Adobe, care sunt disponibile pentru sistemele bazate pe Motif și pot fi utilizate cu toate imprimantele postscript: Times, Helvetica, Courier și Symbol. Alte fonturi pot fi adăugate utilizând procedurile obișnuite utilizate pentru aceasta în X11. Proprietățile fontului, cum ar fi aldine, cursive, subliniere, superscripte și subscripte sunt acceptate.
Inserarea imaginilor în format bitmap.
Imprimare pe imprimante PostScript.
Lucrul cu fișiere în format PDF Acrobat.
Verificator ortografic pentru 12 limbi bazat pe alfabetul latin.
Trimite documente prin e-mail fără a-l părăsi pe Ted.
Operații de tăiere/copiere/lipire, inclusiv partajarea cu alte aplicații.
Căutați/Înlocuiți.
Formatarea paragrafelor: indentați primul rând, decalați întregul paragraf, utilizați rigle.
Împărțirea textului în pagini.
Inserarea tabelelor și operațiunilor cu tabele: operații cu coloane și rânduri de tabele, redimensionare folosind rigle.
Este acceptată inserarea caracterelor din diferite tabele de coduri.
Salvarea unui document în format text și HTML.
Ted poate fi folosit pentru a citi mesajele de e-mail trimise de pe computerele Windows. De asemenea, îl puteți configura pe Ted ca vizualizator de fișiere RTF pentru Netscape.

Orez. 12.15. Verificarea ortografică în editorul Ted
Am aflat că Ted poate fi complet rusificat dintr-un articol al lui Victor Wagner [P14.19]. Cea mai interesantă caracteristică a versiunii rusificate este prezența unei verificări ortografice pentru textul în limba rusă. Această funcție este apelată folosind elementul de meniu Instrumente | Ortografie. În acest caz, apare o fereastră suplimentară (vezi Fig. 12.15), în care trebuie să faceți clic pe butonul „Găsiți următorul” pentru a căuta următoarea eroare.
Totuși, judecând după prima impresie, în versiunea pe care am văzut-o (versiunea 2.6), implementarea acestei funcții are multe neajunsuri. În primul rând, toate cuvintele tastate în grafie latină sunt desemnate drept erori (deși chiar ispell le ignoră fără probleme). În al doilea rând, cuvintele care încep cu majuscule sunt percepute ca erori (programul sugerează introducerea unui astfel de cuvânt cu toate majusculele). Și, ceea ce este cel mai de neînțeles, o mulțime de cuvinte tastate corect sunt percepute ca fiind eronate, iar același cuvânt este oferit ca primă opțiune de corectare.
Cu toate acestea, există multe alte erori. De aceea am revenit la versiunea 2.7 și, urmând recomandările lui V. Wagner, am încercat să o rusific.
Primul pas este să-l înveți pe Ted cum să introducă și să afișeze litere rusești. Pentru ca Ted să afișeze corect fonturile în codificare koi8-r pe ecran, trebuie să creați un fișier xfonts.dir în directorul /usr/local/afm, unde Ted păstrează valorile fonturilor (*.afm), plasând următoarele text din el
Courier-Bold-*-curier-bold-r-normal--*-*-*-*-*-*-*-*
Courier-BoldOblique-*-curier-bold-o-normal--*-*-*-*-*-*-*-*
Courier-Oblic-*-curier-mediu-o-normal--*-*-*-*-*-*-*-*
Curier-*-curier-mediu-r-normal--*-*-*-*-*-*-*-*
Helvetica-Bold-*-helvetica-bold-r-normal--*-*-*-*-*-*-*-*
Helvetica-BoldOblique-*-helvetica-bold-o-normal--*-*-*-*-*-*-*-*
Helvetica-Oblique-*-helvetica-mediu-o-normal--*-*-*-*-*-*-*-*
Helvetica-*-helvetica-mediu-r-normal--*-*-*-*-*-*-*-*
Times-Bold-*-times-bold-r-normal--*-*-*-*-*-*-*-*
Times-BoldItalic-*-times-bold-i-normal--*-*-*-*-*-*-*-*
Times-Italic-*-times-medium-i-normal--*-*-*-*-*-*-*-*
Times-Roman-*-times-mediu-r-normal--*-*-*-*-*-*-*-*
După aceasta, literele rusești sunt introduse și afișate în mod normal. Cu toate acestea, problema nu este încă rezolvată complet: după lucrul cu Instrumentul de formatare sau orice dialog care conține o linie de introducere, Ted nu mai introduce din nou litere rusești. Soluția la această problemă, propusă de Ivan Pascal, este crearea unui fișier gol /usr/X11R6/lib/X11/locale/koi8-r/Compose și adăugarea acestuia în fișierul /usr/X11R6/lib/X11/locale/ linia compose.dir:
Această soluție a funcționat destul de bine pentru mine (cu excepția faptului că tasta Delete a oprit ștergerea caracterelor și a început să insereze spații, așa că a trebuit să folosesc tasta BackSpace pentru a corecta erorile).
Acum să ne uităm la adăugarea de noi fonturi. Doar 4 fonturi sunt furnizate cu distribuția standard Ted: Courier, Helvetica, Symbol și Times. Dacă doriți să adăugați mai multă varietate documentelor dvs., va trebui să adăugați alte fonturi. În Ted, puteți utiliza orice font care este vizibil în shell-ul dvs. grafic, dar există câteva lucruri pe care trebuie să le faceți pentru ca acesta să funcționeze. Pentru a afla ce fonturi aveți, rulați xfontsel și selectați fontul pe care doriți să îl adăugați. Să spunem că acesta este Bookman Light.
Pentru ca Ted să vadă noul font, trebuie să plasați metrica acestui font (metrica este un fișier în format .afm) în directorul /usr/local/afm. Puteți fie să găsiți o valoare gata făcută, fie să o creați singur. Ted este destul de pretențios în ceea ce privește valorile fonturilor. După cum scrie V. Wagner, Ted a refuzat multă vreme să descarce fonturi din kapella, deoarece fișierul afm nu conține referințe la mai multe caractere care apar în Adobe Standard Encoding. În același timp, lucrul cu valorile fonturilor este o caracteristică obligatorie a unui program de formatare mai mult sau mai puțin avansat, deoarece informațiile despre fontul oferite de serverul X nu sunt suficiente pentru imprimarea de înaltă calitate. Dacă încercați să lucrați cu Ted folosind valori care nu se potrivesc cu fonturile dvs., rezultatul va fi urât - cuvintele se vor întâlni unul cu celălalt.
Valorile fonturilor gata făcute pot fi găsite în colecția Adobe base35, care se află pe serverul FTP ftp://ftp.adobe.com, iar instrucțiunile pentru instalarea acestora pot fi găsite în fișierul de ajutor al editorului Ted.
În concluzie, observ că Ted vă permite să rusificați interfața. Este suficient să traduceți fișierul de resurse în rusă, care se află în directorul /usr/X11R6/lib/X11/app-defaults/ru și se numește Ted. Dacă nu există un astfel de director, trebuie să îl creați și să puneți acolo toate resursele rusificate. După aceasta, când rulează în limba rusă, Ted va afișa toate meniurile și majoritatea mesajelor de dialog în rusă.
12.7.4 Procesor de text AbiWord
AbiWord este un procesor de text mic, rapid, gratuit și ușor de învățat și utilizat pentru X. Pachetul poate fi descărcat de pe Internet la www.abisource.com. După pornirea programului, veți vedea fereastra principală a programului (Fig. 12.16), care seamănă foarte mult cu fereastra familiară MS Word.
Procesorul AbiWord are toate caracteristicile și funcțiile care sunt inerente procesoarelor de text, inclusiv verificarea ortografică, care funcționează direct pe măsură ce introduceți text.
AbiWord vă permite să deschideți fișiere în format Microsoft Word (atât MS Word 95, cât și MS Word 97) pentru editare și vizualizare. Cu toate acestea, deoarece pentru a converti formatele folosește apeluri la procedurile pachetului wv, despre care am discutat mai sus, se reflectă toate dezavantajele acestuia din urmă.
În format nativ AbiWord (.abw);
În format text (.txt);
În format RTF (.rtf);
În format HTML;
În format UTF8;
În format LaTex.
Astfel, în principiu, prin formatul RTF este posibil să se organizeze schimbul de fișiere cu utilizatorii MS Word.

Orez. 12.16. Fereastra principală a editorului AbiWord
Din păcate, acest editor este încă în curs de dezvoltare (m-am uitat la versiunile 0.7.8 și 0.7.14). La accesarea unor elemente de meniu, în loc de rezultatul specificat (sau așteptat), apare un mesaj care spune că acest element nu funcționează încă. În versiunea 0.7.8, aceasta includea caracteristici precum crearea de liste numerotate, stiluri, paginare și inserarea caracterelor. În loc să execute funcția corespunzătoare, a apărut mesajul „ne implementat încă”. Și o invitație-cerere: dacă ești programator, alătură-te dezvoltării, iar dacă nu ești programator, atunci ai răbdare. În versiunea 0.7.14, unele dintre aceste deficiențe au fost deja eliminate, dar unele erori încă nu sunt remediate. În special, dacă evidențiați pur și simplu un director în caseta de dialog deschis fișier și încercați să mergeți la el apăsând tasta Enter, este apelată o nouă instanță a programului. Adevărat, directorul curent pentru această nouă instanță se dovedește a fi directorul în care am vrut să mergem, dar deschiderea de noi ferestre în zadar este enervant (și resursele sunt irosite). Dacă accesați directorul făcând dublu clic pe mouse, o fereastră nouă nu se deschide. Există și alte erori, iar unele dintre ele pur și simplu închid editorul, fără avertismente sau salvând rezultatele muncii anterioare. Deci este prea devreme să considerăm acest produs gata de utilizare.
Cu toate acestea, în general, face o impresie foarte bună și versiunea 0.7.14 pare mult mai funcțională decât 0.7.8. Acest lucru indică faptul că lucrările la program continuă. Prin urmare, să avem răbdare în speranța că apariția unui produs cu drepturi depline care implementează toate capabilitățile menționate în meniu nu este departe.
Apropo, la http://www.hippo.ru/~hvv/abiword/ puteți găsi o versiune rusificată a AbiWord.
12.7.5 Procesor de text KWord
Procesorul de text KWord face parte din suita de birou KOffice. Cu toate acestea, spre deosebire de StarOffice, nu necesită lansarea unui shell comun sau a unui desktop de birou comun pentru a-l rula. După pornirea programului (cel mai simplu mod de a face acest lucru este din meniul principal al shell-ului KDE, selectând Birou | Procesor de cuvinte), apare o fereastră gri modestă (vezi Fig. 12.17), pe fundalul căreia apare o fereastră pentru selectarea tipului de document de deschis imediat (Fig. 12.18).

Fig. 12.17. Fereastra de pornire KWord

Orez. 12.18. Fereastra pentru selectarea tipului de document de deschis
Această fereastră vă solicită fie să creați un document nou pe baza unuia dintre șabloane, fie să deschideți un document existent. Aici puteți vizualiza și lista documentelor cu care ați lucrat în sesiunile anterioare și puteți apela rapid unul dintre ele.
De îndată ce apelați un document pentru editare sau deschideți unul nou, aspectul ferestrei se schimbă dramatic (Fig. 12.19). Apar și noi elemente de meniu și bare de instrumente și linii de formatare a paginii.

Orez. 12.19. Fereastra principală KWord
Lucrul cu un nou editor de text începe de obicei cu crearea unui nou document, așa că haideți să creăm un nou document și să încercăm să introducem text. Mai întâi trebuie să alegeți un font, natural rusificat. În KWord, acest lucru se face prin elementul de meniu Format | Font. După selectarea acestui element de meniu va apărea o fereastră de selectare a fontului (Fig. 12.20), în care facem această alegere.
În versiunea rusificată a Linux, printre aceste fonturi există și fonturi în codificările KOI8-R și cp1251. Selectați una dintre ele și începeți să introduceți text. Apropo, principalele caracteristici ale fontului pot fi selectate fără a privi meniul, deoarece bara de instrumente (Fig. 12.20) are liste derulante pentru numele fontului, dimensiunea caracterului, pictograme pentru setarea fontului bold, subliniat, barat, precum și pentru schimbarea culorii caracterelor și transformarea unei părți a textului în superscripte și subscripte. Cu toate acestea, pictogramele de pe bara de instrumente pot fi adăugate sau, dimpotrivă, eliminate. Dar despre setările barei de instrumente vom vorbi mai târziu, dar deocamdată să ne întoarcem la tastare.

Orez. 12.20. Alegerea unui font în KWord
De îndată ce este introdus primul paragraf, există dorința de a-i da un aspect frumos. Ce vom face folosind elementul de meniu Format | Paragraf. Va apărea o fereastră cu cinci file, prezentată în Fig. 12.21. În prima filă, puteți seta indentări pentru liniile de paragraf (separat pentru prima linie și restul), spațierea dintre rânduri și spațierea dintre două paragrafe consecutive. Dimensiunea tuturor intervalelor și indentărilor este specificată în milimetri. A doua filă stabilește poziția liniilor unui paragraf dat pe pagină: deplasându-le spre stânga, dreapta, centru sau întinzându-le uniform pe lățimea paginii.
Tab Cadru vă permite să încadrați un paragraf dat într-un cadru (de exemplu, pentru a evidenția cumva acest paragraf din textul general). Ultimele două file sunt folosite pentru a seta formatul listelor și pentru a seta tabulaturi, dar despre asta vom vorbi mai târziu (dacă va apărea ocazia).
Următorul articol din meniu Format vă permite să setați formatul unei pagini întregi. După selectarea articolului Format/Pagină Apare o fereastră cu trei file. Prima dintre ele este folosită pentru a seta orientarea paginii (carte sau album), dimensiunea paginii (de exemplu, A4) și lățimea marginii. În a doua filă, puteți seta plasarea textului în mai multe coloane (coloane). Și a treia filă definește proprietățile antetului și subsolului. Dar încă nu suntem la îndemână la astfel de subtilități, să terminăm de tastat prima pagină de text și să vedem cum va arăta pe ecran pagina finală.

Orez. 12.21. Fereastra de formatare a paragrafului
Mai întâi, să reținem că, la fel ca și selectarea unui font, nu trebuie să utilizați elementul de meniu corespunzător pentru a formata un paragraf. În primul rând, puteți folosi bara de instrumente „Format”, unde puteți selecta unul dintre stilurile standard de paragraf (deși la început lista de selecție a stilurilor nu este bogată, dar vă puteți crea propriul stil prin intermediul elementului de meniu Format | Manager de stil), poziția liniilor pe pagină și mutați paragraful la dreapta. Pe lângă bara de instrumente, puteți utiliza riglele din stânga și de sus a ferestrei de introducere a textului pentru a formata un paragraf. Aceste rigle vă permit să setați marginile paginii și indentarea paragrafelor.
Deci, dacă ați terminat de tastat un test, sau cel puțin ați introdus o pagină întreagă, puteți vedea cum va arăta acea pagină tipărită. Pentru a face acest lucru, utilizați elementul de meniu Fișier | previzualizare sau pictograma corespunzătoare din bara de instrumente „Fișier”. Spre deosebire de MS Word, un program separat este apelat pentru a previzualiza pagina - „PS/PDF Viewer” (mai sus s-au spus câteva cuvinte despre acesta). Dacă nu vă place ceva la imaginea paginii, puteți reveni la formatarea paginii și a paragrafelor, astfel încât să puteți reveni la previzualizare după efectuarea modificărilor. Doar pentru a vedea modificările, vizualizatorul va trebui să fie deschis din nou, așa că este mai bine să închideți instanța curentă.
Pentru a nu pierde accidental rezultatele muncii dvs., să salvăm fișierul pe disc. Pentru a salva fișierul, puteți utiliza elementul de meniu Fișier | Salvați sau Fișier | Salvează ca. În acest din urmă caz, puteți specifica un nou nume de fișier și puteți selecta directorul în care va apărea noul fișier.
De când ne-am uitat la meniu Fişier, sa vedem ce alte puncte mai contine. În general, aici nu se găsește nimic neașteptat. Sunt puncte Nou, Deschide, Deschide Recent, Salvare, Salvare ca, Creare șablon din document, Statistici(în acest moment puteți obține informații despre numărul de caractere, cuvinte și propoziții din textul tastat), Imprimare, Previzualizare tipărire, Informații despre document(aici puteți introduce câteva informații despre dvs. ca autor al documentului), Închide(document curent) și Ieșire.
Meniul Editați | × de asemenea, nu conține nimic neașteptat: conține puncte Anulare(acțiune anterioară), Repeta(adică, refaceți acțiunea anulată), Tăiați, Copiați, Lipiți, Selectați tot(adică selectați-le pe toate), CăutareȘi Înlocuire.
Dar următorul meniu va fi neobișnuit pentru utilizatorii de MS Word. Se numește View. MS Word are și un element de meniu cu același nume, dar conține sub-articole complet diferite. Și în KWord se găsesc următoarele elemente:
Noul fel- selectarea acestui element deschide o nouă fereastră de editor KWord, care afișează același document pe care l-ați editat în prima fereastră. Spre deosebire de lansarea unei noi copii a programului (o fereastră nouă cu același fișier), atunci când deschideți o nouă vizualizare, toate modificările pe care le faceți textului vor fi afișate în ambele ferestre.
Închideți toate vizualizările- duce la ieșirea din program.
Vedere împărțită- fereastra de editare este împărțită în două sau mai multe panouri, fiecare afișând fișierul care se editează. La fel ca Vizualizare nouă, dar fără a deschide o fereastră nouă. În fiecare vizualizare, puteți naviga prin text în mod independent.
Șterge vizualizarea- închide vizualizarea curentă, adică panoul sau fereastra în care se află în prezent cursorul.
Locația separatorului- vă permite să poziționați panourile de vizualizare vertical sau orizontal.
Urmează două puncte de comutare: Modul paginăȘi Modul de previzualizare. În modul Modul pagină panoul de editare afișează o pagină de text, așa cum ați văzut în Fig. 12.19. În modul Modul de previzualizare Toate paginile documentului sunt afișate simultan pe ecran. Barele de defilare vă permit să navigați prin pagini. Acest lucru vă permite să vedeți cum vor fi aranjate figurile, tabelele etc.
Urmează elementul neactivat încă (am lucrat cu versiunea 1.1 post-beta a programului KWord) Caractere care nu se imprimă, urmat de alte trei comutatoare: Cadru introdus, Antetul paginiiȘi Subsol(în sensul de „subsol”). Aceste trei comutatoare permit (sau, respectiv, dezactivează) afișarea elementelor de design ale paginii corespunzătoare (cu toate acestea, Cadru introdus nu este un element de design al paginii, este vizibil doar pe ecran).
Scopul ultimului element din meniu Vedere evident din numele său - Scară. Cu toate acestea, în locul acestui element, este mai convenabil să utilizați lista derulantă din bara de instrumente. Mai mult, este imposibil să setați o valoare de scară arbitrară în orice mod; puteți selecta doar una dintre valorile prestabilite.

Orez. 12.22. Opțiuni pentru antet și subsol
Întrucât vorbim de anteturi și subsoluri, merită menționat că pe filă Anteturi și subsoluri, care devine disponibil când selectați un element de meniu Format | Pagină, puteți seta trei parametri pentru antet și subsol (vezi Fig. 12.22).
Unul dintre anteturi și subsoluri afișează de obicei numărul paginii curente. În KWord, acest lucru se poate face din următorul meniu - Introduce. Trebuie să selectați un articol Variabilși selectați elementul din lista care apare Numărul paginii.
În general, prin meniu Introduce Puteți insera o imagine, tabel, formulă, caracter special, întrerupere de pagină, conținut, variabilă, expresie, cadru de text, cadru cu imagine, cadru cu obiect (Object Frame). Este adevărat că lucrul cu imagini este destul de dificil. Făcând clic pe imagine nu duce la apariția unui meniu sau a oricăror simboluri folosite pentru a schimba dimensiunea. Trebuie să reușești să dai clic pe rama poză din colțul din stânga sus, unde există o zonă mică, clic pe care duce la apariția unor pătrate mici în colțurile imaginii și centrele laturilor, prin agățarea de care poate modifica dimensiunea imaginii.
Este ceva mai reușit să introduceți un cadru cu o poză. Apelarea meniului de gestionare a cadrelor nu este, de asemenea, ușoară - trebuie să mergeți în aceeași zonă mică de la marginea cadrului cu butonul drept al mouse-ului pentru a apela acest meniu, dar puteți face ceva. După apelarea meniului, apare fereastra prezentată în Fig. 1. 12.23.

Orez. 12.23. Fereastra de setări a cadrului (inserții)
În această fereastră, puteți seta relația dintre textul principal și bara laterală (vezi Fig. 12.23) și dimensiunea barei laterale, care pentru cadrele cu imagini determină și dimensiunea imaginii. Cu toate acestea, încercările de redimensionare a imaginilor duc foarte des la prăbușirea programului.
Introducerea meselor funcționează, dar mesele nu sunt încă foarte frumoase. Inserarea formulelor este încă, în general, ceva inaplicabil. Sub-elementul „Expresie” vă permite să inserați mai multe fraze fixe în text (bună ziua, la revedere, adresa de e-mail etc.). Variabilele inserate pot fi numărul paginii, numărul de pagini din document, numele fișierului, numele directorului curent, data și ora curente (și, după cum am înțeles, fie ora inserării acestui parametru, fie ora ultimei editări a documentului), datele pe care le-ați introdus în paragraf Fișier | Detalii document, precum și orice valori pe care le definiți. Se pot face unele reclamații și cu privire la inserarea variabilelor. În special, după prima salvare a fișierului, inserarea orei și datei este păstrată, iar după a doua salvare, aceasta dispare.
În meniu Instrumente vedem trei puncte: Verificare ortografică, variabile utilizatorȘi Corectare automată. Verificarea ortografică este un shell grafic pentru apelul încorporat la programul ispell. Când este detectat un cuvânt necunoscut, acesta este evidențiat și este afișată fereastra prezentată în Fig. 12.24. Puteți înlocui cuvântul cu una dintre opțiunile sugerate sau îl puteți sări („ignorați” eroarea). De asemenea, puteți corecta direct cuvântul din rândul înlocuirii propuse și apoi faceți clic pe butonul A inlocui.

Orez. 12.24. Reacții posibile la cuvintele scrise greșit
Paragraf Variabile utilizator servește la definirea propriilor variabile, iar paragraful Corectare automată- să stabilească reguli pentru corectarea automată a celor mai tipice și frecvente erori, cum ar fi două majuscule la începutul unui cuvânt. Puteți modifica regulile de înlocuire sau puteți seta propriile reguli.
Prin elementul de meniu Setări Puteți activa sau dezactiva barele de instrumente individuale, puteți personaliza aspectul acestor panouri și legăturile de taste rapide și, de asemenea, puteți face unele setări pentru programul în sine.
Ei bine, și în sfârșit, ultimul element de meniu principal, care are o structură tradițională KDE: ajutor pentru program, informații despre Kword și informații despre KDE. Nu există încă ajutor pentru program (în versiunea 1.1), iar informațiile despre autori sunt vizibile în Fig. 12.25. Pe fila „Traducere” se raportează că traducerea a fost făcută de Andrey Cherepanov.

Orez. 12.25. Informații despre dezvoltatorii programului
Aceasta încheie descrierea procesorului de text KWord. Din păcate, nu poate fi considerat încă un procesor de testare complet funcțional. Principalele plângeri sunt lucrarea cu figuri și tabele. Dar procesorul funcționează destul de normal cu limba rusă și chiar vă permite să selectați codificarea caracterelor. Nu știu cum să fac asta în MS Word (dacă este chiar posibil). Deci KWord este destul de potrivit pentru a crea documente nu foarte complexe.
12.7.6 Procesoare de text StarWriter și OpenOffice.org Writer
Procesorul de text StarWriter face parte din suita de birou StarOffice a Sun. Pagina de pornire: http://www.sun.com/products/staroffice. Se poate descărca gratuit de pe pagina de pornire, dar CD-ROM-ul costă 39,95 USD (în SUA).
Pachetul StarOffice a fost dezvoltat inițial de compania germană StarDivision, care a fost fondată la mijlocul anilor 1980. În vara anului 1999, StarDivision a fost achiziționată împreună cu dezvoltarea sa de către Sun. Versiunea beta a StarOffice 5.1a, lansată în numele Sun, a avut câteva diferențe fundamentale față de versiunile lansate de dezvoltatorul original. Desigur, a apărut sigla Sun și procedura de instalare a fost simplificată semnificativ (după părerea mea), ceea ce a devenit foarte reminiscentă de procedurile de instalare pentru produsele Windows: răspunde la câteva întrebări, apoi stai și citește mesajele publicitare succesive. Poate că aceasta a fost o consecință a faptului că pachetul StarOffice a fost lansat și într-o versiune pentru Windows.
În iunie 2000, Sun a lansat versiunea 5.2 a pachetului, StarWriter fiind poziționat ca o alternativă la Microsoft Word care să satisfacă cele mai exigente cerințe. Într-adevăr, StarWriter are un set destul de mare de filtre de fișiere și este destul de asemănător cu Microsoft Word în ceea ce privește un set de operațiuni de bază, așa că trecerea de la MS Word la StarWriter ar trebui să fie destul de simplă pentru utilizator. Mai mult, StarWriter oferă majoritatea caracteristicilor pe care le are MS Word. Cu acesta puteți crea (în modul WYSIWYG) documente de înaltă calitate. Puteți obține cu ușurință textul împărțit în mai multe coloane, inserați cifre și tabele, bare laterale în text, setați formatul de paragraf, lățimea marginii etc. Judecând după descrieri, există caracteristici inerente sistemelor profesionale de publicare, cum ar fi controlul distanței dintre literele adiacente (kerning), setarea stilurilor pentru fragmente de text individuale (titluri, citate etc.). Folosind StarWriter puteți crea plicuri, autocolante, scrisori.
Dacă vorbim despre în ce cazuri merită să utilizați StarWriter ca procesor de text, atunci în primul rând trebuie să menționăm faptul că este inseparabil de restul pachetului StarOffice. StarOffice în sine este un mediu grafic integrat din care pot fi lansate toate celelalte aplicații, așa că necesită destul de mult resurse. Prin urmare, nu este recomandabil să utilizați StarWriter în astfel de cazuri când trebuie să creați o notă mică sau un e-mail scurt (cu excepția cazului în care, desigur, utilizați întregul pachet StarOffice ca mediu de lucru).
Din păcate, nici măcar versiunea 5.2 a StarWriter nu este complet rusificată și nu procesează suficient de corect documentele create folosind MS Word, așa că după câteva experimente cu acest program am renunțat să-l mai folosesc. Puteți citi mai multe despre pachetul StarOffice ca întreg în cartea lui A. Fedorchuk „Office, graphics, Web in Linux” [P1.6].
Pe 13 octombrie 2000, Sun a oferit pachetul StarOffice cu sursă deschisă. Astfel, a apărut proiectul OpenOffice.org (atenție la prefix.org - așa cum se spune pe pagina web a proiectului, așa ar trebui să fie denumit corect acest proiect, deoarece „OpenOffice” este o marcă înregistrată a unui alt produs).
Codul sursă OpenOffice.org se bazează pe tehnologia care a fost dezvoltată inițial de Sun Microsystems pentru versiunile viitoare ale suitei StarOffice™. Spre deosebire de StarOffice, proiectul OpenOffice.org nu conține un shell de integrare - arhitectura pachetului presupune utilizarea separată a aplicațiilor incluse în pachet. Pachetul este scris în C++ și include toate aplicațiile de bază de birou, cum ar fi un procesor de text, o foaie de calcul, un program de gestionare a prezentărilor, un program de grafică, unelte de graficare și de editare a formulelor. Dar OpenOffice.org nu include un client de e-mail, calendar sau browser.
Alte inovații includ utilizarea unui format de fișier bazat pe standardul XML, care facilitează interoperarea cu alte produse (și, prin urmare, cu alți utilizatori de computere) și oferă, de asemenea, o perspectivă clară pentru dezvoltarea viitoare a produsului. Produsul include convertoare pentru alte formate de fișiere comune, inclusiv formate din toate versiunile Microsoft Office și suport îmbunătățit pentru limbile asiatice (chineză, japoneză, coreeană).
Numele fișierelor executabile individuale ale pachetului OpenOffice.org își au originea în StarOffice. Întregul pachet este apelat de comanda „soffice”. Programele de pachete individuale sunt apelate de următoarele comenzi:
Tabelul 12.3. Numele programelor din pachetul OpenOffice.org.
În prezent, pachetul OpenOffice.org a fost localizat pentru 27 de limbi. Pachetul funcționează stabil pe sistemele de operare Solaris, Linux (inclusiv PPC Linux) și Windows. Portarea acestuia pe platformele FreeBSD, IRIX și Mac OS X este în curs.
Toate acestea au fost informații generale. Este timpul să vă povestesc puțin despre primele impresii despre lucrul cu programul în sine. Am lucrat cu versiunea 641b, care face parte din distribuția Red Hat Linux 7.2 Cyrillic Edition de la Urban Soft.
Instalarea programului este destul de simplă - extindeți arhiva într-unul dintre directoarele disponibile și rulați programul de instalare din directorul de instalare rezultat. Pentru început, puteți selecta opțiunea de instalare standard (există și opțiuni Minimal și Personalizat). Instalarea a decurs fără probleme, după care a apărut subdirectorul OpenOffice.org641 în directorul meu de acasă. Acest director conține o legătură simbolică numită soffice care vă permite să rulați programul. Acest link lansează programul swriter, adică un procesor de text. Alte programe trebuie să fie lansate cu numele lor.
Aspectul ferestrei programului este, desigur, oarecum neobișnuit pentru un utilizator de MS Office. Pe lângă benzile obișnuite de meniu și barele de instrumente din partea de sus a ferestrei, există și o bară de instrumente verticală în stânga. Dar, în general, toate elementele ferestrei sunt destul de clare.
Din păcate, am făcut cunoștință cu acest program în ultima etapă a lucrului la această carte și nu pot oferi o descriere detaliată a acestui procesor de text. Voi nota doar cele mai semnificative.
Pentru început, am încercat firesc să introduc pur și simplu text arbitrar în rusă. Nu au existat probleme la tastare, dar din anumite motive literele se suprapun între ele (o problemă care a fost deja raportată în legătură cu StarOffice). Încercările de schimbare a fontului au arătat că Helvetica era cel mai acceptabil. Textul a devenit în general lizibil, dar efectul scrisorilor nu a fost eliminat complet. Inserarea unei imagini (un instantaneu al unei ferestre de program) și a unui tabel a mers fără probleme (și la crearea unui tabel, antetul acestuia a fost format imediat).
Apoi, am încercat să salvez textul tastat în format MS Word. Pentru asta am ales articolul Fișier/Salvare ca, iar în lista derulantă Tip fișier - Microsoft Word 97/2000/XP, a introdus numele fișierului și a făcut clic pe butonul Salvare. A repornit în Windows și a deschis fișierul salvat. La început poza nu a apărut însă după intrarea în meniu Vedere Am selectat articolul Aranjament în pagină, totul a căzut la loc. Totul este bine și la masă. Deci salvarea fișierului în format Word funcționează.
Acțiunea inversă - deschiderea unui fișier creat în MS Word în OpenOffice.org - a avut, de asemenea, succes. Adevărat, inițial unele linii au fost tipărite în întregime în pătrate în loc de litere. Dar, după cum s-a dovedit, aceasta este o consecință a diferenței de seturi de fonturi (sau stiluri) - după selectarea părții corespunzătoare a textului și schimbarea fontului, textul devine destul de lizibil.
Apropo, următoarea scurtă descriere a pachetului OpenOffice.org a fost introdusă în programul swriter.
Neavând ocazia acum să mă angajez într-o descriere detaliată chiar și a programului swriter, ca să nu mai vorbim de restul programelor din pachet, vreau doar să formulez prima concluzie. Cel mai important lucru, în opinia mea, este că pentru prima dată a devenit posibil sub Linux să lucrezi cu fișiere create în Microsoft Office. Astfel, nu mai este nevoie să rulați emulatori pentru a vizualiza un fișier MS Word primit ca atașament de e-mail de la orice susținător Microsoft. Și nu contează că există încă plângeri cu privire la calitatea imaginii afișate pe ecran. Toate produsele open source sunt în mod constant îmbunătățite și dezvoltate, iar deficiențele vor fi eliminate în timp. Dar apariția OpenOffice.org rupe ultimul fir care leagă devotații Linux de produsele Microsoft și le permite să treacă complet în mediul Linux.
12.8. Dicționare și traducători
Personal, am o atitudine negativă față de programele care sunt concepute pentru a traduce automat textul dintr-o limbă în alta. Oricât de mult s-ar strădui dezvoltatorii unor astfel de programe, nu pot atinge nicio calitate acceptabilă a traducerii și cred că nu vor reuși în viitorul apropiat. Traducerile create de astfel de programe pot schimba pur și simplu sensul a ceea ce este scris până la absurd. Prin urmare, eu însumi nu folosesc astfel de programe și nu vi le recomand.
Dicționarele sunt o altă chestiune. Mi se pare că nici traducătorii profesioniști nu se pot lipsi de un dicționar. Chiar și în limba noastră maternă, nu înțelegem întotdeauna sensul unor cuvinte, așa că suntem nevoiți să folosim dicționare explicative și enciclopedii. Deci, a avea un dicționar electronic este pur și simplu necesar. Și astfel de dicționare există, în special pentru Linux. Desigur, majoritatea utilizatorilor au nevoie în primul rând de dicționare engleză-rusă pentru a înțelege explicațiile programelor, care în marea majoritate a cazurilor sunt date în limba engleză.
Nu am realizat o analiză comparativă a dicționarelor electronice, ale căror rezultate vi le pot oferi aici. Primul program pe care l-am întâlnit a fost programul slovo, dezvoltat de D. Anisimov, cu care eram deja obișnuit și mi se potrivește destul de bine. Acest program folosește binecunoscutul dicționar Muller engleză-rusă (deși se pot conecta și alte dicționare) și oferă transcripții ale cuvintelor englezești, așa că în practica normală este destul de suficient.

Orez. 12.26. fereastra programului slovo
Primirea unei transcripții vă poate cauza unele dificultăți, deoarece pentru ca această parte a programului să funcționeze corect, trebuie să instalați fonturi speciale (acest lucru este natural, fonturile obișnuite nu conțin caractere de transcriere). Cu toate acestea, în manualul programului, care este inclus și în versiunea rusă, acțiunile necesare sunt descrise în detaliu, așa că nu este nevoie să explicăm acest lucru aici. Măcar mie mi-a ieșit totul, cred că totul va fi bine și pentru tine, doar că va trebui să faci puțin efort.
După pornirea programului, fereastra prezentată în Fig. 12.26, doar inițial cele trei câmpuri de jos sunt goale.
Puteți selecta cuvântul care necesită traducere din lista din câmpul de sus sau îl puteți introduce direct în linia de introducere (al doilea câmp din partea de sus). Pe măsură ce tastați, marcajul din lista de cuvinte se mută la cuvântul cel mai apropiat de combinația de caractere pe care ați introdus-o. Apăsarea tastei ‹Enter› face ca traducerea să apară în câmpul inferior al ferestrei programului și transcrierea în câmpul situat deasupra traducerii. Articol din meniu Dicționare vă permite să schimbați dicționarul (nu toate dicționarele vă permit să afișați transcripții; în cazul meu, doar dicționarul Muller avea această proprietate).
Sper că explicațiile date sunt suficiente pentru a putea folosi acest program în mod eficient.
Am dat peste un alt dicționar comun engleză-rusă ca parte a distribuției ALT Linux Junior 1.0. Acesta este un dicționar mova Evgenia Tsymbalyuk. Fereastra shell grafică pentru acest dicționar este prezentată în Fig. 12.27.

Orez. 12.27. fereastră grafică shell dicționar mova
În linia de introducere (este evidențiată cu galben), introduceți cuvântul în engleză și apăsați tasta „^Word”. Puteți copia pur și simplu cuvântul necunoscut în linia de introducere. Instrucțiunile de utilizare a programului sunt date în fișierul Readme_mova_koi.txt atașat la acesta și în rusă, deci nu este necesară o explicație detaliată aici.
Note:
De atunci, adresa site-ului meu s-a schimbat în http://rus-linux.net.
În prezent, site-ul http://linux-ve.chat.ru nu este suportat, iar tot conținutul acestuia a fost transferat pe site-ul http://rus-linux.net, unde veți găsi notele menționate pe pagina mea personală .