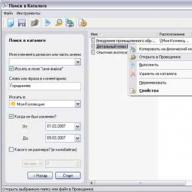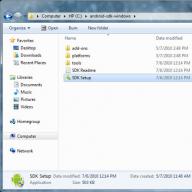Salutare tuturor!
Fiecare computer conține o mulțime de aplicații diferite, dintre care unele sunt necesare și altele care sunt inutile. Este extrem de greu să le înțelegi.
Din când în când trebuie să fie reinstalate sau șterse ca fiind inutile, dar înainte de asta trebuie încă găsite.
Și astăzi aș dori să vă spun despre cum să găsiți un program pe un computer.
Prețuitul buton „Start”.
Înainte de a începe căutarea, aruncați o privire atentă pe desktop. Multe aplicații își creează adesea automat propria comandă rapidă pe desktop în mod implicit în timpul procesului de instalare. Pentru a începe, trebuie doar să faceți clic pe pictograma corespunzătoare.
De asemenea, puteți găsi „pierderea” folosind butonul „Start”.
Faceți clic pe el și în fereastra drop-down veți vedea o listă completă a aplicațiilor dvs. Pentru a lansa un program instalat sau a deschide un anumit fișier sau folder (ajutor, instalare etc.), selectați linia dorită și faceți clic pe ea.
Panou de control
Există și o altă modalitate de a intra pe listă. Cu toate acestea, pentru a-l utiliza, va trebui să faceți din nou clic pe butonul „Start”. În fereastra care se deschide pentru dvs., veți găsi o secțiune numită „Panou de control”, faceți clic pe această inscripție și intrați în ea.
Acum aveți nevoie de secțiunea Programe și caracteristici. Vă va duce la o listă care conține o listă de programe instalate pe computer. Lista va fi sub forma unui tabel în care vor fi indicate absolut toate aplicațiile, data instalării, versiunea, dimensiunea și firma editorului, în ordine alfabetică strictă.

Treceți mouse-ul peste aplicație și faceți clic pe ea, selectați acțiunea de efectuat (o puteți restaura, șterge, modifica). Dar înainte de a dezinstala, amintiți-vă că un program șters nu poate fi restaurat dacă nu aveți fișierul de instalare.
În același meniu puteți vizualiza și actualizările instalate. Pentru a face acest lucru, selectați opțiunea „afișați actualizări”. După aceasta, veți vedea o listă în care vi se va cere să vă familiarizați cu toate actualizările. Ele pot fi demontate sau instalate.
Dacă nu puteți găsi secțiunea Programe și caracteristici din Panoul de control, în această situație ar trebui să utilizați funcția de căutare (de obicei căutarea este în partea de sus).
Introduceți un cuvânt cheie sau numele complet al secțiunii pe care o căutați în câmpul corespunzător și accesați pagina cu rezultatele. Adesea, acest proces nu provoacă dificultăți: ceea ce căutați ar trebui să fie pe primul loc pe listă.
Folosind funcția de căutare este ușor să găsiți programul. Este recomandabil să știți pe ce unitate se află. De regulă, aceasta este unitatea C. Specificarea unității dorite va reduce dramatic timpul de căutare. Nu este necesar să introduceți numele complet al programului; introduceți doar acele cuvinte din numele de care sunteți 100% sigur! Dacă faci o greșeală, cu siguranță nu vei găsi nimic.

Asta e tot, de fapt! Dacă manipulările descrise vă provoacă unele dificultăți și doriți totuși să fiți în relații prietenoase cu computerul dvs., atunci urmați cursul „ Geniu informatic„! Acest curs este perfect pentru tine dacă:
- Vrei să ai un job profitabil care necesită cunoștințe de programe de birou?
- Aveți abilități de calculator de bază, dar doriți să vă îmbunătățiți cunoștințele de calculator.
- Tocmai începi să folosești un PC și nu știi nimic despre el și despre capacitățile sale.
În doar câteva luni de antrenament poți deveni un adevărat geniu al computerelor!
Ți-a plăcut articolul, este informativ?! Apoi distribuiți un link către acesta pe rețelele sociale. rețele și nu uitați să vă abonați la actualizări pentru a nu rata ediția de material nou la fel de interesant. Ne vedem pe paginile blogului meu, pa!
Cu sinceritate! Abdullin Ruslan
Ați avut vreodată o situație în care ați descărcat un program și apoi nu l-ați putut găsi pe computer? Dacă da, atunci cred că este timpul să te ocupi de această problemă - după ce ai studiat această lecție, vei uita de această problemă o dată pentru totdeauna, pentru că... veți ști unde sunt descărcate fișierele.
Unii utilizatori începători sunt siguri că după descărcare fișierul dispare undeva. Alții susțin pur și simplu că nu pot descărca. De fapt, motivul nu este o dispariție sau o incapacitate, ci o lipsă de înțelegere a faptului că înainte de a descărca trebuie să înțelegeți exact unde va fi descărcat acest fișier.
Amintiți-vă - înainte de a începe descărcarea (încărcarea) unui fișier, trebuie să cunoașteți locația specifică de pe hard disk unde va fi plasat fișierul descărcat. De aceea, să ne dăm seama imediat unde se duc fișierele pe care le descarcăm.
Dacă nu au existat erori în timpul descărcării fișierului, antivirusul nostru nu a dat niciun semnal și suntem siguri că descărcarea a fost finalizată, atunci cel mai probabil fișierul a fost descărcat normal, iar sarcina noastră este să îl găsim.
Cel mai adesea, utilizatorii începători descarcă de pe Internet folosind un browser (probabil aveți Opera, Firefox, IE sau Chrome). Utilizatorii mai experimentați folosesc programe speciale pentru aceasta. Dar nu toți utilizatorii știu că orice browser (sau program) este configurat inițial pentru a descărca fișiere într-o anumită locație.
Verificați aceste foldere și cel mai probabil veți găsi acolo fișierele „pierdute”. 
Dar trebuie remarcat faptul că acestea sunt locuri foarte incomode pentru stocarea informațiilor, deoarece sunt situate în aceeași secțiune cu sistemul de operare (Windows). Dacă dintr-o dată apare un fel de defecțiune în sistem și trebuie reinstalat, atunci toate fișierele din aceste foldere vor fi șterse.
Așa că vă sugerez să faceți următoarele: creați un folder separat pentru toate descărcările (într-o locație mai sigură de pe hard disk) și setați browserul (sau programul) să descarce toate fișierele în acel folder.
Dacă sunteți de acord, atunci să începem...
Puteți crea un folder oriunde, dar este important ca acesta să nu fie o partiție de sistem (de obicei unitatea C). De exemplu, puteți crea un folder în partiția D, numindu-l „Descărcări Internet”:

Acum să ne configuram browserul astfel încât toate descărcările să ajungă în acest folder. Vă voi arăta cum să faceți acest lucru folosind toate browserele majore ca exemplu.
Operă
Lansați Opera și accesați setările browserului. Acest lucru se poate face din meniu ( Instrumente - Setări generale) sau pur și simplu prin apăsarea unei combinații de taste Ctrl +F12.
În fereastra care apare, accesați fila Avansat(1), apoi selectați elementul Descărcări(2), apoi folosind butonul Revizuire…(3) găsiți și selectați folderul nostru (4):

După aceasta, apăsați butonul Bine (5).
Configurarea descărcărilor în browserFirefox
Lansați Firefox, faceți clic pe butonul din partea de sus a ferestrei Firefoxși selectați elementul Setări(sau la fel prin meniu Instrumente - Setări):

În fereastra care se deschide, pe fila De bază(1) prin buton Revizuire… Bine (4):

Configurarea descărcărilor în browserInternet Explorator (versiunea 9)
Lansați IE și apăsați combinația de taste Ctrl +J. În fereastra care apare, faceți clic pe element Opțiuni josul ferestrei:

Și în fereastra următoare folosind butonul Revizuire…(1) găsiți și selectați folderul nostru, apoi apăsați butonul Bine (2):

Configurarea descărcărilor în browserCrom
Lansați Chrome și faceți clic pe pictograma cheie din colțul din dreapta sus și selectați elementul din meniul drop-down Opțiuni:


În butoanele de setări ale browserului Chrome Bine nu, pentru că Toate setările sunt salvate fără confirmare, deci nu este nevoie să faceți clic pe nimic altceva.
După cum puteți vedea, nu este nimic complicat!
Configurarea descărcărilor în program Descărcați Master
Aceleași setări pot fi făcute în orice program de descărcare (manager de descărcare). De exemplu, în programul Download Master acest lucru se face prin elementul de meniu Instrumente - Setări:

În fereastra care se deschide, selectați elementul din lista din stânga Descărcări(1) și folosind butonul Schimbare(2) găsiți și selectați folderul nostru (3), apoi apăsați butonul Bine (4):

Asta e tot! Acum nu veți pierde niciun fișier descărcat.
În acest articol vom analiza mai multe moduri de vizualizare pe computer.
Dacă nu v-ați reinstalat sistemul de mult timp, atunci cel mai probabil aveți deja o mulțime de programe acumulate.
Foarte des, comenzile rapide către programele care se află pe desktop zboară în coșul de gunoi, dar programul în sine rămâne.
Se întâmplă adesea ca oamenii să înceteze complet să folosească programul, de ce să-l folosească atunci? Poate fi sters!
Dar pentru a elimina orice programe, trebuie să vedeți o listă completă a tuturor programelor. Lasă-mă să-ți spun cum o poți vedea.
Prima modalitate este să mergeți în folderul Fișiere de program, care se află pe unitatea de sistem, de obicei unitatea (C:), și să vedem ce avem acolo. Există multe foldere diferite, aproape fiecare dintre aceste foldere este un program separat.

Iată o listă de programe instalate. Numele folderului este numele programului care se află în interior. Pentru a lansa programul, trebuie să deschideți folderul și să găsiți fișierul de lansare acolo, de obicei are o pictogramă de program, iar numele familiar vă atrage imediat atenția, iar acest fișier este, de asemenea, foarte diferit de altele aflate în acest folder. Sunt sigur că nu te vei încurca!

De asemenea, în folderul cu programul instalat există întotdeauna un fișier cu care îl puteți elimina. Aproape întotdeauna are numele „dezinstalare”; pentru a elimina un program, trebuie să îl rulați și să urmați expertul de eliminare a programului.

A doua modalitate de a vizualiza lista de programe instalate este să folosiți funcția standard Adăugare/Eliminare programe din Windows și să vedem ce avem acolo. Pentru a face acest lucru, accesați Start, apoi Panou de control, în fereastra care se deschide găsim linkul Dezinstalarea unui programși faceți clic pe el. Pentru cei care au Windows XP trebuie să căutați o comandă rapidă Instalarea și eliminarea programelor.
Aici putem vedea o listă cu toate programele instalate și le putem șterge imediat. În Windows 7, le puteți sorta după nume sau după data instalării. De asemenea, arată amprenta fiecărui program.

Mai multe de văzut programe instalate pe computerîn Pusk. Start - Toate programele.

Dar după instalare, programul nu creează întotdeauna un folder cu o comandă rapidă de lansare și dezinstalare în Start, așa că cel mai probabil nu tot software-ul instalat pe computer este acolo.
V-am spus principalele modalități de vizualizare a programelor care sunt instalate pe computerul nostru.
Dar dacă nu putem găsi folderul cu programul instalat? Dar există o comandă rapidă pe desktop. În Windows 7, puteți face clic dreapta pe comandă rapidă și puteți selecta elementul din lista derulantă Locația fișierului.

Se va deschide folderul cu programul instalat.. Aici puteți deja rula programul sau îl puteți șterge!
Cu asta inchei acest articol, acum stii sa cauti si sa gasesti orice folder cu un program instalat.
Un computer poate avea instalate de la câteva zeci până la câteva sute de programe de diferite tipuri și scopuri.
Întotdeauna vine un moment când este nevoie de un fel de program. Numărul de pictograme de programe de pe desktop nu corespunde întotdeauna cu numărul real de programe instalate pe computer.
Adesea, utilizatorii începători elimină pur și simplu comanda rapidă a programului de pe desktop, dar programul în sine rămâne.
Nu voi descrie toate motivele pentru care utilizatorul trebuie să vizualizeze programele instalate, ci voi explica doar cum să vizualizați lista de programe instalate.
Deci, pentru a găsi și vizualiza lista de programe instalate pe computer, rulațienumerate mai jos instrucțiuni.
Prima cale.
Pasul 1. Faceți dublu clic pe pictogramă Calculator pe desktop. Mergeți la sistem Disc local (C:). Poate avea un alt nume pentru tine. Acest disc trebuie să aibă o pictogramă diferită de celelalte discuri disponibile. Printre lista de foldere, găsiți folderul Fișiere de program si ea.

Pasul 2. În fața ta se va deschide o fereastră în care se vor găsi folderele tuturor programelor instalate pe computer. Fiecare folder este un program. Fiecare dintre aceste foldere stochează fișierele necesare pentru ca programul să funcționeze. Dacă ștergeți accidental unul dintre fișiere, programul nu va funcționa corect pentru dvs.

A doua cale.
Pasul 3 . Faceți clic pe pictogramă Calculator pe desktop. În fereastra nouă, faceți clic pe butonul Eliminați sau modificați un program.

Pasul 4. La fereastră Programe și componente vi se vor prezenta toate programele instalate, care pot fi sortate după:
- Nume.
- Pentru editor.
- Data înființării.
- Mărimea.
- Versiuni.
Apropo, aici puteți elimina și programele inutile. În partea de jos a ferestrei există informații despre Mărime completă programele instalate și acestea Cantitate.

Acea aplicație la îndemână pe care ai șters-o acum câțiva ani pentru a elibera spațiu pe telefon, cum se numea? Mai există? Acum că aveți un nou iPhone strălucitor, îl puteți descărca din nou?
Fii sigur, poți să o faci! Android, Windows și iOS păstrează liste la îndemână cu aplicațiile pe care le-ați descărcat vreodată. Atâta timp cât o aplicație nu este întreruptă sau eliminată din magazinul de aplicații, puteți oricând să vă uitați la istoricul aplicației și să descărcați din nou toate aplicațiile de care ați uitat (gratuit, desigur).
Android.
Puteți vedea istoricul aplicațiilor Android pe telefonul dvs. sau pe site-ul magazinului de pe Internet.Pe telefon, deschideți Magazinul Play și apăsați butonul de meniu (trei linii). În meniu, atingeți „Aplicațiile și jocurile mele” pentru a vedea o listă de aplicații instalate pe dispozitiv. Atingeți Toate pentru a vedea o listă cu toate aplicațiile pe care le-ați descărcat pe orice dispozitiv folosind contul dvs. Google.
Pe web, faceți clic pe acest link pentru a deschide o listă de aplicații asociate contului dvs. Google Play. (De asemenea, puteți ajunge aici accesând site-ul web Magazin Google Play și făcând clic pe Aplicații > Aplicațiile mele.) Puteți vedea toate aplicațiile asociate contului dvs. sau le puteți sorta în funcție de dispozitiv.

iOS.
Puteți vedea istoricul aplicațiilor pe telefon sau în iTunes.Pe iPhone, deschideți aplicația App Store și faceți clic pe „Actualizări” în colțul din dreapta jos. Atingeți „Achiziții” (dacă aveți un cont de familie, poate fi necesar să atingeți „Achizițiile mele”) pentru a vedea o listă a tuturor aplicațiilor pe care le-ați descărcat și a celor din afara dispozitivului dvs. actual. Pentru a vizualiza o listă numai cu acele aplicații care sunt în prezent nu este instalat pe dispozitiv, atingeți „Nu pe acest iPhone”.

În iTunes, faceți clic pe pictograma profilului dvs. și accesați „Achiziții”. Puteți sorta aplicațiile achiziționate în funcție de dispozitiv (iPhone și iPad) și puteți vedea aplicațiile care nu se află în prezent în biblioteca dvs. făcând clic pe „Nu în biblioteca mea”.
Sistemul de operare Windows Mobile 10.
Puteți vedea istoricul aplicației Windows 10 pe orice dispozitiv din aplicația Windows Store. Deschideți aplicația Windows Store și faceți clic pe pictograma profilului (lângă câmpul de căutare) și faceți clic pe butonul Biblioteca mea.
Veți vedea o listă de aplicații instalate pe dispozitivul pe care îl utilizați, dar puteți face clic pe butonul Afișați toate pentru a vedea o listă cu toate aplicațiile asociate contului dvs. Microsoft. În partea de sus a acestei liste vor fi aplicațiile care sunt compatibile cu acest dispozitiv; Derulați în jos pentru a vedea o listă de aplicații „incompatibile” asociate contului dvs.