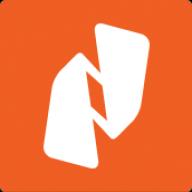Linux- asta e bine, dar uneori trebuie să treci la Windows, pentru a efectua o serie de sarcini care fie nu pot fi efectuate în Linux, fie pot fi efectuate, dar sunt foarte hemoroizi. În general, am trecut la Windows, vrem să copiem ceva de pe discul pe care l-am salvat în Linux și aici începătorii vor avea o problemă - la urma urmei, discurile Linux nu sunt afișate în Windows, deoarece acest sistem de operare pur și simplu nu recunoaște Ea nu înțelege ce fel de sistem de fișiere este acesta (de exemplu, ext3 sau ext4), care este folosit în Linux. Deci ce ar trebui să facem acum? De fiecare dată, transferați datele necesare pe o unitate flash sau pe alte medii amovibile când sunteți pe Linux, apoi copiați-le din nou de pe unitatea flash pe dvs. când sunteți pe Windows? Puteți, desigur, să lăsați datele pe flash conduceți și lucrați cu el direct de pe un suport amovibil, dar acest lucru nu este întotdeauna recomandabil.
Deci, problemele au fost identificate, iar acum trebuie rezolvate. Ele (soluțiile), desigur, există. Există mai multe programe utile în lume (gratuite) care vă permit să citiți sistemul de fișiere Linux din Windows, efectuând operațiuni de copiere în sistemul de fișiere Windows (dar nu înapoi!). Deși, în principiu, acest lucru va fi suficient.
Programe pentru citirea partițiilor ext3/ext4 în Windows:
- Ext2Fsd
- Ext2IFS(suporta partițiile ext2, ext3 și raserFS)
- DiskInternal Linux Reader(suporta partițiile ext2, ext3 și raserFS)
- ext2explore(suporta partițiile ext2, ext3, ext4 și raserFS)
Cred că fiecare dintre noi a întâmpinat o problemă când, din cauza unei erori în firmware-ul unei camere, camere, PDA, smartphone, sau pur și simplu din cauza unui dispozitiv special /dev/hands, cardul a fost formatat și datele au fost șterse. La un moment dat, am rezolvat această problemă destul de simplu, folosind versiunea portabilă a Ontrack Easy Recovery, dar din moment ce sunt utilizator de sisteme Linux de câțiva ani încoace, utilizarea acestei aplicații fără licență prin vin părea să nu fie în întregime kosher și, în plus, setea de cercetare și aventură mi-a cerut să găsesc un analog nativ gratuit pentru sistemele Linux. Cercetarea s-a încheiat chiar înainte de a începe, deoarece prima linie dintr-o căutare pe Google a condus la un set de utilități TestDisk, despre care voi vorbi mai detaliat mai târziu.
Și astfel, TestDist constă din două utilitare:
testdisk și photorec; Site-ul oficial al utilităților.
Scurta descriere:
testdisk este un utilitar puternic conceput pentru a recupera partițiile șterse și pentru a recupera înregistrările de pornire mbr după erori software, unele viruși sau erori umane (de exemplu, atunci când o partiție a fost pur și simplu ștearsă).
Caracteristicile Testdisk:
Fixarea mesei de partiție; recuperarea partițiilor șterse Restaurarea sectorului de boot FAT32 din backup Reconstruirea sectorului de boot FAT12/FAT16/FAT32 Repararea tabelelor FAT
Reconstruirea sectorului de pornire NTFS Restaurarea sectorului de pornire NTFS dintr-o copie de rezervă Repararea MFT folosind o oglindă MFT Găsirea SuperBlock ext2/ext3
Recuperarea fișierelor șterse în sistemele de fișiere FAT, NTFS și ext2
Copierea fișierelor din partițiile la distanță FAT, NTFS și ext2/ext3.
fotorec– un utilitar pentru recuperarea datelor precum fișiere video, documente, arhive de pe hard disk și unități cdrom, precum și fotografii (de unde și numele programului Photo Recovery) din memoria încorporată a camerelor. Lista tipurilor de fișiere pentru recuperare este foarte impresionantă și vă puteți familiariza cu ea.
Ambele utilitare sunt open source, distribuite sub Licența Publică Generală GNU (GPL). Versiunile sunt disponibile pentru platformele Linux, Unix și Windows.
Majoritatea distribuțiilor Linux sunt deja incluse în depozitul standard. Pentru distribuțiile bazate pe Debian, instalați cu comanda:
În cazul meu, trebuia să recuperez fotografiile de pe un card de cameră după ce camera a format accidental cardul. După ce am introdus unitatea flash în cititorul de carduri și am lansat photorec ca rădăcină în consolă, utilitarul m-a solicitat să selectez discul pe care doream să refac datele.
In cazul meu va fi /dev/sdb.
Apoi, selectați tipul de tabel de partiții de pe disc; pentru majoritatea utilizatorilor va fi Intel/PC.
Apoi selectați întreaga partiție sau disc pentru a căuta fișiere șterse. Deoarece trebuia să recuperez toate fișierele șterse după formatare, am ales să caut tot discul.
După aceasta, este necesar photorec pentru a indica tipul de sistem de fișiere în care au fost stocate fișierele șterse. În acest caz, totul este simplu, selectați al doilea element.
Și apoi pe o altă unitate selectăm directorul în care utilitarul va salva fișierele recuperate.
Apoi, apăsați Y și programul își începe lucrul. Pentru un card de 32 MB i-a luat mai puțin de un minut.
Acum despre rezultatele muncii:
Sincer să fiu, la început am fost foarte îndoieli cu privire la abilitățile programului. Dar, după ce am deschis directorul cu rezultatele utilitarului, am fost surprins să constat că nu numai cele 10 fotografii făcute recent au fost restaurate, ci și altele 110, dintre care cea mai veche a fost făcută acum 3 ani și nu a fost suprascrisă cu utilizarea ulterioară. cardului, deși cardul a fost formatat în mod repetat.
Drept urmare, avem o altă victorie a binelui asupra răului, un zâmbet fericit din partea proprietarului camerei, o altă dovadă că există o mare de utilități opensource utile și de înaltă calitate.
Ați întâlnit adesea situații în care ați avut nevoie să recuperați datele? Ați șters accidental fișierul, dar când a fost prea târziu v-ați revenit, dar nu ați știut cum să-l restaurați; opțional, ați instalat sistemul de operare și, din neștiință despre aspectul discului, ați formatat discul cu toate datele, muzica, filmele, fotografiile de acasă și alte date. Sunteți în disperare, neștiind dacă este posibil să recuperați, ați restaurat totul bit cu bit, dar aceasta este doar cea mai mică parte din rezolvarea consecințelor problemei care a apărut, datele în Linux pot fi recuperate și pentru aceasta există sunt utilități, atât plătite, cât și gratuite, iar astăzi vom discuta despre 7 utilități care vor ajuta la recuperarea datelor în Ubuntu Linux.
Parțial, desigur, toate acestea au ajutat, dar majoritatea datelor s-au pierdut în continuare și imaginați-vă situația, sunteți student, pregătiți un curs, mai sunt o săptămână sau două până la scadență și unitatea dvs. de hard disk pe care cursul tău a fost blocat, ce să faci în această situație.
Știu că mulți utilizatori sunt obișnuiți să lucreze cu o interfață grafică din momentul în care au lucrat la sistem, dar astăzi vom discuta și despre utilitățile consolei, deoarece multe dintre ele ajută la recuperare nu mai rău, și în unele situații chiar mai bine.
Cum să recuperezi datele și ce aplicații să folosești?
Cum să recuperați datele folosind utilitarul Scalpel
Scalpel este un set de instrumente pentru recuperarea rapidă a fișierelor. Un utilitar unic, unicitatea sa constă în faptul că nu depinde în niciun fel de sistemul de fișiere. Utilitarul caută în baza de date fișiere de toate formatele cunoscute și încearcă să le găsească pe disc folosind propriile modele specifice, uitându-se la începutul și sfârșitul fișierului. Poate ajuta la recuperarea în sisteme de fișiere precum FATx, NTFS, ext2/3, de asemenea, din partițiile „RAW”.
Să instalăm utilitarul, să rulăm comanda în terminal:
sudo apt install bisturiuutilitarul funcționează conform șablonului său intern /etc/scalpel/scalpel.conf, dacă doriți să recuperați fișiere de un anumit format, ar trebui să deschideți configurația și să decomentați liniile corespunzătoare pentru acest tip de fișier. Când editați un șablon de configurare, trebuie să fiți foarte atenți să nu îl rupeți sau să nu ștergeți nimic inutil.
Exemplu de utilizare a bisturiului:
sudo bisturiu file.iso -o dir_recoverydirector de recuperare" dir_recovery„trebuie să fie goală fişier.iso acesta este un exemplu de date pe care trebuie să le recuperăm, știm că am avut o astfel de imagine cu exact același nume, putem specifica nu numai fișierul direct, dar putem specifica și calea completă către dispozitivul de pe care am trebuie restaurat, așa /dev/sdb1/nume_director/nume_director2/nume_fișier.
Cum se recuperează datele folosind R-Linux
R-Linux este un program gratuit pentru recuperarea sistemelor de fișiere Ext2/Ext3/Ext4 FS utilizate în Linux și unele sisteme de operare (OS) Unix. Folosit in R-Linux Tehnologia de scanare și o interfață de program ușor de configurat oferă utilizatorului control absolut asupra procesului de recuperare a datelor. Programul recuperează datele de pe unitățile logice existente, chiar dacă înregistrările fișierelor sunt pierdute. Cu toate acestea, programul nu are capacitatea de a restaura datele printr-o rețea, precum și funcționalitatea de reconstrucție a matricelor de discuri și de recuperare a datelor de pe acestea.
Există două versiuni ale utilitarului R-Linux: pentru sistemul de operare Linux și pentru sistemul de operare Windows. Au aceeași funcționalitate, singura diferență este sistemul de operare gazdă.
R-Linux recuperează următoarele fișiere:
- Șters ca urmare a unui atac de viruși, a unei căderi de curent sau a deteriorării sistemului;
- De la partiții deteriorate sau șterse, după formatarea partiției, chiar și la o partiție cu un alt sistem de fișiere;
- Când structura partiției de pe disc a fost schimbată sau deteriorată. În acest caz, R-Linux poate scana hard disk-ul, poate găsi o partiție ștearsă sau deteriorată anterior și abia apoi poate recupera datele din partiția găsită.
- De la hard disk-uri care au un număr mare de sectoare defecte. R-Linux vă permite să copiați informații și să creați o imagine a unui întreg disc sau a unei părți din acesta și abia apoi să lucrați cu fișierul imagine salvat pe alt mediu, ca și discul original. Acest lucru este deosebit de util și eficient atunci când numărul de sectoare defecte de pe disc crește constant, iar informațiile rămase trebuie salvate imediat.
Ce poate face R-Linux:
- Sistem de operare gazdă (OS):
- Opțiune pentru sistemul de operare Linux: orice sistem de operare Linux bazat pe kernel 2.6+
- Opțiune pentru sistemul de operare Windows: Win2000, XP, 2003, Vista, Windows 7, Windows 8/8.1, Windows Server 2008/2012
- Sisteme de fișiere acceptate: numai Ext2/Ext3/Ext4 FS (Linux).
- Recunoașterea și analiza schemelor de partiții dinamice (Windows 2000/XP/2003/Vista/Win7), primare, BSD (UNIX) și a schemelor de partiții APM (Apple Partition Map). Suport pentru partiții dinamice pe GPT, precum și pe MBR.
- Crearea unui FIȘIER IMAGINE pentru un întreg disc fizic, partiție sau o parte a acestuia. Fișierele imagine de disc pot fi procesate de program ca un disc obișnuit. Sunt posibile două tipuri de imagini: 1) Imagini care sunt o copie exactă octet-cu-octet a obiectului (Imagini necomprimate) - astfel de imagini sunt compatibile cu versiunile anterioare de R-Linux; 2) Imagini comprimate - pot fi comprimate, împărțite în mai multe fișiere și protejate cu parolă. Astfel de imagini sunt pe deplin compatibile cu imaginile create de programul R-Drive Image, dar sunt incompatibile cu versiunile anterioare ale R-Linux.
- Fișierele recuperate pot fi salvate pe orice unitate, inclusiv pe o unitate de rețea, accesibilă de sistemul de operare local.
- Monitorizarea parametrilor S.M.A.R.T R-Linux poate afișa parametrii S.M.A.R.T. (Tehnologia de automonitorizare, analiză și raportare) pentru hard disk-urile care arată starea hardware-ului lor și prevăd posibilele defecțiuni ale acestora. Orice încărcare suplimentară pe astfel de discuri ar trebui evitată dacă apar avertismente de la sistemul S.M.A.R.T.
- Căutați versiuni șterse ale fișierelor. R-Linux poate căuta versiuni șterse ale fișierelor folosind dimensiunile, numele, extensiile și tipurile de fișiere recunoscute ca parametri de căutare.
Dacă există ceva ce nu înțelegeți despre aplicație, puteți citi manualul de referință folosind link-urile / manualul este destul de extins, veți găsi răspunsuri la multe întrebări.
Cum se instalează R-Linux
Puteți descărca fișierul pentru arhitectura dvs. din link - apoi pentru a instala, deschideți un terminal și rulați comenzile:
Cd ~/Descărcări/ cd ~/Descărcări/ sudo dpkg -i rli*
după finalizarea instalării, căutați aplicația în meniul Ubuntu - Utilitare de sistem - R-Linux, după prima lansare veți vedea o aplicație în limba engleză, nu vă alarmați, suportul „rusesc” este și el prezent. Mergi la Meniul de ajutor - Limbajul interfeței, și selectați rusă, gata.
Dacă trebuie să restaurați fișiere, conectați o unitate flash ca exemplu, vedeți că unitatea flash este detectată, în bara laterală Ubuntu, faceți clic pe butonul de actualizare din aplicație pentru a vedea media. Apoi, selectați o secțiune a unității noastre flash cu cursorul mouse-ului și apăsați butonul " Scanează".
După cum puteți vedea, ni se oferă să configuram parametrii de scanare mai detaliat, dacă să căutăm după tipuri de fișiere cunoscute, dacă să păstrăm un jurnal, unde anume să căutăm, ne este permis să specificăm din ce segment de octeți ar trebui să înceapă scanarea , de la 0 conform standardului, sau pentru a specifica propriile date.
Scanarea a început, așteptăm până este finalizată, nu o anulăm în niciun caz, uneori acest lucru se poate termina prost pentru unitatea flash. Scanarea este finalizată, apoi vedem următoarea imagine:
Mai jos, sub secțiunea noastră flash, există o zonă numită " Găsit prin semnături", faceți clic pe această secțiune cu cursorul mouse-ului și vom vedea o nouă fereastră:
faceți clic pe linia " Fișierele găsite pe baza informațiilor despre caracteristicile tipice ale structurii lor de date". După ce facem clic pe acest link, vom vedea ceva de genul următor:
Selectați directoarele de care aveți nevoie și apăsați butonul " Restaurare marcată„, am verificat de dragul unui test, utilitarul funcționează bine, încearcă și raportează pe baza rezultatelor cum funcționează într-o situație reală când se pierd date, se șterg fișierele etc.
Cum să recuperați datele folosind utilitarul R-Studio
Este o utilitate plătită, dar merită pentru că te va ajuta chiar și din cele mai dificile situații.Îl poți cumpăra de pe site-ul oficial -. Un utilitar avansat, cel mai bun dintre utilitarele de recuperare a datelor, funcționează cu sistemele de fișiere NTFS, NTFS5, ReFS, FAT12/16/32, exFAT, HFS/HFS+ (Macintosh), variantele Little și Big Endian ale UFS1/UFS2 (FreeBSD/OpenBSD/ NetBSD /Solaris) și Ext2/Ext3/Ext4 FS (Linux). R-Studio utilizează, de asemenea, recuperarea fișierelor pe bază de semnătură (căutarea prin scanare pentru tipuri de fișiere cunoscute) pentru sisteme de fișiere grav deteriorate sau necunoscute. Programul vă permite să recuperați date atât local, cât și pe computere la distanță printr-o rețea, chiar dacă partițiile de disc au fost formatate, deteriorate sau șterse.
R-Studio include:
- Modul de reconstrucție RAID
- Editor universal de text/hexazecimal cu o gamă largă de capabilități
- Un sistem separat și un modul de rezervă a datelor (copie pe disc), care permite ca R-Studio să fie considerat cea mai optimă și completă soluție atunci când se creează o stație de lucru pentru recuperarea datelor.
R-Studio recuperează fișierele:
- Șters în afara Coșului de reciclare sau când Coșul de reciclare a fost golit;
- Șters de un atac de viruși sau de o pană de curent a computerului;
- După ce partiția cu fișierele a fost reformatată, chiar și la o partiție cu un sistem de fișiere diferit;
- Când structura partiției de pe hard disk a fost schimbată sau deteriorată. În acest caz, folosind programul R-Studio, puteți să vă scanați hard diskul, să găsiți o partiție ștearsă sau deteriorată și abia apoi să recuperați datele din partiția găsită.
- De la hard disk-uri care au un număr mare de sectoare defecte. Programul de recuperare R-Studio poate mai întâi să copieze informații și să creeze o imagine a întregului disc sau a unei părți a acestuia și abia apoi să lucreze cu fișierul imagine salvat pe alt mediu ca și cu discul original. Acest lucru este deosebit de util și eficient atunci când numărul de sectoare defecte de pe disc crește constant, iar informațiile rămase trebuie salvate imediat.
- Prin Ordinul Ministerului Justiției al Federației Ruse din 26 noiembrie 2015 nr. 269, R-STUDIO a fost inclus în lista de cerințe pentru configurația minimă a materialului și a bazei tehnice pentru mai multe tipuri de examinări criminalistice efectuate în cadrul federal. instituțiile criminalistice bugetare ale Ministerului Justiției al Federației Ruse.
Ce poate face utilitarul R-Studio:
- Interfață de utilizator standard Windows Explorer.
- Sistem de operare gazdă (OS): Windows 2000, XP, 2003 Server, Vista, 2008 Server, Windows 7, Windows 8/8.1/10, Windows Server 2012.
- Recuperarea datelor prin Internet. Fișierele pot fi recuperate prin rețea de pe computere la distanță care rulează Win2000/XP/2003/Vista/2008/Windows 7/8/8.1/10/Windows Server 2012, Macintosh, Linux și UNIX.
- Sisteme de fișiere acceptate: FAT12, FAT16, FAT32, exFAT, NTFS, NTFS5, ReFS (noul sistem de fișiere local introdus de Microsoft în Windows 2012 Server), HFS/HFS+ (Macintosh), variantele Little și Big Endian ale UFS1/UFS2 (FreeBSD /OpenBSD/NetBSD/Solaris) și Ext2/Ext3/Ext4 FS (Linux).
- Căutați tipuri de fișiere cunoscute la scanare (recuperarea fișierelor prin semnătură): dacă sistemul de fișiere de pe disc este grav deteriorat sau necunoscut, atunci R-Studio caută modele de date (semnături fișiere) caracteristice anumitor tipuri de fișiere (documente Microsoft Office, jpg-uri). , etc.). Dacă este necesar, utilizatorul poate adăuga noi tipuri de fișiere la R-Studio.
- Recunoașterea și analiza schemelor de partiții principale (MBR), GPT și BSD (UNIX), precum și a schemelor de partiții Apple. Suport pentru volume dinamice (Windows 2000-2012/8.1/10) pe MBR și GPT.
- Suport pentru spații de stocare Windows (Windows 8/8.1 și 10/Threshold 2), software-ul Apple RAID și Linux Logical Volume Manager (LVM/LVM2). R-Studio poate recunoaște și colecta automat componentele acestor manageri de discuri chiar dacă bazele lor de date sunt ușor deteriorate. Componentele lor cu baze de date grav deteriorate pot fi adăugate manual.
- Reconstrucția matricelor de discuri deteriorate (RAID). Dacă sistemul de operare nu recunoaște matricea de discuri (RAID), puteți crea un RAID virtual din componentele sale. O astfel de matrice virtuală poate fi procesată de program ca una fizică obișnuită.Suporta niveluri RAID standard: 0, 1, 4, 5, 6. Suporta niveluri imbricate și non-standard: 10(1+0), 1E, 5E, 5EE, 6E. Suport pentru întârzierea parității pentru toate nivelurile RAID relevante. Suport pentru scheme RAID personalizate.
- Recunoașterea automată a parametrilor RAID.R-Studio este capabil să recunoască toți parametrii pentru RAID 5 și 6. Acest lucru permite utilizatorului să rezolve una dintre cele mai dificile sarcini în recuperarea RAID - determinarea parametrilor acestuia.
- Crearea unui FIȘIER IMAGINE pentru un întreg disc fizic (HD), o partiție sau o parte a acestuia. Astfel de fișiere imagine pot fi comprimate și împărțite în mai multe fișiere pentru salvare pe CD/DVD/Flash sau FAT16/FAT32/exFAT. Fișierele imagine de disc pot fi procesate de program ca un disc obișnuit.
- Recuperarea datelor din partiții deteriorate sau șterse, fișiere criptate (NTFS 5), fluxuri de date alternative (NTFS, NTFS 5).
- Recuperarea datelor după:
- lansarea FDISK sau utilități similare;
- Atacul de virus; deteriorarea grăsimii; Distrugerea MBR.
- Recunoașterea numelui localizat.
- Fișierele recuperate pot fi salvate pe orice unitate, inclusiv pe o unitate de rețea, accesibilă de sistemul de operare local. Fișierele recuperate pot fi salvate pe o altă unitate de pe un computer la distanță conectat fără a fi descărcate prin rețea pe computerul local.
- Vizualizați conținutul fișierului pentru a evalua șansele de recuperare. Conținutul majorității tipurilor de fișiere (formate) poate fi vizualizat chiar dacă aplicația corespunzătoare fișierului nu este instalată.
- Fișierele sau conținutul discului pot fi vizualizate și editate folosind editorul hexadecimal încorporat. Editorul acceptă editarea proprietăților fișierelor NTFS.
- Monitorizarea parametrilor S.M.A.R.T R-Studio poate afișa parametrii S.M.A.R.T. (Tehnologia de automonitorizare, analiză și raportare) pentru hard disk-urile care arată starea hardware-ului lor și prevăd posibilele defecțiuni ale acestora. Orice încărcare suplimentară pe astfel de discuri ar trebui evitată dacă apar avertismente de la sistemul S.M.A.R.T.
- Integrare cu DeepSpar Disk Imager - un dispozitiv profesional de generare a imaginii pe hard disk special conceput pentru recuperarea datelor de pe unități defectuoase. Această integrare oferă acces la nivel scăzut, subțire la unități cu un anumit nivel de defecțiune hardware. Mai mult, vă permite să creați o imagine de disc și să efectuați analize în același timp. Adică, orice sector accesat de R-Studio pe discul sursă va fi copiat imediat pe discul clonat, iar toate operațiunile ulterioare de recuperare a datelor vor fi efectuate pe discul clonat pentru a preveni deteriorarea ulterioară a discului sursă și pentru a reduce semnificativ timpul de procesare. .
Desigur, nu toate utilitățile pentru recuperarea datelor sunt descrise mai sus, există și o listă cu astfel de utilități precum Unrm, Giis, Ddrescue, DMDE, PhotoRec, Mondo Rescue și Safecopy, am descris doar pe cele principale, despre alte utilități și capacitățile acestora , te-as sfatui sa te familiarizezi cu materialul - . Acesta este probabil sfârșitul materialului, vor apărea întrebări, întrebați, clarificați și lăsați feedback despre utilitățile pe care le-ați folosit și că ați recuperat date, poate că articolul nu conține ceea ce utilizați, descrieți în comentarii ce folosiți.
Dacă aveți Linux instalat pe unul dintre discuri și, fiind pornit în Windows, doriți să vizualizați conținutul acestui disc, se dovedește că acest lucru nu este atât de simplu. Va trebui să instalați driver și software suplimentar.
În caz contrar, atunci când conectăm, de exemplu, o unitate flash cu Linux, suntem întâmpinați cu acest mesaj „fericit” că „Pentru a utiliza discul în unitate, mai întâi formatați-l”.
Actualizarea arhivatorului de ieri
Ascuns de oaspeți
Înainte de versiune 15.08 beta ne oferă posibilitatea de a simplifica această sarcină. 7-Zip acceptă acum extragerea imaginilor ext3 și ext4 (sistem de fișiere Linux).
Testele mele au dat rezultate diferite, dar concluzia generală este că noua caracteristică funcționează excelent cu diferite distribuții, cu excepția CentOS (nu știu de ce).
Deschiderea sistemului de fișiere ext3 și ext4 din Windows
Este destul de simplu.
Ascuns de oaspeți
Versiunea 15.08 sau o versiune ulterioară. Dacă sistemul de operare Linux este instalat pe o partiție de hard disk sau pe o unitate flash, atunci accesați
\. \.PhysicalDrive0
Dacă aveți nevoie deschide imaginea din linux, apoi lucrați cu el ca cu o arhivă obișnuită:
Daca este nevoie vizualizați conținutul hard disk-ului virtual pe care este instalat Linux, apoi deschideți acest hard disk virtual ca arhivă, partițiile disponibile sunt prezentate sub formă de imagini:
Făcând dublu clic, puteți intra în aceste imagini și puteți vizualiza/copia datele din ele:
Un detaliu important – chiar și discurile mari se deschid foarte repede. Dacă discul virtual este dinamic, atunci acest lucru nu provoacă probleme.
Cu toate acestea, nu totul este atât de roz.
Deschiderea partițiilor Kali Linux și CentOS din Windows folosind 7-Zip
Nu am putut să mă uit în interiorul secțiunilor acestor sisteme de operare.
În loc să se deschidă, 7-Zip a încercat să extragă fișierele imagine într-un folder temporar. Acest lucru îmi dădea o eroare fără spațiu pe unitatea C. Când această eroare a fost rezolvată și am extras fișierul imagine, 7-Zip încă nu a reușit să-l deschidă, dându-mi eroarea „Fișierul imagine de disc este corupt”.
Mutarea folderului temporar 7-Zip într-o altă locație
Deoarece vorbim despre eroarea că unitatea C este plină la rularea arhivatorului 7-Zip, voi descrie aici câteva moduri în care poate fi rezolvată.
Din anumite motive, setarea standard de modificare a directorului nu funcționează în cele mai recente versiuni beta.
Prima metodă de a schimba folderul temporar 7-Zip (mi-a placut mai mult de el)
Treceți la modul cu două panouri (rulați 7zFM.exe și apăsați „F9”). Apoi deschideți arhiva dorită în panoul din stânga și utilizați „F5” sau „Extract” pentru a extrage arhiva într-un alt panou.
Această metodă a funcționat grozav pentru mine.
A doua metodă de schimbare a directorului temporar 7-Zip
Schimbați variabila de mediu %Temp% în directorul de care aveți nevoie. Puteți face acest lucru astfel: faceți clic dreapta pe Acest calculator, apoi selectați Proprietăți. După Setari de sistem avansate, selectați fila În plus, și selectați Variabilă de mediu.
Selectați %Temp% din listă și editați-o pentru a se potrivi nevoilor dvs.
Toate programele care folosesc directorul temporar Temp, va folosi acum noua cale instalată.
Metoda, după cum se spune, nu este pentru toată lumea.
Din cauza diferitelor probleme sau a unei închideri neașteptate a computerului, sistemul de fișiere se poate deteriora. În timpul unei opriri normale, toate sistemele de fișiere sunt montate numai în citire și toate datele nesalvate sunt scrise pe disc.
Dar dacă alimentarea este oprită în mod neașteptat, unele date se pierd și se pot pierde date importante, ceea ce duce la deteriorarea sistemului de fișiere în sine. În acest articol, vom analiza cum să recuperați sistemul de fișiere fsck pentru mai multe sisteme de fișiere populare și, de asemenea, vom vorbi despre cum funcționează recuperarea ext4.
După cum știți, sistemul de fișiere conține toate informațiile despre toate fișierele stocate pe computer. Acestea sunt datele fișierului în sine și metadatele care controlează locația și atributele fișierelor din sistemul de fișiere. După cum am spus deja, datele nu sunt scrise imediat pe hard disk, ci rămân în RAM o perioadă de timp și dacă sunt oprite în mod neașteptat, într-un anumit set de circumstanțe, sistemul de fișiere poate fi deteriorat.
Sistemele de fișiere moderne sunt împărțite în două tipuri - jurnalizate și non-jurnalizate. Sistemele de fișiere jurnalizate înregistrează toate acțiunile care urmează să fie efectuate și, după execuție, șterg aceste înregistrări. Acest lucru vă permite să înțelegeți foarte rapid dacă sistemul de fișiere a fost deteriorat. Dar nu ajută prea mult la recuperare. Pentru a recupera un sistem de fișiere Linux, trebuie să verificați fiecare bloc al sistemului de fișiere și să găsiți sectoare defecte.
Utilitarul fsck este utilizat în aceste scopuri. În esență, acesta este un shell pentru alte utilitare care se concentrează pe lucrul numai cu unul sau altul sistem de fișiere, de exemplu, există un utilitar pentru fat și unul complet diferit pentru ext4.
Pe majoritatea sistemelor, verificarea fsck rulează automat pentru partiția rădăcină, dar aceasta nu se aplică altor partiții și, de asemenea, nu va funcționa dacă ați dezactivat verificarea.
elementele de bază fsck
În acest articol ne vom uita la lucrul manual cu fsck. Este posibil să aveți nevoie de un LiveCD pentru a rula utilitarul dacă partiția rădăcină este deteriorată. Dacă nu, sistemul va putea porni în modul de recuperare și veți folosi utilitarul de acolo. De asemenea, puteți rula fsck pe un sistem deja pornit. Numai munca necesită drepturi de superutilizator, așa că faceți-o prin sudo.
Acum să ne uităm la sintaxa utilitarului în sine:
$fsck [opțiuni] [opțiuni_sistem de fișiere][partiție_disc]
Opțiunile de bază specifică modul în care se comportă utilitarul shell fsck. O partiție de disc este un fișier de partiție al dispozitivului din directorul /dev, de exemplu /dev/sda1 sau /dev/sda2. Opțiunile sistemului de fișiere sunt specifice fiecărui utilitar de scanare individual.
Acum să ne uităm la cele mai utile opțiuni fsck:
- -l- nu rulați o altă instanță de fsck pe acest hard disk până când cea actuală se termină. Pentru SSD, parametrul este ignorat;
- -t- setați tipurile de sisteme de fișiere care trebuie scanate. Nu este necesar să specificați un dispozitiv; puteți verifica mai multe partiții cu o singură comandă, pur și simplu specificând tipul de sistem de fișiere dorit. Acesta ar putea fi sistemul de fișiere în sine, de exemplu ext4, sau opțiunile sale în formatul opts=ro. Utilitarul scanează toate sistemele de fișiere montate în fstab. Dacă specificați și o secțiune, atunci i se va aplica o verificare de tipul specificat, fără autodetecție;
- -A- verificați toate sistemele de fișiere din /etc/fstab. Aici sunt aplicați parametrii de scanare a sistemului de fișiere specificați în /etc/fstab, inclusiv prioritatea. În primul rând, rădăcina este verificată. Utilizat de obicei la pornirea sistemului;
- -C- arată progresul verificării sistemului de fișiere;
- -M- nu verificați dacă sistemul de fișiere este montat;
- -N- nu face nimic, arata ca verificarea a fost finalizata cu succes;
- -R- nu verificați sistemul de fișiere rădăcină;
- -T- nu afisati informatii despre utilitate;
- -V- cea mai detaliată ieșire.
Acestea au fost opțiuni de utilitate globale. Acum să ne uităm la opțiunile de lucru cu sistemul de fișiere, sunt mai puține, dar vor fi mai interesante:
- -A- în timpul verificării, corectați toate erorile detectate, fără întrebări. Această opțiune este învechită și nu este recomandată;
- -n- efectuați doar o verificare a sistemului de fișiere, nu reparați nimic;
- -r- întrebați înainte de a corecta fiecare eroare, utilizată implicit pentru sistemele de fișiere ext;
- -y- răspunde afirmativ la toate întrebările despre corectarea erorilor, putem spune că acesta este echivalentul lui a.
- -c- găsiți și găsiți pe lista neagră toate blocurile dăunătoare de pe hard disk. Disponibil numai pentru ext3 și ext4;
- -f- verificarea forțată a sistemului de fișiere, chiar dacă conform jurnalului este curat;
- -b- setați adresa superbloc dacă cea principală a fost deteriorată;
- -p- un alt analog modern al opțiunii -a, verifică și corectează automat. Practic, puteți utiliza una dintre cele trei opțiuni în acest scop: p, a, y.
Acum avem totul rezolvat și sunteți gata să restaurați sistemul de fișiere Linux. Sa trecem la treaba.
Cum să restabiliți un sistem de fișiere în fsck
Să presupunem că ați pornit deja într-un sistem LiveCD sau într-un mod de recuperare. Ei bine, într-un cuvânt, suntem gata să restabilim ext4 sau orice alt FS deteriorat. Utilitarul este deja instalat implicit în toate distribuțiile, deci nu este nevoie să instalați nimic.
Recuperarea sistemului de fișiere
Dacă sistemul dvs. de fișiere este pe o partiție cu adresa /dev/sda1, rulați:
sudo fsck -y /dev/sda1
Nu este necesar să specificați opțiunea y, dar dacă nu faceți acest lucru, utilitarul vă va inunda pur și simplu cu întrebări la care trebuie să răspundeți da.
Restaurarea unui superbloc deteriorat
De obicei, această echipă face față tuturor pagubelor cu o bubuitură. Dar dacă ați făcut ceva grav și ați deteriorat superblocul, atunci fsck poate să nu ajute. Superblocul este începutul sistemului de fișiere. Fără el, nimic nu va funcționa.
Dar nu vă grăbiți să vă luați rămas bun de la datele dvs., totul poate fi încă restaurat. Folosind această comandă, ne uităm la unde au fost scrise superblocurile de rezervă:
sudo mkfs -t ext4 -n /dev/sda1

Această comandă creează de fapt un nou sistem de fișiere. În loc de ext4, înlocuiți sistemul de fișiere în care a fost formatată partiția; și dimensiunea blocului trebuie să se potrivească, altfel nimic nu va funcționa. Cu opțiunea -n, nu se fac modificări pe disc, ci sunt afișate doar informații, inclusiv despre superblocuri.
Acum avem șase adrese superblock de rezervă și putem încerca să restabilim sistemul de fișiere folosind fiecare dintre ele, de exemplu:
sudo fsck -b 98304 /dev/sda1

După ce faceți acest lucru, cel mai probabil veți putea să vă restaurați sistemul de fișiere. Dar să ne uităm la alte câteva exemple.
Verificarea unui sistem de fișiere curat
Să verificăm sistemul de fișiere, chiar dacă este curat:
sudo fsck -fy /dev/sda1

Sectoare rele
Sau putem găsi și sectoare proaste și să nu scriem nimic altceva în ele:
sudo fsck -c /dev/sda1

Instalarea sistemului de fișiere
Puteți specifica ce sistem de fișiere trebuie scanat pe partiție, de exemplu:
sudo fsck -t ext4 /dev/sdb1

Verificarea tuturor sistemelor de fișiere
Folosind marcatorul -A puteți verifica toate sistemele de fișiere atașate computerului:
Dar o astfel de comandă va funcționa numai în modul de recuperare; dacă partiția rădăcină și alte partiții sunt deja montate, va da o eroare. Dar puteți exclude partiția rădăcină din verificare adăugând R:
sudo fsck -AR -y
Sau excludeți toate sistemele de fișiere montate:
De asemenea, puteți verifica nu toate sistemele de fișiere, ci numai ext4, pentru aceasta utilizați următoarea combinație de opțiuni:
sudo fsck -A -t ext4 -y
Sau puteți, de asemenea, să filtrați după opțiunile de montare în /etc/fstab, de exemplu, să verificăm sistemele de fișiere care sunt montate doar pentru citire:
sudo fsck -A -t opts=ro
Verificarea sistemelor de fișiere montate
Am mai spus că este imposibil. Dar dacă nu există altă cale de ieșire, atunci este posibil, deși nu este recomandat. Pentru a face acest lucru, trebuie mai întâi să remontați sistemul de fișiere în modul numai citire. De exemplu:
sudo mount -o remount,ro /dev/sdb1
Și acum verificați sistemul de fișiere fsck în modul forțat:
sudo fsck -fy /dev/sdb1