1. Cum să redenumiți imaginile în Lightroom?
Butonul „F2” apelează dialogul pentru redenumirea imaginii. Dacă sunt selectate mai multe fotografii, acestea pot fi redenumite în vrac.
2. De ce nu funcționează tastele rapide în Lightroom?
Când aspectul rusesc este activat, tastatura din Lightroom nu funcționează. Este necesar să treceți la alfabetul latin.
3. Cum să vizualizați modificările aduse în timpul procesării imaginilor?
Funcția de vizualizare simultană a imaginii înainte și după procesare face procesul mai distractiv și face sarcina puțin mai ușoară. Modul Înainte și După este apelat mai rapid prin apăsarea tastei „Y” (în timp ce se află în modul Corecție), sau făcând clic pe a doua pictogramă din bara de instrumente din stânga sau pe calea: Vizualizare Înainte / După.
Făcând clic pe săgeata de lângă buton pentru activarea modului Înainte și după, puteți selecta modul de afișare dorit din listă:
Înainte / După stânga / dreapta - imaginea originală va fi afișată pe partea stângă a zonei de lucru, iar imaginea procesată în dreapta;
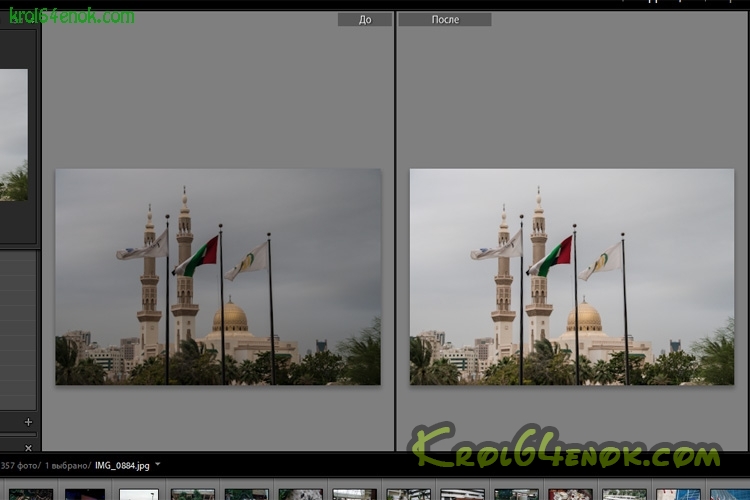
Înainte / După despărțirea stânga / dreapta - imaginea va fi împărțită în jumătate, cu jumătatea stângă a imaginii originale în partea stângă a zonei de lucru și jumătatea dreaptă a procesată în dreapta;
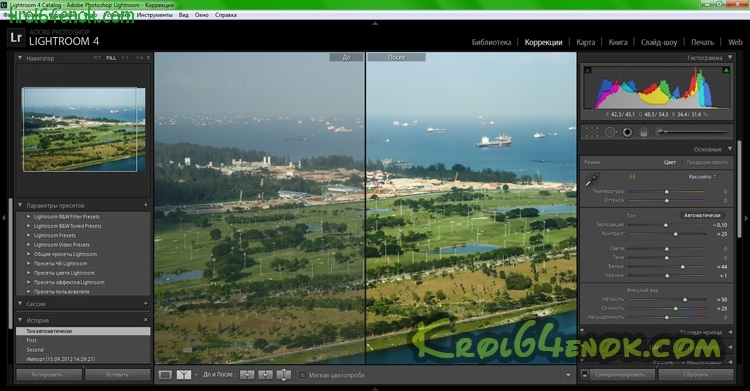
Înainte / după partea de sus / de jos (înainte / după partea de sus / de jos) - în partea superioară a zonei de lucru va fi afișată imaginea originală, în partea inferioară - prelucrată;

Înainte / După partea de sus / Split de jos (Înainte / După partea de sus / de jos, Split), imaginea va fi împărțită în jumătate, cu jumătatea superioară a imaginii originale în partea superioară a zonei de lucru și jumătatea inferioară a celei prelucrate în partea de jos.

Pentru a reveni la vizualizarea normală, apăsați tasta D sau faceți clic pe butonul Loupe View (acesta este butonul din stânga din bara de instrumente)
4. Ilustrația aplicării unui filtru gradient
Principiul filtrului de gradient descris aici: Sfaturi pentru lucrul cu Adobe Lightroom. După o mică practică, aplicarea filtrului de gradient a devenit mai ușoară pentru mine.
Fotografie originală cu puțin procesare preliminară:

Aplicație de filtrare pentru gradient:

Procesare foto finală (aplicarea automată a funcției Ton):
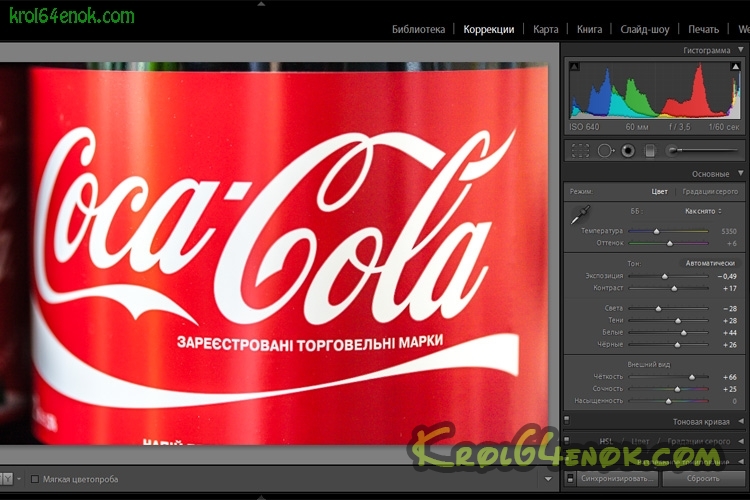
5. Lecții lightroom
Pe lângă acest flux de lucru, puteți configura, de asemenea, camera dvs. Light pentru performanțe optime. Cu toate acestea, în acest articol mă voi concentra doar pe tehnica de lucru și nu pe optimizarea configurației programului.
Notă: sfaturi și capturi de ecran sunt pentru Lightroom 4.2, dar cele mai multe sfaturi se aplică versiunilor mai vechi.
Deci, să trecem la sfaturi:
1. Începeți cu Spot Eliminare și procesul 2003.
Cu cât lucrezi mai mult cu fotografia în Lightroom, cu atât unele instrumente încetinesc. Acesta este principiul editării nedistructive. Niciuna dintre acțiunile dvs. nu schimbă datele originale ale imaginii, prin urmare, cu cât întreprindeți mai multe acțiuni cu imaginea mai multă muncă pentru ca un computer să poată actualiza imaginea pentru vizualizare în timp real când mutați glisorul sau lucrați cu alte instrumente.
Am descoperit că acest fenomen este cel mai enervant atunci când retușează cu instrumentul de îndepărtare a spotului. Folosirea acestuia la sfârșitul fluxului de lucru poate submina destul de bine sistemul nervos din cauza încetinirii. Pentru a rezolva această problemă, folosesc întotdeauna mai întâi instrumentul Eliminare spot, înainte de a aplica orice alte modificări. Acest lucru este mult mai rapid și este un fel de încălzire înainte de o editare mai serioasă.
Pentru a îmbunătăți în continuare performanța instrumentului de îndepărtare a locului, puteți modifica versiunea procesului la 2003. Acest lucru este util mai ales dacă aveți un computer învechit. Versiunea procesului este un algoritm pe care Lightroom îl folosește pentru a decoda o imagine formatul RAW în modulul Dezvoltare. Diversele opțiuni de proces au, de asemenea, diferențe în setări și ajustări, cu îmbunătățiri semnificative în versiunile ulterioare. Procesul din 2003 este baza și cel mai vechi pentru Lightroom și, prin urmare, cel mai rapid. Procesul din 2012 oferă mult mai multe opțiuni de editare, dar necesită semnificativ mai multe resurse de calculator.
Puteți selecta versiunea procesului din fila Calibrare cameră.
În fluxul meu de lucru, în special pentru retușarea portretului, încep lucrul în procesul din 2003, fac retușarea cu instrumentul de îndepărtare a locului și apoi intru în procesul din 2012 pentru corectarea finală.
Notă: întrucât versiunile procesului sunt foarte diferite, unele comenzi sunt resetate la zero la comutarea versiunilor. Evitați să faceți modificări, cum ar fi contrastul, curba de ton, reducerea zgomotului, accentuarea și așa mai departe în timpul procesului 2003, deoarece puteți pierde unele modificări la trecerea la procesul din 2012. Faceți doar retușarea cu o unealtăpunctÎnlăturarea este în proces 2003, iar pentru alte modificări, treceți la procesul 2012.
2. Aflați și utilizați comenzile rapide de la tastatură Lightroom
Interfața Lightroom este destul de complexă și multi-nivel. Prin urmare, utilizarea unui mouse sau a unui trackpad pentru a ajunge la unele elemente din meniu încetinește foarte mult munca. Utilizați comenzile rapide de la tastatură pentru a sări rapid la instrumentele necesare și a efectua acțiunile necesare.
Pentru a afișa rapid lista de taste rapide pentru modulul în care vă aflați, puteți accesa Ajutor\u003e Comenzi rapide pentru modulul Lightroom sau puteți utiliza comenzile rapide de la tastatură CTRL + / pentru Windows și CMD + / pentru Mac.

În plus, vă recomand să învățați și comenzile rapide de la tastatură Lightroom în timp ce lucrați. Adică, atunci când nu vă puteți aminti combinația sau nu o cunoașteți, accesați meniul, găsiți operațiunea corespunzătoare, acordați atenție combinației de chei care i se atribuie, încercați să vă amintiți-o și să o folosiți în lucrările viitoare.

Tastele pentru diverse instrumente de procesare (de exemplu, instrumentul Recuperare) sunt ușor de reținut folosind indicatoarele care apar atunci când treceți mouse-ul peste pictograma instrumentului. Puneți cursorul pe instrument, amintiți-vă de cheie și aplicați-vă la lucru.

Este moduri bune Aflați scurtăturile de la tastatura Lightroom la care trebuie să lucrați. Studiați-le în ordinea care vi se potrivește cel mai bine. Există atât de multe comenzi rapide în Lightroom, dar cel mai adesea folosesc următoarele:
Comutarea modulelor și a modurilor de vizualizare:
E - Vizualizare unică cu buclă
D - Tranziția la modulul de dezvoltare
G - Vizualizare în afișare grilă
Dezvoltați accesele rapide ale modulului:
\\ - Vizualizare comutator înainte / după
Q - Instrument de îndepărtare a spoturilor
M - Instrument de filtrare gradat
K - instrument de reglare mod perie
V - comutați între modul de afișare alb-negru și culoarea
W - Instrument de selectare a balansului de alb
R - Instrument de recoltare
SHIFT + CMD + C (SHIFT + CTRL + C pe Windows) - setări de procesare a copiilor
SHIFT + CMD + V (SHIFT + CTRL + V pe Windows) - parametrii de procesare a pastei
3. Aplicați corectarea lentilelor la sfârșitul procesării.
Lightroom are o bibliotecă de profil pentru mulți producători de lentile. Este utilizat în instrumentul de corectare a lentilelor, care elimină distorsiunea optică și vignetarea, în special pentru lentilele cu unghi larg. Uneori îmbunătățește imaginea, alteori nu.
Dacă decideți să utilizați Corecția obiectivului pentru o anumită fotografie, activați-o la sfârșitul fluxului de lucru după ce ați făcut toată corecția de bază. Multe reglaje și instrumente din Lightroom sunt lente, cum ar fi peria de reglare sau îndepărtarea spotului, dacă instrumentul de corectare a lentilelor este activ.
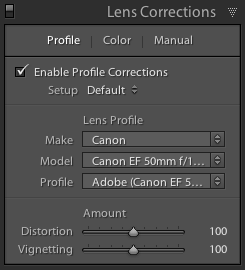
4. Creați presetări pentru operații frecvente.
Pe lângă utilizarea presetărilor pentru a aplica rapid efectele vizuale dorite, le folosesc și pentru a reduce numărul de clicuri de mouse necesare pentru a accesa anumite controale pentru care nu există taste rapide. Acest lucru este util în special pentru schimbarea rapidă a versiunii unui proces, așa cum este descris la punctul 1 sau pentru comutarea corectării profilului obiectivului în instrumentul Corecția obiectivului.
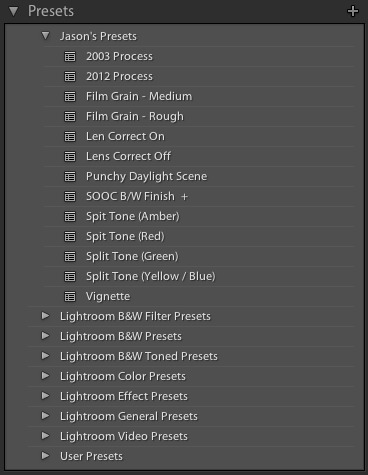
Folosesc presetări pentru a crea ceva precum butoanele personalizate pentru controlul rapid al unor setări.
Pentru a crea o presetare pentru procesare, efectuați următoarele:
- Aplicați setările necesare fotografiei din modulul Dezvoltare.
- Accesați meniul Dezvoltați și selectați Presetare nouă.
- În fereastra care se deschide, opriți casetele de selectare de lângă setările pe care doriți să le scrieți la noua presetare.
5. Folosiți fișiere mai mici atunci când fotografiați.
Nu în toate situațiile de fotografiere, veți avea nevoie de toate 18, 22 sau 36 de megapixeli din matrice. În funcție de sarcinile de fotografiere, 10 MP sau chiar mai puțin sunt suficiente. Calculatorul dvs. va rula mult mai rapid cu fișiere RAW mai mici. Personal, acest lucru este dificil pentru mine - când fotografiez cu o dimensiune de fișier mai mică, mi se pare constant că lipsește ceva. Desigur, nu ar trebui să utilizați întotdeauna această tehnică. Ce ai de gând să faci cu fotografia? Dacă sarcinile dvs. nu au nevoie de dimensiunea completă (de exemplu, publicarea pe Internet), selectați o dimensiune mai mică de fișier RAW în cameră.
Sper că acest articol v-a fost util și ați găsit cel puțin un sfat care vă va veni la îndemână pentru a vă accelera activitatea în Lightroom. Învățarea cum să procesați fotografiile vă îmbunătățește ochiul creativ, care în timp vă va permite să filmați mai eficient. Astfel, un flux de lucru bine organizat este esențial pentru dezvoltarea ta ca fotograf.
Una dintre caracteristicile deosebite pe care le are Adobe Lightroom este că programul vă permite să vizualizați versiunea originală a imaginii editate și versiunea după modificări. Și Lightroom îl face atât de ușor, deoarece, de fapt, programul nu aplică imediat setările făcute, ci le scrie în jurnalul de modificări. Ea le aplică numai în momentul exportării imaginii.
De aici și concluzia simplă: dacă totul este atât de simplu, de ce să nu folosiți această oportunitate în munca noastră continuă. Într-adevăr, comparând fotografiile din opțiunile Înainte și după, este atât de ușor să controlezi totul și să te deplasezi în direcția de care ai nevoie.
Iată câteva modalități de utilizare a funcției de comparație Înainte / După în Lightroom:
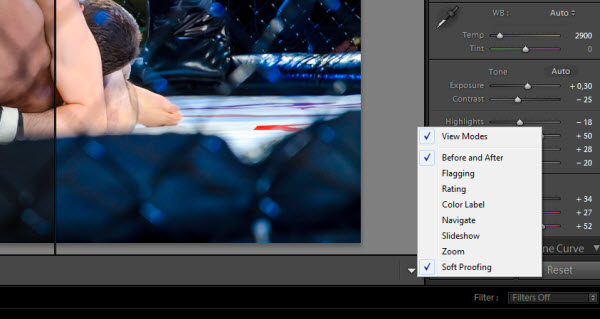
Dacă vă aflați în modulul „Dezvoltați”, asigurați-vă că funcția „Vizualizare moduri” este activată (așa cum se arată în figură). Pentru a face acest lucru, faceți clic pe micul triunghi inversat din partea dreaptă jos și selectați „Moduri de vizualizare”.

De îndată ce porniți funcția „Moduri de vizualizare”, la același nivel, dar în stânga vor apărea două butoane: Loupe View și Befor și After View, al doilea are forma Y | Y. Activați-o pentru a vedea imaginea Înainte și După procesare.

Lângă buton a apărut un marcaj derulant. Fiecare utilizator poate alege o modalitate convenabilă de plasare a fotografiilor pe desktop. În același timp, „Înainte / După dreapta / stânga” sau invers, este convenabil să fie utilizat atunci când lucrați cu fotografii realizate în format portret.
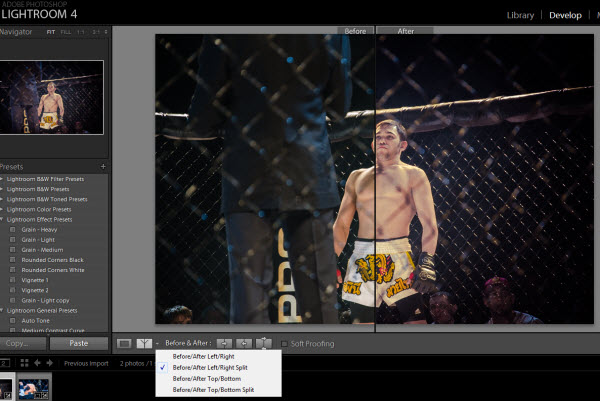
Dacă selectați modul „Înainte / După divizare stânga / dreapta”, programul Lightroom va împărți vizual o fotografie în două părți egale, unde pe o parte jumătate a fotografiei va fi în opțiunea „ÎNAINTE”, iar a doua jumătate va fi în opțiunea „DUPĂ”.

Modul „Înainte / după partea de sus / de jos” arată imaginile din versiunea originală de sus și în versiunea modificată - mai jos. Este convenabil să funcționați atunci când fotografia dvs. este creată în format peisaj.
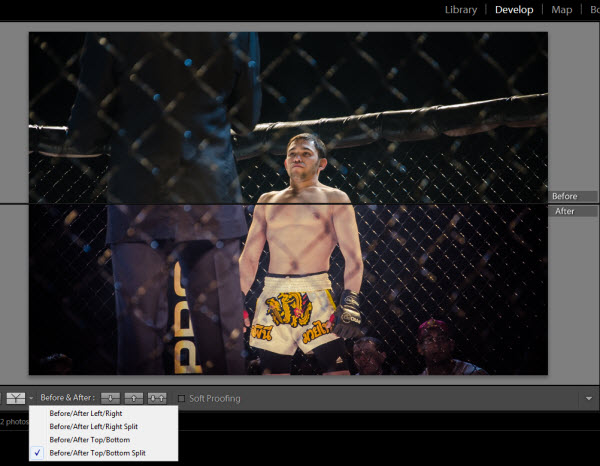
Și din nou, modul Înainte / după partea de sus / partea de jos Split împarte o imagine în două părți egale, unde partea superioară este afișată în versiunea inițială, iar cea inferioară în cea schimbată.

În general, tastele rapide nu sunt necesare aici, dar dacă doriți să le utilizați și doriți să lucrați cu imaginea la dimensiunea maximă posibilă, atunci reversul (\\) vă va ajuta să comutați rapid între imagine în opțiunile ÎNAINTE și DUPĂ.
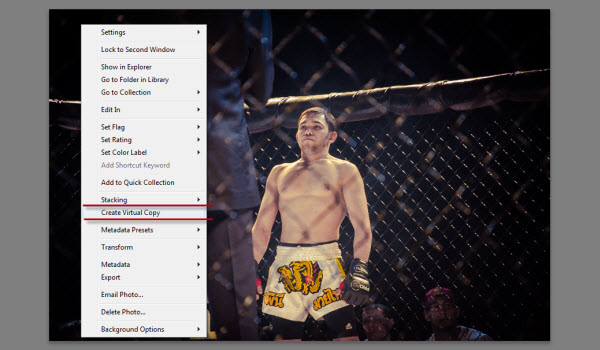
Se întâmplă că trebuie să comparăm imaginea înainte de a aplica setările de claritate și după. Dar toate cele de mai sus nu permit acest lucru, deoarece setările de claritate se aplică ambelor opțiuni. În acest caz, trebuie să creați o copie virtuală a fotografiei ÎNAINTE de a aplica setările, apoi să le comparați.
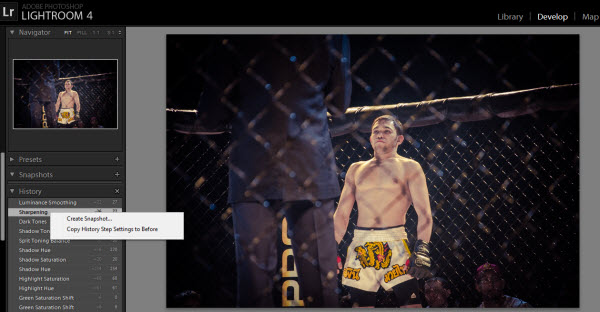
A doua metodă funcționează bine atunci când ați făcut deja modificări și doriți să comparați opțiunile ÎNAINTE și DUPĂ. Accesați panoul „Istoric” din partea stângă a ecranului, găsiți o înregistrare a modificărilor făcute în claritate (sau alte modificări, dacă este necesar) și, comutând între înregistrările istoricului, comparați imaginea înainte de a face corecții și după.

Pe lângă toate cele de mai sus, puteți comuta între modurile de afișare a imaginii editate folosind comenzile din meniul principal: View - Befor / After.
Pe aceasta mă înclin. Îți doresc fotografii de succes și procesare confortabilă.
În Lightroom, fiecare editare făcută a fotografiei este urmărită, iar toate modificările sunt afișate în lista curentă în ordinea în care sunt introduse în panoul Istoric din modulul Dezvoltare. Prin urmare, dacă trebuie să anulați orice etapă anterioară de editare pentru a reveni la vizualizarea fotografiei înainte de această etapă în procesul de editare a acesteia, o puteți face foarte simplu. Din păcate, nu puteți exclude un pas din procesul de editare și lăsați restul, dar puteți întoarce întotdeauna, aruncați eventualele erori și începeți noi modificări de la pasul de editare selectat. Mai jos va fi arătat cum se face acest lucru.
Înainte de a trece la panoul Istoric, merită menționat că anularea ultima acțiune în Lightroom, apăsând combinația de taste „Cmd + Z” (pe Macintosh) sau „Ctrl + Z” (pe Windows), de fiecare dată când apăsați această combinație de taste, următorul pas în editarea fotografiei este anulat, deci continuând să o apăsați, în cele din urmă, te poți întoarce la prima editare pe care ai făcut-o fotografiei din Lightroom. Aceasta înseamnă că panoul Istoric nu poate fi utilizat, deși această metodă de anulare a modificărilor nu este foarte convenabilă. Dacă doriți să vedeți o listă cu toate modificările pentru o anumită fotografie, faceți clic pe ea, apoi accesați panoul Istoric din panoul din stânga al panourilor laterale, așa cum este arătat. În partea de sus a listei sunt cele mai recente modificări. Notă: pentru fiecare fotografie, este acceptată o listă separată a istoricului modificărilor sale.

Dacă așezați cursorul pe una dintre stările istoriei modificărilor, atunci pe panoul superior al Navigatorului va apărea o mică vedere a previzualizării fotografiei în momentul istoriei editării. Figura arată că cursorul este setat la una din etapele anterioare de editare a fotografiei, când am convertit-o în alb și negru, iar apoi, schimbându-mă, am revenit la versiunea de culoare.

Dacă într-adevăr trebuie să reveniți la vizualizarea fotografiei într-o anumită etapă de editare, atunci, în loc să mutați cursorul în această stare, faceți clic pe ea și fotografia va reveni la această stare. Apropo, dacă utilizați combinația de taste de mai sus în locul panoului Istoric pentru a anula acțiunile dvs. în timp ce editați o fotografie, acțiunea care trebuie anulată este afișată cu majuscule în partea de jos a fotografiei, așa cum se arată în imaginea din stânga. Acest lucru este foarte convenabil, deoarece puteți vedea exact ce anulați fără a lăsa tot timpul deschis panoul Istoric.

Dacă în timpul procesului de editare ajungeți la momentul în care fotografia va arăta așa cum aveți nevoie și, în acel moment, va trebui să vă întoarceți rapid în viitor, atunci mergeți la panoul Snapshots, situat direct deasupra panoului Istoric și faceți clic pe butonul mic cu " + "în colțul din dreapta sus al acestui panou, așa cum se arată în figura din stânga. Momentul de editare pe care l-ați ales este salvat în panoul Snapshots și apare pe acesta cu un câmp evidențiat al numelui său, pe care îl puteți atribui pentru a putea înțelege ce tip de moment este. Imaginea din stânga arată momentul în care fotografia a fost editată, salvată sub forma unei instantanee numită Scala de gri cu expunere mărită, care este evidențiată în panoul Snapshots. Din acest nume este clar că, dacă faceți clic pe acest instantaneu, veți reveni la versiunea alb-negru a fotografiei cu expunerea ajustată. Apropo, nu trebuie să faceți clic pe pasul anterior de editare a fotografiei pentru a o salva sub forma unei instantanee. În schimb, apăsați tasta Ctrl și faceți clic pe (pe Macintosh) sau faceți clic dreapta (pe Windows) etapa de editare pe care o doriți în panoul Istoric și selectați comanda Creare instantanee din meniul contextual. Este foarte convenabil.
Adobe Photoshop Lightroom vă permite să economisiți fotografiile de procesare a timpului datorită posibilității de a utiliza presetări și funcții de lot. Dar cum să economisești timp dacă nu le folosești, dar preferi să procesezi fiecare fotografie individual?
Există o cale de ieșire - aceasta comenzile rapide de la tastatură. Fiecare dintre operațiunile din Adobe Photoshop Lightroom poate fi efectuată în mai multe moduri - din bara de meniu, din meniul contextual, din panoul de control și utilizând hotkeys. Prin urmare, puteți să vă amintiți doar scurtăturile de la tastatură de care aveți nevoie cel mai des.
Le puteți vedea în bara de meniu - lângă fiecare operație sunt indicate și tastele rapide care o efectuează. Sau apăsând o combinație Ctrl + /, care vă va afișa o listă de comenzi rapide de la tastatură pentru modulul în care vă aflați în prezent. Folosind comenzi rapide de la tastatură în Lightroom veți obține o productivitate maximă. În plus, este adesea mult mai convenabil, de exemplu, atunci când lucrați cu peria de corectare.
Comenzi rapide pentru modulul de bibliotecă
|
Echipa |
||
|
Reveniți la vizualizarea anterioară |
||
|
Accesați modul Loop sau vizualizați 1: 1 |
||
|
Intrați în modul Grilă |
||
|
Intrați în modul Lupa |
||
|
Accesați modul de comparație |
||
|
Modul de revizuire |
||
|
Accesați prezentarea rapidă |
||
|
Modul ecran complet |
||
|
Accesați modul ecran următor |
||
|
Înapoi la modul normal ecran |
Comandă + Alt + F |
|
|
Schimbați modul de iluminare de fundal |
||
|
Opțiuni de vizualizare |
||
|
Schimbați modul Grilă |
||
|
Afișează / ascunde lista filtrelor |
Evaluare rapidă
|
Echipa |
||
|
Setați etichete de culoare |
||
Etichetare rapidă
Comenzi rapide pentru tastatură pentru colecție rapidă
Taste rapide pentru lucrul cu fotografii
|
Echipa |
||
|
Importați fotografia |
Ctrl + Shift + I |
Comandă + Shift + I |
|
Exporta fotografie |
Ctrl + Shift + E |
Comandă + Shift + E |
|
Virați la stânga |
Ctrl + [ |
Comandă + [ |
|
Virați la dreapta |
Ctrl +] |
Comandă +] |
|
Editarea în Photoshop |
Ctrl + E |
Comandă + E |
|
Ctrl + S |
Comandă + S |
|
|
Măriți |
Ctrl + - |
Comandă + - |
|
Măriți |
Ctrl + \u003d |
Comandă + \u003d |
|
Scară 100% |
||
|
Puneți fotografia pe stivă |
Ctrl + G |
Comandă + G |
|
Scoateți fotografia din stivă |
Ctrl + Shift + G |
Comandă + Shift + G |
|
Afișați în Explorer |
Ctrl + R |
Comandă + R |
|
Redenumește fișierul |
||
|
Copiați setările de corectare |
Ctrl + Shift + C |
Comandă + Shift + C |
|
Setări de corectare a lipirii |
Ctrl + Shift + V |
Comandă + Shift + V |
|
Fotografia selectată anterior |
Ctrl + ← |
Comandă + ← |
|
Fotografia următoare selectată |
Ctrl + → |
Comandă + → |
|
Pornit / oprit Filtre de bibliotecă |
Ctrl + L |
Comandă + L |
|
Trimite fotografii selectate |
Ctrl + Shift + M |
Comandă + Shift + M |
Comenzile rapide de pe panou
|
Echipa |
||
|
Afișați / ascundeți barele laterale |
Tab |
Tab |
|
Afișați / ascundeți toate panourile |
Shift + fila |
Shift + fila |
|
Afișează / ascunde bara de instrumente |
||
|
Activați caseta de căutare |
Ctrl + F |
Comandă + F |
|
Includeți câmpul cuvinte cheie |
Ctrl + K |
Comandă + K |
|
Reveniți la modulul anterior |
Ctrl + Alt + |
Comandă + Opțiune + |
Comenzi rapide pentru modulul de corectare
|
Echipa |
||
|
Ton automat |
Ctrl + U |
Comandă + U |
|
Convertiți la nivel de gri |
||
|
Balansul de alb automat |
Ctrl + Shift + U |
Comandă + Shift + U |
|
Editarea în Photoshop |
Ctrl + E |
Comandă + E |
|
Aruncare nouă |
Ctrl + N |
Comandă + N |
|
Creați o copie virtuală |
Ctrl + " |
Comandă + " |
|
Virați la stânga |
Ctrl + [ |
Comandă + [ |
|
Virați la dreapta |
Ctrl +] |
Comandă +] |
|
Shift + 1-5 |
Shift + 1-5 |
|
|
Setați etichete de culoare |
6-9 |
6-9 |
|
Setați etichete colorate sau mergeți la fotografia următoare |
Shift + 6-9 |
Shift + 6-9 |
|
Setări de corectare a copierii (apare o casetă de dialog cu o gamă de setări de copiere) |
Ctrl + Shift + C |
Comandă + Shift + C |
|
Setări de corectare a lipirii |
Ctrl + Shift + V |
Comandă + Shift + V |
Comenzi rapide pentru ieșire
Comenzi rapide de navigare
Modificări rapide ale modului de editare
|
Echipa |
||
|
Activați modul de recoltare |
||
|
Activați modul de îndepărtare a petelor |
||
|
Activați filtrul de gradient |
||
|
Activați filtrul radial |
Shift + M |
Shift + M |
|
Activați corectarea periei |
||
|
Activați lupa |
||
|
Arată: Înainte / După - Stânga / Dreapta |
||
|
Afișare înainte / după - sus / jos |
Alt + Y |
Opțiune + Y |




