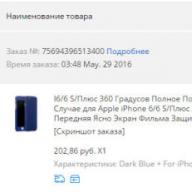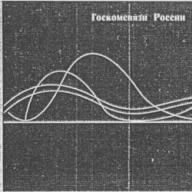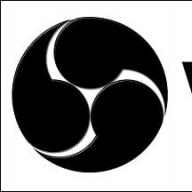Telefoanele inteligente moderne, inclusiv modelele chinezești de buget, au acum scanere de amprente. Cu ajutorul lor, vă puteți debloca dispozitivul mobil cu o singură atingere. Vă vom spune cum să configurați și să utilizați eficient acest senzor în smartphone-ul dvs. în acest articol.
Cum să activați scanerul de amprentă pe smartphone-ul dvs
Inițial, această funcție de deblocare este dezactivată pe smartphone-urile Android. Pentru a-l activa, selectați Setări.
Acolo găsim ecranul de blocare și amprenta.
Apoi deschideți Fingerprint Management.
Un atacator nu va putea activa această funcție fără știrea dvs., chiar dacă pune mâna pe un smartphone deblocat. Înainte de a colecta informații de la senzor, sistemul va cere un cod PIN sau o parolă pentru a debloca telefonul.
Acum selectați Adăugați amprentă.
Această imagine cu o bifă verde pe ecran spune că totul a avut succes.
Telefonul vă poate cere să atingeți senzorul de mai multe ori pentru a asigura o fotografie sigură.
De acum înainte, vă puteți debloca telefonul atingând suprafața scanerului cu degetul.
Dacă scanerul de amprentă de pe smartphone-ul dvs. nu funcționează
Potrivit recenziilor utilizatorilor, această defecțiune apare extrem de rar și cel mai adesea are o cauză specifică detașabilă. Încercați următoarele sfaturi.
- Scanerul nu funcționează bine cu mâinile murdare sau umede. Îndepărtați umezeala și murdăria de pe suprafața senzorului și a degetului.
- Opriți (blocați) telefonul apăsând scurt butonul, iar după 5-7 secunde porniți-l din nou.
- Deblocați telefonul cu o parolă obișnuită și verificați setările pentru lucrul cu senzorul din ecranul de blocare folosind algoritmul de mai sus. Poate fi necesar să rescrieți imprimările.
- Există cazuri rare când doar readucerea dispozitivului la setările din fabrică poate ajuta.
Pentru a crește fiabilitatea senzorului, înregistrați imagini cu cinci sau toate cele zece degete în memoria dispozitivului. Dacă unul nu funcționează, arată-ți telefonul pe al doilea.
Cum să deblochezi o aplicație cu amprenta
Pe lângă telefonul în sine, cu atingerea mâinii poți bloca aplicațiile importante de la accesul neautorizat. Pentru a face acest lucru, trebuie să activați Protecția aplicației în setările senzorului.
Apoi, trebuie să activați blocarea aplicației Android standard folosind Setări. Acesta este modul în care acest mod este activat în telefoanele chinezești Xiaomi. Se numește Blocarea aplicației.
Pentru fiecare program, puteți determina dacă este necesară o parolă. Sistemul clasifică automat următoarele date confidențiale: Contacte și telefon, Galerie, Mesaje și E-mail.
Acum programele cu bifă se vor deschide numai după prezentarea unui deget sau a parolei (o opțiune alternativă de deblocare).
Apropo, pentru cei care nu au un astfel de senzor pe smartphone, Application Lock va ajuta și el. Acest mod acceptă o cheie grafică - o metodă de autorizare destul de fiabilă și ușor de reținut.
Puteți cumpăra smartphone-uri de la mărci chineze cu un scaner de amprente din Novosibirsk din magazinul online SibDroid. Pentru orice întrebări despre regulile de configurare și utilizare, vă rugăm să contactați managerii noștri profesioniști
Până în prezent, producătorul chinez Xiaomi a lansat deja mai multe smartphone-uri cu un cititor de securitate încorporat pentru verificarea amprentei. Cea mai mare problemă pentru utilizatorii acestor dispozitive este modul de a configura o amprentă pe Xiaomi, deoarece apar dificultăți în toate etapele: de la înregistrarea datelor până la operarea senzorului.
Să ne uităm la cum să configurați scanerul de amprentă încorporat, folosind Xiaomi Redmi Note 3 Pro ca exemplu. Vom presupune că am cumpărat un telefon cu firmware global și, prin urmare, cu localizare rusă de înaltă calitate.
Pe un dispozitiv curat (din cutie), scanările sunt adăugate după cum urmează:

Dacă doriți, puteți șterge fotografia eșuată (dacă nu funcționează). Din nou, merită să deschideți meniul prin care au fost adăugate datele. Apoi faceți clic pe numele dorit: conform standardului „imprint 1, 2, 3, …”. Fereastra care se deschide va conține o fereastră în care puteți schimba numele unei anumite scanări digitale, iar dedesubt va fi un buton „Șterge”.

Probleme posibile
Când cumpărați un Xiaomi Redmi 3s, nu este suficient să învățați cum să configurați o amprentă, deoarece există o serie de deficiențe. Există două opțiuni principale: funcția de scanare este greșită sau nu funcționează deloc.
În primul rând, vă puteți verifica ipotezele despre incorecte în următoarele moduri:
- blocați și deblocați ecranul folosind un cod/parolă/cheie alternativă;
- reporniți dispozitivul;
- reînregistrați scanările (dacă dispozitivul vibrează la orice atingere, raportând o amprentă necunoscută);
- ca ultimă soluție, puteți reseta sau reflasha smartphone-ul, dar instrucțiunile pentru această procedură necesită o revizuire separată.
Dacă problema rămâne și scanerul nu funcționează din cauza inoperabilității sale tehnice, atunci doar angajații centrului de service vor oferi asistență.
Nuanțe de lucru
După cum a arătat practica când lucrați la Xiaomi Redmi Note 3 Pro, scanerul de amprentă poate funcționa incorect periodic din mai multe motive:
- degetul este murdar, umed sau deteriorat;
- pe suprafața scanerului există praf, particule solide sau alte obiecte care blochează parțial sau complet contactul degetului cu dispozitivul.
Uneori nu puteți șterge datele înregistrate decât dacă schimbați mai întâi limba în engleză. Numai după schimbarea limbii este posibilă ștergerea înregistrărilor prin dezactivarea blocării și, revenind la rusă, înregistrarea de noi amprente.
În cele din urmă, unor utilizatori le este frică să înregistreze amprentele digitale, deoarece nu sunt suficient de conștienți de locul în care este stocată exact o parte atât de importantă a datelor biometrice ale corpului lor. Merită să îi asigurăm pe toată lumea că informațiile despre „degetele” proprietarului smartphone-ului sunt conținute pe cipul procesorului și nicăieri altundeva. Prin urmare, nu trebuie să vă faceți griji că atunci când vă sincronizați cu stocarea în cloud și vă conectați la Internet, astfel de date importante vor cădea în mâinile străinilor.
Concluzie
Senzorul descris este o inovație interesantă și utilă. Prin integrarea unei astfel de funcționalități, orice producător simplifică mai mult operarea dispozitivelor sale și, de asemenea, crește fiabilitatea protejării datelor personale ale utilizatorului.
Un scaner de amprente a devenit un tip de securitate obligatoriu. Sarcina sa principală este recunoașterea utilizatorului, dar, în plus, senzorul poate simplifica navigarea pe smartphone. Companii precum Google, Gionee, Oppo și Xiaomi permit deja utilizarea unui scaner de amprente pentru a accesa panoul de notificare și camera. Senzorul situat pe spatele dispozitivului poate controla playerul audio, puterea și multe alte funcții. Cu toate acestea, pentru aceasta va trebui să descărcați un software special.
Veți avea nevoie de programul gratuit Fingerprint Gestures de pe Google Play. Odată instalat, trebuie să activați opțiunea „gesturi scanner”. Apoi vei putea configura 3 moduri - o singură atingere, dublă atingere, glisare la stânga și la dreapta. Fiecărui mod i se poate atribui propria acțiune:
- revenirea la ecranul de start la lista aplicațiilor lansate recent;
- oprire, repornire (sunt necesare drepturi de root);
derularea paginii (sunt necesare drepturi de root); - control panou de notificare, acces la setări rapide;
- redare muzică, pauză, piesa următoare/anterioră (funcționează pe Android 6.0 și versiuni ulterioare); schimbarea orientării ecranului, a profilului de sunet, aprinderea lanternei (Android 6.0 și versiuni ulterioare);
- lansați aplicația selectată;
- căutare, captură de ecran, asistent de apel (sunt necesare drepturi de root);
- Ecran împărțit, accesați ultima aplicație care rulează (funcționează numai pe Android Nougat 7.0).
Am verificat funcționarea aplicației - totul funcționează fără probleme, gesturile de pe scanerul de amprente sunt legate de comenzi sau de acces rapid la aplicații.
Cum să faci fotografii folosind un scaner de amprente?
Până acum, doar câțiva producători și-au echipat dispozitivele cu această opțiune în mod implicit, dar cu programul Dactyl Fingerprint Camera, scanerul oricărui dispozitiv se transformă într-un instrument de control al camerei.
Aplicația Dactyl este disponibilă pe Play Market în două versiuni. Cel gratuit conține publicitate, cel plătit (130 de ruble) nu. Când îl lansați pentru prima dată, programul vă va spune care dintre aplicațiile instalate pe smartphone-ul dvs. sunt compatibile cu acesta. Printre cele mai populare se numără WhatsApp, Facebook, Instagram messengers (doar pe Android Nougat 7.0), precum și camerele Prisma, Google, Retrica, Candy, Snap Camera HDR și Manual Camera.
LG Camera, AZ Camera, Proshot și Cameringo+ nu sunt încă acceptate, dar puteți trimite un mesaj dezvoltatorului pentru a configura compatibilitatea cu aplicația dorită. Dactyl Fingerprint este actualizat destul de des, este foarte posibil ca următoarea versiune să funcționeze cu programul de care aveți nevoie.
În toate aplicațiile acceptate, puteți face fotografii folosind scanerul. Pentru a elibera declanșatorul, atingeți pur și simplu senzorul, așa cum ați face atunci când vă deblocați dispozitivul. Această opțiune este deosebit de convenabilă de utilizat pe smartphone-uri cu un afișaj mare.
Acum știți cum să configurați gesturi pentru scanerul de amprente pe smartphone-urile Android și, de asemenea, să faceți fotografii cu acesta.
Modelele moderne de telefoane au o funcție precum scanarea amprentelor digitale. Folosind senzorul, ne putem debloca literalmente smartphone-ul într-o secundă. De asemenea, va fi protejat de intrarea persoanelor neautorizate. În plus, acum, în loc de toate situațiile în care gadgetul a cerut anterior o parolă, rezolvăm problema cu o singură atingere.
De exemplu, pentru astfel de funcții:
- Conectați-vă la aplicații cu informațiile dumneavoastră personale (bancă; operator de telefonie mobilă; taxi, unde cardul este legat)
- De asemenea, pentru autentificarea pe site-uri din contul personal, dacă autentificarea și parola sunt salvate în dispozitiv
- Pentru a confirma descărcarea aplicației
- Pentru a primi un apel;
- Faceți fotografii fără a atinge ecranul;
- Pentru a plăti online.
Au fost lansate mai multe modele Xiaomi care au un cititor.
Uneori există dificultăți la activarea scanării. Vom analiza mai jos cum să configurați o amprentă pe Xiaomi.
Pentru a configura senzorul pentru deblocare, luăm modelul mobil Redmi 5.
Pentru a adăuga mâna, trebuie să parcurgeți mai mulți pași.
- În setări, găsiți „Sistem și dispozitiv”, selectați subelementul „ecran de blocare și amprentă”
- În lista care apare, selectați linia de sus „ecran de blocare”
- Apoi, faceți clic pe „setează parola”.
Setăm o parolă în cazul în care scanarea nu funcționează dintr-un motiv oarecare.
De asemenea, puteți alege o cheie grafică sau un cod digital în locul unei parole.
Blocare cu amprentă
Când am configurat securitatea cu o parolă sau o metodă alternativă, putem configura o blocare cu amprentă.
- Faceți clic pe „Blocare ecran și amprentă”, apoi pe „adăugați”
- Adăugați o amprentă folosind expertul de setări.
Aplicăm pad-ul pe ecran până când este citit complet.
După aceasta ajungem la meniu și putem adăuga alte degete în același mod ca în paragraful anterior.
Dacă o imprimare este suficientă pentru tine, nu trebuie să faci asta.
Eliminarea unei amprente
Poate că scanarea a încetat să funcționeze, apoi o puteți șterge. Pentru a face acest lucru, accesați meniul în care ați adăugat-o anterior, selectați o amprentă după număr, dacă există mai multe dintre ele. În fereastra care se deschide, puteți schimba numele, iar dedesubt există o linie „șterge”.
De ce nu funcționează butonul?
Pentru smartphone-urile Xiaomi, atunci când utilizați dispozitivul, probleme precum:
- Nu funcționează prima dată;
- Un deget salvat dispare;
- Smartphone-ul nu reacționează în niciun fel la aplicarea unei mâini.
Ce măsuri pot fi luate pentru a rezolva problema
Când cititorul de pe Xiaomi nu mai funcționează, puteți rezolva acest lucru folosind:
- Repornim mobilul;
- Ștergeți scanarea și adăugați-o din nou;
- Clipește cu versiunea standard globală instalată;
- Trimiteți-l la un centru de service pentru diagnosticare.
Rezolvarea eventualelor probleme
Funcționarea incompletă a sistemului este posibilă din cauza unor puncte precum:
- Suprafata contaminata, rezultand fara citire;
- Mâinile umede sau murdare;
Prin urmare, pentru ca dispozitivul să funcționeze corect, ar trebui să utilizați Xiaomi cu mâinile curate și uscate.
Uneori, scanările nu pot fi șterse, pentru a face acest lucru schimbați meniul în engleză și ștergeți.
Ce să facem dacă vrem să dezactivăm complet scanerul de amprentă care nu funcționează.
Ne va dura un minut pentru a dezactiva blocarea.
- Accesați meniul „Blocare ecran și amprentă” (unde am mers când l-am adăugat) și introduceți parola.
- Faceți clic pe elementul „Parolă nouă” și confirmați ștergerea scanării de pe telefon.
- Când senzorul se oprește, acesta va înceta complet să funcționeze și va răspunde la atingerile senzorului până când utilizatorul dorește să creeze un nou profil.
Posesorii de smartphone-uri sunt îngrijorați că există riscuri atunci când înregistrează cu degetul.
Fără a ști unde exact sunt stocate datele despre amprentele lor. Dar nu este absolut nimic de care să vă faceți griji, deoarece informațiile utilizatorului dispozitivului se află în cipul procesorului mobil, informațiile nu depășesc ele.
Prin sincronizare cu, precum și prin Internet, aceste date cu siguranță nu vor cădea în mâini inutile.
Am răspuns la întrebarea cum să configurați o amprentă pe xiaomi.Scanarea este o opțiune foarte convenabilă și modernă în zilele noastre. Economisește timp și mărește securitatea (nimeni nu vă va căuta parola).
Folosirea Xiaomi cu această caracteristică de securitate este o plăcere.
Simplitatea și ușurința în utilizare nu pot lăsa indiferent pe orice proprietar al unui gadget cu capacitatea de a citi.
Oficial, suportul pentru un scaner de amprentă a apărut în Android 6.0, dar mulți utilizatori încă îl percep doar ca pe un mijloc de a-și debloca smartphone-ul. Între timp, scanerul poate fi folosit pentru a apăsa butoanele Acasă sau Înapoi, pentru a deschide cortina, pentru a fotografia cu camera, pentru a lansa aplicații, pentru a proteja parolele, SMS-urile, fotografiile și conturile bancare. Și dacă știi cum să folosești Tasker, poți atribui aproape orice acțiune scanerului de amprente.
Să facem imediat o rezervare că în acest articol vom vorbi despre smartphone-uri bazate pe Android 6.0, în care un scanner de amprente și accesul la acesta sunt implementate conform cerințelor Google. Numai astfel de smartphone-uri permit aplicațiilor terțe să folosească scanerul în scopuri proprii. Chinezii și alte câteva smartphone-uri cu scaner de amprentă și Android 5.0/5.1 nu sunt potrivite, deoarece, deși acceptă deblocarea smartphone-ului cu atingerea unui deget, nu au un API cu care software-ul terților să-l poată folosi.
1. Atașăm un buton „Acasă”, „Înapoi” sau orice alt buton la scaner
Probabil cea mai utilă utilizare pe care o puteți găsi pentru un scaner de amprente este să atașați unul dintre butoanele hardware sau de pe ecran, fie că este „Acasă”, „Înapoi” sau „Răsfoiește”. Toate acestea se pot face cu aplicația Fingerprint Quick Action.
Instalați aplicația, bifați caseta de lângă „Permiteți acțiunea rapidă a amprentei”. Se va deschide fereastra „Special”. capabilități”, în care trebuie să găsiți aplicația și să o activați. Apoi puteți atribui una dintre multele acțiuni unui singur clic, dublu sau glisare pe scaner, inclusiv butoanele „Înapoi” și „Acasă”, precum și „Opriți ecranul”, „Afișați panoul de notificări” (ca în Google Pixel ), „Ecran împărțit” (pentru a rula două aplicații simultan în Android 7.0) și altele.
Rețineți că funcțiile de dublă atingere și glisare sunt experimentale și, prin urmare, funcționează foarte prost (de fapt, nu funcționează). Ar trebui să vă limitați la un singur clic.
2. Lansați aplicații
Aceeași acțiune rapidă pentru amprentă digitală vă permite să lansați aplicații folosind un scaner. Acest lucru poate fi foarte convenabil dacă utilizați cel mai adesea un smartphone, de exemplu, pentru a comunica pe Telegram/WhatsApp sau pentru a efectua apeluri. În acest fel, accesul la telefonul tău sau la mesageria instantă va fi întotdeauna la îndemână.
Puteți selecta o aplicație în același mod ca și atribuirea unui buton. Trebuie să derulați lista de acțiuni până la capăt și să selectați Lansare aplicație sau scurtătură (da, aplicația nu este tradusă complet), apoi aplicația Atingeți o singură dată sau opțiunea de comandă rapidă va apărea în fereastra principală a aplicației. Aici puteți selecta o aplicație.
3. Protectia aplicatiilor
Folosind un scaner de amprentă, nu numai că puteți lansa, ci și puteți proteja aplicațiile. Pentru a face acest lucru, puteți utiliza App Lock - o aplicație care vă permite să blocați accesul la aplicațiile selectate folosind un cod PIN, model sau amprentă.
Este foarte usor de folosit. Lansăm aplicația, activăm „Deblocarea cu amprentă”, apoi introducem fie un PIN, fie un model (aici se numește model), sărim peste ecran care vă cere să introduceți adresa de e-mail, în următorul ecran mergeți la setări, selectați Blocare aplicație , activați și reveniți. Pe ecranul următor va apărea o listă de aplicații. Pentru a activa protecția, trebuie doar să activați comutatorul de lângă numele aplicației. Acum, când încercați să lansați aplicația, vi se va cere să puneți degetul pe scaner.
Cu toate acestea, nu ar trebui să luați App Lock drept o protecție serioasă. Tot ce trebuie să faceți pentru a o ocoli este fie să opriți procesul de blocare a aplicației, fie să dezinstalați aplicația. Deci, este mai probabil să fie protecție împotriva copiilor sau pur și simplu utilizatorii analfabeti din punct de vedere tehnic care ar putea avea un smartphone în mână.
Continuarea este disponibilă numai pentru membri
Opțiunea 1. Alăturați-vă comunității „site” pentru a citi toate materialele de pe site
Calitatea de membru al comunității în perioada specificată vă va oferi acces la TOATE materialele Hacker, vă va crește reducerea cumulativă personală și vă va permite să acumulați un rating profesional Xakep Score!