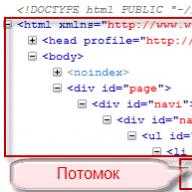Salutări, dragă vizitatoare a blogului PenserMan! Cine nu știe ce este Backup Windows 7și am mers pe această pagină pentru a afla, o să explic. Conceptul de arhivare înseamnă prelucrarea datelor pentru stocarea lor ulterioară, iar în raport cu datele computerizate, adică fișierele acestora, de asemenea, recodificarea și compresia.
Pentru ce este? Totul este foarte simplu. Pentru a restabili toate datele noastre exact în aceeași formă în care erau înainte în cazul unei defecțiuni a sistemului. Cum să faceți acest lucru, ce aveți nevoie pentru asta și la ce ar trebui să acordați atenție, vom lua în considerare în acest subiect.
De ce ai nevoie și de unde să începi
Ei bine, în primul rând, trebuie să aveți grijă de locul unde vor fi arhivate datele. Cel mai bine este să aveți un hard disk extern separat pentru aceasta. Deoarece în cazul utilizării unui disc Windows 7, există o mare probabilitate ca după „cataclismele sistemului” și fișierele arhivei în sine să fie deteriorate. Adică „nu-ți pune toate ouăle într-un singur coș”!
Acum despre unde pe computer este arhivat acest loc. Deci, faceți clic pe „Start”, apoi pe „Panou de control” și în fereastra care apare, selectați „Arhivarea datelor computerului”:
Sau, dacă fereastra „Setări” nu este în modul „Categorie”, ci în modul „Icoane mici”, de exemplu, atunci găsim „Copia de rezervă și restaurare” și facem clic acolo:

Dar indiferent de aspectul ferestrei de sus, veți ajunge în continuare la fereastra, pe care o vom lua în considerare în următoarea secțiune a subiectului nostru. Vă rugăm să nu vă enervați de utilizatorii „avansați” de PC-uri în legătură cu o descriere atât de detaliată, dar totuși, blogul meu este conceput în primul rând pentru pensionari și manechini.
Alegerea unei locații pentru arhivă
Mai sus, am vorbit deja despre ce disc ar trebui să fie plasat. Pentru a specifica acest lucru cu precizie, trebuie să faceți următorii pași. Faceți clic pe „Modificați setările”:

Nu-ți fie frică de următoarea fereastră. Acesta nu este încă începutul procesului, deși dintr-un anumit motiv scrie „Începe arhivarea datelor”, dar în partea de sus există o inscripție „Setări de arhivare”:
Am așteptat până când clipirea barei verzi s-a calmat și apoi alegem hard diskul extern. În cazul meu, este „ZHST-PENSERMAN (I:)”. Apoi faceți clic pe „Următorul”:

Odată cu alegerea locului de arhivare terminată. Daţi-i drumul.
Selectarea obiectelor de arhivare
La următoarea etapă a configurației, stabilim „Ce să arhivez?”. Vă sfătuiesc să puneți capăt la „Dă-mi de ales”. Faptul este că, dacă oferiți o opțiune de Windows, atunci arhivarea discului de sistem se va face și ea. Nu ne este de nici un folos. Voi explica de ce mai târziu. Iată fereastra:

După ce ați făcut clic pe „Următorul” de mai sus, va apărea următoarea fereastră, în care ni se cere să bifăm casetele acolo unde este necesar. Desigur, inscripțiile vor diferi între noi, dar sensul lor nu se va schimba de aici. În primul rând, trebuie să bifați casetele din locurile care sunt închise în dreptunghiuri roșii, restul depinde de dvs., dar este mai bine dacă le puneți și acolo:

Să aruncăm o privire la ce înseamnă toate inscripțiile de mai sus.
- Arhivarea datelor noilor utilizatori se face dacă mai mulți utilizatori lucrează pe computerul dvs.
- Bibliotecile „HOUSE s” sunt ceea ce este stocat în folderul „My Documents”.
- Bibliotecile „Guest s”, dacă există, este atunci când permiteți străinilor să lucreze pe computer cu drepturi limitate.
- Noul volum (X:) este o unitate logică care nu are fișiere de sistem. Unii pot avea mai mult de unul.
- Activați imaginea sistemului de disc este ceea ce vorbeam mai sus când am sugerat să pun capăt „Dă-mi de ales”.
În ultimul punct, sper că acum înțelegeți că, dacă punem capăt „Oferiți Windows-ului de ales” chiar de la început, atunci unitatea (C:) ar fi făcută o copie de rezervă de două ori. Și acest lucru este deja redundant.

Acum trebuie să decidem cum vom arhiva manual sau automat. Să luăm în considerare fiecare dintre ele.
Mod manual de a face backup pentru datele Windows 7
Nu este absolut nimic complicat aici. Din nou, ca la început, accesați Start / Panou de control / Sistem și securitate / Arhivarea datelor computerului și intrați în fereastra „Backup și date”. Aici facem clic pentru a arhiva și procesul a mers:

Nu uitați să conectați un hard disk extern. Deși dacă nu îl conectați, veți vedea imediat că butonul „Arhivă” va fi inactiv, adică gri.
În timpul procesului de arhivare, puteți urmări cum decurge procesul. Pentru a face acest lucru, faceți clic pe butonul „Vedeți detalii” și va apărea o fereastră suplimentară. Acolo se va scrie câte procente din arhivare a fost deja finalizată și ce fișiere sunt copiate și pe ce disc merge. De asemenea, puteți opri procesul de arhivare făcând clic pe „Oprire backup”:

Desigur, toate acestea pot fi făcute automat dacă aveți nevoie brusc de ele.
Mod automat de a face copii de rezervă ale datelor Windows 7
Pentru ca backupul să fie efectuat automat, trebuie să faceți setările necesare și, mai precis, trebuie să specificați ora de începere. Este mai bine să faceți acest lucru imediat după selectarea obiectelor de arhivare, în ultima fereastră, unde am verificat din nou parametrii de arhivare. Faceți clic pe „Modificați programul”:

Și aici indicați deja timpul pe care îl considerați necesar. Cred că în fiecare luni la unu dimineața ar fi cea mai acceptabilă opțiune. Tu, bineînțeles, stabilești ziua săptămânii la discreția ta, în funcție de momentul în care acumulezi de obicei modificările de date, dar este mai bine să alegi ora pe timp de noapte. Totuși, procesul este lung și responsabil și este mai bine să nu interferați cu el în acest moment:

Apoi faceți clic pe „Salvați setările și ieșiți”. Totul acum, de fiecare dată la ora specificată, arhivarea datelor dumneavoastră va începe automat. Ei bine, desigur, dacă nu conectați un hard disk extern la computer. Cam asa arata arhiva:

Totul despre arhivarea datelor Windows 7. Să luăm următorul punct.
Restaurarea datelor dintr-o arhivă
Puteți restaura datele din arhivă complet sau parțial. Acest lucru se face în felul următor. Mergem la fereastra principală a arhivatorului și facem clic pe butonul „Restaurați fișierele mele”. Aceasta, desigur, nu este singura metodă de a intra în arhiva de recuperare, dar, în opinia mea, cea mai convenabilă:

După aceea, se va deschide următoarea fereastră, unde trebuie fie să găsim folderul sau fișierul de care avem nevoie prin butonul „Căutare”, fie să facem același lucru prin răsfoire:

După ce faceți clic pe „Răsfoiți foldere”, durează de obicei aproximativ douăzeci de secunde, sau chiar mai mult, până când apare următoarea fereastră. Așa că nu fi nervos și așteaptă calm. Apoi alegeți ceea ce aveți nevoie și faceți clic pe „Adăugați dosar”:

Apropo, puteți adăuga mai mult de un folder, dar de câte aveți nevoie. Și dacă, de exemplu, aveți nevoie de un folder care se află în interiorul „Documente”, ca în cazul nostru, atunci faceți dublu clic cu butonul stâng al mouse-ului și așa mai departe până când găsiți ceea ce aveți nevoie. După aceea, apare următoarea fereastră, unde folderul adăugat va fi vizibil și trebuie să facem clic pe „Next”:

În următorul, alegeți locația în care doriți să restaurați acest folder și faceți clic pe „Restaurare”:

După toate aceste manipulări, fișierele sau folderele corupte sau pierdute vor fi restaurate.
Iar ultimul punct se referă la spațiul liber de pe hard disk. În timp, arhivele vor fi adăugate și adăugate și trebuie să monitorizați acest lucru, mai ales când este configurată arhivarea automată a datelor în Windows 7. În caz contrar, este posibil să nu observați și să sperați că totul este arhivat pentru dvs., dar se dovedește că nu. Pentru a preveni acest lucru, arhivele vechi inutile trebuie șterse. Pentru a face acest lucru, accesați fereastra principală a arhivatorului și faceți clic pe „Gestionarea spațiului”:

Ei bine, probabil că nu este necesar să arăți și să descrii mai departe - totul este simplu acolo. Cred că o să-ți dai seama singur. Dar dacă aveți întrebări, comentariile vă stau la dispoziție. Voi raspunde.
Atât am vrut să vă transmit despre un instrument atât de minunat ca Backup Windows 7. Sper că îl poți folosi. Dar din suflet vă doresc să nu aveți defecțiuni în sistem și să nu trebuie să restaurați datele!
Multă baftă! Ne vedem curând pe paginile blogului Penserman.
Arhivarea este cel mai eficient și cel mai bun instrument pentru asigurarea siguranței datelor. Copierea de rezervă în timp util a informațiilor nu numai că vă poate salva de la pierderea fișierelor importante, dar vă permite și să vă restaurați computerul după defecțiuni grave.
Introducere
Pur teoretic, sistemele de operare Windows moderne ar trebui să poată funcționa pe computere fără defecțiuni pentru o perioadă foarte lungă de timp. Pentru a face acest lucru, în sistemul de operare sunt încorporate multe mecanisme software care sunt responsabile pentru securitatea și fiabilitatea sistemului, concepute pentru a rezolva în mod independent diverse probleme care apar în timpul funcționării computerului. Același lucru este valabil și pentru componenta hardware a unui computer, ale cărei componente, în condiții normale de funcționare, ar trebui să servească utilizatorul cel puțin câțiva ani.
Dar, în practică, lucrurile arată puțin diferit. În unele situații, stabilitatea Windows nu este la fel de perfectă pe cât pretind dezvoltatorii, iar părțile PC-ului se pot defecta după doar câteva zile de funcționare. În același timp, toate acestea se pot întâmpla, ca întotdeauna, în cel mai inoportun moment. Deci, mai devreme sau mai târziu, o situație neplăcută se poate întâmpla cu oricare dintre voi, în urma căreia sistemul de operare devine inoperabil sau se pierd date importante. Este posibil ca ambele să se întâmple în același timp.
Pentru a ajuta utilizatorii să evite probleme grave asociate cu pierderea de informații și apariția defecțiunilor în funcționarea sistemului de operare, există mai multe instrumente în Windows care vă permit să faceți copii de rezervă ale datelor necesare, precum și să creați puncte de control pentru restabilirea sistemului, o imagine de sistem sau un disc de recuperare a sistemului. În viitor, copiile create pot fi folosite pentru a reanima anumite informații sau întregul sistem în ansamblu.
Toate mecanismele de recuperare și backup pot fi găsite în Panouri de control sistem.

Dacă în fereastra de setări ale computerului aveți navigare pe categorii (în mod implicit), atunci trebuie să găsiți linkul Arhivarea datelor computerizateÎn capitolul sistem și siguranță. Dacă vizualizarea tuturor elementelor panoului este setată, atunci căutăm opțiunea Backup sau restaurare.

După lansare, se va deschide o fereastră în fața dvs., care conține link-uri către diverse instrumente pentru backup și restaurare a datelor.
Arhivarea datelor
Arhivarea datelor este crearea periodică de copii ale fișierelor și folderelor cu care lucrați cel mai des, precum și a setărilor contului. Dacă în paragraful Arhivare veți vedea inscripția Arhivarea datelor nu este configurată, atunci asta înseamnă că arhivarea nu a fost efectuată mai devreme în acest sistem, iar în cazul coruperii datelor, riscați să le pierdeți odată pentru totdeauna.
Pentru a corecta această situație, faceți clic pe link Configurați backup, după care va începe expertul de configurare a arhivării.

În prima etapă, utilitarul va scana și identifica toate dispozitivele de stocare care sunt conectate la computer și va afișa lista lor (cu excepția discului de sistem) într-o fereastră nouă. Din această listă, ar trebui să selectați discul pe care intenționați să stocați arhivele create.
Cea mai optimă stocare pentru copii de rezervă este un hard disk extern (detașabil) care poate fi stocat separat de computer. În același timp, unitățile magnetice portabile, de fapt, fiind HDD-uri obișnuite, îmbrăcate într-o carcasă cu controler, pot stoca aceleași cantități mari de informații ca și cele interne. Și asta înseamnă că, dacă este necesar, în multe cazuri puteți face o copie completă a discului și puteți transfera tot conținutul acestuia, de exemplu, pe un alt computer. În cazurile în care datele arhivate sunt mici, unități flash USB, carduri de memorie sau discuri optice inscriptibile (CD, DVD) pot fi selectate ca obiecte de stocare.
Pe lângă unitățile externe, puteți stoca copii de arhivă ale fișierelor pe orice partiții non-sistem ale hard diskurilor interne. De exemplu, acest lucru este recomandabil atunci când mai multe hard disk-uri sunt instalate simultan pe computer. Dacă, totuși, o partiție logică situată fizic pe ea este selectată ca loc pentru salvarea copiei de rezervă a datelor de pe disc, atunci în cazul unei defecțiuni a hard diskului, veți lua rămas bun de la toate informațiile dvs. Prin urmare, este mai bine să stocați datele și copiile de siguranță ale acestora pe diferite medii fizice.
Windows oferă, de asemenea, posibilitatea de a salva fișiere de arhivă într-o rețea locală pe computere la distanță.
După ce ați selectat locația pentru a salva copia de rezervă, apăsați butonul Mai departe, după care se va deschide o fereastră în fața ta.

Aici suntem invitați să alegem între selecția automată și manuală a obiectelor de arhivare. În primul caz, sistemul însuși va face copii de rezervă ale fișierelor din bibliotecile și folderele utilizatorilor cheie. În al doilea - alegerea poate fi făcută independent.
- Fișierele de date salvate în foldere și biblioteci: Documente, Muzică, Imagini, Videoclipuri, Date aplicații, Contacte, Desktop, Descărcări, Favorite, Legături, Jocuri salvate și Căutări.
- O imagine de sistem care este o copie exactă a partiției discului de sistem și include sistemul în sine și toți parametrii acestuia, setările utilizatorului și fișierele, precum și programele instalate.
Desigur, mulți utilizatori (în special începătorii) vor găsi mai ușor acest tip de backup, dar are totuși dezavantajele sale. În primul rând, aceasta se referă la crearea automată a unei arhive de imagini de sistem, care poate fi foarte mare și poate duce la o depășire rapidă a unității destinate stocării backup-urilor. În același timp, elementele individuale nu pot fi selectate din imaginea sistemului în timpul recuperării datelor, de exemplu, doar o bibliotecă cu documente și, prin urmare, este slab potrivită pentru restaurarea fișierelor sau folderelor individuale. Deci, este mai bine să luați procesul de pregătire a unei arhive planificate sub controlul dvs. și să faceți manual imaginea partiției de sistem, după cum este necesar.
După selectarea unui articol Dă-mi de ales se va deschide o fereastră în fața dvs., unde puteți verifica în mod independent obiectele necesare pentru arhivare cu ajutorul casetelor de selectare.

O atenție deosebită trebuie acordată faptului că sistemul separă datele diferitelor conturi, precum și datele de pe hard disk. Adică, puteți alege să arhivați ambele biblioteci ale tuturor utilizatorilor de computer simultan sau individual. De asemenea, pentru fiecare utilizator, este posibilă selectarea componentelor arhivate necesare. În plus, puteți adăuga fișierele și folderele necesare aflate pe partițiile de pe hard disk la backup. Pentru a face acest lucru, pur și simplu extindeți secțiunea dorită (faceți clic pe triunghiul din stânga) și selectați obiectele necesare. Dacă doriți să creați o copie completă a unei unități logice, bifați caseta de lângă aceasta fără a o extinde.
Sub lista de biblioteci și componente pentru arhivare, în partea de jos a ferestrei, există un articol separat pentru crearea unei imagini de disc de sistem. În acest caz, dacă computerul dvs. are mai multe sisteme de operare instalate în partiții diferite, atunci Windows le va include pe toate în imaginea creată. Acest lucru este clar vizibil din captura noastră de ecran, care a fost făcută pe un computer cu două sisteme de operare instalate.

Adevărat, am convenit că în acest exemplu nu vom crea o imagine a sistemului, ci vom lăsa această chestiune pentru mai târziu. Deci, deocamdată, debifați caseta Includeți imaginea sistemului de disc.
După ce faceți o selecție a componentelor necesare și faceți clic pe butonul Mai departe, se va deschide o fereastră de control, în care vi se va cere să verificați din nou toți parametrii principali de arhivare.

Aici te poti schimba si tu program de arhivare făcând clic pe linkul cu titlul vorbitor.

În fereastra de setări de program, puteți selecta frecvența, zilele săptămânii și ora pentru arhivarea automată. Atunci când alegeți o oră, nu uitați că computerul trebuie să fie pornit în acel moment și este mai bine să nu fie folosit de dvs., deoarece procedura de arhivare poate încetini serios fluxul de lucru. În plus, în această fereastră, puteți dezactiva complet crearea automată a backup-urilor programate și, ulterior, o puteți face numai manual.
În final, când toți parametrii sunt specificați și setările sunt făcute, pentru a începe procedura de arhivare a obiectelor selectate, apăsați butonul Salvați setările și începeți arhivarea. Windows va începe imediat procesul de creare a unei copii de rezervă conform regulilor create. În acest moment, veți putea monitoriza vizual progresul arhivării folosind indicatorul situat în fereastră.

Pentru a vizualiza informații mai detaliate, puteți face clic pe butonul Vizualizare detalii, după care se va deschide o fereastră suplimentară în fața dvs., care va reflecta progresul procedurii de rulare.

Durata procesului de arhivare depinde direct de numărul de obiecte specificate, precum și de volumul total al acestora și poate dura de la câteva minute la câteva ore.
După finalizarea copiei de rezervă, în fereastra de arhivare deja familiară, vor apărea informații despre dimensiunea arhivei create și conținutul acesteia, ora în care a fost creată următoarea copie și data ultimei copii de siguranță.

Aici puteți, de asemenea, să modificați sau să dezactivați programarea, să efectuați o copie de rezervă neprogramată (butonul Backup), să creați o imagine de sistem sau un disc de pornire optic de recuperare a sistemului și să gestionați spațiul de rezervă pe disc.

Din aceeași fereastră, puteți accesa lista generală de copii de rezervă făcând clic pe butonul Vizualizați arhivele, precum și modificarea parametrilor imaginii sistemului.

Pentru a elibera spațiu pe disc în cazul în care este plin, puteți șterge copiile inutile (învechite) din fereastra de afișare a listei de arhive selectând intrarea necesară și apăsând butonul Șterge.
Deci, tocmai am revizuit arhivarea planificată și manuală a informațiilor, care vă permite să salvați în mod sistematic datele necesare, inclusiv fișierele și folderele personale, pe mediile selectate, asigurând astfel posibilitatea recuperării lor rapide. Dar nu uitați de sistemul de operare, care este instrumentul principal și cel mai important pentru utilizator atunci când lucrează cu un computer.
Există cazuri frecvente când, sub influența diverșilor factori externi, funcționarea normală a sistemului este perturbată. De exemplu, acest lucru se poate întâmpla atunci când un computer este infectat cu un virus sau are loc o întrerupere bruscă de curent. În anumite situații, cu defecțiuni grave, restabilirea Windows la starea de funcționare poate fi foarte dificilă și, uneori, nu se poate face deloc. În acest caz, utilizatorii nu numai că trebuie să reinstaleze complet sistemul, ci și să configureze setările acestuia, să reinstaleze driverele de dispozitiv, precum și toate programele și aplicațiile.
Pentru a evita astfel de probleme neplăcute și pentru a vă ușura viața în cazul unui blocaj al sistemului de operare, Windows are un instrument standard care vă permite să creați copii exacte ale partițiilor în care este instalat sistemul. Prin crearea unei imagini a partiției de sistem, în viitor puteți restaura întregul sistem de operare de pe acesta cu setările deja configurate, bibliotecile personale și aplicațiile pe care le-ați instalat în câteva minute.
După cum probabil ați ghicit, același instrument este folosit pentru a crea o imagine de disc în Windows. Backup și restaurare, despre care am discutat mai sus când am studiat procedura de arhivare a datelor. După ce ați deschis această componentă, în coloana din stânga a ferestrei, puteți vedea un link cu un nume grăitor, făcând clic pe care va porni mecanismul de creare a unei copii a discului de sistem.

În primul rând, ca și în cazul arhivării obișnuite a datelor, vi se va solicita să alegeți o locație pentru a stoca imaginea creată. Opțiunea cea mai preferată aici este Pe hard disk. În acest caz, este mai bine să stocați imaginea sistemului pe o unitate internă sau externă separată și nu pe o altă partiție logică a hard disk-ului cu sistemul instalat. Numai atunci vă veți oferi posibilitatea de a restabili sistemul de operare în cazul unei defecțiuni mecanice a HDD-ului.
Nici opțiunea de stocare a imaginii pe DVD-uri nu este rea. Dar aici totul va depinde de cât spațiu ocupă copia de rezervă a partiției de sistem. De exemplu, în cazul nostru, arhivarea a două partiții de sistem poate necesita aproximativ 145 GB. Aceasta înseamnă că pentru a inscripționa o astfel de imagine sunt necesare 31 de DVD-uri obișnuite (cu un singur strat).

Dacă imaginea sistemului nu depășește 30-40 GB, atunci discuri optice pot fi folosite pentru a stoca sistemul. Deși să vă încurcați cu 8-10 operatori va părea, de asemenea, o povară pentru mulți utilizatori.
O ultimă alternativă pentru stocarea imaginilor sistemului este o locație în rețea. Sincer, această opțiune nu poate fi numită optimă. Într-adevăr, pentru a extrage o copie de rezervă dintr-o resursă de la distanță, este necesar să conectați computerul la rețea, ceea ce poate fi foarte problematic sau pur și simplu imposibil fără un sistem de operare complet instalat.
După ce selectați locația imaginii de sistem, se va deschide o fereastră în fața dvs., în care va trebui să selectați discurile incluse în backup.

De fapt, figura arată clar că, pe lângă partițiile de sistem, în backup pot fi incluse și imagini ale altor discuri logice. Adevărat, există o condiție aici - nu puteți include o imagine de disc în arhivă dacă este selectată ca spațiu de stocare pentru copia de sistem.
După ce ați selectat secțiunile necesare pentru arhivare, faceți clic Mai departe. În cele din urmă, în fața noastră apare o fereastră de control cu confirmarea parametrilor de arhivare. Cel mai important lucru aici este să acordați atenție dimensiunii spațiului necesar pentru arhivă. Dacă volumul estimat este cel puțin puțin mai mare decât spațiul liber de pe suport sau aproape egal cu acesta, atunci este mai bine să nu începeți arhivarea. Altfel, riști să pierzi mult timp.
După ce v-ați asigurat că parametrii selectați sunt corecti, faceți clic pe butonul Arhiva pentru a lansa direct procedura de creare a imaginii de sistem. Dacă ceva nu vă convine în timpul procesului de arhivare, puteți face clic pe butonul Anulareși setați din nou toți parametrii.
După finalizarea copiei de rezervă a partiției de sistem, expertul vă va solicita să creați disc de recuperare a sistemului. Acest disc vă va fi foarte util în cazurile în care trebuie să restaurați sistemul dintr-o imagine, dar în același timp va fi imposibil să porniți o copie a Windows instalată anterior, ceea ce înseamnă că nu va fi posibilă lansarea instrument standard de recuperare încorporat. În același timp, rețineți că, în timpul apariției defecțiunilor sau a infecțiilor cu virus, zona de pornire a sistemului sau componentele responsabile pentru pornirea sistemului de operare este adesea deteriorată. Așadar, probabilitatea ca să te confrunți cu o astfel de situație este foarte mare.
Ce este un disc de recuperare? De fapt, acesta este un disc de boot (puteți porni computerul de pe acesta) care conține principalele instrumente de diagnosticare și recuperare pentru Windows, cu ajutorul cărora vă puteți reanima computerul după defecțiuni grave, inclusiv dintr-o imagine de sistem creată anterior.
Dacă nu aveți un disc optic gol după ce ați terminat de creat imaginea de sistem, puteți amâna crearea discului de recuperare pentru mai târziu. Ulterior, acest lucru se poate face din componenta de sistem deja familiară - Backup și restaurare făcând clic pe linkul din coloana din stânga Creați disc de recuperare a sistemului.

Procesul de creare a acestui disc este foarte simplu. În fereastra care se deschide, selectați unitatea dorită (dacă aveți mai multe), introduceți un DVD gol în ea și apăsați butonul Creați disc. Sistemul va face restul pentru tine automat.
Concluzie
Amintiți-vă că arhivarea regulată a datelor (backup), care este foarte importantă pentru dvs., este o garanție că într-o zi nu va trebui să plângeți pentru documente personale, fotografii, videoclipuri de familie și alte fișiere unice pierdute iremediabil.
De asemenea, nu uitați de instrumentul principal de lucru - sistemul de operare. La urma urmei, având o copie de rezervă a partiției de sistem, în cazul defecțiunilor critice ale Windows sau chiar al unei defecțiuni a hard diskului, puteți restabili întotdeauna rapid nu numai starea de funcționare a computerului, ci și toate bibliotecile personale, aplicațiile instalate și setarile sistemului.
Din cauza propriilor noastre acțiuni eronate de a lucra pe un computer sau a unui atac de viruși, nu este posibil să descărcați Windows 7 în niciun fel?! Sau sistemul de operare este încărcat, dar pur și simplu este insuportabil să lucrezi în el?! Dacă sunteți familiarizat cu aceste situații și doriți să corectați situația într-un timp minim, trebuie să vă pregătiți din timp pentru astfel de probleme și uneori (o dată pe lună / o dată la două luni) să faceți o imagine a sistemului și, dacă este necesar , restaurați sistemul de operare revenind la imaginea creată. Windows 7 are un sistem de arhivare încorporat, care este intuitiv foarte simplu și clar, nu este nevoie să instalați programe suplimentare pentru a crea o imagine a sistemului dvs. și cu atât mai mult cheltuiți bani pentru aceste programe.
Cum se face o imagine de sistem a Windows 7? Există mai multe moduri de a porni System Backup, iată una dintre ele. Vino pe drum
În fereastra care se deschide, în stânga vei vedea „Crearea unei imagini de sistem”- acest instrument vă va permite să creați o arhivă de sistem o dată, dacă vă uitați în partea dreaptă a ferestrei, veți vedea un buton, adică Este posibil să configurați automat arhivarea.  Tu alegi ce metodă ți se potrivește, în acest articol voi descrie ambele metode.
Tu alegi ce metodă ți se potrivește, în acest articol voi descrie ambele metode.
Crearea unei imagini de sistem
Clic „Crearea unei imagini de sistem”, în fereastra care se deschide, selectați locul unde va fi stocată backup-ul sistemului, opțiunea ideală este un hard disk extern, puteți folosi CD/DVD, dar rețineți că veți avea nevoie de o mulțime de ele. De asemenea, este mai bine să nu utilizați un disc local, deoarece în timpul unui atac de virus, recuperarea de pe un disc local nu este întotdeauna posibilă.
 După ce ați ales o locație de rezervă, trebuie să alegeți ce să arhivați. Dacă aveți suficient spațiu, salvați toate unitățile locale. În acest exemplu, voi salva doar unitatea C.
După ce ați ales o locație de rezervă, trebuie să alegeți ce să arhivați. Dacă aveți suficient spațiu, salvați toate unitățile locale. În acest exemplu, voi salva doar unitatea C.
 În fereastra următoare, confirmați alegerea noastră și faceți clic "Arhiva".
În fereastra următoare, confirmați alegerea noastră și faceți clic "Arhiva".
 Urmează procesul de arhivare/creare a unei imagini a sistemului, acesta poate dura destul de mult timp, totul depinde de cantitatea de spațiu care trebuie arhivată și de puterea computerului.
Urmează procesul de arhivare/creare a unei imagini a sistemului, acesta poate dura destul de mult timp, totul depinde de cantitatea de spațiu care trebuie arhivată și de puterea computerului.

La sfârșitul arhivării, sistemul va oferi să scrie date pe disc, deoarece arhivez pe un hard disk extern, nu am nevoie de el, faceți clic pe „nu”, în plus, nu prea vreau să scriu 32 GB :)
 Acest lucru completează procesul de creare a unei imagini de sistem, backup-ul este localizat pe un disc amovibil, numele folderului este WindowsImageBackup.
Acest lucru completează procesul de creare a unei imagini de sistem, backup-ul este localizat pe un disc amovibil, numele folderului este WindowsImageBackup.
Configurarea imaginilor sistemului automat
Vă reamintesc inițial că am mers pe parcurs „Start - Panou de control - Backup și restaurare”, presa „Configurați backup”, în fereastra care se deschide, selectați locația în care va fi stocată backup-ul sistemului, vă rugăm să rețineți că locația specificată pentru backup trebuie să fie disponibilă atunci când este programată să ruleze. Opțiunea ideală este un hard disk extern, CD / DVD nu sunt pe deplin potrivite, deoarece nu ar fi foarte indicat să cheltuiți mai multe discuri pe fiecare backup. De asemenea, este mai bine să nu utilizați un disc local, deoarece în timpul unui atac de virus, recuperarea de pe un disc local nu este întotdeauna posibilă.
 În fereastra următoare, selectăm ce vom arhiva sau vom prezenta alegerea sistemului, adică. lăsați implicit, în acest exemplu voi lăsa implicit. Clic "Mai departe".
În fereastra următoare, selectăm ce vom arhiva sau vom prezenta alegerea sistemului, adică. lăsați implicit, în acest exemplu voi lăsa implicit. Clic "Mai departe".
 În fereastra următoare, selectați programul de rulare a imaginii sistemului, recomand o dată pe lună, deși aceasta este individuală, totul depinde de cât de des faceți modificări în sistem.
În fereastra următoare, selectați programul de rulare a imaginii sistemului, recomand o dată pe lună, deși aceasta este individuală, totul depinde de cât de des faceți modificări în sistem.
 După apăsare „Salvați setările și începeți arhivarea„, va începe procesul de arhivare. Arhivarea sistemului poate dura mult timp, până la câteva ore, totul depinde de cantitatea de date și de viteza computerului.
După apăsare „Salvați setările și începeți arhivarea„, va începe procesul de arhivare. Arhivarea sistemului poate dura mult timp, până la câteva ore, totul depinde de cantitatea de date și de viteza computerului.

Sper că nu veți avea niciodată nevoie de o copie de rezervă a sistemului, dar situațiile sunt diferite și, din motive de siguranță, vă recomand cu tărie să faceți o imagine de arhivă a sistemului.