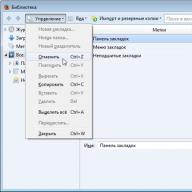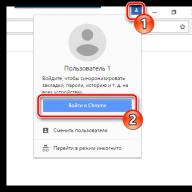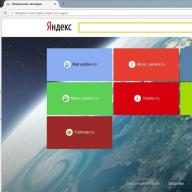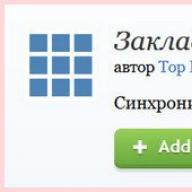Marcajele vizuale sunt pictograme utile care vă permit să navigați rapid la site-ul dorit. Odată cu apariția browserelor moderne, caracteristica de marcare vizuală a găsit sprijin de la un număr mare de utilizatori. Cu toate acestea, există o problemă de restaurare a marcajelor în Yandex. Nu este dificil să-i faci față, trebuie doar să studiezi cu atenție succesiunea acțiunilor.
Principala problemă cu marcajele apare din faptul că numărul maxim de marcaje dintr-un browser standard nu este întotdeauna suficient pentru funcționarea normală. Serviciul de bar Yandex vine în ajutor. Capacitățile acestei extensii vă permit să creșteți numărul de marcaje posibile până la 25. Și acest număr este suficient pentru orice, chiar și pentru cel mai sofisticat utilizator. În Yandex, puteți alege modul în care sunt afișate marcajele, precum și designul. Puteți instala „Yandex bar” în browser după cum urmează:
- Deschideți pagina bar.yandex.ru/google;
- Faceți clic pe butonul „Descărcați aplicația” din Yandex;
- Găsiți fișierul salvat în folderul de descărcări;
- Făcând dublu clic pe scurtătură cu butonul stâng al mouse-ului, treceți printr-o instalare simplă. Urmați cu atenție instrucțiunile date în timpul instalării;
- Deschideți browserul și utilizați noile marcaje din bara Yandex.
Cum să returnezi marcajele vizuale?
Marcajele vizuale sunt o listă de pagini web care apar în fereastra de pornire a browserului dvs. O astfel de listă vă poate afișa atât paginile preferate, cât și site-urile pe care le-ați vizitat recent. Istoricul vizitelor este stocat în memoria computerului dumneavoastră personal. Puteți configura marcaje Yandex așa cum doriți.
Uneori, când computerul este repornit fără succes sau când o nouă versiune a browserului este actualizată prost, marcajele vizuale Yandex salvate dispar. Acest lucru cauzează probleme utilizatorului, deoarece marcajele convenabile au dispărut complet din memoria computerului. Restaurarea lor nu este dificilă. Este important doar să cunoașteți procedura.
- Deschideți browserul și găsiți meniul „Marcaje”. Făcând clic pe el, veți vedea butonul „Afișați toate marcajele” – faceți clic pe el cu butonul stâng al mouse-ului. Veți vedea o bibliotecă cu care puteți gestiona marcajele în Yandex;
- Găsiți meniul Import și Backup. Faceți clic stânga pe câmpul „Restaurare”. Alegeți cum doriți să restaurați marcajele vizuale: printr-o copie de arhivă sau dintr-un fișier direct în Yandex;
- În Yandex, selectați meniul „Setări”. Bifați opțiunea „Afișați marcaje vizuale când deschideți o nouă filă sau fereastră”. Apoi accesați secțiunea „Extensii” și veți vedea „bara Yandex” în listă. Când deschideți o pagină Yandex, toate marcajele vizuale vor fi afișate în fața dvs.
Acest mod de a restaura marcajele este foarte simplu și convenabil. Dacă brusc marcajele dvs. vizuale din Yandex sunt șterse, le puteți restaura cu ușurință fără a pierde un singur link de care aveți nevoie.
Pentru a restabili marcajele vizuale, ar trebui să înțelegeți cum să le instalați. Fiecare utilizator de PC preferă să folosească browsere diferite. Acest lucru este logic, deoarece unii apreciază viteza, alții designul, iar alții prețuiesc confortul. Browserele moderne combină toate aceste calități, dar unele ies în evidență datorită scorurilor mai mari la unul sau altul parametru. Fiecare dintre ele are propriile sale avantaje și dezavantaje. Pentru a restabili marcajele vizuale în Yandex, ar trebui efectuate un set de acțiuni.
Cum să setați marcaje vizuale în Yandex?
Pentru a seta marcaje vizuale în Yandex, ar trebui să descărcați suplimentul pentru bara Yandex. După ce îl instalați pe computer, o listă de marcaje va apărea în Yandex pe pagina de pornire. Pentru a adăuga un nou marcaj, faceți clic stânga pe o fereastră goală. După ce ați făcut acest lucru, va apărea un meniu în care puteți adăuga site-ul de care aveți nevoie ca marcaj.
Utilizați următorul algoritm pentru a seta marcaje Yandex:
Instalare usoara:
- În Yandex, accesați pagina barei Yandex;
- Instalați aplicația pe computer;
- Reporniți browserul;
- Marcaje noi vor apărea automat pe pagina de pornire.
Instalare complexă:
Această metodă de instalare este necesară pentru cei ale căror marcaje nu au apărut automat. Dacă acest lucru s-a întâmplat cu tine, atunci trebuie să faci următoarele:
- În colțul de sus al paginii de pornire a browserului există o fereastră „Instrumente”. Făcând clic pe el, veți vedea următorul buton „Suplimente” în fața dvs. Selectează-o;
- Apoi faceți clic pe „Extensii”. O nouă fereastră se va deschide în fața ta. Ar trebui să așteptați ca lista completă a tuturor extensiilor instalate să fie actualizată. După ce ați așteptat acest moment, găsiți extensia barei Yandex. În dreapta acestuia, bifați caseta „Activați” și reporniți browserul;
- Pentru a crea marcaje Yandex „pentru dumneavoastră”, ar trebui să accesați setările browserului și să setați potrivirile de care aveți nevoie. După setarea tuturor parametrilor, nu uitați să apăsați tasta „OK”, altfel noile opțiuni nu vor fi aplicate.
Și, de asemenea, Yandex vă va ajuta să configurați opțiuni suplimentare de marcaje, cum ar fi:
- Fundal principal. Există câteva zeci de imagini diferite din care să alegeți, care pot fi un fundal excelent pentru meniul de marcaje. O varietate de imagini va da spațiu imaginației tale;
- Locația marcajelor vizuale. Există două moduri de a plasa marcaje în Yandex: vertical și orizontal. O chestiune de gust - alege metoda care ti se potriveste;
- Numărul de marcaje vizuale din Yandex. Numărul maxim de marcaje este de 25. Nu este necesar să le folosiți pe toate posibilele. Alegeți numărul care vă va fi suficient.
Astfel, browserul Yandex vă permite să utilizați un număr mare de marcaje vizuale și vă ajută să petreceți timpul la computer cât mai confortabil și convenabil posibil.
Cum să restabiliți marcajele pe Yandex
Serviciul Marcaje Yandex este familiar tuturor celor care utilizează browserul Yandex. Astfel de marcaje vizuale vă ajută să navigați rapid și ușor la site-ul dorit. Cu această opțiune, puteți crea cu ușurință un catalog întreg de marcaje. Și poți accesa catalogul oricând folosind orice computer. Toate marcajele pot fi stocate atât în memoria computerului, cât și pe Internet. Dar există un singur inconvenient: ștergând un marcaj vizual din director, va fi posibil să îl restaurați într-un singur mod. Mai jos este o instrucțiune detaliată de recuperare:
- Înregistrați-vă pe site-ul oficial yandex.ru și accesați pagina zakladki.yandex.ru;
- Faceți clic pe butonul „Export”, apoi în noua fereastră „Salvați fișierul” și „Ok”;
- După pasul anterior, va începe procesul de încărcare a marcajelor vizuale. Odată ce fișierul s-a terminat de descărcat, accesați folderul de descărcări și veți vedea un fișier nou numit „Bookmarks.html”. Dacă nu știți unde se află folderul de descărcări, atunci uitați-vă la adresa acestui folder în meniul browserului dvs. sau faceți clic pe fișier și selectați acțiunea „Afișați fișierul în folder”;
- Deschideți folderul „Documentele mele” și mutați acolo fișierul descărcat de marcaje vizuale Yandex „Bookmarks.html”. Pentru o mai bună organizare, creați un folder „Marcajele mele” și plasați noul fișier acolo;
- Dați fișierului un nume nou (ex. „Bookmark1”), dar nu eliminați extensia de bază „Html”;
- Exportați noi marcaje Yandex cât mai des posibil;
- Pentru a restabili marcajele vizuale, conectați-vă la Yandex și treceți prin autorizare. Faceți clic pe butonul stâng al mouse-ului pe pictograma „Import”, apoi fereastra „De la” va apărea în fața dvs. În această fereastră trebuie să introduceți „Din fișier”, apoi selectați opțiunea „Răsfoiți”;
- Găsiți fișierul de care aveți nevoie în listă. În poziția „La un folder existent” selectați rădăcina. Acest lucru va evita repetarea marcajelor. În cele din urmă, apăsați tasta de import.
Deci, după ce parcurgeți un algoritm simplu de acțiuni, puteți restaura marcajele vizuale. Tot ce aveți nevoie este internetul și un Yandex de bază.
Utilizați marcajele vizuale Yandex și faceți procesul de lucru pe internet cât mai rapid, simplu și convenabil posibil. Confruntat cu probleme, acum veți ști exact cum să vă restaurați marcajele importante.
Alte browsere sunt că Firefox oferă cea mai simplă modalitate de restaurare.
Ce cauzează pierderea marcajelor? Principalele situații în urma cărora, de regulă, pot apărea probleme cu marcajele sunt următoarele:
- Când Firefox se blochează brusc. Ca rezultat, spre propria ta groază, vei descoperi că ți-ai pierdut toate marcajele și nu ai făcut nicio rezervă.
- Uneori, după ce faceți upgrade la o versiune nouă și nu închideți corect Firefox, unele setări și marcaje se pot pierde.
- Când computerul se blochează. După repornirea computerului, marcajele dvs. pot dispărea.
Ce poți face pentru a te proteja de pierderea marcajelor? Cum să recuperezi marcajele pierdute? Există mai multe moduri despre care vom vorbi:
- Dacă ați șters accidental un marcaj și nu ați închis browserul, atunci există posibilitatea de a anula modificările;
- Puteți recupera marcajele pierdute cu funcția de rezervă a Firefox, care face backup automat la marcajele dvs. zilnic;
- În plus, utilizatorii Firefox pot face backup manual la marcajele lor în mod regulat;
- Puteți marca marcaje în spațiul de stocare „în nor” sau pe medii amovibile.
Restaurați marcajele Firefox
METODA 1
Prima metodă vă va ajuta dacă ați șters accidental un marcaj, dar browserul nu a fost încă închis.
Treceți mouse-ul peste opțiuni " Arată-ți marcajele” în colțul din dreapta sus al ecranului computerului. Selectați opțiunea " Afișați toate marcajele».
Se va deschide fereastra Bibliotecă. Faceți clic pe butonul „Gestionați” și selectați „Anulați” din meniu. Aceasta este o modalitate simplă și rapidă de a restabili marcajele în Firefox prin anularea ștergerii acestora. Pentru confort, puteți utiliza și comanda rapidă de la tastatură ctrl+z.
METODA 2
Firefox face automat copii de rezervă ale marcajelor. Tot ce trebuie să faceți pentru a restaura marcajele vechi în Mozilla este să le restaurați dintr-o copie de rezervă.
În fereastra Bibliotecă, faceți clic pe „ și copii de rezervă»: 
În meniu accesați „ Restaurați backup de la» și alegeți de la ce dată aveți nevoie pentru a restaura marcajele salvate.
ATENŢIE
Rețineți că restaurarea unei copii de rezervă va șterge marcajele existente, ceea ce înseamnă că veți pierde marcajele pe care le-ați creat înainte de crearea copiei de rezervă.
După ce faceți clic pe OK, modificările vor intra în vigoare imediat. Nici măcar nu trebuie să reporniți Firefox.
Cum să salvați și să restaurați marcajele Mozilla Firefox
Pentru a salva și a restaura ulterior marcajele, puteți face o copie de rezervă manuală. În fereastra „Bibliotecă”, selectați „ Import și backup” iar în meniu faceți clic pe „ Creați o copie de rezervă»: 
În fereastra exploratorului, găsiți un loc pentru a salva fișierul și faceți clic pe butonul OK.
Cum să restabiliți marcajele lipsă în browserul Mozilla Firefox?
Marcajele vizuale din browsere ajută utilizatorul să găsească și să navigheze rapid la site-urile de care are nevoie. Sistemul de site-uri preferate din Mozilla Firefox a fost creat pentru sistematizarea convenabilă a datelor. Dar fiecare persoană poate face o greșeală și poate lua o decizie pripită, din cauza căreia marcajele vizuale pot dispărea. Pentru astfel de cazuri, browserele au furnizat „stocare” speciale din care puteți obține file-urile de care aveți nevoie. Prin urmare, în cazul unei situații neprevăzute, puteți fi sigur că ultimele 15 marcaje au fost salvate în arhiva acestui browser. Ce să faceți dacă marcajele din Mozilla lipsesc, cum să recuperați fișierele șterse sau lipsă?
Restaurarea unei bare de marcaje dispărute
Browserul Mozilla nu are propriul său panou expres implicit. Dacă din anumite motive bara de marcaje din Mozilla a dispărut, o puteți restaura după cum urmează:
- Găsiți și apăsați butonul de meniu. Această secțiune este afișată cu o pictogramă.
- Odată ajuns acolo, selectați funcția „editare”.
- În continuare, funcția „Afișare / Ascundere panouri” va derula în meniu.
- Apoi faceți clic pe Bara de marcaje.
- Acum puteți ieși, „Ieșire din setări”.

Astfel, veți avea acces la panoul expres.
Sfat: Pentru utilizarea comodă a panoului cu file, puteți crea un folder separat pentru ele. Pentru a face acest lucru, faceți clic pe butonul „Vizualizare”, apoi pe „Bare de instrumente”, apoi pe „Bară de marcaje”. În acest meniu, puteți salva și sorta linkurile dorite.
Restabiliți afișarea marcajelor pe bara de activități
Marcajele browserului pot dispărea din bara de activități din mai multe motive.
- Marcajele vizuale au dispărut în mozilla după instalarea suplimentului. În acest caz, este posibil ca browserul să nu se închidă corect înainte de lansare. Puteți returna filele după repornirea computerului.
- Marcajele au dispărut după ce au fost importate dintr-un alt browser. De obicei, după importare, filele sunt salvate în meniul de marcaje. Ar trebui să găsiți un buton „marcaj”. Apoi faceți clic pe „Afișați toate marcajele”.
- Filele au dispărut când sistemul a fost reinstalat. Pentru a remedia acest lucru, puteți copia singur toate linkurile. Accesați meniul principal în elementul „Marcaje”. Deschideți „Afișați toate marcajele”. Apoi, găsiți fereastra „Bibliotecă”. În această fereastră va exista o funcție „Import și Backup”. Butonul Restaurare va apărea în lista de meniu. Aici veți vedea toate modalitățile posibile de a restabili link-urile de care aveți nevoie.
În acest din urmă caz, ar trebui să fiți atenți, deoarece după returnarea legăturilor din arhivă, setul curent de marcaje va fi suprascris.
Mulți le-a plăcut ideea de marcaje vizuale, iar utilizatorii Mozilla Firefox și-au dorit această funcționalitate pentru browserul lor preferat. Dezvoltatorii de browsere au susținut această idee destul de slab, dar au apărut multe suplimente terțe care îndeplinesc sarcina necesară. Dar aceste plugin-uri se pot dovedi și „brute”, deoarece utilizatorii se plâng adesea că marcajele vizuale din FireFox au dispărut. Aflați cum să le restaurați în cadrul acestui articol.
Despre marcaje vizuale
Voi face câteva puncte imediat. Ceea ce este prezentat acum în browser poate fi numit marcaje vizuale, dar funcționalitatea rămâne nedezvoltată pe deplin.
Da, site-urile pe care le-ați vizitat sunt afișate atunci când deschideți o filă nouă (nu pagina principală). Dar nu puteți adăuga un marcaj aici. În general, puteți fixa poziția unui site (am fixat bbc.com) și va rămâne în această fereastră chiar dacă:
În caz contrar, dacă nu bifați caseta „Fixați acest site în poziția curentă”, toate datele se vor pierde pentru totdeauna.
Sfat! Lucrați cu site-uri străine prin Mozilla Firefox? Conectați-vă pentru a recunoaște cuvinte străine necunoscute pe loc sau traduceți întregul text.
Suplimente
Pluginurile de browser ajută la rezolvarea problemei cu funcționalitatea completă a marcajelor și multe altele. De exemplu, instalând o extensie în Mozilla Firefox de la Yandex, puteți obține informații utile suplimentare. Pentru a instala, faceți clic pe „Adăugați la Firefox”. 
Dar dacă, la deschiderea browserului și la pornirea unei noi sesiuni, marcajele vizuale ale pluginului dispar și se afișează „fila nouă” standard?
Trebuie să fi existat o eroare cu pluginul și Mozilla Firefox l-a dezactivat. Pentru a reactiva suplimentul:

Dacă pluginul nu se oprește, dar are probleme, contactați autorul suplimentului sau căutați informații pe pagina de pornire. 
Acest lucru se poate face făcând clic pe „Mai multe informații” lângă pluginul pe care îl utilizați.
Mulți utilizatori, inclusiv eu, s-au confruntat cu o problemă atât de frecventă cu browser-ul vulpe, ca marcajele nu se deschid. Constă în faptul că atunci când dai clic pe butonul „+”, nu se deschide un nou marcaj. Repornirea browserului, de regulă, nu dă niciun rezultat, cu toate acestea, există încă o cale de ieșire din situația când marcajele nu se deschid în Mozilla.
Există mai multe scenarii de depanare - rapidă și lungă. Și acum, în ordine, voi povesti despre ele.
Opțiune rapidă
Cea mai eficientă soluție, care este de obicei folosită pentru a restabili starea de funcționare a FireFox, este să-l restabiliți la starea inițială. Această funcție este o caracteristică încorporată a browserului și este realizată în doar câteva clicuri.
- Toate suplimentele instalate vor fi dezactivate.
- Profilul de utilizator va fi recreat, iar toate setările din profilul anterior vor fi transferate într-un folder special, astfel încât de fapt să nu pierdeți niciun site salvat în favorite sau orice altă informație.
Dar orice modificări aduse browserului în sine (care este probabil motivul pentru care marcajele nu se deschid în Mozilla Firefox) vor fi anulate.
Deci, pentru a readuce browserul la starea inițială, veți avea nevoie de:
- Rulați-l.
- Deschideți meniul principal apăsând butonul din partea dreaptă a barei de instrumente.
- Faceți clic pe pictograma semn de întrebare.
- Selectați „Informații de depanare”.
Pe pagina care se deschide, trebuie doar să faceți clic pe butonul „Șterge FireFox” și să confirmați acțiunea care trebuie efectuată. Browserul se va închide și se va redeschide după un timp în starea sa standard - ca și cum tocmai ar fi fost reinstalat.
Important! După ce s-a terminat curățarea, verificați conținutul desktopului. Pe el ar trebui să apară un folder în care vor fi stocate toate informațiile din profilul anterior - la urma urmei, nu va fi bine dacă, din cauza faptului că marcajele dvs. nu se deschid în Mozilla Firefox, se vor pierde datele importante și link-urile salvate. .
opțiune lungă
Pentru a vă rezolva problema în al doilea mod, nu trebuie să reveniți browser-ul la setările implicite. Aici va trebui să vă înarmați cu răbdare și să faceți aceeași procedură de mai multe ori.
Judecând după experiența utilizatorilor Firefox, problema poate fi cauzată de o extensie instalată (puteți citi mai multe despre eliminarea pluginurilor). Prin urmare, dacă marcajele dvs. nu se deschid în Mozilla, veți avea nevoie de:
- Lansați browserul.
- Deschideți meniul principal al browserului și accesați secțiunea „suplimente”.
- Deschide fila „Extensii” și începe să dezactivezi fiecare dintre aplicațiile pe care le-ai instalat una câte una, repornind browserul și verificând funcționalitatea deschiderii marcajelor.

Sfat! În primul rând, acordați atenție extensiilor care fac modificări în bara de instrumente a browserului. Toate tipurile și alți editori ar trebui verificați mai întâi.
După procedurile efectuate (nu contează pe care dintre cele două căi descrise decizi să mergi), funcția de deschidere a unei noi pagini ar trebui să funcționeze bine. Sper că acest articol v-a fost util, iar pe viitor veți urmări ce extensii sunt instalate în browser!