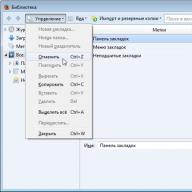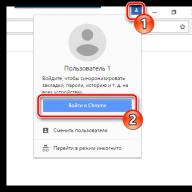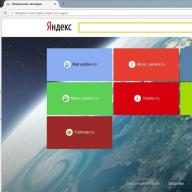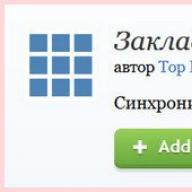Un panou suplimentar care a fost instalat în cele mai populare browsere numit „Yandex bar” a încetat să mai existe. Scopul său principal a fost de a face software-ul de navigare web mai funcțional și mai confortabil de utilizat. Acum dezvoltatorii săi se oferă să treacă la o versiune mai modernă și mai avansată numită. Noua versiune a panoului conține multe extensii, printre care se remarcă „Marcaje vizuale”. Despre această extensie de browser voi vorbi în acest articol. Puteți citi despre marcajele vizuale pentru browserul Chrome.
Instalarea unei extensii
Toate elementele disponibile pot fi descărcate și instalate individual sau toate odată, accesând site-ul https://element.yandex.ru/.
După o descărcare și o instalare rapidă, Firefox trebuie repornit, ceea ce am făcut. Când mi-am deschis browserul, am văzut un set de plăci frumoase cu o bară mare de căutare deasupra.
Sfat! Pagina marcată poate fi vizualizată în orice moment apăsând Ctrl + T.
Configurarea unei extensii
Pentru a modifica setările pentru marcajele vizuale, există un buton „Setări” în colțul din dreapta jos al ferestrei browserului. Făcând clic pe el, am văzut o singură setare care vă permite să schimbați fundalul paginii. Yandex a pregătit mai multe imagini de fundal frumoase pentru utilizatorii săi și a oferit posibilitatea de a descărca altele noi de pe hard disk. Dacă se dorește, imaginea de fundal poate fi permanentă sau modificată după un anumit timp.
Opțiuni suplimentare
De asemenea, marcajele Yandex pentru Firefox au setări suplimentare disponibile făcând clic pe butonul „Mai multe opțiuni”. Ei permit:
- selectați tipul de marcaje;
- dezactivați bara de căutare;
Sfat! Puteți utiliza motorul de căutare din bara de adrese a browserului dvs.
- activați sau dezactivați afișarea panoului;
- consimțământul pentru trimiterea automată a statisticilor;
- utilizați sugestii contextuale sau faceți pagina deschisă acasă.
 Poziția marcajelor pe pagină
Poziția marcajelor pe pagină
Pe noua pagină, marcajele vizuale Yandex pentru Mozilla arată ca niște plăci mici. Sunt suficient de ușor de mutat cu mouse-ul:
- Mutați cursorul la marcajul dorit.
- Țineți apăsat butonul stâng al mouse-ului și acesta se va mișca împreună cu cursorul.
- La locul potrivit, eliberați butonul.
Tigla va rămâne acolo unde ați plasat-o. În colțul din dreapta sus al fiecărui marcaj vizual, există trei butoane care vă permit să îi schimbați setările. Acestea sunt ascunse utilizatorului și, pentru a le vedea, cursorul trebuie mutat în partea dreaptă a marcajului și menținut în loc pentru o perioadă scurtă de timp.
Fixați, ștergeți sau editați
Butonul sub formă de lacăt vă permite să anulați fixarea sau anularea fixarii marcajelor Yandex pentru Mozilla Firefox. Acest lucru este foarte util atunci când există o mulțime de resurse populare și sunt amestecate automat. Marcajele fixate vor rămâne întotdeauna la locul lor.
Făcând clic pe butonul sub formă de roată, în fața mea a apărut un panou suplimentar, unde puteți schimba adresa site-ului, adăugați sau editați o descriere. Paginile populare și vizitate recent sunt, de asemenea, disponibile pentru vizualizare. 
Pentru a șterge rapid un marcaj, există un al treilea buton sub forma unei cruci. Făcând clic pe el, am văzut o fereastră pop-up care confirmă acțiunile mele. Dezvoltatorii au avut grijă de utilizatori și au oferit protecție împotriva ștergerii accidentale a marcajelor. Dacă vedeți o fereastră pop-up cu întrebarea „Ștergeți marcajul?” Și nu urma să ștergeți nimic, atunci faceți clic pe butonul „Nu” și totul va rămâne ca înainte.
Adăugați un nou marcaj
Pentru ca un nou site să apară pe pagina cu marcaje vizuale, trebuie să faceți clic pe butonul „Adăugați marcaj”, care se află în colțul din dreapta jos. Va apărea un panou cu un formular pentru introducerea adresei site-ului. De asemenea, puteți introduce o descriere făcând clic pe butonul „Editați descrierea”.
Mi-a plăcut posibilitatea de a folosi o comandă rapidă de la tastatură pentru a naviga la site-ul dorit. Trebuie să numărați plăcile de la stânga la dreapta și să selectați și să navigați apăsând simultan tasta Alt și numărul corespunzător numărului de serie al marcajului.
Yandex Elements oferă alte suplimente utile pentru browser, care merită, de asemenea, atenția dumneavoastră.
Marcajele vizuale Yandex pentru Firefox reprezintă o modalitate foarte convenabilă și rapidă de a vă vizita paginile web preferate. Adăugând noi file web la motorul de căutare pe Internet, veți avea o pagină cu plăci mici. Făcând clic pe fiecare dintre ele separat, veți fi redirecționat către resursa de Internet aleasă. De fapt, marcajele vizuale sunt aceleași marcaje obișnuite ale browserului Firefox, dar cu o diferență foarte semnificativă.
Ce sunt marcajele vizuale
Marcajele standard ale Mozilla sunt o listă de nume de site-uri cu o favicon (pictograme/insigne mici în fața numelui site-ului web) și arată cam așa.
Pe lângă nume și pictogramă, nu există informații despre resurse și nu toate site-urile au propriile pictograme. Prin urmare, de multe ori în căutarea link-ului web dorit, trebuie să faceți clic pe totul la rând.
Marcajele vizuale Yandex sunt mici capturi de ecran ale site-urilor web, cu ajutorul cărora puteți găsi imediat resursa potrivită și puteți înțelege despre ce este vorba.
Instalarea marcajelor vizuale Yandex pentru Mozilla Firefox
În realitățile actuale, există o aplicație suplimentară experimentală pentru browserul de internet Mozil, numită „Marcaje vizuale de la Yandex” și este disponibilă numai pentru proprietarii celei de-a cincizeci și șaptea versiuni de Firefox.


În dreapta, în linia de căutare, introduceți numele aplicației „Marcaje vizuale de la Yandex”, fără ghilimele și accesați pictograma lupă.

În lista de extensii oferită, selectați suplimentul necesar. Faceți clic pe butonul „Instalare” pentru a începe instalarea.

După instalarea finală a pluginului, la adăugarea unei noi file, veți avea și o fereastră în care veți avea un fel de grilă cu plăci cu file.

Astăzi, marcajele sunt un instrument convenabil și popular pentru acces rapid la resursele de Internet vizitate constant, iar versiunea lor vizuală specială poate fi numită cu încredere cea mai populară. La fel ca majoritatea browserelor de internet, există și marcaje vizuale în . Adevărat, spre deosebire de unele browsere web, în setul standard de instrumente Firefox, noi, din păcate, cu siguranță nu vom găsi nimic care să semene cu un instrument atât de convenabil. Cu toate acestea, acesta nu este un motiv pentru a sari la concluzii și a abandona urgent funcționalitatea și confortul.
Marcajele vizuale pentru popularul browser Mozilla Firefox vă permit să navigați rapid între paginile web de pe Internet. Mulți dintre voi au un anumit site setat ca pagină de pornire a browserului dvs. de internet. Aceștia vin la program împreună cu instalarea de suplimente speciale. În cercul utilizatorilor casnici, acestea vor fi marcaje vizuale de la Yandex considerate nu cu mult timp în urmă, care pot fi întotdeauna instalate complet cu un alt set confortabil de instrumente.
Acest set uimitor se numește Yandex Elements. Această metodă este destul de bună pentru a acoperi mai multe domenii de lucru necesare simultan, cu toate acestea, puteți utiliza și alte suplimente populare (adică astfel de module software suplimentare care extind funcționalitatea browserului) ale browserului Mozilla Firefox. .
O altă extensie populară care oferă utilizatorului marcaje vizuale pentru browserul de internet Mozilla Firefox este un supliment special. În ea găsim cu ușurință tot ce avem nevoie și poate fi obținut în același mod ca alternativa menționată mai sus. În plus, puteți utiliza pur și simplu vizualizarea categoriei din secțiunea de suplimente.
Imediat după instalarea oricăreia dintre extensiile menționate mai sus, vor trebui configurate marcaje vizuale. Practic, este un proces intuitiv. Va trebui să alegeți cantitatea, designul și, de asemenea, să setați conținutul pentru toate marcajele. După aceea, veți forma un set stabil, care va fi foarte convenabil de utilizat, corectându-l după cum este necesar.
Datorită marcajelor vizuale, utilizatorii se pot muta ușor și rapid de la o pagină web la alta fără a fi nevoiți să-și amintească adresele. Prin deschiderea celei de-a doua file a browserului web, cel mai probabil vi se vor afișa miniaturi ale celor mai vizitate pagini de internet și caseta de căutare Yandex.
Paginile vizualizate frecvent sunt mutate automat în partea de sus a listei, cu toate acestea, puteți remedia singur paginile preferate făcând clic pe pictograma de pe miniatură și vor fi salvate în acest loc fără a rula nicăieri. Pentru a face acest lucru, faceți clic pe o celulă goală, se va deschide o fereastră pentru a introduce adresa site-ului și sub numele site-ului dvs. Apăsați enter și gata.
Dacă doriți să ștergeți un marcaj, mutați mouse-ul peste previzualizarea acestuia (apoi va apărea o cruce), faceți clic pe cruce din colțul din dreapta și marcajul va fi șters.  De asemenea, îl puteți trage în orice loc, chiar și atunci când este deja ocupat, ținând-l apăsat cu butonul stâng al mouse-ului.
De asemenea, îl puteți trage în orice loc, chiar și atunci când este deja ocupat, ținând-l apăsat cu butonul stâng al mouse-ului.
Lipsesc marcajele vizuale Mozilla Firefox?
Acest lucru se poate întâmpla în orice browser (să spunem Mozilla Firefox), iar următoarea este o recuperare completă a acestora.
Cel mai evident motiv pentru dispariția marcajelor vizuale din Mozilla Firefox se poate datora opririi unui anumit plugin. Acestea. pluginul de marcaj este dezactivat
Acest lucru se poate întâmpla din cauza defecțiunilor sistemului sau a programelor viruși. Sau poate al doilea utilizator al computerului a schimbat ceva în setări - din ignoranță, sau poate intenționat (?).
Pentru a restabili funcționarea corectă a aplicației și a returna marcajele vizuale lipsă, trebuie să efectuați următorii pași simpli:
Dacă dintr-un motiv oarecare ceva nu a funcționat, atunci există mai multe soluții la problemă. În primul rând, ar fi bine să instalezi cea mai recentă versiune a browserului, fiind și posibil să o actualizezi. Apăsăm pe setări și în meniul contextual selectăm pictograma cu semn de întrebare (Ajutor).

În fereastra de ajutor, faceți clic pe „Despre Firefox” 
Odată cu pierderea bruscă a marcajelor vizuale în Mozilla, este foarte posibil să nu se fi întâmplat nimic groaznic cu programul - doar o eroare a setărilor. Aș spune că toate setările din program pot fi ajustate în felul tău. Depinde doar de gustul tău.
Spre deosebire de alte programe de browser, Mozilla are o serie de caracteristici unice, lipsa marcajelor vizuale încorporate este una dintre ele. Trebuie să instalați extensia corespunzătoare pentru ao utiliza. De asemenea, trebuie remarcat faptul că o astfel de adăugare poate schimba automat pagina de pornire în browser. Numărul de ferestre poate fi schimbat direct prin săpături în setări, astfel încât să puteți găsi cu ușurință informațiile de care aveți nevoie, fără prea multe probleme.
Ceva despre vechile opțiuni dovedite.
Începând cu Firefox 13, browserul Mozilla are propriul său analog de marcaje vizuale de la Opera. În special, previzualizările vizuale ale celor mai vizitate nouă site-uri web de către utilizator au apărut pe pagina nouă cu filă.
Din păcate, spre deosebire de Opera, panoul expres din Firefox este aproape complet limitat în ceea ce privește personalizarea: utilizatorul nu poate configura nici numărul de celule cu marcaje, nici fundalul paginii și nici măcar nu poate seta marcajul dorit într-o celulă separată pe al lui, pentru că. Browserul poate face acest lucru până acum doar în modul automat.
În viitorul previzibil, Mozilla se pregătește deja să corecteze aceste neajunsuri semnificative, dar deocamdată, utilizatorul poate profita de alte marcaje vizuale instalând extensii gratuite și compacte în browserul web.
Până în prezent, există deja o serie de module care pot adăuga un panou expres cu drepturi depline browserului web Mozilla cu multe opțiuni de personalizare.
Aceste extensii includ, de exemplu, Apelare rapidă, Apelare rapidă FVD, New Tab King și Super Start.
Marcaje vizuale Firefox - Supliment New Tab Tools
La rândul său, una dintre cele mai înalte calitate în ceea ce privește performanța și impactul minim asupra consumului de resurse de sistem de către browser este extensia New Tab Tools, care extinde semnificativ funcționalitatea și opțiunile de personalizare a noii pagini cu filă.
New Tab Tools se instalează la fel ca orice altă extensie. Pentru a face acest lucru, ar trebui să accesați această pagină de modul din catalogul oficial Mozilla. Apoi, faceți clic pe butonul verde „Adăugați la Firefox”.

În caseta de dialog care apare, faceți clic pe butonul de instalare imediat după ce temporizatorul de trei secunde își termină funcționarea: 
În continuare, va apărea un mesaj că modulul a fost instalat cu succes. Extensia în sine cântărește doar câțiva kilobytes, așa că instalarea este aproape instantanee.
 Setările Instrumente filă nouă sunt situate în două locuri. Pentru a accesa prima parte a setărilor, deschideți managerul de suplimente:
Setările Instrumente filă nouă sunt situate în două locuri. Pentru a accesa prima parte a setărilor, deschideți managerul de suplimente:

În fila „extensii” de lângă NewTabTools, faceți clic pe butonul de setări:


Aici vă puteți personaliza noua pagină cu filă. În special, numărul de rânduri și coloane din bara de marcaje vizuale, distanța dintre celule, afișarea panoului cu file recent închise (în partea de sus a paginii noi de file), precum și afișarea și locația panoului cu sunt configurate comenzile rapide pentru lansarea elementelor de bază ale browserului. În plus, dacă doriți, puteți ascunde butoanele și pictogramele de pe celule.