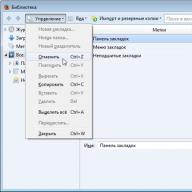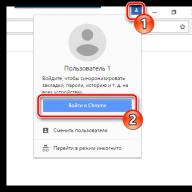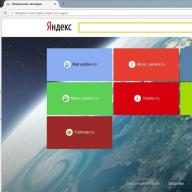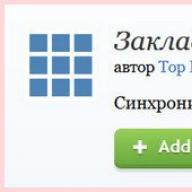Destul de des, atunci când remediază orice problemă în browserul Google Chrome, utilizatorii se confruntă cu recomandarea de a reinstala browserul web. S-ar părea că acest lucru este dificil? Dar aici se pune întrebarea pentru utilizator cum să efectueze corect această sarcină, astfel încât problemele care au apărut să fie garantate să fie eliminate.
Reinstalarea browserului înseamnă a elimina browserul web și apoi a-l instala din nou. Mai jos vom analiza cum să reinstalăm corect, astfel încât problemele de browser să fie rezolvate cu succes.
Etapa 1: salvarea informațiilor
Cel mai probabil, nu doriți să instalați doar o versiune curată de Google Chrome, ci să reinstalați Google Chrome, păstrând marcajele și alte informații importante acumulate de-a lungul anilor de lucru cu un browser web. Cel mai simplu mod de a face acest lucru este să vă conectați la contul dvs. Google și să configurați sincronizarea.
Dacă nu v-ați conectat încă la contul dvs. Google, faceți clic pe pictograma profilului din colțul din dreapta sus și selectați "Conectează-te la Chrome" .

Pe ecran va apărea o fereastră de autorizare, în care va trebui mai întâi să introduceți adresa dvs. de e-mail, apoi parola pentru contul dvs. Google. Dacă nu aveți încă o adresă de e-mail Google înregistrată, puteți înregistra una.

Acum că v-ați conectat, trebuie să verificați din nou setările de sincronizare pentru a vă asigura că toate secțiunile necesare Google Chrome sunt copiate în siguranță. Pentru a face acest lucru, faceți clic pe butonul meniului browserului și accesați secțiunea „Setări” .

În partea de sus a ferestrei din bloc "Intrare" faceți clic pe butonul „Setări avansate de sincronizare” .

Pe ecran va apărea o fereastră în care trebuie să verificați dacă toate elementele care trebuie sincronizate de sistem sunt verificate. Dacă este necesar, faceți setările, apoi închideți această fereastră.

După ce ați așteptat un timp până când sincronizarea este finalizată, puteți trece la a doua etapă, care se referă deja direct la reinstalarea Google Chrome.
Etapa 2: Îndepărtarea browserului
Reinstalarea browserului începe cu eliminarea completă a acestuia de pe computer. Dacă reinstalați browserul din cauza unor probleme cu funcționarea acestuia, atunci este important să efectuați o ștergere completă a browserului, care va fi destul de dificil de realizat folosind instrumentele standard Windows. De aceea, site-ul nostru web are un articol separat care detaliază cum să eliminați corect și, cel mai important, complet Google Chrome.
Pasul 3: Instalarea unui nou browser
După ce ați terminat dezinstalarea browserului, trebuie să reporniți sistemul pentru ca computerul să accepte corect toate modificările noi făcute. Al doilea pas în reinstalarea browserului este, desigur, instalarea unei noi versiuni.
Nu este nimic complicat în acest sens, cu o mică excepție: mulți utilizatori încep să instaleze distribuția Google Chrome deja pe computerul lor. Este mai bine să nu faceți acest lucru într-un mod similar, ci să predescărcați un kit de distribuție proaspăt de pe site-ul oficial al dezvoltatorului.
Nu este nimic complicat în instalarea Google Chrome în sine, deoarece programul de instalare va face totul pentru dvs., fără a vă oferi dreptul de a alege: rulați fișierul de instalare, după care sistemul începe să descarce toate fișierele necesare pentru instalarea ulterioară a Google. Chrome și apoi procedează automat la instalarea acestuia. Imediat ce sistemul finalizează instalarea browserului, acesta va fi lansat automat.
Aceasta finalizează reinstalarea browserului Google Chrome. Dacă nu doriți să utilizați browserul de la zero, asigurați-vă că vă conectați la contul dvs. Google, astfel încât informațiile vechi ale browserului să fie sincronizate cu succes.
Reinstalarea browserului se poate face în două moduri: cu salvarea setărilor personale și fără salvare. Există o diferență fundamentală la reinstalarea acestor metode.
Instruire
Ca orice dispozitiv, un program își poate deteriora setările și elementele originale, ceea ce va duce la o defecțiune. În mod logic, cel mai simplu mod de a remedia acest lucru dacă vorbim despre un browser este să-l reinstalezi. Cum să efectuați corect operația și să nu pierdeți totul acumulat de surmenaj - citiți mai jos.
Ce se va cere
- Browser Google Chrome instalat.
Instruire
Deoarece browserul de la Google este, dacă nu cel mai, cu siguranță, soluția la problema reală nu este dificilă. Va trebui să vă acordați atenție funcției „Sincronizare” – una dintre cele mai utile, dar de obicei „cip” care părăsește privirea utilizatorului.
1. Începeți prin a tasta „ chrome://settings/syncSetup" (fără ghilimele) în bara de adrese.
Am ales această metodă pentru a asigura relevanța instrucțiunilor în viitor, deoarece versiunile de browser modifică, respectiv, locația și numele butoanelor, totuși, această metodă rămâne relevantă în orice versiune a programului.
2. Veți vedea o fereastră de setări a browserului care este responsabilă pentru sincronizarea informațiilor. Vi se va cere să introduceți informațiile contului dvs. Google. Aveți șanse de 90% să îl aveți, deoarece utilizați software de la această companie. Dacă sunteți un protestant ascuns și nu ați vrut să vă deschideți un cont până în acest moment, acum va trebui să vă schimbați principiile.
3. După aceea, programul va deschide un dialog în care va fi de acord cu dvs. cu privire la un anume „ce trebuie salvat” și va oferi o listă de informații care pot fi salvate pe serverele Google. Sarcina dvs. este să selectați punctele de interes (dacă nu aveți nimic de ascuns, puteți selecta în siguranță elementul "Sincronizeaza totul").
4. Acum trebuie să vă ștergeți utilizatorul. Accesați setările browserului dvs., accesați „Utilizatori”și faceți clic pe cruce. Atunci simțiți-vă liber să mergeți la „Adăugați/Eliminați programe”și ștergeți browserul (aici puteți citi ). Acum instalați-l din nou, deschideți din nou secțiunea de sincronizare și introduceți informațiile de conectare la cont. Gata, toate setările dvs. sunt la locul lor.
Această caracteristică vă va permite, de asemenea, să obțineți browserul „tău” la locul de muncă sau pe computerul oaspetelui, în care nimeni altcineva nu își poate seta propriile comenzi. De asemenea, puteți face și alte informații utile pentru a vă salva datele -.
Merită să acordați atenție
Pentru a instala cel mai faimos browser, vezi aici.
Articolul oferă o scurtă instrucțiune despre cum puteți reinstala Chrome fără a vă pierde parolele. Marcajele dvs. se vor muta, de asemenea, într-o nouă instalare fără probleme: nu veți simți nicio diferență. Cu toate acestea, imediat: reinstalarea cu astfel de condiții vă va dezlega de contul dvs. Google (dacă ați avut unul) - aceste informații vor trebui traduse.
Bună ziua tuturor, astăzi vom scăpa de versiunea depășită a browserului Chrome și vom instala una nouă. Dar o vom face în așa fel încât „detașamentul să nu observe pierderea unui luptător”.
Cred că nu sunt singurul care, contrar cerințelor de securitate, păstrează în marcaje cele mai vizitate pagini de pe web. Și, în plus, forțează și Google Chrome să stocheze o parolă și să se autentifice pentru unele dintre ele. Este convenabil...
Cu toate acestea, după o altă manipulare, Chrome, fără asta, a încetat complet să răspundă la oferta de a începe, iar decizia a fost luată - în cuptor.
Cum să reinstalezi Chrome fără a pierde parolele și marcajele
Faptul de a pierde informații care vor trebui introduse din nou este de multe ori singurul lucru care obligă utilizatorul să-și reinstaleze browserul preferat, dar ponosit. Totuși, tot ceea ce salvați în el nu este stocat undeva, ci pe computer. Ceea ce înseamnă că poate fi returnat. Și nu contează dacă Chrome mai rulează sau nu.
În vechiul browser, urmăm calea (AppData este ascunsă implicit):
C:\Utilizatori\Numele Dvs.\AppData\Local\Google\Chrome\User Data\Default
Căutăm fișiere cu numele:
- marcaje
- cookie-uri
- sesiunea curenta
- filele curente
- date de conectare
Există mai multe informații interesante în dosar pe care ați putea dori să le returnați (Jurnal de istorie, de exemplu). Mă voi concentra doar pe acestea.
Aceste fișiere stochează informații despre marcaje, cookie-uri ale site-urilor vizitate (apropo, s-ar putea să nu le salvați), informații despre sesiunea curentă, file deschise și, în sfârșit, date despre login-urile și parolele salvate. Fișierele nu au extensii, dar chiar și fără setări speciale, din ele pot fi extrase informații utile. Deschideți, totuși, oricare dintre ele, folosind, de exemplu, Notepad și asigurați-vă că:

Dar nu am nevoie de asta. Salvăm fișierele într-un folder separat. Dărâmăm vechiul Chrome, punem pe cel nou. După instalarea noii versiuni, deschideți folderul pe care îl cunoaștem și pur și simplu trageți și plasați fișierele salvate anterior pentru a le înlocui pe cele existente.
Nu uitați să forțați Chrome să afișeze bara de marcaje și, într-adevăr, să readuceți setările la ceea ce erau în versiunea „anterioră”. De-a lungul timpului, pictogramele (erau în fișierul Favicons) ale site-urilor vizitate din Bookmarks vor reveni la locurile lor, iar paginile care necesită autorizare se vor deschide ca până acum.
Totul este simplu. Noroc.
Citește: 371