Dacă de multe ori trebuie să vă reglați calculatorul, atunci cu siguranță, de asemenea, trebuie să lucrați cu fereastra de dialog Executați. Acest articol nu va acționa ca o instrucțiune sau un ghid pentru a corecta o anumită eroare, ci ca un material util în care voi arăta și vorbi despre cele mai populare comenzi care sunt utilizate cel mai des atunci când lucrați cu fereastra Run.
Dar de ce avem nevoie de aceste comenzi? De obicei, sunt obișnuiți să acces rapid la unele ferestre sau programe de setări de sistem, de exemplu, la aceleași politici locale de securitate sau la linia de comandă.
Judecă pentru tine câte ferestre trebuie să deschizi și clicuri pentru a deschide sau o listă de servicii? Acest lucru trebuie să înceapă, să deschidă panoul de control și așa mai departe. Ei bine, folosind fereastra Run, puteți ajunge acolo instantaneu prin deschiderea ferestrei setărilor necesare cu comanda corespunzătoare.
În general, dacă lucrați în industria IT, vă recomand să salvați această pagină în marcajele dvs. sau să vă imprimați direct, o listă de comenzi. Chiar dacă tu utilizator obișnuit aceste informații vă va fi foarte util, doar un abonament la publicul nostru.
Cele mai necesare 50 de comenzi Windows
Așadar, vom construi lista noastră după cum urmează, mai întâi vor exista comenzile care sunt cel mai des utilizate de utilizatori, atât în \u200b\u200btimpul configurării, cât și în timpul lucrului normal pe computer, iar apoi vor fi cele mai puțin populare, dar în același timp foarte utile.

Permiteți-mi să vă reamintesc, pentru a executa oricare dintre comenzile care vor fi indicate mai jos, trebuie mai întâi să rulați fereastra „Run” apăsând două taste de pe tastatură « + R " și intrați acolo:
În general, aici este lista de comenzi care sunt cel mai des utilizate de diverși utilizatori și administratori de sistem atunci când lucrează sau configurează sisteme de operare Windows.
Dacă știți câteva lucruri mai utile, lăsați-le în comentarii și mai târziu, le voi adăuga cu siguranță pe lista noastră.
Buna ziua dragi cititori. Nu știu despre tine, dar sunt foarte bucuros să te văd de fiecare dată. Astăzi vom trata o întrebare care apare pentru unii utilizatori începători care și-au modernizat recent versiunea Windows la Windows 10.
Multe „upgrade-uri” nu știu unde să găsească comanda „Run” în noul sistem de operare sau, ceea ce este același, cum să deschideți fereastra Run. Cert este că în meniul Windows 10 Start, spre deosebire de cele vechi versiuni Windows, o astfel de echipă într-un loc familiar nu este pur și simplu acolo.
Astăzi vom lua în considerare mai multe modalități de a apela comanda Run și care dintre ele este mai convenabil să o utilizați, decideți-vă singuri.
Utilizarea tastelor rapide
Aparent, această metodă este cea mai rapidă și mai accesibilă. Trebuie doar să apăsați o combinație de taste câștiga (Cheia logo-ului Windows) + Rpentru a deschide fereastra Run.
![]() Vă recomand să vă amintiți, în primul rând, de această metodă particulară. Apropo, poate fi folosit în versiunile anterioare de Windows.
Vă recomand să vă amintiți, în primul rând, de această metodă particulară. Apropo, poate fi folosit în versiunile anterioare de Windows.
Folosind bara de căutare
Această metodă este universală. Poate fi recomandat pentru utilizare dacă nu știți exact numele sau locația articolului dorit. Începeți să introduceți cuvântul „Executați” în bara de căutare și după primele două sau trei litere din „ Cel mai bun meci»Va apărea numele aplicației dorite.
 Faceți clic pe elementul găsit (evidențiat) și fereastra „Executare” vă stă la dispoziție.
Faceți clic pe elementul găsit (evidențiat) și fereastra „Executare” vă stă la dispoziție.
Utilizarea meniului Start
Puteți, de asemenea, deschide fereastra Run prin meniul Start. Această comandă, desigur, a rămas acolo, doar căutând-o ar trebui să fie oarecum diferită decât în \u200b\u200bversiunile mai vechi de Windows.
Pentru a deschide fereastra Run din meniul Start, faceți clic dreapta pe butonul Start și selectați elementul dorit din meniu. (Acest meniu poate fi accesat și apăsând tasta rapidă de la tastatură câștiga + X).
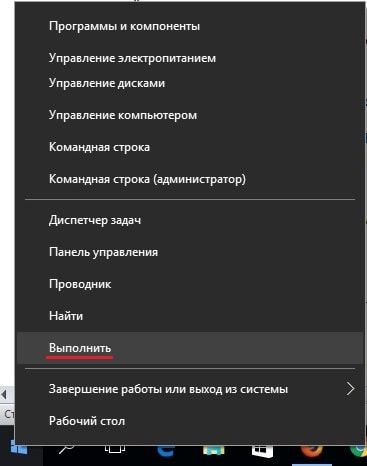 După cum vedeți, puteți deschide, de asemenea, foarte rapid fereastra dorită.
După cum vedeți, puteți deschide, de asemenea, foarte rapid fereastra dorită.
Puteți deschide fereastra Rulați folosind meniul Start într-un alt mod. Pentru a face acest lucru, faceți clic pe butonul „Start”, deschideți dosarele „Toate aplicațiile” și „ Utilități - Windows", Faceți clic pe elementul" Run ".
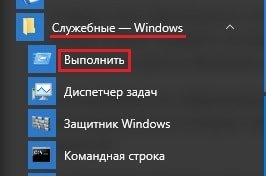 Dacă faceți clic pe elementul găsit cu butonul din dreapta al mouse-ului, se va deschide un meniu contextual, cu ajutorul căruia puteți fixa pictograma de comandă pe ecranul de start sau în bara de activități.
Dacă faceți clic pe elementul găsit cu butonul din dreapta al mouse-ului, se va deschide un meniu contextual, cu ajutorul căruia puteți fixa pictograma de comandă pe ecranul de start sau în bara de activități.
 Selectând „ Deschideți folderul cu fișier", Veți deschide un folder cu comenzi rapide programe de utilitate Windows.
Selectând „ Deschideți folderul cu fișier", Veți deschide un folder cu comenzi rapide programe de utilitate Windows.
 Există, de asemenea, o comandă rapidă de execuție în acest folder. Puteți copia scurtătura acestei aplicații în clipboard, apoi o puteți lipi pe desktop sau în orice alt folder.
Există, de asemenea, o comandă rapidă de execuție în acest folder. Puteți copia scurtătura acestei aplicații în clipboard, apoi o puteți lipi pe desktop sau în orice alt folder.
Având pictograma Run pe desktop sau în bara de activități, puteți deschide rapid această fereastră în orice moment.
În astfel de moduri cunoscute de mine, puteți deschideți fereastra Run din Windows 10. Sper ca informațiile pe care le primiți să fie utile. Dacă știți modalități mai convenabile, împărtășiți cu alți cititori în comentarii. Pentru întrebări sau sugestii, vă rugăm să ne contactați și în comentarii. Vă mulțumim pentru atenție. Ne vedem din nou pe blog. site-ul . Mult noroc
Manual de instrucțiuni
Dacă obișnuiți să deschideți articole și să invocați comenzile tastaturii, utilizați combinația tastele Windows (cu imaginea steagului) și latină [R]. Dacă sunteți mai confortabil cu mouse-ul, faceți clic pe butonul Start și selectați meniul Alege elementul. Se va deschide o nouă casetă de dialog.
Linia goală este pentru comenzile de sistem, numele aplicațiilor și adresele de resurse Internet. După introducerea comenzii dorite, apăsați butonul OK sau tasta Enter. Nu introduceți caracterele tipărite inutile într-un câmp gol, altfel comanda nu va fi executată și sistemul vă va anunța o eroare. Dacă nu știți numele exact program dorit, faceți clic pe butonul "Parcurgere" și specificați calea către fișierul său de lansare. Pentru a apela obiecte specifice ale sistemului înregistrări obligatorii sunt indicate în grupul „Memo”.
În cazul în care nu vezi meniul „Start” a articolului „Rulați”, trebuie să configurați afișarea acestuia făcând referire la „Proprietățile barei de activități și meniul Începeți ”. Pentru a face acest lucru, faceți clic pe oricare spațiu liber faceți clic dreapta pe bara de activități și selectați în context meniul articolul „Proprietăți”. Sau deschideți „Panoul de control” și selectați pictograma corespunzătoare din categoria „Aspect și teme”.
În caseta de dialog cu proprietățile barei de activități, faceți clic pe fila Start Menu. Faceți clic pe butonul „Configurare” de lângă câmpul „Start Menu”. În fereastra care se deschide, accesați fila „Advanced” și grupul „Elements” meniul Începeți „mutați în jos lista până când pachetul nu găsește elementul„ Comanda Run ”. Marcați-l cu un marker și salvați noile setări folosind butonul OK. Închideți fereastra de proprietăți.
În anumite cazuri (dar nu toate), puteți utiliza linia de comandă în loc de comanda Run. Pentru a o suna, deschide meniul Începeți, extindeți toate programele. În folderul „Standard”, găsiți „ Linia de comandă“. Se va deschide o nouă casetă de dialog. Introduceți comanda dorită în ea și apăsați tasta Enter.
Caseta de dialog este o fereastră specială în interfață computer personalconținând controale. Utilizând aceste funcții, puteți efectua o serie de sarcini.
Manual de instrucțiuni
Există mai multe tipuri de căsuțe de dialog.
Caseta de dialog de tipărire.
1. Poate fi apelat prin intermediul funcției de imprimare. Faceți clic pe „File” în meniul de comandă, apoi pe „Print”.
2. Această fereastră poate fi deschisă apăsând combinația de taste Ctrl + P.
3. Este demn de remarcat faptul că apăsarea elementului „Print” din meniul contextual va imprima direct fișierul, ocolind caseta de dialog.
Caseta de dialog pentru deschiderea unui fișier sau a unui document.
1. Puteți apela apăsând tasta „Deschide”. Acest buton este localizat în bara de instrumente a aplicației. Făcând clic pe ea, veți vedea imaginea deschideți folderul.
2. Puteți, de asemenea, să deschideți această casetă de dialog folosind meniul. Faceți clic pe File, apoi pe Open.
3. Apăsați combinația de taste Ctrl + O.
Fereastra de salvare a fișierelor poate fi apelată doar într-un singur sens. Selectați „File” din meniul de comandă, apoi „Save As”.
Pentru a personaliza sistem de operare și diverse echipamente, faceți clic pe „Start”, apoi pe „Panou de control”. Iată căsuța de dialog corespunzătoare.
Caseta de mesaje
1. Faceți clic pe pictograma corespunzătoare. Va apărea o fereastră cu afișare de text și mai multe opțiuni pentru utilizator.
2. Adesea, ferestrele de mesaje sunt afișate singure, iar unele dintre ele solicită utilizatorului să confirme doar că mesajul a fost citit.




