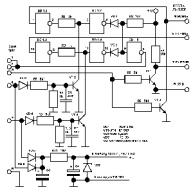Ei bine, desigur, spuneți - pe computerul local într-un fișier de foldere personale (PST). Poate, voi răspunde. Dar nu neapărat. Și nu este atât de simplu. Poșta poate fi, de asemenea, stocată pe server. Există însă două tipuri de foldere pentru stocarea poștei pe computerul local - personal și arhivat?
Să încercăm să ne dăm seama.
Spațiul liber de pe computerul care primește e-mail nu este infinit. Mai devreme sau mai târziu, veți dori să știți cum puteți crea fișiere personale pentru mesajele dvs. de e-mail. Puteți stoca aceste fișiere local pe computer, unde nu veți avea limitele de dimensiune impuse de nimeni altcineva.
Utilizatorul poate decide asta E-mail este plasat pe computerul său pentru că îl vizionează acolo. De fapt, atunci când lucrați cu Exchange sau cu serviciul de e-mail bazat pe Web, majoritatea mesajelor rămân pe server până când utilizatorul le mută în altă parte.
Atunci, unde ar trebui mutat e-mailul? Microsoft vă permite să creați fișiere de date locale numite fișiere din folderul personal (PST) care locuiesc de fapt pe computerul dvs. local. Există mai multe avantaje în utilizarea fișierelor de foldere personale.
Lipsa de memento-uri. Dacă stocați toate e-mailurile în căsuța de e-mail situată pe server, mai devreme sau mai târziu veți primi un mesaj prin care vă solicitați să vă goliți cutia poștală. În unele cazuri, astfel de mesaje pot conține o amenințare de a bloca cutia poștală până când utilizatorul îndeplinește aceste cerințe. Stocarea e-mailurilor într-un fișier de folder local în Microsoft Outlook vă eliberează de primirea acestor tipuri de mesaje.
Lipsa congestiei. Când se păstrează mai puțin mesaje importanteîntr-un folder separat, devine posibil să vă concentrați asupra celor mai importante mesaje.
Reducerea spațiului pe disc folosit. Capacitatea de a comprima fișierele cu dosare personale (PST) le face cel mai eficient mod de stocare a mesajelor. Cu cât spațiul pe disc ocupă mai puțin fișierele, cu atât rămâne mai mult la dispoziția utilizatorului.
Libertate de mișcare. Fișierele PST pot fi mutate de la un computer la altul, precum și stocate pe un CD. De asemenea, puteți stoca aceste fișiere pe un computer partajat și puteți atribui o parolă pentru a controla accesul la mesaje.
Arhivele și folderele personale nu fac parte din cutie poștală.
- Cutie poștală
- Arhivați folderele și folderele personale
Mesajele primite sunt plasate în folderul Mesaje primite. De obicei, se află Mesaje primite interior cutie poștală împreună cu dosarele „Calendar”, „Contacte” și altele. Dacă mesajele sunt stocate local, acestea sunt mutate în arhive sau în foldere personale, care sunt fișiere de date separate afară cutie poștală. Microsoft Outlook are informații despre locația acestor foldere, dar acestea nu sunt disponibile pentru server.
Puteți utiliza atât folderele personale, cât și cele de arhivă pentru a stoca mesajele în fișierul dvs. de foldere personale sau ambele!
Care este diferența dintre arhiva și folderele personale?
Este important să ții cont de două puncte de la bun început.
- Mesajele stocate într-un fișier Personal Folders (PST) nu sunt accesibile de pe serverul de e-mail. Acestea sunt localizate pe computerul local, iar utilizatorul, atunci când se mută pe alt computer, nu va putea citi aceste mesaje până când nu le mută pe noua mașină.
- Un singur utilizator poate lucra la un fișier PST odată. Chiar dacă este prevăzut computerul uz generalși aveți, de asemenea, permisiuni pentru a accesa fișierul Foldere personale pentru mai mulți utilizatori, fiecare trebuie să închidă fișierul PST pentru ca un alt utilizator să îl deschidă.
Blogul meu este căutat de următoarele fraze
.
.
.
.
.
.
Ați putea fi, de asemenea, interesat de informații cu privire la următoarele Cuvinte cheie căutat de obicei pe site-ul meu
Outlook Express este inclus în configurare inițială sala de operație Sisteme Windows XP și, prin urmare, răspândit în rândul utilizatorilor. Nu trebuie să plătiți suplimentar pentru aceasta și Outlook Express vă permite să efectuați operațiuni de bază cu e-mail și chiar să păstrați o agendă cu toate informațiile de contact necesare.
Spre dezavantaje program de mail poate fi atribuită securității slabe a stocării informațiilor și lipsei unui mecanism Rezervați copia... Dar ultima problemă poate fi rezolvată manual. În practică, uneori apare sarcina reinstalării sistem de operare cu păstrarea corespondenței personale a utilizatorului sau cu sarcina de a transfera mesajele e-mail stocate în Outlook Express pe alt computer. Aici aveți nevoie de o copie de rezervă manuală a corespondenței existente și a agendei cu contacte.
Procesul de migrare a datelor de e-mail poate fi împărțit în mai multe etape:
Faceți o copie de rezervă a mesajelor de e-mail.
Se face o copie de rezervă a agendei.
Recuperarea mesajelor e-mail.
Restaurarea agendei de adrese.
Copierea de rezervă a mesajelor de e-mail
Cea mai importantă etapă. Trebuie să copiați manual fișierele care stochează toate e-mailurile pe altă unitate. Dar, în primul rând, trebuie să aflați unde se află fișierele de poștă electronică în Outlook Express.
Se face o copie de rezervă a agendei
Dacă aveți o agendă mare sau informații de contact foarte importante, atunci, cum ar fi mesajele e-mail, ar trebui să o rezervați pentru a nu pierde ceva important.

Recuperarea mesajelor de e-mail
Când porniți un nou Outlook Express (după reinstalați Windows XP sau faceți-o pe alt computer), imediat după configurarea conturilor de e-mail, puteți restabili toate mesajele salvate anterior. Pentru aceasta:
Închideți Outlook Express.
Asigurați-vă că puteți afișa fișiere ascunse.
Accesați folderul de pe următoarea cale „C: \ Documents and Settings \ Username \ Local Settings \ Application Data \ Identities \ (Folder alfanumeric) \ Microsoft \ Outlook Express”și copiați peste fișierele existente, pe cele pe care le-ați făcut backup mai devreme în primul pas al acestui articol.
Porniți Outlook Express. Dosarele Mesaje primite, Mesaje trimise, Elemente trimise etc. vor conține vechile e-mailuri.
Restaurarea agendei de adrese
De asemenea, puteți adăuga contactele agendei salvate în fișierul CSV la pasul 2 la e-mailurile recuperate.
Când reinstalați sistemul de operare sau schimbați computerele, probabil că nu veți dori să vă pierdeți mesajele clientului de e-mail. În principiu, oricum nu ar trebui să dispară oriunde, dar există cazuri diferite. Chiar dacă nu planificați nicio acțiune cu computerul, este mai bine să o jucați în siguranță și să creați de rezervă toate scrisorile tale.
Cum se salvează e-mailurile în Outlook
Atunci când se utilizează orice metodă, atașamentele sale sunt salvate împreună cu litera, dar este imposibil să salvați numai atașamente fără a scrie un script individual.
Salvarea anumitor e-mailuri
Salvarea selectivă a corespondenței este exact metoda care este de obicei înțeleasă ca salvare a corespondenței. Este conceput pentru a salva anumite litere, dar nimic nu interzice salvarea tuturor mesajelor dvs. în acest fel.
- Selectați litera de care aveți nevoie (faceți clic stânga, ca la deschidere) și accesați fila „Fișier”.
Selectați litera de care aveți nevoie și accesați fila „Fișier”
- Faceți clic pe „Salvați ca”.
- Se va deschide o fereastră standard pentru salvarea documentului. Salvați scrisoarea în locația dorită.
Selectați un folder și salvați e-mailul în locația dorită
Cum să evidențiați mai multe e-mailuri
Dacă selectați mai multe litere și mergeți la salvare, toate cele selectate vor fi salvate. Există două opțiuni pentru a face acest lucru:
- pentru a selecta mai multe litere specifice, faceți clic pe fiecare dintre ele ținând apăsată tasta Ctrl;
- puteți selecta toate literele dintr-un grup folosind comanda rapidă de la tastatură Ctrl + A (mai întâi faceți clic pe una dintre litere, astfel încât comanda de selecție generală să se aplice în mod specific panoului cu litere).
Exportați (salvați) toate e-mailurile într-un fișier pst
Această metodă implică crearea unui fișier pst care va include toate literele și atașamentele acestora.
- Mergeți la fila „Fișier”, faceți clic pe „Deschideți și exportați” și deschideți „Importați și exportați”. În Outlook 2010, calea către această fereastră va fi diferită: Fișier - Opțiuni - Avansat - Export.
Accesați fila „Fișier”, faceți clic pe „Deschideți și exportați” și deschideți „Importați și exportați”
- Selectați „Export în fișier”.
Selectați „Export în fișier” în fereastra care se deschide și faceți clic pe „Următorul”
Selectați „Fișier de date Outlook” și faceți clic pe „Următorul”
- Selectați cutia poștală și bifați „Includeți subfoldere”. Exportul din mai multe cutii simultan nu este posibil.
Selectați cutia poștală și bifați „Includeți subfoldere”
- Selectați calea pentru fișierul care trebuie creat și faceți clic pe Finalizare.
Selectați calea pentru fișierul care trebuie creat și faceți clic pe „Finalizare”
- În fereastra următoare vi se va cere să puneți o parolă fișier generat... Doar faceți clic pe OK.
Faceți clic pe OK dacă nu doriți să introduceți parola de fiecare dată pentru a accesa e-mailul salvat
Unde Outlook stochează e-mailuri
Outlook are propriul său fișier pst care stochează toate mesajele dvs. Acest fișier este similar cu cel descris mai sus. Poate fi localizat în diferite locații.
Posibile căi de fișiere pst pentru Outlook 2016 și 2013:
- unitate: \ Utilizatori \<имя пользователя>
- unitate: \ Utilizatori \<имя пользователя>\ Roaming \ Local \ Microsoft \ Outlook;
- unitate: \ Utilizatori \<имя пользователя>\ Documents \ Outlook Files;
- unitate: \ Utilizatori \<имя пользователя>\ Documentele mele \ Fișiere Outlook \;
- unitate: \ Documents and Settings \<имя пользователя>
Posibile căi de fișiere pst pentru Outlook 2010 și 2007:
- unitate: \ Utilizatori \<имя пользователя>\ AppData \ Local \ Microsoft \ Outlook;
- unitate: \ Utilizatori \<имя пользователя>\ Setări locale \ Date aplicație \ Microsoft \ Outlook.
Video: Exportați și importați date Outlook
Cum se recuperează e-mailurile
Mulți oameni înțeleg recuperarea ca două acțiuni complet diferite: importul dintr-un fișier pst și recuperarea mesaj șters... Vom descrie ambele acțiuni.
Importați (restaurați) litere dintr-un fișier pst
Această metodă presupune că aveți un fișier pst. Modul de creare a acestuia este descris mai sus.
- Deschideți fereastra Import și Export așa cum ați face atunci când exportați și selectați Import din alt program sau fișier.
Selectați „Import din alt program sau fișier” în fereastra care se deschide
- Selectați Fișier de date Outlook.
Selectați „Fișier de date Outlook” din listă și faceți clic pe „Următorul”
- Specificați calea către fișier. Dacă este posibil ca mesajele disponibile în Oulook să se potrivească cu mesajele din fișierul pst, acordați atenție setărilor și selectați-o pe cea de care aveți nevoie.
Specificați calea către fișier utilizând butonul „Răsfoiți ...” și faceți clic pe „Următorul”
- Selectați întregul fișier de date Outlook, selectați contul în care doriți să exportați e-mailuri și faceți clic pe Finalizare.
Selectați întregul „Fișier de date Outlook”, selectați contul în care doriți să exportați e-mailuri și faceți clic pe „Finalizare”
Video: Importați date în Microsoft Outlook 2010 dintr-un fișier Pst
Recuperarea e-mailurilor șterse
Dacă ați golit coșul de reciclare Outlook intern, nu veți putea recupera e-mailul.
- În panoul de dosare, deschideți „Elemente șterse”. Pentru a vedea acest panou în Outlook 2016 și 2013, faceți clic pe Toate folderele sau pe săgeata de răspândire din partea stângă a ferestrei.
Deschideți „Elemente șterse” în panoul de dosare
- Faceți clic dreapta pe litera dorită, selectați „Mutare”, apoi prima opțiune sugerată (acesta va fi folderul din care a fost ștearsă litera).
Faceți clic dreapta pe litera dorită, selectați „Mutare”, apoi prima opțiune propusă
- Dacă aveți Outlook 2010 sau 2007, nu veți avea această opțiune. Selectați „Alt folder” și specificați singur calea.
Selectați „Alt folder” și specificați singur calea
Cum se arhivează e-mailurile
Am menționat mai sus fișierul principal Outlook pst. În timp, tot mai multe litere și atașamente se acumulează în ea, în conformitate cu care crește și dimensiunea sa. Pentru a elibera spațiu pe hard disk, puteți activa arhivarea.
Arhivarea scrisorilor în Outlook nu este împărțită în automată și manuală.
Arhivarea înseamnă transformarea unuia sau mai multor foldere cu litere (în interiorul unui fișier pst) într-o arhivă. Folderele în sine nu se vor schimba în niciun fel pentru dvs., dar tot ceea ce există acum și va primi în viitor va fi comprimat.

Posibile probleme cu e-mailurile
Ca și în cazul tuturor produselor din pachet Microsoft Office, Otlook are uneori probleme, dar toate sunt foarte simplu de rezolvat. Motivele se găsesc cel mai adesea în setările incorecte ale clientului de mail în sine.
Outlook marchează un e-mail ca citit
- Dacă e-mailul este marcat ca citit, indiferent dacă l-ați citit sau nu, accesați fila „Fișier” și deschideți „Opțiuni”.
Accesați fila „Fișier” și deschideți „Opțiuni”
- Accesați secțiunea „Mail” și deschideți „Panoul de citire ...”.
Debifați primul element și faceți clic pe OK
Outlook nu semnalează e-mailurile citite
Dacă literele citite nu sunt marcate - ca în cazul cu problema anterioară - trebuie să accesați setările zonei de citire. Bifați caseta de selectare „Marcați ca citit atunci când alegeți un alt mesaj” și apăsați OK.
Trageți glisorul până la dreapta și faceți clic pe următorul
Efectuarea copiilor de rezervă - sau salvarea informațiilor pe suporturi suplimentare - este utilă. Poștele se pierd destul de rar, dar este totuși mai bine să aveți asigurare, mai ales dacă mesajele conțin date importante. Încercați să salvați periodic fișierul cu litere, chiar dacă nu planificați nicio modificare.
Outlook este un program inclus în Microsoft Office conceput pentru a funcționa cu e-mailuri și scrisori. Pentru a nu pierde sau transfera scrisori din program pe alt computer sau suport terț, acestea pot fi salvate în fișier separat, export sau arhivă.
Salvarea e-mailurilor în Outlook 2010 și 2013

Unde Outlook stochează e-mailuri
În mod implicit, programul salvează automat toate mesajele la fiecare perioadă de timp specificată într-un fișier separat outlook.pst. Acest fișier se află în folderul Main_drive: \ Documents and Settings \ account_name \ Local Settings \ Application Data \ Microsoft \ Outlook. Puteți copia și utiliza această arhivă în scopuri proprii, dar rețineți că este posibil ca ultimele scrisori primite prin poștă să nu aibă timp să intre în ea. Prin urmare, este mai bine să utilizați exportul manual sau arhivarea pentru a vă asigura că toate e-mailurile sunt în fișier.
 Fișier Outlook.pst care conține toate e-mailurile
Fișier Outlook.pst care conține toate e-mailurile Cum se arhivează e-mailurile
Arhivarea în Outlook este o caracteristică care mută unele e-mailuri într-o arhivă compresibilă separată pentru a reduce cantitatea de memorie pe care o ocupă pe hard disk. Spre deosebire de copiile de rezervă tradiționale, care creează o copie a articolelor Outlook, articolele arhivate sunt mutate într-un fișier de date Outlook separat (fișier .pst). Articolele arhivate pot fi accesate oricând prin deschiderea acestui fișier.
Arhivare automată
În mod implicit, funcția este activată și își îndeplinește sarcinile după 2, 3 sau 6 luni, în funcție de tipul de litere. Pentru mai multe detalii, consultați tabelul de mai jos.
Tabel: Perioada de păstrare a diferitelor date în Outlook
După prima sesiune de arhivare automată, programul creează un fișier și un folder separat pentru acesta. În viitor, puteți adăuga în mod independent litere în arhivă sau le puteți elimina din ea. Arhiva creată de Outlook este localizată în mod implicit în Unitatea principală: \ User \ AccountName \ Documents \ Outlook Files \ archive.pst.
Pentru a personaliza setările de backup automat pentru dvs., urmați acești pași:

Arhivare manuală
Arhivarea manuală va crea automat folderul Arhivă dacă nu a fost creat anterior în timpul arhivării automate.

Video: Arhivați în Outlook
Încărcarea și restaurarea e-mailurilor din arhivă și fișier pst
Dacă aveți o arhivă sau alt fișier cu litere în format pst, atunci puteți descărca rapid toate datele din acesta în program. Adică, folosind un fișier PST, puteți recupera datele pierdute sau puteți adăuga altele noi preluate de pe alt computer:

Video: transferul bazei de date Microsoft Outlook 2010
Exportați scrisori
Exportul vă permite să salvați atât litere, cât și alte elemente în Outlook într-un fișier separat necomprimat în format pst. Fișierul rezultat poate fi utilizat în același mod ca o arhivă, dar nu trebuie să fie dezarhivat.
- În fila „Fișier”, accesați subsecțiunea „Deschidere”.
 Deschideți secțiunea „Deschideți”
Deschideți secțiunea „Deschideți” - Selectați funcția „Import” sau „Import și Export”, în funcție de versiunea programului.
 Apăsați butonul „Import”
Apăsați butonul „Import” - Bifați opțiunea „Exportare fișiere”.
 Selectarea acțiunii „Export fișiere”
Selectarea acțiunii „Export fișiere” - Indicați că doriți să creați un fișier pst.
 Specificați formatul pst
Specificați formatul pst - Selectați folderele individuale de exportat sau bifați secțiunea de sus și bifați caseta de lângă cuvintele „Includeți subfoldere”.
 Specificați ce foldere doriți să exportați
Specificați ce foldere doriți să exportați - Specificați calea unde va fi determinată locația pentru stocarea fișierului cu litere exportate.
 Specificați unde să salvați fișierul cu fișierele exportate
Specificați unde să salvați fișierul cu fișierele exportate - Dacă doriți, atunci setați o parolă pentru fișier, dar aceasta este opțională.
 Setați o parolă pentru fișier
Setați o parolă pentru fișier - Ca urmare, veți primi un fișier cu care puteți transfera scrisori pe orice computer cu Outlook.
 S-a primit fișierul exportat
S-a primit fișierul exportat
Cum să evidențiați e-mailurile
Pentru a marca mai multe litere simultan pentru ștergere ulterioară sau pentru a le transfera în secțiunea „Citire”, țineți apăsată tasta Ctrl de pe tastatură și începeți să marcați literele cu mouse-ul fără a elibera tasta.
Dacă trebuie să evidențiați un numar mare de litere imediat, apoi selectați prima literă, apoi țineți apăsată tasta Shift de pe tastatură și selectați ultima literă, nu eliberați tasta. Toate literele dintre prima și ultima literă vor fi evidențiate.
 Selectarea mai multor e-mailuri simultan
Selectarea mai multor e-mailuri simultan Pentru a selecta toate literele simultan, marcați o literă și țineți apăsată combinația de taste Ctrl + A, apoi vor fi selectate toate literele din același folder cu litera selectată.
Salvarea atașamentelor din mai multe e-mailuri
Unele scrisori primite pot conține atașamente: fișiere, imagini, videoclipuri etc. Puteți salva atașamentele fiecărei litere pe rând, dar există o altă opțiune:

Unele probleme cu e-mailurile Outlook și soluțiile lor
În procesul de lucru cu litere, pot apărea anumite erori sau probleme. Pentru a le elimina, trebuie să efectuați anumite acțiuni.
E-mailurile necitite sunt citite independent
Dacă literele care au venit în e-mailul dvs. sunt marcate automat ca „Citit”, deși nu le-ați deschis, atunci este adevărat că ați activat funcția care arată că ați citit scrisoarea dacă ați deschis o filă cu ea pentru câteva secunde. Pentru a dezactiva această caracteristică, urmați acești pași:

E-mailurile vechi nu sunt afișate
Mesajele citite cu ceva timp în urmă pot să nu mai fie afișate în program. Pentru a remedia acest lucru, urmați acești pași:

E-mailurile din Outlook pot fi exportate sau arhivate pentru a crea un fișier care poate fi transferat pe alt computer sau partajat cu cineva. Din fișierul creat, puteți obține date utilizând orice versiune de Outlook, utilizând importul sau crearea de elemente.
Aceasta pare a fi o întrebare ușoară: unde sunt stocate e-mailurile?
Poștele pot fi stocate pe un server sau într-un folder personal de pe computer (fișier de foldere personale, fișier PST). Astăzi vom vorbi despre modul în care sunt stocate mesajele pe computerul dvs.
Stocați mesaje local pe propriul computer
Să presupunem că decideți să reduceți dimensiunea cutiei poștale stocând mesaje de poștă electronică pe computer (în loc să le stocați, de exemplu, pe un server de poștă electronică). Poate că trebuie doar să mutați unele dintre mesajele legate de un proiect important de la un computer la altul. Cum să o facă? Unde va fi stocat e-mailul după parcurgerea acestor pași?
Răspuns: E-mailul va fi stocat în folderul personal Outlook (fișier foldere personale, fișier PST). Există două moduri de a stoca e-mailurile în fișiere PST.
Crearea și utilizarea folderelor personale (fișiere .pst) este destul de simplă în Outlook. Următoarele sunt o serie de motive pentru care ar trebui să utilizați foldere personale.
- Eliberarea spațiului pe server Utilizați foldere personale atunci când primiți notificări de la administratorul de sistem că o cutie poștală se apropie de limita de dimensiune.
- Documentare mai eficientă Utilizați foldere personale pentru a stoca mesajele de care aveți nevoie în scopuri profesionale sau personale. Stocarea PST vă permite să mențineți o „amprentă documentară”.
- Portabilitate Folderele personale pot fi utilizate pentru a transfera sau copia mesaje de pe un computer pe altul, sau pentru copii de siguranță pe CD sau pe alte suporturi amovibile.
Gândiți-vă înainte de a salva mesajele la nivel local
Mesajele stocate într-un fișier .pst pot fi accesate doar de un singur utilizator la rândul său, astfel încât unele organizații au politici care nu împiedică sau împiedică în mod explicit ca mesajele să fie stocate local.
Tocmai am acoperit avantajele acestei abordări, dar trebuie să fii conștient și de faptul că stocarea locală nu este pentru toată lumea. Pentru a înțelege dacă este potrivit pentru dvs., trebuie să luați în considerare faptele de mai jos.
- Când utilizați fișiere PST, mesajele pot fi accesate numai de la un computer la un moment dat. Mesajele stocate în fișiere PST sunt mai puțin accesibile decât mesajele de pe serverul de e-mail. Mesajele sunt stocate pe computerul dvs., deci nu pot fi accesate de pe alt computer. (Pentru o soluție pentru această limitare, consultați ultimul curs din serie.)
- Un singur utilizator poate lucra cu un fișier PST la un moment dat. Chiar si cu partajare computer și furnizarea acces general la un fișier PST, utilizatorul va putea deschide acest fișier numai după ce utilizatorul care lucrează cu fișierul închide fișierul.
- Stocarea locală poate fi interzisă de politicile organizaționale. Unele organizații au reguli despre ceea ce poate și nu poate fi stocat. Politicile de păstrare ale unei organizații pot împiedica (sau preveni) crearea de fișiere .pst. În loc să mute mesajele în propriile foldere, utilizatorii au acces la „foldere gestionate” speciale. De obicei, aceste foldere sunt create și gestionate de administratorul de sistem.
Este timpul să începeți să utilizați funcția de arhivare
Am acoperit câteva dintre avantajele și dezavantajele stocării mesajelor la nivel local. Acum este momentul să analizăm căile. Să începem cu arhivarea. Principalul avantaj al funcției Arhivă (cunoscută și sub numele de Arhivare automată) este că trebuie doar să faceți clic pe un buton pentru ao utiliza. da.
Cu obișnuitul instalarea Outlook Arhivarea automată este activată în mod implicit. (Al patrulea curs din serie vă va arăta cum să modificați setările implicite.) Aceasta înseamnă că, odată ce apăsați butonul daîn caseta de mesaje Outlook „Doriți să arhivați automat elementele vechi acum?”, funcția Arhivare automată va începe să-și facă treaba.
Funcția Arhivare automată mută mesajele în funcție de perioada de păstrare a acestora. Acest lucru se face în mod regulat (de exemplu, la fiecare 14 zile) atâta timp cât utilizatorul răspunde „Da”.
Mai jos este o prezentare generală a modului în care funcționează această funcție.
Pentru a începe procedura, faceți clic pe butonul da.
Mesajele sunt mutate din cutia poștală ...
... în dosarul de arhivă.
Outlook creează automat acest folder.
Toate subfolderele de căsuțe poștale sunt oglindite automat în dosarul de arhivă, iar mesajele sunt mutate în aceste subfoldere în funcție de locația lor în căsuța poștală. Astfel, funcția de arhivare copiază structura cutiei poștale în dosarul de arhivare. În figură, puteți vedea că dosarele Alpine Ski House și Contoso arată exact la fel în folderul de arhivă ca în cutia poștală.
Din nou, Outlook face toate lucrările în mod automat.
După cum puteți vedea, Outlook face cea mai mare parte a lucrului în mod automat. Dacă sunteți genul de persoană care are nevoie ca totul să fie îngrijit, dar care nu este interesat de exact cum se va face, funcția de arhivare este alegerea dvs. Cum se leagă această caracteristică de folderele personale? Vom analiza această problemă mai departe.
Dosarele personale oferă control maxim
Spre deosebire de funcția de copiere de rezervă, atunci când utilizați foldere personale, trebuie să faceți o parte din munca dvs. Aceasta înseamnă că trebuie să creați foldere și subfoldere și să plasați mesaje acolo. Mesajele pot fi mutate prin glisare și plasare, folosind comenzi de meniu sau prin crearea propriilor reguli. Care sunt beneficiile acestui lucru? Deoarece mutați singur mesajele, le puteți aranja în orice mod doriți.
Este această metodă potrivită pentru dvs.?
- Vă goliți periodic Mesaje primite.
- Salvați mesaje de fiecare dată când le citiți.
- Grupați mesajele după proiect, subiect și alte categorii importante.
- Vă place să proiectați sisteme de stocare și vă așteptați să actualizați aceste sisteme, de exemplu, după finalizarea proiectelor vechi și pornirea altora noi.
- Creați reguli pentru a muta mesajele în folderele specificate.
Dacă da, atunci vă va plăcea gradul de control pe care îl oferă folderele personale.
Ambele folosesc fișiere PST
După cum știți deja, atât la utilizarea arhivării, cât și la utilizarea folderelor personale, mesajele sunt mutate (nu copiate) în folderul Outlook. În ambele cazuri, mesajele mutate vor fi întotdeauna disponibile în folderul din panoul de navigare Outlook.
O altă similitudine este că, în ambele cazuri, folderele, subfolderele și mesajele din acestea sunt stocate într-un fișier numit fișier de date Outlook. Acest fișier mai este denumit fișier Outlook Foldere personale, fișier PST și seif personal (fișierul PST este stocat pe computerul dvs. personal).
Tip suplimentar de folder personal
Pentru unele tipuri de cont, e-mailul este livrat direct într-un folder personal. Dacă e-mailul este livrat direct pe computerul dvs., așa cum este cazul atunci când utilizați cont POP3 sau un cont Exchange Server configurat corespunzător, cutia poștală va arăta ca cutia poștală prezentată în roșu în figură. Aceasta înseamnă că panoul de navigare de lângă pictograma cutiei poștale va spune Dosare personale.
Ce inseamna asta? Acest lucru înseamnă, de obicei, că e-mailul este livrat direct într-un fișier PST de pe computer. (În mod implicit, acest fișier se numește Outlook.pst.) Chiar dacă e-mailul este livrat către acest tip de folder personal, puteți utiliza în continuare funcția zip sau propriul folder personal. Spațiul pe disc este limitat, dosarele se umplu, așa că după ce ați pus lucrurile în ordine, găsirea datelor necesare este mult mai rapidă.