Unii utilizatori se confruntă cu faptul că mesajul „Mod de testare” apare în colțul din dreapta jos al ecranului. Există două modalități de a scăpa de ea: trebuie doar să ascunzi inscripția sau să o dezactivezi cu adevărat modul de testare.
De ce apare inscripția?
De obicei, o notificare apare pe ecran după dezactivarea verificării semnăturii digitale a driverului. Validarea poate fi dezactivată manual de către utilizator sau dezactivată în ansamblu dacă este instalată o versiune neoficială a Windows 10. 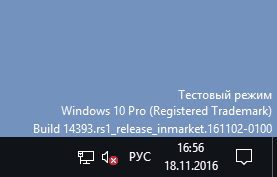
Cel mai simplu mod de a scăpa de mesajul din colțul ecranului este de a dezactiva modul de testare folosind linie de comandă. Dar acest lucru poate fi plin de erori în funcționarea echipamentelor și programelor care utilizează drivere nesemnate. Prin urmare, dacă după o oprire sistemul începe să funcționeze defectuos, atunci ar trebui să porniți modul înapoi și să eliminați doar filigranul în sine.
deconectare
Pentru a vă deconecta, executați promptul de comandă cu privilegii de administrator.
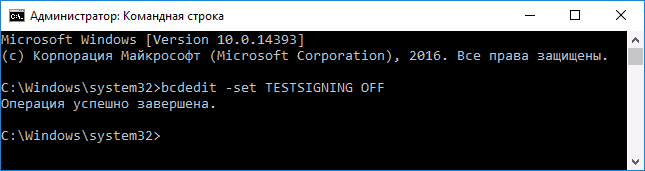
Dacă comanda eșuează, apoi reporniți computerul, mergeți în BIOS și dezactivați Secure Boot.
Dacă după dezactivarea modului de testare există probleme în funcționarea programelor sau echipamentelor, activați-l din nou folosind comanda „bcdedit.exe -set TESTSIGNING ON”.
Ștergeți legendă
Dacă nu puteți dezactiva modul, eliminați doar inscripția din colțul desktopului, astfel încât să nu se suprapună spațiului utilizabil. Pentru a atinge obiectivul, puteți utiliza mai multe programe gratuite. Una dintre utilitățile dovedite se numește Universal Watermark Disabler. Puteți scăpa de inscripție cu ajutorul acesteia în trei pași:

După repornirea sistemului, nu veți vedea un filigran în colț, care se află deasupra tuturor ferestrelor. Dar, de fapt, sistemul va continua să funcționeze în modul de testare, dacă nu l-ați dezactivat prin linia de comandă.
În procesul de lucru la un computer, apar uneori situații (de exemplu, atunci când conectați dispozitivele Android pentru a le reîncărca), când este necesar să instalați drivere hardware specifice și nesemnate. În acest caz, cel mai bine este să folosiți modul de testare a Windows. Să analizăm mai detaliat această întrebare.
Activați modul de testare pe linia de comandă Windows
Pentru ca tranziția la modul de testare să aibă succes, trebuie mai întâi să opriți modul „Secure Boot” din BIOS, deci trebuie să vă conectați la computer înainte de a începe. Pentru diverși producători plăci de bază setările vor fi ușor diferite, vom descoperi cum să dezactivați „Secure Boot” folosind exemplul unui computer alături de noi placa de baza Asus.
Așadar: lansați BIOS-ul (UEFI) și accesați secțiunea „Descărcați”. În ea, accesați articolul „Boot Boot sigur” și faceți clic pe acesta cu mouse-ul.
Apare un mic meniu „Tip OS”, în care selectăm articolul „Alt sistem de operare”.

Economisim parametrii și suntem supraîncărcați. În cazul în care elementul de meniu „Boot Boot sigur” lipsește în meniul BIOS-ului, atunci acesta este deja dezactivat la nivel hardware, iar pașii de mai sus nu trebuie îndepliniți.
Acum puteți rula „top ten” în modul de testare pentru a elimina unele restricții ale sistemului de operare, în special cele impuse atunci când instalați drivere nesemnate. Începem (cu drepturi de administrator), introducem comanda:
bcdedit.exe -set loadoptions DISABLE_INTEGRITY_CHECKS
bcdedit . exe — set TESTSIGNING ON
Așteptăm finalizarea fiecărei comenzi, după care sistemul va emite o notificare.

Închideți fereastra, reporniți. După repornire, lângă panoul de notificări, vom vedea o inscripție care amintește de modul în care funcționează acum sistemul de operare.
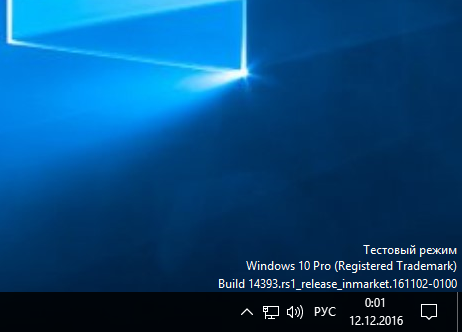
Puteți dezactiva modul de test într-un mod similar, doar sintaxa comenzii va fi ușor diferită:
bcdedit . exe — set TESTSIGNING OFF
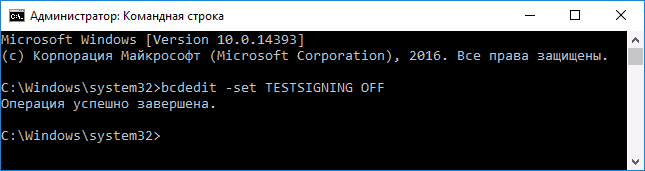
Dacă comanda dă o eroare, opriți modul „Boot Boot sigur” din BIOS.
P.S.
Când efectuați acțiuni pe linia de comandă, aveți grijă. Și amintiți-vă - funcționare Windows 10 în modul de testare reduce securitatea sistem de operare uneori.
Modul de testare a fost întotdeauna o problemă de operare. sisteme Windowsși nu a mers nicăieri în Windows 10. Prin instalarea de drivere nesemnate pe computer, utilizatorul prezintă riscul unei situații în care va vedea textul „Mod de testare” în colțul din dreapta jos al ecranului, după care este indicat numele exact al sistemului de operare și al versiunii de asamblare. Funcționalitatea Windows nu va scădea de la acest lucru, dar această inscripție de pe ecran va ocupa spațiu, ceea ce nu se potrivește tuturor utilizatorilor. În acest articol, vom lua în considerare: cum să activați / dezactivați modul de testare în Windows 10 sau doar să eliminați inscripția.
Ce este modul de testare Windows 10?
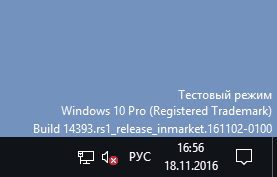 În cadrul sistemului de operare Windows, sunt dezvoltate mii de aplicații, care trebuie să fie compatibile cu diverse calculatoare. Ele diferă nu numai în hardware, dar și în versiunile de sisteme de operare instalate. Pentru a testa o aplicație sau, de exemplu, un driver nesemnat, utilizatorul poate activa modul de testare în Windows 10. Pe versiunile sistemului de operare pe 64 de biți, modul de testare vă permite, de asemenea, să eliminați unele restricții de securitate.
În cadrul sistemului de operare Windows, sunt dezvoltate mii de aplicații, care trebuie să fie compatibile cu diverse calculatoare. Ele diferă nu numai în hardware, dar și în versiunile de sisteme de operare instalate. Pentru a testa o aplicație sau, de exemplu, un driver nesemnat, utilizatorul poate activa modul de testare în Windows 10. Pe versiunile sistemului de operare pe 64 de biți, modul de testare vă permite, de asemenea, să eliminați unele restricții de securitate.
Activarea modului de testare în sistemul de operare Windows 10 este destul de simplă, pentru aceasta trebuie să faceți următoarele:
- Rulați linia de comandă ca administrator;
- Introduceți comanda în ea: bcdedit.exe -set TESTSIGNING ON
- Apăsați Enter.
După astfel de manipulări simple, modul de testare va fi activat.
Cum dezactivați modul de testare în Windows 10
Pot exista situații când modul de testare al Windows 10 este activat spontan. În astfel de cazuri, utilizatorul este mai bun cât mai curând posibil, deoarece în modul de testare sistemul este mai vulnerabil din punct de vedere al securității. Modul de testare în Windows 10 este de asemenea dezactivat prin linia de comandă lansată ca administrator. Este necesar să înregistrați în ea următoarea comandă:
Bcdedit.exe -set TESTSIGNING OFF

După introducerea comenzii, apăsați Enter și reporniți computerul.
dacă această metodă nu a ajutat la remedierea situației și după repornirea computerului modul de test a rămas activat, va trebui să faceți următoarele:

Vă rugăm să rețineți: Metodele pentru activarea și dezactivarea modului de testare în Windows 10 descrise mai sus sunt relevante și pentru versiunile anterioare ale sistemului de operare - Windows 7, Windows 8, Windows 8.1.
Cum să ascundeți inscripția „Mod de testare” în Windows 10
Am descris mai sus cum să dezactivăm modul de testare în Windows 10. Dar, din anumite motive, utilizatorii trebuie să-l folosească în mod constant și este posibil să fie nevoie doar să ascundă inscripția informând despre modul de testare, care se află în colțul din dreapta jos al ecranului.
În setările sistemului de operare, precum și în utilizarea utilităților sistemului, nu va fi posibilă ascunderea informațiilor despre modul de testare a Windows 10. Pentru ca modul să rămână activat, dar inscripția a dispărut, va trebui să aplicați o soluție terță parte. Cel mai mult aplicație populară, care vă permite să ascundeți inscripția despre modul de testare a Windows 10, este Universal Watermark Disabler. Acest program poate fi descărcat de pe site-ul oficial al dezvoltatorilor, unde este distribuit gratuit.
După descărcarea aplicației Universal Watermark Disabler, lansați-o, faceți clic pe Install.

După aceea, aplicația va afișa un mesaj (în majoritatea cazurilor) că funcționarea sa pe ansamblul Windows actual nu a fost testată. Faceți clic pe „Da”.

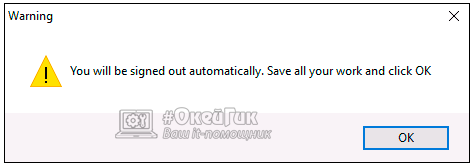
După aceea, din colțul din dreapta jos al ecranului, inscripția că Windows 10 funcționează în modul test va dispărea, în timp ce sistemul va continua să funcționeze în modul test. Dacă pe viitor trebuie să-l dezactivezi, poți face acest lucru folosind metoda descrisă mai sus.
Modul de testare în Windows 10, precum și în altele versiuni Windows, se poate porni automat la instalarea de drivere nesemnate. Însă, uneori, este posibil ca utilizatorul să fie nevoit să îl pornească pentru a instala astfel de drivere pentru periferice auto-făcute, pentru testare și așa mai departe. Acest lucru este valabil în special pentru sistemele pe 64 de biți cu o securitate sporită, deoarece vă permite să eliminați unele restricții.
Cum dezactivați modul de testare?
Pentru a o dezactiva, de obicei o comandă este suficientă.
- Accesați meniul Porniți -\u003e Toate aplicațiile -\u003e Utilități-Windows -\u003e prompt de comandă(faceți clic dreapta pe ea - executați ca administrator )
- Consola neagră va începe, introduceți comanda bcdedit.exe -set TESTSIGNING OFF
- Apăsați „Enter”, apoi reporniți computerul.

Dacă ați făcut totul corect, inscripția „Modul de testare” va dispărea.
Dar se întâmplă ca o singură comandă să nu fie suficientă, iar inscripția să rămână după o repornire. Atunci trebuie să faceți următoarele:
- Repetați primul element din lista anterioară
- Introduceți comanda bcdedit.exe -set loadoptions ENABLE_INTEGRITY_CHECKS
- Faceți clic pe „Enter”
- Introduceți comanda bcdedit.exe -set TESTSIGNING OFF
- Faceți clic pe „Enter”
- Reboot.
![]()
Voila! Inscripția a dispărut! Modul de test este dezactivat!
Cum să activați modul de testare?
Modul de testare este activat cu comanda bcdedit.exe -set TESTSIGNING ON și asta este! Reboot!
În sfârșit, vreau să spun că această metodă este valabilă și pentru Windows 7, Windows 8 și Windows 8.1
Asta-i tot, mult noroc pentru tine!




