Există opinii diferite în acest sens. Pentru una sau alta opțiune, există argumente pro și contra. Există, de asemenea, opțiuni de stocare în bazele de date externe și unele altele.
Totul depinde de faptul că aveți un programator 1C din personal și câți bani sunteți dispuși să investiți în optimizarea performanței bazei dvs. de informații.
Cu toate acestea, dacă vă gândiți, utilizatorul trebuie să aleagă unde și cum ar trebui stocate fișierele necesare. De exemplu, imaginile pentru bunuri sunt în infobază, deoarece acest lucru oferă cel mai mult acces rapid și deschiderea de imagini. Și diverse discuri trimise prin e-mail sunt pe disc, deoarece viteza de acces la ele nu este atât de critică, dar uneori nu au dimensiuni reduse. Cu toate acestea, puteți decide singuri necesitatea uneia sau altei opțiuni. Depinde de diverse condiții, iar cea mai bună opțiune este selectată individual.
Cum se păstrează și în ce ordine depinde. Și contribuim la realizarea de oportunități suplimentare în această problemă.
Această dezvoltare vă permite opțiuni aproape nelimitate pentru gestionarea fișierelor atașate.
Cu ceva timp în urmă, unul dintre clienți a întrebat despre următoarele probleme cu baza UT 11: frânele au început să fie resimțite în timpul funcționării, spațiul pe disc „a dispărut” rapid, baza a crescut semnificativ într-o perioadă de timp destul de scurtă.
Un mic sondaj al bazei de date a arătat că principala problemă este cantitatea mare de fișiere atașate. Clientul a folosit un subsistem tipic pentru a lucra cu e-mailul, pentru a realiza un management intens de documente în el, cu multe prețuri, contracte și alte fișiere de asistență. S-a decis adăugarea de capacități distribuite de stocare a fișierelor. Cercul de fișiere necesare pentru stocarea în infobază și „secundar” este definit - a cărui stocare în baza de date nu este critică. Soluțiile tipice nu permit o astfel de distribuție.
Rezultatul a fost tangibil:
- dimensiunea bazei a scăzut de la 350 GB la 75 GB;
- munca în baza de date a devenit mai confortabilă;
- loc pe sistem unitate rapidă a încetat practic să scadă;
- copiile de rezervă zilnice au scăzut în dimensiuni și au început să fie create mai rapid.
Pe lângă efectul pur „vizual”, a existat și un efect economic: partiția a făcut posibilă utilizarea mai rațional a discului serverului de sistem „rapid”, crescând performanța și perioada de utilizare fără a cumpăra unul mai capabil (care a fost inițial propus), iar toate „datele secundare” ar trebui stocate pe „regulat” și mult mai ieftin.
Dezvoltarea prezentată are a doua ediție și vă permite să gestionați fișierele atașate în funcție de setările salvate în modul autofolosind o sarcină programată.
Pentru a utiliza procesarea NU este necesar schimbați configurația.
Procesarea va funcționa în orice configurație 1C 8.3 construită pe baza BSP 2 și având subsistemul încorporat „Fișiere atașate”.
Pentru a testa starea de sănătate pe baza ta, se recomandă să folosești mai întâi versiunea demo.
Capacități de procesare:
- Generarea unui raport privind poziția curentă a fișierelor atașate
- Creați practic orice număr de setări de selecție
- Detaliați setările până la un fișier specific
- Posibilitatea de a efectua orice selecție în „modul manual”
- Posibilitatea de a efectua distribuția automată la setările selectate
- „Recuperare” a modificărilor făcute în orice moment (înapoi la baza de date sau pe disc)
Utilizare.
Important! Prelucrarea este destinată utilizării din directorul „Rapoarte suplimentare și procesare”.
1. Tabelul cu setări este situat pe formularul principal de procesare.
„Utilizator” - utilizatorul bazei de informații sub care vor fi salvate setările.
Fiecare setare are capacitatea de a porni și dezactiva dreptul în tabel, cu un singur clic pe celula corespunzătoare.
Butonul „Raport” din formularul principal afișează un raport privind starea curentă, poziția fișierelor atașate în contextul directorului proprietarului. Cu dimensiunea fișierului.
Butonul „Efectuare procesare” mută fișierele conform setărilor tabelului, cu caseta de selectare „Utilizare” activată. Prelucrarea setărilor se efectuează în secvență conform tabelului, setările pot fi mutate.
2. Pe butonul Adăugare se deschide formularul de configurare, conform căruia procesarea fișierelor va fi ulterior efectuată.
2.1 Exemple de setări pentru utilizator:
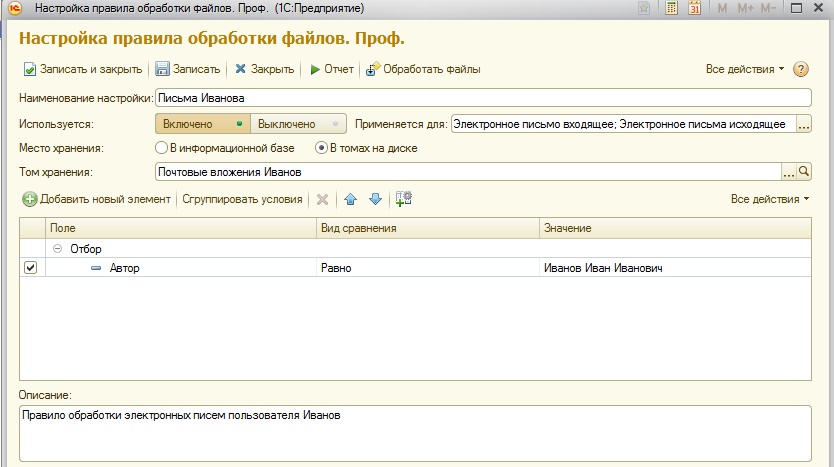
Această setare procesează toate atașamentele poștă electronică pentru utilizator "Ivanov".
2.2 Exemple de setări în funcție de tipul și dimensiunea fișierelor:

Cu această setare, se realizează procesarea investițiilor pentru reclamațiile clienților.
Fișierele sunt mutate în directorul de pe discul specificat în popa „Volum de stocare”.
3. Setările sunt făcute în sistemul ACS implementat prin intermediul platformei 1C Enterprise.
Când configurați, puteți restricționa lista de obiecte (directoare) pentru care este efectuată această setare:

![]()
Dacă lista nu este marcată, atunci configurația este efectuată pentru toate obiectele infobazei care conțin fișierele atașate.
Important! Pentru a muta fișierele de volum, această casă trebuie creată anterior sau în procesul de configurare creat în baza de date cu informații!
4. Generarea raportului din setări și procesarea fișierelor se realizează DOAR în raport cu această setare.
Raportul va arăta selecția fișierelor în funcție de selecția configurată, iar procesarea va efectua mișcarea lor în funcție de setări.
5. Pentru procesare, este disponibilă crearea unei sarcini programate:

Sarcina programată va efectua mișcarea în mod automat în funcție de setările făcute și pornite la un moment convenabil pentru dvs.
Versiuni de procesare publicate:
Demo. Această versiune este gratuită și are următoarele restricții:
- Cod închis
- Lipsa suportului tehnic și a actualizărilor versiunii
- Nicio funcționalitate de transfer de fișiere
Este posibilă generarea de rapoarte și salvarea setărilor.
de bază. Această versiune are un cost minim și are următoarele restricții:
- Cod închis
- Lipsa de asistență tehnică (actualizarea versiunilor numai în termen de 30 de zile de la cumpărare)
În caz contrar, nu există restricții, în funcție de funcționalitate, acesta corespunde versiunilor „mai vechi”.
versiuni standardși profesionalau sursa deschisă, aceeași funcționalitate și diferă doar în suportul extins pentru versiune profesional.
Achiziția de asistență tehnică suplimentară este posibilă numai pentru cei care au dobândit deja dezvoltarea.
Achiziționarea de asistență tehnică suplimentară vă permite să creșteți versiunea curentă. De exemplu, achiziția de suport tehnic pentru cei care au cumpărat de bazăversiune, vă permite să traduceți în versiune standard.
Suport tehnic extins - asistență la instalare și configurare la cerere, implementarea cerințelor suplimentare (personalizare) la baza clientului în conformitate cu cerințele în valoare de cel mult 12 ore lucrătoare pe parcursul anului după cumpărare.
Infostart LLC vă garantează o rambursare de 100% dacă programul nu corespunde funcționalității declarate din descriere. Banii pot fi returnați integral dacă declarați acest lucru în termen de 14 zile de la data primirii banilor în contul nostru.
Programul este atât de testat în funcțiune încât putem oferi o astfel de garanție cu încredere deplină. Dorim ca toți clienții noștri să fie mulțumiți de achiziție.
Manual de instrucțiuni
Dacă trebuie să atașați un fișier la o scrisoare compusă folosind un program instalat pe computer (de exemplu, Outlook Express sau The Bat), atunci totul este foarte simplu. După scrierea textului mesajului, trageți fișierul pe textul scrisorii - acest lucru este suficient pentru a-l atașa la mesaj. Veți vedea pictograma fișierului atașat - puteți trimite un e-mail cu un atașament.
Dacă utilizați un client de e-mail rezident, puteți atașa fișierul atașat într-un alt mod - scriind un mesaj, faceți clic pe butonul corespunzător din rândul de sus. Când treceți peste el, apare mesajul „atașați fișierul”. Se va deschide o casetă de dialog în care trebuie să selectați fișierul pregătit pentru trimitere și faceți clic pe butonul „Deschide”. Pictograma atașată, ca și în prima versiune, va apărea în corpul mesajului - mesajul cu atașamentul este gata de a fi trimis.
Și dacă doriți să atașați un fișier la o scrisoare trimisă utilizând oricare dintre serviciile de poștă online (de exemplu, Mail.ru sau Gmail.com), atunci trebuie să faceți acest lucru puțin diferit. După ce textul mesajului este gata, trebuie să găsiți linkul pentru a atașa atașamente la scrisoare. De exemplu, în Gmail, un astfel de link este situat sub câmpul pentru introducerea subiectului mesajului, echipat cu o clemă de hârtie și subtitrarea „Fișier atașat”. Dacă faceți clic pe el, va apărea un câmp suplimentar cu butonul Parcurgere - faceți clic pe butonul sau câmpul în sine și se va deschide o fereastră pentru a selecta un fișier. Localizați fișierul pe computerul pe care doriți să îl atașați și faceți clic pe butonul „Deschide”. Dacă aveți mai multe fișiere care ar trebui trimise cu această scrisoare, utilizați linkul pentru a atașa următorul fișier. De exemplu, în Gmail, apare sub fișierul pe care tocmai l-ați atașat și este etichetat „Atașați un alt fișier”. Acțiunile pentru a atașa al doilea atașament (și dacă este necesar - și al treilea, etc.) nu diferă de atașamentul primului. După ce procesul de încărcare a fișierelor pe serverul de servicii poștale este finalizat, trebuie doar să trimiteți un mesaj.
Cele mai cunoscute filme sunt traduse și echipate doar cu o coloană sonoră rusă. Cu toate acestea, dacă a existat dorința de a viziona un film cu audio original pentru a învăța o limbă sau pentru a-l îmbunătăți, atunci puteți conecta piese suplimentare la fișierul video folosind software-ul corespunzător.
Vei avea nevoie
- - VLC Media Player
Manual de instrucțiuni
Mai întâi trebuie să găsiți sunetul potrivit cale. Există multe resurse străine care au o bază de date adecvată pentru diferite traduceri sub formă de fișiere audio în format mp3, aac sau ac3.
Nu puteți atașa acest lucru cale la fișierul video și doar prin doi jucători rulați un film separat și un sunet separat. În fereastra video, pur și simplu porniți modul silențios, dar este puțin probabil să puteți obține un sunet complet sincron.
Unii jucători au funcționalitatea adecvată și vă permit să adăugați cale direct în film, sincronizând durata audio și video. Pentru a face acest lucru, puteți utiliza playerul VLC Media, care trebuie descărcat de pe site-ul oficial al dezvoltatorului.
Instalați programul și utilizați-l pentru a deschide filmul pe care doriți să îl traduceți. Faceți clic dreapta pe fișierul video și selectați „Fișier” - „Deschideți cu…” - „VLC” sau pur și simplu faceți clic pe comanda rapidă a playerului creat pe desktop. Accesați „Audio” - „Audio Track”. Acest meniu afișează traducerile atașate fișierului video.
Alegeți „Media” - „Deschideți fișierul cu parametri” sau apăsați combinația de taste Ctrl, Shift și O. În fereastra care se deschide, faceți clic pe butonul Adăugare, specificați calea către fișierul de film și faceți clic pe Deschide.
Evidențiați „Afișați opțiuni avansate” și apoi „Redați fișiere media în paralel”. Faceți clic pe „Răsfoiți” și în fereastra pop-up, faceți din nou butonul „Adăugare”. Dacă trebuie să adăugați un fișier de subtitrare, bifați caseta de lângă „Utilizați fișier de subtitrare”. Apoi faceți clic pe butonul „Parcurgere” și specificați calea către fișierul descărcat cu subtitrare.srt. În același mod, specificați calea către pista audio și apăsați tasta „Redare”.
Piesa audio atașată. Accesați fila „Audio” - „Piste audio”, unde selectați al doilea element apărut „Pista 2”.
surse:
- Site oficial al VLC
- ca mine piese audio dintr-un film
O bază de date este o colecție de date care este organizată în conformitate cu anumite reguli și situată în memoria computerului. Caracterizează starea actuală a unui anumit domeniu.
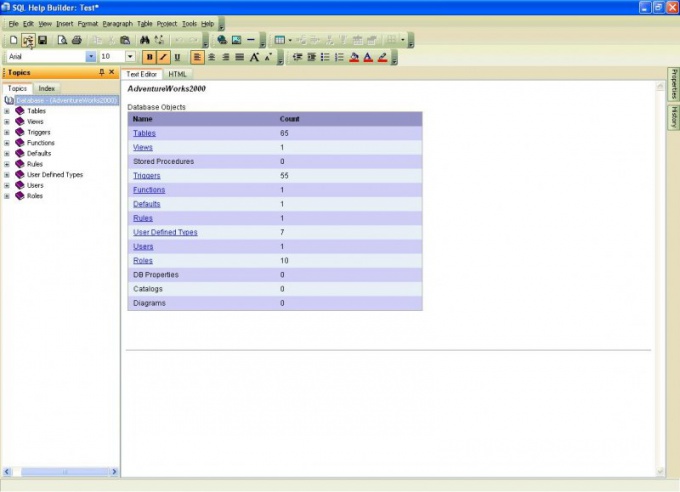
Vei avea nevoie
- - computer;
- - server;
- - Baza de date Sql.
Manual de instrucțiuni
Accesați SQL Server Management Studio pentru a vă conecta bază date, apoi accesați browserul de obiecte și conectați-vă la instanța de bază de date MicrosoftSQL Server Engine, extindeți-le. Apelați meniul contextual din nodul „Baze de date”. Faceți clic pe comanda „Alăturați-vă”.
Ultima dată am adăugat abilitatea la configurația noastră copie de rezervă date. În exemplul de astăzi, să încercăm să ne dăm seama cum să utilizăm BSP pentru a organiza cu ușurință atașamentele de fișiere la obiectele de configurare. Trebuie să recunoașteți că o astfel de sarcină apare foarte des în practică. Adesea, clientul trebuie să salveze imaginea mărfurilor din baza de date. O altă sarcină comună va fi păstrarea contractelor scanate sau a documentelor legate de o anumită contrapartidă. Pot fi destul de multe sarcini. Și acum vom vedea cum să le rezolvăm.
Pentru început, creați un director la care vom atașa o imagine sau mai multe. Să fie cartea de referință Jura_Kontragenti din baza de date demo BSP, copiați directorul _DemoNomenclatureAddedFiles și redenumiți-l Jura_Kontragenti AttachedFiles, apoi creați directorul Jura_Kontragenti - vom atașa atributul „ScannedContent” căruia îi atribuim tipul
Acum trebuie să editați comanda generală Fișiere atașate la obiect și să specificați cartea noastră de referință Jura_Kontragenty în tipul parametrilor obiectului.
După acești pași, elementul nostru de director ar trebui să arate așa
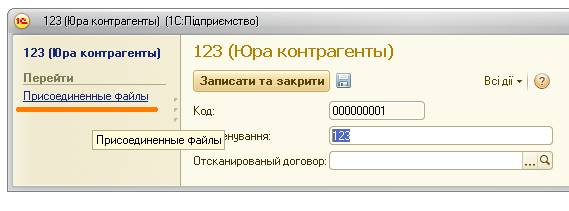
(acordați atenție articolului „Go”, pentru mai multe detalii despre comenzile generale, consultați articolul meu pe interfața gestionată).
Dar dacă încercăm să atașăm un fișier, atunci va apărea o eroare, astfel încât să nu apară, trebuie să specificăm noul nostru director Jura_KontragentaApplicate fișiere în tipul de dimensiune „AttachedFile” din registrul de date.
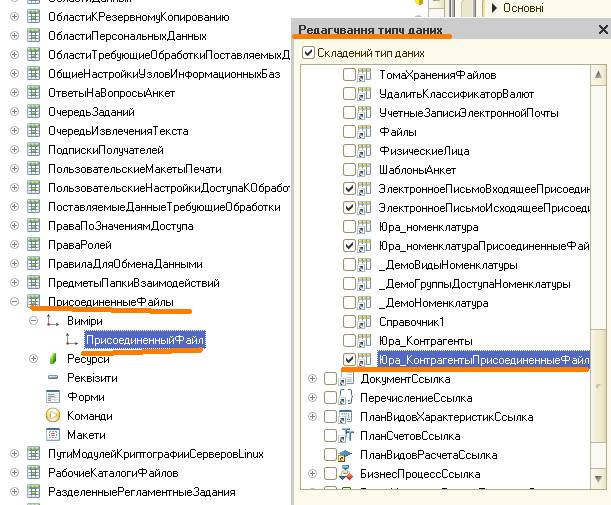
Apropo, aproape că am uitat, tipul de recuzită „OwnerFile” din directorul „Jura_KontragentiPrivedlennyeFayli” ar trebui să fie „Directory.Yura_Kontragenti” ca în ecranul de ecran.
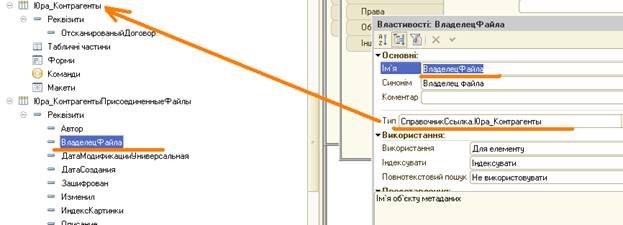
După toate aceste manipulări, putem atașa fișiere în orice cantitate la directorul nostru.
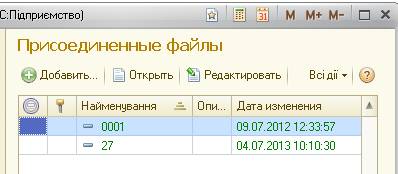
Dar să folosim și codul cu care puteți selecta și afișa pe ecran unul dintre fișierele atașate. Pentru aceasta, vom folosi atributul „Contract scanat”. Vom crea forma elementului director, la acesta vom adăuga „Adresa de imagine” necesară și îl vom trage în formular, specificând „câmpul de imagine” ca vizualizare

Pentru a afișa imaginea, avem nevoie de o funcție pentru a obține Navigarea LinkPictures, precum și codul procedurilor atunci când creăm pe server și citim pe server.
Lista completă arată astfel:
& On ServerWithout Context, funcția GetNavigationLinkPictures (FilePictures, ID Form) returnează fișierele atașate. Obțineți FileData (FilePicture, ID formular). Link către BinaryDataFile; Sfârșitul funcției și pe procedura serverului Când se creează pe server (eșec, procesare standard) Dacă nu se umple valoarea (obiect. Link) atunci dacă nu obiect. Contract scanat. Empty () ThenPicture Address \u003d Obțineți linkul NavigationPicture (Obiect. Acord scanat, UniqueIdentifier) \u200b\u200bOtherwisePicture Address \u003d ""; Endsley; End If; Sfârșitul procedurilor și pe server Procedura de calcul pe server (obiect curent) Dacă nu obiect actual. Contract scanat. Empty () ThenPicture Address \u003d GetPictureNavigationLink (CurrentObject. Acord scanat, UniqueIdentifier) \u200b\u200bOtherwisePicture Address \u003d ""; Endsley; Sfârșitul procedurilor și pe procedura client Contract scanat când este modificat (element) Dacă nu obiect. Contract scanat. Empty () ThenPicture Address \u003d Obțineți linkul NavigationPicture (Obiect. Acord scanat, UniqueIdentifier) \u200b\u200bOtherwisePicture Address \u003d ""; Endsley; Sfârșitul procedurilor și pe procedura clientului Scanarea contractului Începerea selecției (element, date de selecție, procesare standard) Procesare standard \u003d fals; Fișier atașat Client. Deschideți formularul de selecție a fișierelor (obiect. Link, elemente. Acord scanat); KonetsProtseduryDrept urmare, vom putea afișa pe formular una din imaginile asociate cu cartea de referință. Din păcate, promovarea fișierelor de alte formate nu este asigurată. Dar dacă vizitați „Fișiere atribuite” și încercați să le deschideți cu un dublu clic, atunci programul responsabil fișier dat. De exemplu, pentru documentele Word, un cuvânt este pornit.




