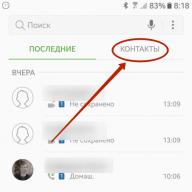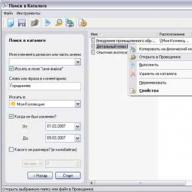Linux- Tas ir labi, bet dažreiz jums ir jāpārslēdzas Windows, lai veiktu vairākus uzdevumus, kurus vai nu nevar veikt operētājsistēmā Linux, vai arī var veikt, bet tie ir ļoti hemoroīdi. Kopumā mēs pārgājām uz Windows, mēs vēlamies nokopēt kaut ko no diska, kurā mēs to saglabājām Linux, un šeit iesācējiem būs problēma - galu galā Linux diski netiek parādīti sistēmā Windows, jo šī OS vienkārši neatpazīst. Viņa nesaprot, kāda veida failu sistēma tā ir (piemēram, ext3 vai ext4), kas tiek izmantots operētājsistēmā Linux. Tātad, kas mums tagad jādara? Katru reizi pārsūtiet nepieciešamos datus uz zibatmiņas disku vai citu noņemamu datu nesēju, kad izmantojat operētājsistēmu Linux, un pēc tam vēlreiz kopējiet tos no zibatmiņas diska uz sevi, kad izmantojat operētājsistēmu Windows? Protams, varat atstāt datus zibatmiņā. vadīt un strādāt ar to tieši no noņemamā datu nesēja, taču tas ne vienmēr ir ieteicams.
Tātad problēmas ir apzinātas, un tagad tās ir jārisina. Tie (risinājumi), protams, pastāv. Pasaulē ir vairākas noderīgas programmas (bezmaksas), kas ļauj lasīt Linux failu sistēmu no Windows, veicot kopēšanas operācijas uz Windows failu sistēmu (bet ne atpakaļ!). Lai gan principā ar to pietiks.
Programmas ext3/ext4 nodalījumu lasīšanai sistēmā Windows:
- Ext2Fsd
- Ext2IFS(atbalsta ext2, ext3 un raserFS nodalījumus)
- DiskInternal Linux lasītājs(atbalsta ext2, ext3 un raserFS nodalījumus)
- ext2explore(atbalsta ext2, ext3, ext4 un raserFS nodalījumus)
Es domāju, ka katrs no mums ir saskāries ar problēmu, kad kameras, kameras, PDA, viedtālruņa programmaparatūras kļūmes dēļ vai vienkārši īpašas ierīces /dev/hands dēļ karte tika formatēta un dati tika izdzēsti. Savulaik šo problēmu atrisināju pavisam vienkārši, izmantojot Ontrack Easy Recovery portatīvo versiju, taču, tā kā jau vairākus gadus esmu Linux sistēmu lietotājs, tad šīs nelicencētās aplikācijas izmantošana caur vīnu nešķita gluži košera, turklāt Pētījumu un piedzīvojumu slāpes lika man atrast vienu bezmaksas vietējo analogu Linux sistēmām. Pētījums beidzās pirms tā sākuma, jo Google meklēšanas pirmā rindiņa noveda pie TestDisk utilītu komplekta, par kuru es runāšu sīkāk vēlāk.
Tātad TestDist sastāv no divām utilītprogrammām:
testdisks un fotorekcija; Oficiālā komunālo pakalpojumu vietne.
Īss apraksts:
testa disks ir jaudīga utilīta, kas paredzēta izdzēstu nodalījumu atkopšanai un mbr sāknēšanas ierakstu atjaunošanai pēc programmatūras kļūdām, dažiem vīrusiem vai cilvēka kļūdām (piemēram, ja nodalījums tika vienkārši izdzēsts).
Testdiska funkcijas:
Sadales tabulas labošana; izdzēsto nodalījumu atkopšana FAT32 sāknēšanas sektora atjaunošana no dublējuma FAT12/FAT16/FAT32 sāknēšanas sektora atjaunošana FAT tabulu labošana
NTFS sāknēšanas sektora atjaunošana NTFS sāknēšanas sektora atjaunošana no dublējuma MFT labošana, izmantojot MFT spoguli Ext2/ext3 dublējuma SuperBlock atrašana
Dzēsto failu atkopšana FAT, NTFS un ext2 failu sistēmās
Failu kopēšana no FAT, NTFS un ext2/ext3 attālajiem nodalījumiem.
fotorec– utilīta tādu datu kā video failu, dokumentu, arhīvu no cietajiem diskiem un cdrom diskdziņiem, kā arī fotoattēlu (tātad arī programmas Photo Recovery nosaukums) atkopšanai no kameru iebūvētās atmiņas. Atkopšanai paredzēto failu tipu saraksts ir ļoti iespaidīgs, un jūs varat ar to iepazīties.
Abas utilītas ir atvērtā pirmkoda, izplatītas saskaņā ar GNU vispārējo publisko licenci (GPL). Ir pieejamas versijas Linux, Unix un Windows platformām.
Lielākā daļa Linux izplatījumu jau ir iekļauti standarta repozitorijā. Uz debian balstītiem izplatījumiem instalējiet ar komandu:
Manā gadījumā man vajadzēja atgūt fotoattēlus no kameras kartes pēc tam, kad kamera nejauši formatēja karti. Ievietojot zibatmiņas disku karšu lasītājā un palaidot photorec kā root konsolē, utilīta man lika izvēlēties disku, kurā vēlos atjaunot datus.
Manā gadījumā tā būs /dev/sdb.
Pēc tam atlasiet diska nodalījuma tabulas veidu; lielākajai daļai lietotāju tas būs Intel/PC.
Un pēc tam atlasiet visu nodalījumu vai disku, lai meklētu izdzēstos failus. Tā kā pēc formatēšanas man vajadzēja atgūt visus izdzēstos failus, es izvēlējos meklēt visā diskā.
Pēc tam ir nepieciešams Photorec, lai norādītu failu sistēmas veidu, kurā tika saglabāti izdzēstie faili. Šajā gadījumā viss ir vienkārši, atlasiet otro vienumu.
Un tad citā diskā mēs izvēlamies direktoriju, kurā utilīta saglabās atgūtos failus.
Pēc tam nospiediet Y un programma sāk darbu. 32 MB kartei viņai vajadzēja mazāk nekā minūti.
Tagad par darba rezultātiem:
Godīgi sakot, sākumā es ļoti šaubījos par programmas spējām. Bet, atverot direktoriju ar utilītas rezultātiem, ar pārsteigumu atklāju, ka tika atjaunotas ne tikai vajadzīgās 10 nesen uzņemtās fotogrāfijas, bet arī 110 citas, no kurām agrākā tika uzņemta pirms 3 gadiem un netika pārrakstīta ar turpmāku izmantošanu. no kartes, lai gan tā tika atkārtoti formatēta.
Rezultātā mums ir vēl viena labā uzvara pār ļauno, priecīgs kameras īpašnieka smaids, vēl viens pierādījums tam, ka ir noderīgu un kvalitatīvu atvērtā pirmkoda utilītu jūra.
Vai bieži esat saskāries ar situācijām, kad jums bija jāatjauno dati? Jūs nejauši izdzēsāt failu, bet, kad bija par vēlu, jūs atjēgāties, bet nezinājāt, kā to atjaunot; kā opciju jūs instalējāt operētājsistēmu un diska izkārtojuma nezināšanas dēļ formatējāt disku ar visiem datus, mūziku, filmas, mājas fotoattēlus un citus datus. Jūs esat izmisumā, nezinot, vai ir iespējams atgūties, esat visu pamazām atjaunojis, bet tā ir tikai mazākā daļa no radušās problēmas seku risināšanas, datus Linux var atgūt un tam ir ir utilītas, gan maksas, gan bezmaksas, un šodien mēs apspriedīsim 7 utilītas, kas palīdzēs atkopt datus Ubuntu Linux.
Daļēji, protams, tas viss palīdzēja, taču lielākā daļa datu joprojām tika zaudēti, un iedomājieties situāciju, jūs esat students, gatavojat kursa darbu, ir palikusi nedēļa vai divas līdz tā termiņam, un jūsu cietais disks jūsu kursa darbs bija par avāriju, kā rīkoties šajā situācijā.
Es zinu, ka daudzi lietotāji ir pieraduši strādāt ar grafisko interfeisu no brīža, kad viņi strādāja pie sistēmas, taču šodien mēs apspriedīsim arī konsoles utilītus, jo daudzi no tiem palīdz atkopšanā ne sliktāk, bet dažās situācijās pat labāk.
Kā atgūt datus un kādas lietojumprogrammas izmantot?
Kā atgūt datus, izmantojot utilītu Scalpel
Skalpelis ir rīku komplekts ātrai failu atkopšanai. Unikāla utilīta, tās unikalitāte slēpjas faktā, ka tā nekādā veidā nav atkarīga no failu sistēmas. Lietderība datu bāzē meklē visu zināmo formātu failus un mēģina tos atrast diskā, izmantojot savus specifiskos modeļus, apskatot faila sākumu un beigas. Tas var palīdzēt atkopšanā tādās failu sistēmās kā FATx, NTFS, ext2/3, arī no “RAW” nodalījumiem.
Instalēsim utilītu, terminālī izpildīsim komandu:
sudo apt install skalpeliutilīta darbojas saskaņā ar tās iekšējo veidni /etc/scalpel/scalpel.conf, ja vēlaties atgūt noteikta formāta failus, atveriet konfigurāciju un atņemiet komentārus no atbilstošām šāda veida faila rindiņām. Rediģējot konfigurācijas veidni, jums jābūt ļoti uzmanīgiem, lai to nesalauztu un neizdzēstu neko nevajadzīgu.
Skalpeļa lietošanas piemērs:
sudo skalpeļa fails.iso -o dir_recoveryatkopšanas direktorijs" dir_recovery" jābūt tukšam file.isoŠis ir datu piemērs, kas mums ir jāatkopj, mēs zinām, ka mums bija šāds attēls ar tieši tādu pašu nosaukumu, mēs varam norādīt ne tikai failu tieši, bet mēs varam arī norādīt pilnu ceļu uz ierīci, no kuras mēs nepieciešams atjaunot, piemēram, šis /dev/sdb1/direktorija_nosaukums/direktorija_nosaukums2/faila nosaukums.
Kā atgūt datus, izmantojot R-Linux
R-Linux ir bezmaksas programma Ext2/Ext3/Ext4 FS failu sistēmu atkopšanai, ko izmanto Linux un dažās Unix operētājsistēmās (OS). Lietots in R-Linux Skenēšanas tehnoloģija un viegli iestatāms programmas interfeiss sniedz lietotājam absolūtu kontroli pār datu atkopšanas procesu. Programma atgūst datus no esošajiem loģiskajiem diskdziņiem, pat ja tiek zaudēti failu ieraksti. Taču programmai nav iespēju atjaunot datus tīklā, kā arī funkcionalitāti disku masīvu rekonstrukcijai un datu atkopšanai no tiem.
Ir divas R-Linux utilīta versijas: operētājsistēmai Linux un Windows OS. Viņiem ir tāda pati funkcionalitāte, vienīgā atšķirība ir resursdatora OS.
R-Linux atkopj šādus failus:
- Dzēsts vīrusu uzbrukuma, strāvas padeves pārtraukuma vai sistēmas bojājumu rezultātā;
- No bojātiem vai izdzēstiem nodalījumiem pēc nodalījuma formatēšanas pat uz nodalījumu ar citu failu sistēmu;
- Ja diska nodalījuma struktūra ir mainīta vai bojāta. Šajā gadījumā R-Linux var skenēt cieto disku, atrast iepriekš izdzēstu vai bojātu nodalījumu un tikai pēc tam atgūt datus no atrastā nodalījuma.
- No cietajiem diskiem, kuriem ir liels skaits sliktu sektoru. R-Linux ļauj kopēt informāciju un izveidot visa diska vai tā daļas attēlu un tikai pēc tam strādāt ar attēla failu, kas saglabāts citā datu nesējā, tāpat kā ar oriģinālo disku. Tas ir īpaši noderīgi un efektīvi, ja slikto sektoru skaits diskā nepārtraukti pieaug un atlikušā informācija ir nekavējoties jāsaglabā.
Ko R-Linux var darīt:
- Resursdatora operētājsistēma (OS):
- Opcija operētājsistēmai Linux: jebkura Linux OS, kuras pamatā ir kodols 2.6+
- Opcija operētājsistēmai Windows: Win2000, XP, 2003, Vista, Windows 7, Windows 8/8.1, Windows Server 2008/2012
- Atbalstītās failu sistēmas: tikai Ext2/Ext3/Ext4 FS (Linux).
- Dinamisko (Windows 2000/XP/2003/Vista/Win7), primāro, BSD (UNIX) nodalījumu shēmu un APM (Apple Partition Map) nodalījumu shēmu atpazīšana un analīze. Dinamisko nodalījumu atbalsts GPT, kā arī MBR.
- ATTĒLA FAILA izveide visam fiziskajam diskam, nodalījumam vai tā daļai. Programma var apstrādāt diska attēlu failus kā parastu disku. Iespējami divu veidu attēli: 1) Attēli, kas ir precīza objekta kopija pa baitam (nesaspiesti attēli) – šādi attēli ir savietojami ar iepriekšējām R-Linux versijām; 2) Saspiesti attēli - var tikt saspiesti, sadalīti vairākos failos un aizsargāti ar paroli. Šādi attēli ir pilnībā savietojami ar attēliem, kas izveidoti programmā R-Drive Image, taču nav saderīgi ar iepriekšējām R-Linux versijām.
- Atkoptos failus var saglabāt jebkurā diskdzinī, tostarp tīkla diskdzinī, kuram var piekļūt vietējā operētājsistēma.
- S.M.A.R.T parametru pārraudzība R-Linux var parādīt S.M.A.R.T parametrus. (Pašpārraudzības, analīzes un ziņošanas tehnoloģija) cietajiem diskiem, kas parāda to aparatūras stāvokli un paredz iespējamās kļūmes. Ja parādās S.M.A.R.T sistēmas brīdinājumi, ir jāizvairās no jebkādas papildu slodzes uz šādiem diskiem.
- Meklēt dzēstās failu versijas. R-Linux var meklēt izdzēstās failu versijas, kā meklēšanas parametrus izmantojot to izmērus, nosaukumus, paplašinājumus un atpazītos failu tipus.
Ja kaut ko nesaprotat par lietojumprogrammu, varat izlasīt uzziņu rokasgrāmatu, izmantojot saites / rokasgrāmata ir diezgan plaša, jūs atradīsit atbildes uz daudziem jautājumiem.
Kā instalēt R-Linux
Jūs varat lejupielādēt failu savai arhitektūrai no saites - pēc tam, lai instalētu, atveriet termināli un palaidiet komandas:
Cd ~/Lejupielādes/ cd ~/Lejupielādes/ sudo dpkg -i rli*
kad instalēšana ir pabeigta, meklējiet lietojumprogrammu Ubuntu izvēlne - Sistēmas utilītas - R-Linux, pēc pirmās palaišanas jūs redzēsiet lietojumprogrammu angļu valodā, neuztraucieties, ir pieejams arī “krievu” atbalsts. Iet uz Palīdzības izvēlne - Interfeisa valoda, un atlasiet krievu, gatavs.
Ja jums ir jāatjauno faili, piemēram, pievienojiet zibatmiņas disku, redzat, ka zibatmiņas disks ir atklāts, Ubuntu sānjoslā noklikšķiniet uz atjaunināšanas pogas lietojumprogrammā, lai skatītu multividi. Pēc tam ar peles kursoru atlasiet mūsu zibatmiņas diska sadaļu un nospiediet pogu " Skenēt".
Kā redzat, mums tiek piedāvāts detalizētāk konfigurēt skenēšanas parametrus, vai meklēt pēc zināmiem failu tipiem, vai glabāt žurnālu, kur konkrēti meklēt, mums ir atļauts norādīt, no kura baitu segmenta skenēšana jāsāk , no 0 atbilstoši standartam vai arī lai norādītu savus datus.
Skenēšana ir sākusies, mēs gaidām, līdz tā tiks pabeigta, mēs to nekādā gadījumā neatceļam, dažreiz tas var slikti beigties zibatmiņas diskā. Skenēšana ir pabeigta, un mēs redzam šādu attēlu:
Zem mūsu zibatmiņas sadaļas ir apgabals ar nosaukumu " Atrasts pēc parakstiem", noklikšķiniet uz šīs sadaļas ar peles kursoru, un mēs redzēsim jaunu logu:
noklikšķiniet uz līnijas " Faili atrasti, pamatojoties uz informāciju par to datu struktūras tipiskām iezīmēm". Pēc noklikšķināšanas uz šīs saites mēs redzēsim kaut ko līdzīgu:
Izvēlieties vajadzīgos direktorijus un nospiediet pogu " Atjaunot atzīmēta", pārbaudīju testa nolūkos, utilīta darbojas labi, izmēģiniet to un ziņojiet pēc rezultātiem, kā tā darbojas reālā situācijā, kad dati tiek zaudēti, faili tiek izdzēsti utt.
Kā atgūt datus, izmantojot R-Studio utilītu
Tā ir maksas utilīta, taču tā ir tā vērts, jo tā palīdzēs jums izkļūt no pat vissarežģītākajām situācijām.Jūs to varat iegādāties oficiālajā tīmekļa vietnē -. Uzlabota utilīta, vislabākā starp datu atkopšanas utilītprogrammām, darbojas ar failu sistēmām NTFS, NTFS5, ReFS, FAT12/16/32, exFAT, HFS/HFS+ (Macintosh), Little un Big Endian UFS1/UFS2 (FreeBSD/OpenBSD/) NetBSD /Solaris) un Ext2/Ext3/Ext4 FS (Linux). R-Studio izmanto arī uz parakstu balstītu failu atkopšanu (zināmo failu tipu skenēšanas meklēšanu) nopietni bojātām vai nezināmām failu sistēmām. Programma ļauj atgūt datus gan lokāli, gan attālos datoros, izmantojot tīklu, pat ja diska nodalījumi ir formatēti, bojāti vai izdzēsti.
R-Studio ietver:
- RAID rekonstrukcijas modulis
- Universāls teksta/heksadecimālais redaktors ar plašu iespēju klāstu
- Atsevišķs sistēmas un datu dublēšanas modulis (diska kopija), kas ļauj R-Studio uzskatīt par optimālāko un pilnīgāko risinājumu, veidojot darbstaciju datu atkopšanai.
R-Studio atkopj failus:
- Izdzēsts ārpus atkritnes vai kad atkritne tika iztukšota;
- Izdzēsts vīrusu uzbrukuma vai datora strāvas padeves pārtraukuma dēļ;
- Pēc tam, kad nodalījums ar failiem ir pārformatēts, pat uz nodalījumu ar citu failu sistēmu;
- Ja cietā diska nodalījuma struktūra ir mainīta vai bojāta. Šajā gadījumā, izmantojot programmu R-Studio, varat skenēt cieto disku, atrast dzēstu vai bojātu nodalījumu un tikai pēc tam atgūt datus no atrastā nodalījuma.
- No cietajiem diskiem, kuriem ir liels skaits sliktu sektoru. R-Studio atkopšanas programma vispirms var kopēt informāciju un izveidot visa diska vai tā daļas attēlu un tikai pēc tam strādāt ar attēla failu, kas saglabāts citā datu nesējā, tāpat kā ar sākotnējo disku. Tas ir īpaši noderīgi un efektīvi, ja slikto sektoru skaits diskā nepārtraukti pieaug un atlikušā informācija ir nekavējoties jāsaglabā.
- Ar Krievijas Federācijas Tieslietu ministrijas 2015. gada 26. novembra rīkojumu Nr. 269 R-STUDIO tika iekļauts materiāltehniskās bāzes minimālās konfigurācijas prasību sarakstā vairāku veidu tiesu medicīnas ekspertīzēm, ko veic federālajā līmenī. Krievijas Federācijas Tieslietu ministrijas budžeta tiesu medicīnas iestādes.
Ko var darīt R-Studio utilīta:
- Standarta Windows Explorer lietotāja interfeiss.
- Resursdatora operētājsistēma (OS): Windows 2000, XP, 2003 Server, Vista, 2008 Server, Windows 7, Windows 8/8.1/10, Windows Server 2012.
- Datu atkopšana internetā. Failus var atkopt tīklā no attāliem datoriem, kuros darbojas Win2000/XP/2003/Vista/2008/Windows 7/8/8.1/10/Windows Server 2012, Macintosh, Linux un UNIX.
- Atbalstītās failu sistēmas: FAT12, FAT16, FAT32, exFAT, NTFS, NTFS5, ReFS (jaunā lokālā failu sistēma, ko Microsoft ieviesa operētājsistēmā Windows 2012 Server), HFS/HFS+ (Macintosh), UFS1/UFS2 Little un Big Endian varianti (FreeBSD). /OpenBSD/NetBSD/Solaris) un Ext2/Ext3/Ext4 FS (Linux).
- Meklējiet zināmos failu tipus skenēšanas laikā (failu atkopšana pēc paraksta): ja failu sistēma diskā ir nopietni bojāta vai nav zināma, tad R-Studio meklē noteiktiem failu tipiem (Microsoft Office dokumentiem, jpg) raksturīgus datu modeļus (failu parakstus). utt.) . Ja nepieciešams, lietotājs R-Studio var pievienot jaunus failu tipus.
- Pamata (MBR), GPT un BSD (UNIX) nodalījumu shēmu, kā arī Apple nodalījumu shēmu atpazīšana un analīze. Atbalsts dinamiskajiem sējumiem (Windows 2000-2012/8.1/10) MBR un GPT.
- Atbalsts Windows krātuves vietām (Windows 8/8.1 un 10/Threshold 2), Apple programmatūras RAID un Linux Logical Volume Manager (LVM/LVM2). R-Studio var automātiski atpazīt un apkopot šo disku pārvaldnieku komponentus pat tad, ja to datu bāzes ir nedaudz bojātas. To komponentus ar nopietni bojātām datu bāzēm var pievienot manuāli.
- Bojātu disku masīvu (RAID) rekonstrukcija. Ja OS neatpazīst diska masīvu (RAID), varat izveidot virtuālo RAID no tā komponentiem. Šādu virtuālo masīvu programma var apstrādāt kā parastu fizisko Atbalsta standarta RAID līmeņus: 0, 1, 4, 5, 6. Atbalsta ligzdotos un nestandarta līmeņus: 10(1+0), 1E, 5E, 5EE, 6E. Paritātes aizkaves atbalsts visiem attiecīgajiem RAID līmeņiem. Atbalsts pielāgotām RAID shēmām.
- Automātiska RAID parametru atpazīšana.R-Studio spēj atpazīt visus parametrus priekš RAID 5 un 6. Tas ļauj lietotājam atrisināt vienu no sarežģītākajiem uzdevumiem RAID atkopšanā – tā parametru noteikšanu.
- ATTĒLA FAILA izveide visam fiziskajam diskam (HD), nodalījumam vai tā daļai. Šādus attēlu failus var saspiest un sadalīt vairākos failos, lai tos saglabātu CD/DVD/Flash vai FAT16/FAT32/exFAT. Programma var apstrādāt diska attēlu failus kā parastu disku.
- Datu atkopšana no bojātiem vai izdzēstiem nodalījumiem, šifrētiem failiem (NTFS 5), alternatīvām datu plūsmām (NTFS, NTFS 5).
- Datu atkopšana pēc:
- FDISK vai līdzīgu utilītu palaišana;
- Vīrusu uzbrukums; TAUKU bojājumi; MBR iznīcināšana.
- Lokalizēta vārda atpazīšana.
- Atkoptos failus var saglabāt jebkurā diskdzinī, tostarp tīkla diskdzinī, kuram var piekļūt vietējā operētājsistēma. Atkoptos failus var saglabāt citā pievienotā attālā datora diskdzinī, tos nelejupielādējot tīklā lokālajā datorā.
- Skatiet faila saturu, lai novērtētu atkopšanas iespējas. Lielāko daļu failu tipu (formātu) saturu var apskatīt pat tad, ja failam atbilstošā lietojumprogramma nav instalēta.
- Failus vai diska saturu var skatīt un rediģēt, izmantojot iebūvēto hex redaktoru. Redaktors atbalsta NTFS failu rekvizītu rediģēšanu.
- S.M.A.R.T. parametru uzraudzība R-Studio var parādīt S.M.A.R.T. parametrus. (Pašpārraudzības, analīzes un ziņošanas tehnoloģija) cietajiem diskiem, kas parāda to aparatūras stāvokli un paredz iespējamās kļūmes. Ja parādās S.M.A.R.T sistēmas brīdinājumi, ir jāizvairās no jebkādas papildu slodzes uz šādiem diskiem.
- Integrācija ar DeepSpar Disk Imager – profesionālu cietā diska attēlveidošanas ierīci, kas īpaši izstrādāta datu atkopšanai no neveiksmīgiem diskdziņiem. Šī integrācija nodrošina zema līmeņa, plānu piekļuvi diskdziņiem ar noteiktu aparatūras kļūmes līmeni. Turklāt tas ļauj vienlaikus izveidot diska attēlu un veikt analīzi. Tas nozīmē, ka jebkurš sektors, kuram R-Studio piekļūst avota diskā, tiks nekavējoties kopēts klona diskā, un visas turpmākās datu atkopšanas darbības tiks veiktas klona diskā, lai novērstu avota diska turpmāku pasliktināšanos un ievērojami samazinātu apstrādes laiku. .
Protams, ne visas datu atkopšanas utilītas ir aprakstītas iepriekš, ir arī tādu utilītu saraksts kā Unrm, Giis, Ddrescue, DMDE, PhotoRec, Mondo Rescue un Safecopy, es aprakstīju tikai galvenos, par citiem utilītiem un to iespējām. , ieteiktu iepazīties ar materiālu - . Iespējams, ka šis materiāls beidzas, būs jautājumi, jautājiet, precizējiet un atstājiet atsauksmes par jūsu izmantotajām utilītprogrammām, kuras atkopāt datus, iespējams, rakstā nav tas, ko izmantojat, komentāros aprakstiet, ko izmantojat.
Ja vienā no jūsu diskiem ir instalēta Linux un, ielādējoties sistēmā Windows, vēlaties apskatīt šī diska saturu, izrādās, ka tas nav tik vienkārši. Jums būs jāinstalē papildu draiveris un programmatūra.
Pretējā gadījumā, pieslēdzot, piemēram, zibatmiņas disku ar Linux, mēs tiekam sveicināti ar šo “laimīgo” ziņojumu: “Lai izmantotu disku diskdzinī, vispirms formatējiet to”.
Vakardienas arhivēšanas atjauninājums
Slēpts no viesiem
Pirms versijas 15.08 beta dod mums iespēju vienkāršot šo uzdevumu. 7-Zip tagad atbalsta ext3 un ext4 attēlu izvilkšana (Linux failu sistēma).
Mani testi sniedza dažādus rezultātus, taču vispārējs secinājums ir tāds, ka jaunā funkcija lieliski darbojas ar dažādiem izplatījumiem, izņemot CentOS (es nezinu, kāpēc).
Ext3 un ext4 failu sistēmas atvēršana no Windows
Tas ir pavisam vienkārši.
Slēpts no viesiem
15.08 vai jaunāka versija. Ja Linux OS ir instalēta cietā diska nodalījumā vai zibatmiņas diskā, dodieties uz
\. \.PhysicalDrive0
Ja tev vajag atvērt attēlu no Linux, tad jūs strādājat ar to tāpat kā ar parastu arhīvu:
Ja nepieciešams skatīt virtuālā cietā diska saturu, kurā ir instalēts Linux, pēc tam atveriet šo virtuālo cieto disku kā arhīvu, pieejamie nodalījumi tiek parādīti attēlu veidā:
Veicot dubultklikšķi, varat iekļūt šajos attēlos un skatīt/kopēt no tiem datus:
Svarīga detaļa – pat lieli diski atveras ļoti ātri. Ja virtuālais disks ir dinamisks, tas nerada nekādas problēmas.
Tomēr ne viss ir tik rožaini.
Kali Linux un CentOS nodalījumu atvēršana no Windows, izmantojot 7-Zip
Es nevarēju ieskatīties šo operētājsistēmu sadaļās.
Atvēršanas vietā 7-Zip mēģināja izvilkt attēlu failus pagaidu mapē. Tas radīja kļūdas kļūdu C diskdzinī. Kad šī kļūda tika novērsta un es izvilku attēla failu, programmai 7-Zip joprojām neizdevās to atvērt, radot kļūdu “Diska attēla fails ir bojāts”.
7-Zip pagaidu mapes pārvietošana uz citu vietu
Tā kā mēs runājam par kļūdu, kad C disks ir pilns, palaižot 7-Zip arhivētāju, es šeit aprakstīšu dažus veidus, kā to var atrisināt.
Kādu iemeslu dēļ jaunākajās beta versijās standarta direktoriju maiņas iestatījums nedarbojas.
Pirmā metode pagaidu mapes 7-Zip maiņai (man viņš patika labāk)
Pārslēdzieties uz divu paneļu režīmu (palaidiet 7zFM.exe un nospiediet "F9"). Pēc tam atveriet vajadzīgo arhīvu kreisajā rūtī un izmantojiet "F5" vai "Extract", lai izvilktu arhīvu citā rūtī.
Šī metode man darbojās lieliski.
2. metode, kā mainīt pagaidu direktoriju 7-Zip
Mainiet vides mainīgo %Temp% uz vajadzīgo direktoriju. To var izdarīt šādi: ar peles labo pogu noklikšķiniet uz Šis dators, pēc tam atlasiet Īpašības. Pēc Sistēmas papildu iestatījumi, atlasiet cilni Turklāt un atlasiet Vides mainīgais.
Izvēlieties %Temp% no saraksta un rediģējiet to atbilstoši savām vajadzībām.
Visas programmas, kas izmanto pagaidu direktoriju Temp, tagad izmantos jauno instalēto ceļu.
Metode, kā saka, nav piemērota visiem.
Dažādu problēmu vai negaidītas datora izslēgšanas dēļ failu sistēma var tikt bojāta. Normālas izslēgšanas laikā visas failu sistēmas tiek montētas tikai lasāmas, un visi nesaglabātie dati tiek ierakstīti diskā.
Bet, ja strāva tiek negaidīti izslēgta, daži dati tiek zaudēti un svarīgi dati var tikt zaudēti, kā rezultātā tiek sabojāta pati failu sistēma. Šajā rakstā mēs apskatīsim, kā atgūt fsck failu sistēmu vairākām populārām failu sistēmām, kā arī runāsim par to, kā darbojas ext4 atkopšana.
Kā zināms, failu sistēmā ir visa informācija par visiem datorā saglabātajiem failiem. Šie ir paši faila dati un metadati, kas kontrolē failu atrašanās vietu un atribūtus failu sistēmā. Kā jau teicu, dati netiek uzreiz ierakstīti cietajā diskā, bet kādu laiku paliek RAM un, ja tas tiek negaidīti izslēgts, noteiktos apstākļos var tikt bojāta failu sistēma.
Mūsdienu failu sistēmas ir sadalītas divos veidos - žurnālā un bez žurnāla. Žurnālā ierakstītās failu sistēmas reģistrē visas darbības, kas tiks veiktas, un pēc izpildes izdzēš šos ierakstus. Tas ļauj ļoti ātri saprast, vai failu sistēma nav bojāta. Bet tas daudz nepalīdz atveseļošanai. Lai atgūtu Linux failu sistēmu, jums jāpārbauda katrs failu sistēmas bloks un jāatrod slikti sektori.
Šiem nolūkiem tiek izmantota utilīta fsck. Būtībā tas ir apvalks citām utilītprogrammām, kas ir vērstas uz darbu tikai ar vienu vai otru failu sistēmu, piemēram, ir viena utilīta taukiem un pavisam cita ext4.
Lielākajā daļā sistēmu fsck pārbaude saknes nodalījumam tiek palaista automātiski, taču tas neattiecas uz citiem nodalījumiem, kā arī nedarbosies, ja pārbaude ir atspējota.
fsck pamati
Šajā rakstā mēs aplūkosim manuālo darbu ar fsck. Ja saknes nodalījums ir bojāts, jums var būt nepieciešams LiveCD, lai palaistu utilītu. Ja nē, sistēma varēs sāknēties atkopšanas režīmā, un jūs no turienes izmantosit utilītu. Varat arī palaist fsck jau sāknētā sistēmā. Tikai darbam ir nepieciešamas superlietotāja tiesības, tāpēc dariet to, izmantojot sudo.
Tagad apskatīsim pašas utilītas sintaksi:
$fsck [opcijas] [failu sistēmas_iespējas][disk_partition]
Pamata opcijas norāda, kā darbojas fsck apvalka utilīta. Diska nodalījums ir nodalījuma ierīces fails direktorijā /dev, piemēram, /dev/sda1 vai /dev/sda2. Failu sistēmas opcijas ir raksturīgas katrai atsevišķai skenēšanas utilītai.
Tagad apskatīsim visnoderīgākās fsck opcijas:
- -l- nepalaidiet citu fsck gadījumu šajā cietajā diskā, kamēr pašreizējā nav pabeigta. SSD gadījumā parametrs tiek ignorēts;
- -t- iestatiet skenējamo failu sistēmu veidus. Nav nepieciešams norādīt ierīci, jūs varat pārbaudīt vairākus nodalījumus ar vienu komandu, vienkārši norādot vajadzīgo failu sistēmas veidu. Tā varētu būt pati failu sistēma, piemēram, ext4, vai tās opcijas opts=ro formātā. Lietderība skenē visas failu sistēmas, kas uzstādītas fstab. Ja norādāt arī sadaļu, tad tai tiks piemērota norādītā tipa pārbaude, bez automātiskās noteikšanas;
- -A- pārbaudiet visas failu sistēmas no /etc/fstab. Šeit tiek lietoti /etc/fstab norādītie failu sistēmas skenēšanas parametri, tostarp prioritāte. Pirmkārt, tiek pārbaudīta sakne. Parasti izmanto sistēmas startēšanas laikā;
- -C- parādīt failu sistēmas pārbaudes gaitu;
- -M- nepārbaudiet, vai failu sistēma ir uzstādīta;
- -N- neko nedarīt, parādīt, ka pārbaude ir veiksmīgi pabeigta;
- -R- nepārbaudiet saknes failu sistēmu;
- -T- nerādīt informāciju par lietderību;
- -V- visdetalizētākā izvade.
Tās bija globālas utilītas iespējas. Tagad apskatīsim iespējas darbam ar failu sistēmu, to ir mazāk, taču tie būs interesantāki:
- -a- pārbaudes laikā bez jebkādiem jautājumiem izlabojiet visas atklātās kļūdas. Šī opcija ir novecojusi un nav ieteicama;
- -n- veikt tikai failu sistēmas pārbaudi, neko nelabot;
- -r- jautāt pirms katras kļūdas labošanas, ko pēc noklusējuma izmanto ext failu sistēmām;
- -y- uz visiem jautājumiem par kļūdu labošanu atbild apstiprinoši, mēs varam teikt, ka tas ir līdzvērtīgs a.
- -c- atrodiet un melnajā sarakstā visus sliktos blokus jūsu cietajā diskā. Pieejams tikai ext3 un ext4;
- -f- failu sistēmas piespiedu pārbaude, pat ja saskaņā ar žurnālu tā ir tīra;
- -b- iestatīt superbloka adresi, ja galvenā ir bojāta;
- -lpp- vēl viens moderns opcijas -a analogs, tas automātiski pārbauda un labo. Būtībā šim nolūkam varat izmantot vienu no trim iespējām: p, a, y.
Tagad viss ir sakārtots, un jūs esat gatavs atjaunot Linux failu sistēmu. Sāksim pie lietas.
Kā atjaunot failu sistēmu fsck
Pieņemsim, ka esat jau sāknējis LiveCD sistēmu vai atkopšanas režīmu. Nu, vārdu sakot, esam gatavi atjaunot ext4 vai jebkuru citu bojātu FS. Lietderība jau ir instalēta pēc noklusējuma visos izplatījumos, tāpēc nekas nav jāinstalē.
Failu sistēmas atkopšana
Ja jūsu failu sistēma atrodas nodalījumā ar adresi /dev/sda1 palaist:
sudo fsck -y /dev/sda1
Nav nepieciešams norādīt opciju y, taču, ja jūs to nedarīsit, utilīta vienkārši pārpludinās jūs ar jautājumiem, uz kuriem ir jāatbild jā.
Bojāta superbloka atjaunošana
Parasti šī komanda ar visiem bojājumiem tiek galā ar lielu triecienu. Bet, ja jūs izdarījāt kaut ko nopietnu un sabojājāt superbloku, tad fsck var nepalīdzēt. Superbloks ir failu sistēmas sākums. Bez tā nekas nedarbosies.
Bet nesteidzieties atvadīties no saviem datiem, jo visu joprojām var atjaunot. Izmantojot šo komandu, mēs apskatām, kur tika rakstīti rezerves superbloki:
sudo mkfs -t ext4 -n /dev/sda1

Šī komanda faktiski izveido jaunu failu sistēmu. Ext4 vietā aizstājiet failu sistēmu, kurā nodalījums tika formatēts; bloka lielumam arī jāatbilst, pretējā gadījumā nekas nedarbosies. Izmantojot opciju -n, diskā netiek veiktas nekādas izmaiņas, bet tiek parādīta tikai informācija, tostarp par superblokiem.
Tagad mums ir sešas rezerves superbloka adreses, un mēs varam mēģināt atjaunot failu sistēmu, izmantojot katru no tām, piemēram:
sudo fsck -b 98304 /dev/sda1

Pēc šīs darbības jūs, visticamāk, varēsit atjaunot failu sistēmu. Bet apskatīsim vēl pāris piemērus.
Tīras failu sistēmas pārbaude
Pārbaudīsim failu sistēmu, pat ja tā ir tīra:
sudo fsck -fy /dev/sda1

Slikti sektori
Vai arī mēs varam atrast sliktos sektorus un nerakstīt tajos neko citu:
sudo fsck -c /dev/sda1

Failu sistēmas uzstādīšana
Varat norādīt, kura failu sistēma ir jāpārbauda nodalījumā, piemēram:
sudo fsck -t ext4 /dev/sdb1

Pārbauda visas failu sistēmas
Izmantojot karogu -A, varat pārbaudīt visas datoram pievienotās failu sistēmas:
Bet šāda komanda darbosies tikai atkopšanas režīmā; ja saknes nodalījums un citi nodalījumi jau ir uzstādīti, tas radīs kļūdu. Bet jūs varat izslēgt saknes nodalījumu no pārbaudes, pievienojot R:
sudo fsck -AR -y
Vai arī izslēdziet visas pievienotās failu sistēmas:
Varat arī pārbaudīt ne visas failu sistēmas, bet tikai ext4, šim nolūkam izmantojiet šādu opciju kombināciju:
sudo fsck -A -t ext4 -y
Vai arī varat filtrēt pēc pievienošanas opcijām /etc/fstab, piemēram, pārbaudīsim failu sistēmas, kas ir uzstādītas tikai lasāmā veidā:
sudo fsck -A -t opts=ro
Uzmontēto failu sistēmu pārbaude
Es jau iepriekš teicu, ka tas nav iespējams. Bet, ja nav citas izejas, tad tas ir iespējams, lai gan tas nav ieteicams. Lai to izdarītu, vispirms atkārtoti jāinstalē failu sistēma tikai lasīšanas režīmā. Piemēram:
sudo mount -o remount,ro /dev/sdb1
Un tagad pārbaudiet fsck failu sistēmu piespiedu režīmā:
sudo fsck -fy /dev/sdb1