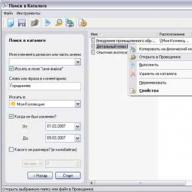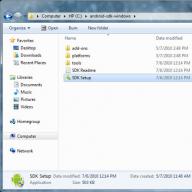Sveiki visiem!
Katrā datorā ir daudz dažādu lietojumprogrammu, no kurām dažas ir nepieciešamas, bet dažas ir nevajadzīgas. Viņus ir ārkārtīgi grūti saprast.
Ik pa laikam tie ir jāpārinstalē vai jāizdzēš kā nevajadzīgi, bet pirms tam tie joprojām ir jāatrod.
Un šodien es gribētu jums pastāstīt par to, kā datorā atrast programmu.
Novērtētā poga "Sākt".
Pirms sākat meklēšanu, rūpīgi apskatiet darbvirsmu. Daudzas lietojumprogrammas instalēšanas procesa laikā pēc noklusējuma automātiski izveido savu saīsni darbvirsmā. Lai sāktu, vienkārši noklikšķiniet uz atbilstošās ikonas.
Jūs varat arī atrast "zaudējumus", izmantojot pogu "Sākt".
Noklikšķiniet uz tā, un nolaižamajā logā redzēsit pilnu savu lietojumprogrammu sarakstu. Lai palaistu instalētu programmu vai atvērtu noteiktu failu vai mapi (palīdzība, instalēšana utt.), atlasiet vajadzīgo rindiņu un noklikšķiniet uz tās.
Vadības panelis
Ir arī cits veids, kā iekļūt sarakstā. Tomēr, lai to izmantotu, jums atkal būs jānoklikšķina uz pogas "Sākt". Atvērtajā logā jūs atradīsit sadaļu “Vadības panelis”, noklikšķiniet uz šī uzraksta un dodieties uz to.
Tagad jums ir nepieciešama sadaļa Programmas un līdzekļi. Tas novirzīs jūs uz sarakstu, kurā ir datorā instalēto programmu saraksts. Saraksts būs tabulas veidā, kurā stingrā alfabēta secībā tiks norādītas absolūti visas lietojumprogrammas, to instalēšanas datums, versija, izmērs un izdevēja uzņēmums.

Novietojiet kursoru virs lietojumprogrammas un noklikšķiniet uz tās, atlasiet veicamo darbību (varat to atjaunot, dzēst, mainīt). Bet pirms atinstalēšanas atcerieties, ka izdzēstu programmu nevar atjaunot, ja jums nav instalācijas faila.
Tajā pašā izvēlnē varat skatīt arī instalētos atjauninājumus. Lai to izdarītu, atlasiet opciju “Rādīt atjauninājumus”. Pēc tam jūs redzēsit sarakstu, kurā jums tiks lūgts iepazīties ar visiem atjauninājumiem. Tos var noņemt vai uzstādīt.
Ja vadības panelī nevarat atrast sadaļu Programmas un līdzekļi, šajā situācijā izmantojiet meklēšanas funkciju (parasti meklēšana atrodas augšpusē).
Ievadiet atslēgvārdu vai pilnu meklējamās sadaļas nosaukumu un dodieties uz lapu ar rezultātiem. Bieži vien šis process nesagādā grūtības: tam, ko jūs meklējat, ir jābūt saraksta pašā pirmajā vietā.
Izmantojot meklēšanas funkciju, programmu ir viegli atrast. Ir ieteicams zināt, uz kura diska tas ir. Parasti tas ir disks C. Vēlamā diska norādīšana ievērojami samazinās meklēšanas laiku. Nav nepieciešams ievadīt pilnu programmas nosaukumu, ievadiet tikai tos vārdus no nosaukuma, par kuriem esat 100% pārliecināts! Ja kļūdīsies, tad noteikti neko neatradīsi.

Tas arī viss, patiesībā! Ja aprakstītās manipulācijas jums rada zināmas grūtības un jūs joprojām vēlaties būt draudzīgā attiecībās ar datoru, tad apmeklējiet kursu “ Datora ģēnijs"! Šis kurss ir ideāli piemērots jums, ja:
- Vēlies strādāt izdevīgu darbu, kam nepieciešamas zināšanas par biroja programmām?
- Jums ir pamata datorprasmes, bet vēlaties uzlabot savu datorprasmi.
- Jūs tikko sākat lietot datoru un neko nezināt par to un tā iespējām.
Tikai dažu mēnešu apmācības laikā jūs varat kļūt par īstu datoru ģēniju!
Vai jums patika raksts, tas ir informatīvs?! Pēc tam kopīgojiet saiti uz to sociālajos medijos. tīklus un neaizmirstiet abonēt atjauninājumus, lai nepalaistu garām jaunu tikpat interesantu materiālu. Uz tikšanos mana emuāra lapās, čau!
Ar cieņu! Abdullins Ruslans
Vai jums kādreiz ir bijusi situācija, kad lejupielādējāt programmu un pēc tam nevarat to atrast savā datorā? Ja jā, tad es domāju, ka jums ir pienācis laiks risināt šo problēmu - pēc šīs stundas apguves jūs par šo problēmu aizmirsīsit uz visiem laikiem, jo... jūs zināt, kur faili tiek lejupielādēti.
Daži iesācēju lietotāji ir pārliecināti, ka pēc lejupielādes fails kaut kur pazūd. Citi vienkārši apgalvo, ka nevar lejupielādēt. Faktiski iemesls nav pazušana vai nespēja, bet gan izpratnes trūkums, ka pirms lejupielādes jums ir jāsaprot, kur tieši šis fails tiks lejupielādēts.
Atcerieties – pirms sākat lejupielādēt (augšupielādēt) failu, jums ir jāzina konkrētā vieta jūsu cietajā diskā, kur tiks ievietots lejupielādētais fails. Tāpēc nekavējoties noskaidrosim, kur nonāk mūsu lejupielādētie faili.
Ja faila lejupielādes laikā nebija kļūdu, mūsu antivīruss nedeva nekādus signālus, un mēs esam pārliecināti, ka lejupielāde ir pabeigta, tad visticamāk fails tika lejupielādēts normāli, un mūsu uzdevums ir to atrast.
Visbiežāk iesācēju lietotāji lejupielādē no interneta, izmantojot pārlūkprogrammu (iespējams, jums ir Opera, Firefox, IE vai Chrome). Pieredzējuši lietotāji šim nolūkam izmanto īpašas programmas. Bet ne visi lietotāji zina, ka jebkura pārlūkprogramma (vai programma) sākotnēji ir konfigurēta, lai lejupielādētu failus noteiktā vietā.
Pārbaudiet šīs mapes un, visticamāk, tur atradīsit savus “pazaudētos” failus. 
Bet jāatzīmē, ka šīs ir ļoti neērtas vietas informācijas glabāšanai, jo tās atrodas tajā pašā sadaļā, kur operētājsistēma (Windows). Ja pēkšņi sistēmā rodas kāda kļūme un tā ir jāinstalē no jauna, visi šajās mapēs esošie faili tiks dzēsti.
Tāpēc es iesaku rīkoties šādi: izveidojiet atsevišķu mapi visām lejupielādēm (drošākā vietā cietajā diskā) un iestatiet pārlūkprogrammu (vai programmu), lai tajā lejupielādētu visus failus.
Ja piekrīti, tad sāksim...
Jūs varat izveidot mapi jebkurā vietā, taču ir svarīgi, lai tā nebūtu sistēmas nodalījums (parasti disks C). Piemēram, sadaļā D varat izveidot mapi, nosaucot to par “Internet Downloads”:

Tagad konfigurēsim mūsu pārlūkprogrammu tā, lai visas lejupielādes nonāktu šajā mapē. Es jums parādīšu, kā to izdarīt, piemēram, izmantojot visas galvenās pārlūkprogrammas.
Opera
Palaidiet Opera un dodieties uz pārlūkprogrammas iestatījumiem. To var izdarīt no izvēlnes ( Rīki — vispārīgie iestatījumi) vai vienkārši nospiežot taustiņu kombināciju Ctrl +F12.
Parādītajā logā pārejiet uz cilni Papildu(1), pēc tam atlasiet vienumu Lejupielādes(2), pēc tam izmantojot pogu Pārskatīt…(3) atrodiet un atlasiet mūsu mapi (4):

Pēc tam nospiediet pogu Labi (5).
Lejupielādes iestatīšana pārlūkprogrammāFirefox
Palaidiet Firefox, noklikšķiniet uz pogas loga augšdaļā Firefox un atlasiet vienumu Iestatījumi(vai tas pats, izmantojot izvēlni Rīki — Iestatījumi):

Atvērtajā logā cilnē Pamata(1) izmantojot pogu Pārskatīt… Labi (4):

Lejupielādes iestatīšana pārlūkprogrammāInternets Explorer (9. versija)
Palaidiet IE un nospiediet taustiņu kombināciju Ctrl +Dž. Parādītajā logā noklikšķiniet uz vienuma Iespējas loga apakšā:

Un nākamajā logā izmantojot pogu Pārskatīt…(1) atrodiet un atlasiet mūsu mapi, pēc tam nospiediet pogu Labi (2):

Lejupielādes iestatīšana pārlūkprogrammāChrome
Palaidiet pārlūku Chrome un noklikšķiniet uz atslēgas ikonas augšējā labajā stūrī un atlasiet vienumu nolaižamajā izvēlnē Iespējas:


Pārlūka Chrome iestatījumu pogās Labi nē, jo Visi iestatījumi tiek saglabāti bez apstiprinājuma, tāpēc nekas cits nav jāklikšķina.
Kā redzat, nav nekā sarežģīta!
Lejupielādes iestatīšana programmā Lejupielādēt Master
Tos pašus iestatījumus var veikt jebkurā lejupielādes programmā (lejupielādes pārvaldniekā). Piemēram, programmā Download Master tas tiek darīts, izmantojot izvēlnes vienumu Rīki — Iestatījumi:

Atvērtajā logā kreisajā sarakstā atlasiet vienumu Lejupielādes(1) un izmantojot pogu Mainīt(2) atrodiet un atlasiet mūsu mapi (3), pēc tam nospiediet pogu Labi (4):

Tas ir viss! Tagad jūs nezaudēsit nevienu lejupielādēto failu.
Šajā rakstā mēs aplūkosim vairākus apskates veidus datorā.
Ja jūs ilgu laiku neesat pārinstalējis sistēmu, visticamāk, jums jau ir uzkrāts daudz programmu.
Ļoti bieži īsceļi uz programmām, kas atrodas uz darbvirsmas, nonāk miskastē, bet pati programma paliek.
Bieži gadās, ka cilvēki pilnībā pārtrauc lietot programmu, kāpēc tad to izmantot? To var izdzēst!
Bet, lai noņemtu programmas, jums ir jāredz pilns visu programmu saraksts. Ļaujiet man pastāstīt, kā jūs to varat redzēt.
Pirmais veids ir doties uz mapi Program Files, kas atrodas sistēmas diskdzinī, parasti diskdzinī (C :), un redzēt, kas mums tur ir. Ir daudz dažādu mapju, gandrīz katra no šīm mapēm ir atsevišķa programma.

Šeit ir instalēto programmu saraksts. Mapes nosaukums ir tajā esošās programmas nosaukums. Lai palaistu programmu, jums ir jāatver mape un jāatrod tur palaišanas fails, parasti tajā ir programmas ikona, un pazīstamais nosaukums uzreiz iekrīt acīs, un arī šis fails ļoti atšķiras no citiem šajā mapē esošajiem failiem. Esmu pārliecināts, ka jūs neapjuksiet!

Arī mapē ar instalēto programmu vienmēr ir fails, ar kuru to var noņemt. Gandrīz vienmēr tam ir nosaukums “atinstalēt”; lai noņemtu programmu, tā ir jāpalaiž un jāievēro programmas noņemšanas vednis.

Otrs veids, kā skatīt instalēto programmu sarakstu, ir izmantot standarta programmu Pievienot/noņemt programmas sistēmā Windows un redzēt, kas mums tur ir. Lai to izdarītu, dodieties uz Sākt un pēc tam Vadības panelis, atvērtajā logā atrodam saiti Programmas atinstalēšana un noklikšķiniet uz tā. Tiem, kam ir Windows XP, ir jāmeklē saīsne Programmu instalēšana un noņemšana.
Šeit mēs varam redzēt visu instalēto programmu sarakstu, un mēs varam tās nekavējoties izdzēst. Operētājsistēmā Windows 7 varat tos kārtot pēc nosaukuma vai instalēšanas datuma. Tas parāda arī katras programmas nospiedumu.

Vairāk ko redzēt datorā instalētās programmas Puskā. Sākt - Visas programmas.

Bet pēc instalēšanas programma ne vienmēr izveido mapi ar palaišanas un atinstalēšanas saīsni programmā Sākt, tāpēc, visticamāk, tur nav visa datorā instalētā programmatūra.
Es teicu galvenos veidus, kā apskatīt mūsu datorā instalētās programmas.
Bet ko darīt, ja mēs nevaram atrast mapi ar instalēto programmu? Bet darbvirsmā ir saīsne. Operētājsistēmā Windows 7 varat ar peles labo pogu noklikšķināt uz saīsnes un atlasīt vienumu nolaižamajā sarakstā Faila atrašanās vieta.

Atvērsies mape ar instalēto programmu.. Šeit jau var palaist programmu vai dzēst!
Ar to es noslēdzu šo rakstu, tagad jūs zināt, kā meklēt un atrast jebkuru mapi ar instalētu programmu.
Datorā var būt instalēti no vairākiem desmitiem līdz pat vairākiem simtiem dažādu veidu un mērķu programmu.
Vienmēr pienāk brīdis, kad ir vajadzīga kāda programma. Programmu ikonu skaits uz darbvirsmas ne vienmēr atbilst faktiskajam datorā instalēto programmu skaitam.
Bieži vien iesācēji vienkārši noņem programmas saīsni no darbvirsmas, bet pati programma paliek.
Es neaprakstīšu visus iemeslus, kāpēc lietotājam ir nepieciešams apskatīt instalētās programmas, bet es tikai paskaidrošu, kā apskatīt instalēto programmu sarakstu.
Tātad, lai atrastu un skatītu datorā instalēto programmu sarakstu, palaidietuzskaitīti zemāk instrukcijas.
Pirmais veids.
1. darbība. Veiciet dubultklikšķi uz ikonas Dators uz darbvirsmas. Dodieties uz sistēmu Vietējais disks (C :). Tam var būt cits nosaukums. Šim diskam ir jābūt citai ikonai nekā citiem pieejamajiem diskiem. Mapju sarakstā atrodiet mapi Programmu faili un viņa.

2. darbība. Jūsu priekšā tiks atvērts logs, kurā atradīsies visu datorā instalēto programmu mapes. Katra mape ir programma. Katrā no šīm mapēm tiek glabāti faili, kas nepieciešami programmas darbībai. Ja nejauši izdzēsīsit kādu no failiem, programma nedarbosies pareizi.

Otrais veids.
3. darbība . Noklikšķiniet uz ikonas Dators uz darbvirsmas. Jaunajā logā noklikšķiniet uz pogas Noņemiet vai mainiet programmu.

4. darbība. Logā Programmas un komponenti Jums tiks parādītas visas instalētās programmas, kuras var kārtot pēc:
- Vārds.
- Izdevējam.
- Dibināšanas datums.
- Izmērs.
- Versijas.
Starp citu, šeit jūs varat arī noņemt nevajadzīgas programmas. Loga apakšā ir informācija par Pilna izmēra instalētās programmas un to Daudzums.

Kā to sauca parocīgo lietotni, kuru izdzēsāt pirms pāris gadiem, lai atbrīvotu vietu tālrunī? Vai tas joprojām pastāv? Tagad, kad jums ir spožs jauns iPhone, vai varat to atkārtoti lejupielādēt?
Esiet drošs, jūs varat to izdarīt! Android, Windows un iOS glabā parocīgu sarakstu ar lietotnēm, kuras jebkad esat lejupielādējis. Kamēr lietotne netiek pārtraukta vai noņemta no lietotņu veikala, vienmēr varat apskatīt lietotņu vēsturi un atkārtoti lejupielādēt visas lietotnes, par kurām, iespējams, esat aizmirsis (protams, bez maksas).
Android.
Android lietojumprogrammu vēsturi varat redzēt savā tālrunī vai veikala vietnē internetā.Tālrunī atveriet Play veikalu un nospiediet izvēlnes pogu (trīs rindiņas). Izvēlnē pieskarieties "Manas lietotnes un spēles", lai skatītu ierīcē instalēto lietotņu sarakstu. Pieskarieties pie Visas, lai skatītu visu to lietotņu sarakstu, kuras esat lejupielādējis jebkurā ierīcē, izmantojot savu Google kontu.
Tīmeklī vienkārši noklikšķiniet uz šīs saites, lai atvērtu ar jūsu Google Play kontu saistīto lietotņu sarakstu. (Šeit varat arī nokļūt, atverot Google Play veikala vietni un noklikšķinot uz Lietotnes > Manas lietotnes.) Varat skatīt visas ar jūsu kontu saistītās lietotnes vai arī kārtot tās pēc ierīces.

iOS.
Lietojumprogrammu vēsturi varat skatīt tālrunī vai iTunes.Savā iPhone tālrunī atveriet lietotni App Store un apakšējā labajā stūrī noklikšķiniet uz “Atjauninājumi”. Pieskarieties vienumam “Pirkumi” (ja jums ir ģimenes konts, iespējams, būs jāpieskaras “Mani pirkumi”), lai skatītu sarakstu ar visām lejupielādētajām lietotnēm un programmām, kas atrodas ārpus jūsu pašreizējās ierīces. Lai skatītu tikai to programmu sarakstu, kuras pašlaik ir nav ieinstalets savā ierīcē pieskarieties "Nav šajā iPhone".

Programmā iTunes noklikšķiniet uz sava profila ikonas un atveriet sadaļu Pirkumi. Varat kārtot iegādātās lietotnes pēc ierīces (iPhone un iPad), un varat skatīt programmas, kas pašlaik nav jūsu bibliotēkā, noklikšķinot uz “Nav manā bibliotēkā”.
Windows Mobile 10 OS.
Windows 10 lietotņu vēsturi jebkurā ierīcē varat skatīt lietotnē Windows Store. Atveriet lietotni Windows Store un noklikšķiniet uz profila ikonas (blakus meklēšanas laukam) un noklikšķiniet uz pogas Mana bibliotēka.
Tiks parādīts izmantotajā ierīcē instalēto programmu saraksts, taču varat noklikšķināt uz pogas Rādīt visu, lai skatītu visu ar jūsu Microsoft kontu saistīto programmu sarakstu. Šī saraksta augšdaļā būs ar šo ierīci saderīgās lietotnes; Ritiniet uz leju, lai skatītu ar jūsu kontu saistīto “nesaderīgo” lietotņu sarakstu.