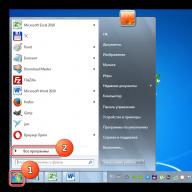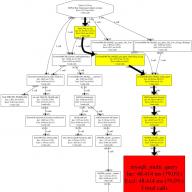Sveiki. Pēc nākamā Windows 10 atjauninājuma lietotājiem ir pieejama ļoti noderīga funkcionalitāte, kas ļauj samazināt acu nogurumu. Šodien jūs uzzināsiet, kā aktivizēt un atspējot nakts režīmu operētājsistēmā Windows 10, kā to konfigurēt un vai jums vispār ir jātērē laiks tam.
Nakts krāsa
Pirms dažiem gadiem es savā Android viedtālrunī instalēju lietojumprogrammu, kas naktī aktivizēja “zilo filtru”, lai padarītu attēlu mazāk spilgtu un kontrastējošu. Sākumā es biju skeptisks par šādu programmatūru, bet savā piemērā es jutu pozitīvu efektu. Jūsu acis tik ātri nenogura, ja pirms gulētiešanas ilgi skatījāties ekrānā (vispār es neiesaku lietot mobilos sīkrīkus ilgstoši vēlu vakarā).
Tagad līdzīga funkcionalitāte ir pieejama operētājsistēmā Windows 10. Darbības princips ir vienkāršs: vakarā attēla krāsu tonis pāriet no aukstā toņa (zilā) uz siltāku spektru. Rezultātā mazinās nervu spriedze, ātrāk iestājas veselīgs miegs, no rītiem pašsajūta uzlabojas, nav kairinājuma.
Režīma aktivizēšana
Lai iespējotu iepriekš aprakstīto Windows 10 līdzekli, jums ir:
- nospiediet tastatūras taustiņu kombināciju Win + A vai vienkārši noklikšķiniet uz peles kursora paziņojuma ikonas apakšējā labajā stūrī. Tiks parādīti vairāki ātrās piekļuves vienumi, tostarp vienums “Nakts gaisma”.

- Tādā veidā jūs varat ieslēgt un izslēgt režīmu. Bet ir ērtāka iespēja, kas ļauj automatizēt procesu. Lai to izdarītu, jums būs jāievada OS iestatījumi:
- Dodieties uz sadaļu "Sistēma" un jaunajā logā atlasiet cilni "Ekrāns". Labajā pusē redzēsit slēdzi, kas jāaktivizē:

- Zem tā ir saite, kas ved uz detalizētiem iestatījumiem. Apskatīsim tos sīkāk.

- Pārvietojot krāsu temperatūras slīdni, varam to mainīt, lai iegūtu acij tīkamus toņus.
- Tieši zem ir bloks "Grafiks", kurā mēs varam iespējot grafiku un iestatīt divas pagaidu vērtības - kad funkcija tiks iespējota un kad tā tiks deaktivizēta:

- Varat arī izvēlēties opciju No krēslas līdz rītausmai. Šādā gadījumā sistēma automātiski iestatīs diapazonu, pamatojoties uz jūsu atrašanās vietu. Ja operētājsistēmā Windows 10 nakts režīms nedarbojas, nedarbojas saskaņā ar šo principu un rada kļūdu (sarkans teksts zemāk esošajā ekrānuzņēmumā), tad jums jānoklikšķina uz pogas, lai mainītu atrašanās vietas iestatījumus:

- Atliek tikai ļaut sistēmai Windows saņemt jūsu ģeodatus, un tiks iespējota automātiska noderīgas funkcionalitātes aktivizēšana.
Vēlos atzīmēt, ka rakstā aprakstītais rīks noteikti patiks tiem cilvēkiem, kuri daudz laika pavada pie datora monitora. Zinātnieki ir pierādījuši, ka spilgta, auksta gaisma veicina nomodu, samazinot vēlmi gulēt. Tā rezultātā jūs varat stundām ilgi sēdēt pie klēpjdatora, izjaukt ķermeņa rutīnu, un sistemātiskas neveiksmes var izraisīt nervozitāti, aizkaitināmību un negatīvi ietekmēt redzi. Bet silti, maigi toņi izraisa melatonīna ražošanu, kā rezultātā rodas vēlme gulēt.
Kas attiecas uz mani, šī ir viena no visnoderīgākajām lietām, ko ieviesuši Microsoft izstrādātāji. Es ļoti iesaku jums izmantot šādas izstrādes. Turklāt jūs jau zināt, kā operētājsistēmā Windows 10 atspējot nakts režīmu un kā to optimāli konfigurēt jūsu acīm.
Ir vērts atzīmēt, ka, ja tas pārstāj darboties, jums tas ir jādeaktivizē iestatījumos un pēc tam jāiespējo vēlreiz. Diemžēl darbā joprojām ir dažas kļūdas, taču tās tiek solīts novērst nākamajos atjauninājumos.
Ar cieņu Viktor!
it-tehnik.ru
Windows 10 nakts režīms
 Nakts režīms operētājsistēmā Windows 10 atrisinās problēmas, ko rada spilgta monitora gaisma vakarā un naktī. Spilgta ekrāna gaisma negatīvi ietekmē redzi un nervu sistēmas stāvokli.
Nakts režīms operētājsistēmā Windows 10 atrisinās problēmas, ko rada spilgta monitora gaisma vakarā un naktī. Spilgta ekrāna gaisma negatīvi ietekmē redzi un nervu sistēmas stāvokli.
Operētājsistēmā Windows 10 ir jauna “nakts režīma” funkcija, pēc kuras iespējošanas lietotājs var patstāvīgi pielāgot ekrāna nakts režīmu, izvēloties datora monitora spilgtumu, kas ir vispiemērotākais konkrētas personas acīm.
Operētājsistēmas iestatījumos iespējotais Windows 10 nakts režīms tiek saukts par "Nakts gaismu". Es domāju, ka daudzi lietotāji izmantos šo noderīgo funkciju, kas pieejama Windows 10 veidotāju atjauninājumā.
Kā iespējot nakts režīmu operētājsistēmā Windows 10
Operētājsistēmas iestatījumos ir iespējots nakts režīms operētājsistēmai Windows.
Dodieties uz izvēlni Sākt, pēc tam uz Iestatījumi un pēc tam uz Sistēma. Pirmā opcija, kas jāatver no saraksta, ir “Displejs”.
Šeit iestatījumā "Krāsa" varat nekavējoties ieslēgt "Nakts apgaismojumu" vai sekot saitei uz "Nakts gaismas iestatījumi", lai iegūtu papildu monitora nakts gaismas iestatījumus.

Kā iestatīt nakts režīmu
Nakts gaismas opciju iestatījumos ir poga “Iespējot tūlīt”, lai iespējotu nakts režīmu. Ekrāni izstaro zilu gaismu, kas apgrūtina miegu naktī. Kad ir ieslēgta nakts gaisma, tiek parādīti siltāki toņi.
Pēc noklusējuma nakts režīms tiek izslēgts līdz saulrietam (21:00), pēc tam tiek ieslēgts un paliek aktīvs līdz saullēktam (7:00).
Izmantojot slīdni, pārvietojot to pa skalu “Krāsu temperatūra naktī”, eksperimentāli noregulējiet un atlasiet vispiemērotāko monitora nakts apgaismojuma opciju.
Lietotājs var patstāvīgi ieplānot laiku, kad ir ieslēgts nakts režīms un kad ir jāizslēdz nakts režīms operētājsistēmā Windows 10. Lai to izdarītu, iestatījumā “Grafiks” ir jāieslēdz “Schedule night color”. slēdzis.
Ja jūsu datorā darbojas atrašanās vietas noteikšanas pakalpojums, sistēma noteiktās stundās var automātiski ieslēgt nakts režīmu atkarībā no lietotāja dzīvesvietas.

Daudzi lietotāji, lai nodrošinātu lielāku drošību, atspējo operētājsistēmas iestatījumu atrašanās vietas noteikšanai. Šajā gadījumā lietotājs neatkarīgi iestata laiku nakts režīma ieslēgšanai un izslēgšanai.
Noklikšķiniet ar peles kursoru uz cipariem un atlasiet atbilstošās stundas un minūtes, lai ieslēgtu un izslēgtu funkciju Night Light.

Kā atspējot nakts režīmu
Nakts režīms ir atspējots displeja iestatījumos. Iestatījumā Nakts gaisma pārslēdziet slēdzi uz Izslēgts.
Secinājums
Nakts režīma izmantošana operētājsistēmā Windows 10 saglabās redzi un samazinās spilgto krāsu ietekmi uz lietotāja acīm tumsā. Nakts gaismas režīms maina monitora ekrāna krāsu emisijas raksturlielumus.
inetcomputer.ru
Strādājot pie datora naktī, aizsargājiet acis
Nav jābūt taisnīgam cilvēkam vai galējās patiesības vēstnesim, lai saprastu, ka darbs pie datora naktī izraisa nervu traucējumus un var būt nopietnu slimību faktors.
Nav šaubu, ka nakts mītiņiem datorā katram ir savi iemesli, un mēs neuzdosim jautājumu, ko tieši tu dari naktī datorā un vai tava mamma par to zina.

Monitora fona apgaismojuma vadība
Vienkāršākais veids, kā nepakļaut acis spilgtai gaismai, ir aptumšot ekrānu.
Windows 7 rīki
Operētājsistēmā Windows 7 šī funkcija tiek atvērta, pārejot no “Vadības paneļa” caur “Sistēma un drošība” uz “Enerģijas opcijas”.
Pārvietojiet slīdni pa kreisi un pa labi, lai sasniegtu jūsu acīm piemērotu spilgtuma vērtību:
Klēpjdatoros, “Mainot barošanas plānu”, ir iespēja pielāgot (izmantojot tos pašus slīdņus) spilgtuma vērtības, ar kurām monitors darbosies no tīkla vai akumulatora.
Video kartes draiveris
Ekrāna apgaismojuma programmatūras regulēšana, piekļūstot video kartei, tiek nodrošināta daudzu ražotāju ierīcēm (teiksim, Intel vai AMD utt.).
Lai sāktu pielāgot ekrāna parametrus, izmantojot draiveri, piemēram, no Nvidia, jebkurā darbvirsmas laukā ar peles labo pogu ir jāizsauc konteksta izvēlne, sarakstā atlasiet “Vadības panelis” (strādājot ar dažādām videokartēm , šī izvēlne var nedaudz atšķirties):

Zvanīšana uz nvidia vadības paneli
Lai iespējotu spilgtuma iestatījumu, pārejiet uz "Video" uz "Pielāgot krāsu parametrus..." un dodieties uz otro punktu no četriem (neaizmirstiet iespējot Nvidia iestatījumu izvēles rūtiņu). Jūs jau zināt par vilkšanas un nomešanas slīdņa funkciju:
Manuāla regulēšana
Jebkuram no stacionārajiem displejiem ir iebūvēts manuālas regulēšanas resurss. Turklāt tas nav atkarīgs no datorā instalētās operētājsistēmas.
Piemēram, LG Flatron displejam manuālais atkļūdošanas režīms tiek aktivizēts, nospiežot taustiņu “MENU”, un kustība uz spilgtuma regulēšanu tiek veikta, nospiežot pogu “AUTO/SET”.
Katram konkrētajam displeja modelim ir sava individualitāte, un, pirms iespējot vai atspējot kādu no opcijām, ieteicams izpētīt ierīces komplektācijā iekļauto lietotāja rokasgrāmatu vai apmeklēt ražotāja vietni.
Portatīvie datori, tāpat kā galddatoru displeji, ir aprīkoti arī ar vadības pogām. Un tie ir atkarīgi arī no ražotāja.
Lenovo klēpjdatoros, lai palielinātu vai samazinātu ekrāna spilgtumu, izmantojiet taustiņu Fn, kas savienots pārī ar vienu no “kursora” pogām: “→” vai “←”.
Motīva un krāsu shēmas maiņa
Labs risinājums, lai aizsargātu acis no spilgtas gaismas, kas izplūst no ekrāna, būtu darbvirsmā izmantot motīvu “Contrast Black”.
Lai to ieslēgtu operētājsistēmā Windows 7, no izvēlnes "Sākt" ir jāiet uz "Vadības panelis", pēc tam uz "Displejs". Un atlasiet to sadaļā “Personalizēšana”.
Atlasītais tumšais fons būs aktīvs visās Microsoft lietojumprogrammās. Piemēram, Word kļūtu šāds:

Tumšs fons programmā MS Word
To pašu var izdarīt ar pārlūkprogrammu. Pieņemsim, pārlūkprogrammā Google Chrome atlasiet motīvu "Late Night". Lai to izdarītu, atvērtajā pārlūkprogrammas logā cilnē “Iestatījumi” atlasiet “Tēmas atlase”. Pēc uzstādīšanas jūsu acis nepārprotami mazāk cietīs no spilgtuma.

Pēc tam, kad ir izdevies izslēgt monitora spilgtās krāsas, var rasties jauna problēma – tastatūras apgaismojums. Galu galā ne visiem ir akla rakstīšana.
Šeit ir piemērs gudram risinājumam, lai to izceltu:

USB tastatūras fona apgaismojums
Programmatūras kontrole ekrāna spilgtumam ar f.lux
Diezgan izplatīta utilīta problēmas risināšanai, kurai ir veltīts mūsu raksts, ir mazā f.lux programma. Kā saka, spole ir maza, bet dārga.
Tā programmatūras risinājuma būtība ir mainīt ekrāna krāsu gammu no auksta uz siltu spektru atkarībā no diennakts laika.
Varat to instalēt ne tikai operētājsistēmā Windows, bet arī MAC un Android.
Pēc izpakošanas tiek palaists saīsne.
Mēs piekrītam licencēšanas prasībām.
Pēc tam tiks ielādēts programmas logs. Noklikšķinot uz tajā esošās bumbiņas, tiks dota iespēja ievadīt pašreizējos iestatījumus.

Kā redzat, naktī displejs izstaros halogēna tipa apgaismojumu, kas ir vistuvāk dienas gaismai (to dažreiz arī tā sauc). Iestatījumu maiņa būs pieejama pēc noklikšķināšanas uz "Mainīt".

Pirmo palaišanu pavadīs uzvedne ievadīt jūsu apdzīvotās vietas nosaukumu (jums tas jāievada latīņu valodā), kas tiks atspoguļots kartē:
Tagad ekrāna gaismas jaudas izmaiņas atbilst saullēktam un saulrietam jūsu reģionā.
Instalētās lietojumprogrammas ikona atrod savu vietu teknē. Novietojot kursoru virs tā, varat redzēt atlikušo laiku pirms ekrāna spilgtuma maiņas:
Kā stāsta klienti, kuriem patika programma f.lux, pēc divu vai trīs dienu lietošanas atgriešanās normālā darba režīmā ir saistīta ar nepatīkamām sajūtām, un viņi ļoti vēlas atgriezties pie f.lux.
Lai skatītos videoklipus, tam ir īpašs “Filmas režīms”.
Lai izmantotu grafiskos produktus, tas ir jāatspējo. Pretējā gadījumā būs nepareiza krāsu atveide.
Atspējo “f.lux” teknē. Vispirms ar peles kreiso taustiņu noklikšķiniet uz tās ikonas un pēc tam atzīmējiet izvēles rūtiņu blakus “Atspējot vienu stundu”. Lai to iespējotu, noņemiet atzīmi no izvēles rūtiņas.
Windows 10 nakts gaisma
Tikpat elegants veids, kā pakārtot ekrāna spilgtumu saules stariem ārpus loga, ir izmantot nakts režīma funkciju operētājsistēmā Windows 10.
“Nakts gaismas” iespējošana Windows 10 sistēmas iestatījumos atrodas sistēmas sadaļā “Displejs”, kurai var piekļūt no izvēlnes “Sākt”, izmantojot “Iestatījumi” un “Sistēma”.
Tas tiek darīts, iestatot slēdzi vēlamajā pozīcijā.
Ieslēdzot normāli, neveicot izmaiņas papildu parametros, saulrieta laiks atbildīs pulksten deviņiem vakarā, bet saullēkts – pulksten septiņiem no rīta.
Šo darbalaiku varat mainīt pats, atverot sadaļu Opcijas:

Nakts gaismas iespējas operētājsistēmā Windows
Vai arī varat to piesaistīt savai reālajai laika joslai. Lai to izdarītu, ir jāaktivizē jūsu koordinātu noteikšanas pakalpojums.
Var pielāgot arī jums optimālo nakts krāsu shēmu.
Jūs varat atspējot “Nakts gaismu” operētājsistēmā Windows 10 tajos pašos “Displeja” iestatījumos, pārvietojot slēdzi pretējā pozīcijā:

Nakts gaisma operētājsistēmā Windows 10
Ja kāda iemesla dēļ nevarat iespējot Night Light operētājsistēmā Windows 10, atspējojiet pretvīrusu un atjauniniet operētājsistēmu.
Mēs ceram, ka šajā rakstā sniegtie padomi būs noderīgi ikvienam, kas to lasa, neatkarīgi no izmantotās operētājsistēmas.
Rūpējieties par savām acīm, mēģiniet tās nepārslogot. Atcerieties, ka visvērtīgākā lieta šajā pasaulē ir veselība. Galu galā, to nevar nopirkt par naudu.
NastroyVse.ru
Kā iespējot nakts režīmu operētājsistēmā Windows 10?

Acīmredzot Microsoft to nevarēja izturēt un nolēma savai Windows 10 pievienot nakts režīmu, piemēram, Apple Night Shift. Šī ir kļuvusi par vienu no svarīgākajām, taču ne pārāk publiskotajām Windows 10 Creators Update jaunās versijas funkcijām, kas jau ir pieejamas ikvienam. Es šeit neaprakstīšu instalēšanas procesu; tas ir ļoti vienkārši un aizņem tikai dažus klikšķus.
Kā instalēt Windows 10 Creators Update
Lai sāktu darbu, datorā lejupielādējiet īpašo Upgrade Assistant atjaunināšanas lietojumprogrammu:
Palaidiet programmu un pagaidiet, kamēr tā pārbauda jūsu operētājsistēmu un meklē piemērotu versiju. Pēc tam vairākas reizes jānoklikšķina uz nākamo, jāgaida sākotnējā instalēšana, sistēma automātiski restartēsies un visu instalēs pati aptuveni 15-20 minūšu laikā atkarībā no datora jaudas.
Lai iespējotu nakts režīmu, vispirms atveriet sadaļu Iestatījumi vai Visas Windows opcijas (tas nav vecais vadības panelis), pēc tam atveriet System un ieslēdziet opciju Night Light:
Alternatīvs veids, kā atvērt šo vienumu: 1) Darbvirsmā ar peles labo pogu noklikšķiniet un atlasiet "Displeja iestatījumi" 2) Ar peles labo pogu noklikšķiniet uz sākuma ikonas, pēc tam atlasiet Sistēma un kreisajā pusē esošajā sarakstā atlasiet ekrānu.
Kad esat aktivizējis vienumu "Nakts gaisma", noklikšķiniet uz saites zem "Nakts gaismas opcijas":
Šeit jūs varat izvēlēties sev krāsu temperatūru, kas mainās atkarībā no katra displeja funkcijām, kā arī automātisku "Nakts gaismas" iekļaušanu.
Varat arī izmantot standarta modeli no krēslas līdz rītausmai vai atlasīt noteiktus aktivizēšanas un deaktivizēšanas laikus.
Oficiāli šis atjauninājums visiem lietotājiem tiks nosūtīts 11. aprīlī, taču jūs varat to instalēt tagad, izmantojot mūsu saiti:
Lejupielādējiet Windows 10 atjaunināšanas palīgu
Windows 10 veidotāju atjauninājumu apskats — kas tajā ir noderīgs vidējam...
GeForse GTX 1080 Ti izrādījās par 35% jaudīgāks nekā Gtx 1080
Uz priekšu >
pc-insider.ru
Kā iespējot nakts režīmu Windows 10 veidotāju atjauninājumā
Izmantojot Windows 10 Creators Update, varat ieslēgt nakts režīmu, kas samazina acu nogurumu, strādājot pie datora vakaros un naktīs. Kam tas paredzēts un kā to iespējot?
Kā datorā aktivizēt nakts režīmu
Ja vēlu sēdi pie datora, droši vien esi pamanījis, ka, kad telpā ir tumšs, tavas acis ātrāk nogurst no mirgojošā ekrāna. Turklāt monitora izstarotā zilā gaisma aktivizē mūsu nervu sistēmu un novērš miegu. Šo iemeslu dēļ ir izveidotas daudzas lietojumprogrammas, piemēram, f.lux, kas nodrošina automātiskas ekrāna krāsu piesātinājuma un spilgtuma izmaiņas. Šī funkcija tagad ir iebūvēta operētājsistēmā Windows 10.
Nakts režīms operētājsistēmā Windows 10 tika ieviests, lai aizsargātu lietotāja acis un atvieglotu datora lietošanu vēlīnā laikā. Sēdēšana pie datora tumšā telpā un monitora izstarotās spilgti zilās gaismas ietekmē var tikai atvairīt miegu. Šie apstākļi apgrūtina iemigšanu vēlāk dienas laikā.
Kā darbojas nakts gaismas funkcija
Risinājums, kas ir zināms jau ilgu laiku, ir automātiski mainīt ekrāna fona apgaismojumu uz siltām dominējošām krāsām. Siltāka ziedu temperatūra palīdz ātrāk aizmigt un samazina vēlu nakts datora sesijas negatīvās sekas. Izmantojot nakts režīmu, varat ieplānot automātiskas krāsu maiņas atkarībā no diennakts laika un pielāgot krāsu temperatūru.
Funkcija Night Light ir pieejama pēc Windows 10 atjaunināšanas uz Creators Update. Lai to izmantotu, atveriet izvēlni Sākt un atlasiet zobrata ikonu, lai atvērtu iestatījumus. Pēc tam dodieties uz sadaļu Sistēma - Ekrāns.
Labajā pusē redzēsit funkciju "Nakts gaisma". Pārvietojiet slīdni pozīcijā "Iespējots".

Lai konfigurētu šo režīmu, noklikšķiniet uz saites "Nakts gaismas opcijas". Parādīsies ekrāns, kurā varēsiet izvēlēties krāsu temperatūru – krāsu paleti var iestatīt uz ļoti siltu, vidēju vai zemu. Izmantojot slīdni, paleti var noregulēt ļoti precīzi.

Protams, nakts gaismas funkcija operētājsistēmā Windows 10 nedarbojas uzreiz. Kā jau minēts, režīms tiek izmantots galvenokārt vakarā un naktī, lai nepārslogotu acis pirms gulētiešanas. Pēc noklusējuma ir iespējota plānotāja opcija, kuras dēļ nakts gaisma ieslēdzas un izslēdzas atkarībā no diennakts laika.

Pēc noklusējuma funkcija tiek aktivizēta no 21:00 līdz 07:00. Bet laiku var iestatīt pats.

Ir arī iespēja automātiski pielāgot laiku, pamatojoties uz saulrietu un saullēktu, taču šim nolūkam operētājsistēmā Windows 10 ir jāiespējo atrašanās vietas noteikšanas pakalpojumi.
Nakts režīms operētājsistēmā Windows 10 atrisinās problēmas, ko rada spilgtas monitora gaismas vakarā un naktī. Spilgta ekrāna gaisma negatīvi ietekmē redzi un nervu sistēmas stāvokli.
Operētājsistēmā Windows 10 ir jauna funkcija Night Light, pēc tā ieslēgšanas lietotājs var patstāvīgi pielāgot ekrāna nakts režīmu, izvēloties datora monitora spilgtumu, kas ir vispiemērotākais konkrētas personas acīm.
Iekļauts nakts režīms Windows 10 operētājsistēmas iestatījumos to sauc "Nakts gaisma". Es domāju, ka daudzi no jums izmantos šo noderīgo funkciju, kas kļuva pieejama Windows 10 veidotāju atjauninājumā.
Kā iespējot nakts režīmu operētājsistēmā Windows 10
Nakts gaismu var iespējot operētājsistēmas iestatījumos.
Ieejiet izvēlnē "Sākt" , tad iekšā "Opcijas" , Tālāk "Sistēma" . Un tiks atvērta pirmā opcija no saraksta "Ekrāns" .
Šeit iestatījumos "Krāsa" jūs varat to nekavējoties ieslēgt "Nakts gaisma" vai sekojiet saitei uz "Nakts gaismas iespējas" lai veiktu turpmākus monitora nakts gaismas iestatījumus.
Kā iestatīt NIGHT LIGHT operētājsistēmā Windows 10
Tinktūrās "Nakts gaismas iespējas" ir poga "Iespējot tūlīt" lai ieslēgtu nakts režīmu. Ekrāni izstaro zilu gaismu, kas apgrūtina miegu naktī. Kad ieslēgts "Nakts gaisma" tiek parādīti siltāki toņi.
Pēc noklusējuma nakts režīms tiek izslēgts līdz saulrietam (21:00), pēc tam tiek ieslēgts un paliek aktīvs līdz saullēktam (7:00).
Izmantojot slīdni, pārvietojiet to pa skalu "Krāsu temperatūra naktī" , eksperimentāli noregulējiet un izvēlieties monitora nakts gaismai piemērotāko opciju.
Jūs varat ieplānot savu laiku, kad ieslēgsies nakts gaisma un kad, gluži pretēji, tā izslēgsies. Lai to izdarītu, iestatījumos "Grafiks" jāieslēdz slēdzis "Nakts gaismas plānošana" .
Ja jūsu datorā darbojas atrašanās vietas pakalpojums, tad sistēma var automātiski ieslēgt nakts režīmu noteiktās stundās atkarībā no dzīvesvietas.
Ja kāda iemesla dēļ nevēlaties iespējot operētājsistēmas iestatījumu atrašanās vietas noteikšanai, varat neatkarīgi iestatīt laiku nakts režīma ieslēgšanai un izslēgšanai.
Noklikšķiniet ar peles kursoru uz cipariem, izvēlieties atbilstošās stundas un minūtes, lai ieslēgtu un izslēgtu funkciju "Nakts gaisma" .
Lai izslēgtu nakts režīmu, pēc tam dodieties uz vēlreiz "Iestatījumi" - "Sistēma" - "Displejs" un uzstādījumā "Nakts gaisma" pagrieziet slēdzi režīmā "Invalīds" .
Noslēgumā…
Nakts režīma izmantošana operētājsistēmā Windows 10 ietaupīs jūsu redzi, samazina spilgtas gaismas ietekmi tumsā uz lietotāja acīm, jo režīmā “Nakts gaisma” mainās monitora ekrāna krāsu starojuma raksturlielumi.
VIDEO: NAKTS REŽĪMS operētājsistēmā Windows 10
Nu, tas arī viss šodienai! Lūdzu, rakstiet komentāros, ja jums ir Nakts gaismas funkcija operētājsistēmā Windows 10 un vai tu to izmantosi?
Starp citu, papildus nakts gaismas režīmam operētājsistēmā Windows 10 varat arī. Tas tiek darīts, instalējot paplašinājumu Dark Reader.
Ja jums patika šī epizode, turiet īkšķi un neaizmirstiet ABONĒT MANU KANĀLU un paziņojumus, spiežot uz zvaniņa blakus abonēšanas pogai!
Mobilo ierīču lietošana naktī var izraisīt pastiprinātu acu nogurumu un bezmiegu. Jūs guļat gultā, skatāties uz sava iPad vai iPhone ekrānu un nevarat aizmigt: zils apgaismojums ietekmē ķermeņa bioritmus, nosūtot smadzenēm viltus signālus, ka diena joprojām turpinās.
Šī iemesla dēļ programmatūras veidotāji iPhone tālrunī izstrādāja nakts režīmu, lai samazinātu fona apgaismojuma intensitāti un zilo mirdzumu.
Operētājsistēmā iOS 10 Apple nodrošināja īpašu pogu " Nakts režīms" V" vadības centrs" un pat parakstīja to ar lielajiem burtiem. Šī patiešām ir visredzamākā poga vadības centrs", jūs to noteikti nepalaidīsit garām.
Tagad jebkuram Apple produktu lietotājam ir piekļuve " Nakts režīms". Tas maina ekrāna krāsas uz siltākām, kas ir īpaši noderīgi naktī. Var šķist, ka operētājsistēmā iOS 11 Apple ir pazeminājis šīs funkcijas nozīmi, jo no pirmā acu uzmetiena atbilstošo pogu var nepamanīt, tomēr tā joprojām atrodas šeit - zem vertikālā ekrāna spilgtuma regulēšanas slīdņa.
Šajā rakstā jūs uzzināsit, kā iestatīt, iespējot un atspējot nakts režīmu iPhone 5, 6, 7, 8, X.
Turklāt var manuāli ieslēgt režīmu, iestatīt tā ilgumu līdz saullēktam un pielāgot krāsu gammu: siltāks mazāk noslogos acis, bet mazāk silts noderēs, strādājot saulainā dienā. Apple ir nodrošinājis ātru veidu, kā iespējot šo funkciju no " Vadības centrs", kurai var piekļūt no jebkuras lietojumprogrammas, sākuma ekrāna vai pat bloķēšanas ekrāna.
Lai to izdarītu, vienkārši velciet ar pirkstu pāri ekrānam no apakšas uz augšu. Pēc tam jums jānospiež un jātur spilgtuma vadības slīdnis, pēc kura kreisajā pusē parādīsies atlases poga Nakts režīms, un labajā pusē - iespējojiet režīmu ekrāna attēla parametru automātiskai pielāgošanai (True Tone), ja tas ir pieejams ierīcē.

Kā iPhone tālrunī iespējot nakts režīmu, pamatojoties uz saullēkta un saulrieta laiku?
Apple ir izstrādājis funkciju " Nakts režīms", kas ļauj manuāli vai automātiski novirzīt fona apgaismojuma spektru uz siltāku redzamā diapazona apgabalu, tādējādi palīdzot ātrāk un labāk aizmigt.
Ja jums patīk doma par šādas funkcijas izmantošanu un vēlaties, lai tā automātiski ieslēgtos, kad kļūst tumšs, jums ir jāveic dažas vienkāršas darbības:
- Skrien" Iestatījumi" no sākuma ekrāna.
- Klikšķis " Ekrāna un spilgtuma iestatījumi".
- Izvēlieties " Nakts režīms".
- Iestatiet slēdzi " Plānots pozicionēt Iespējots".
- Izvēlieties No uz, ja tur nav norādīts Saulriets/Saullēkts, citādi nekas tālāk nav jādara.
- Norādiet " saulriets/saullēkts".



Saulrieta un saullēkta dati tiks automātiski iestatīti, pamatojoties uz jūsu atrašanās vietu, līdzīgi kā lietotne Weather sniedz jums klimata datus, pamatojoties uz jūsu atrašanās vietu. Daži lietotāji ir apgalvojuši, ka šī opcija netiek rādīta viņu ierīcēs, jo atrašanās vietas funkcija nedarbojas viņu laika joslā.
Šajā gadījumā jums ir jāievēro saite Iestatījumi > Konfidencialitāte > Vietas noteikšana> Sistēma, pēc tam ritiniet izvēlni līdz vienumam Laika joslas iestatīšana un pārliecinieties, vai tā slēdzis ir pozīcijā Iekļauts.
Kā konfigurēt automātisku nakts režīma aktivizēšanu saskaņā ar grafiku?
Ja jums šķiet, ka pašreizējais saullēkta laiks jums ir par agru vai saulriets ir pārāk vēls, varat iestatīt jebkuru citu vēlamo laiku.
- Skrien" Iestatījumi" no sākuma ekrāna.
- Klikšķis " Ekrāna un spilgtuma iestatījumi".
- Izvēlieties " Nakts režīms".
- Pārslēgt slēdzi " ieplānots" pozicionēt" Iekļauts».
- Klikšķis " No uz".
- Izvēlieties " Savs grafiks".
- Klikšķis " Iekļaut…»
- Lai atlasītu laiku, pagrieziet selektoru vertikāli. Stundas un minūtes tiek iestatītas atsevišķi.
- Izvēlieties " Izslēgt plkst..."
- Iestatiet laiku, kā norādīts 8. darbībā.




Nav pogas OK. Jūsu iestatītais laiks tiks izmantots " Nakts režīms". Ja pēkšņi neesat apmierināts ar pašreizējiem iestatījumiem, veiciet aprakstītās darbības un iestatiet citu laiku.
Ja nevēlaties iestatīt grafiku, varat ieslēgt " Nakts režīms" manuāli.
- Skrien" Iestatījumi" no sākuma ekrāna.
- Izvēlieties " Ekrāna un spilgtuma iestatījumi".
- Klikšķis " Nakts režīms".
- Iestatīt " Ieslēdziet to līdz rītdienai".
Pēc tam Nakts režīms paliks ieslēgts līdz nākamajai dienai. Ja vēlaties to izmantot vēlreiz, jums tas būs vēlreiz manuāli jāiespējo vai jāiestata grafiks.
Lasi arī:
Kā iPhone tālrunī iestatīt nakts režīma krāsu diapazonu?
Pēc došanās uz " Nakts režīms", no zilā spektra līdz dzeltenai, jūs varat sajust diskomfortu. Tomēr cilvēka smadzenes tiek ātri pārbūvētas, tāpēc jūs ļoti ātri pieradīsit pie jaunās krāsu shēmas. Ja kāda iemesla dēļ spektrs jums šķiet pārāk silts vai, gluži pretēji, nav pietiekami silts, varat patstāvīgi iestatīt pieņemamu temperatūru.
- Skrien" Iestatījumi" no sākuma ekrāna.
- Izvēlieties " Ekrāna un spilgtuma iestatījumi".
- Klikšķis " Nakts režīms".
- Izmantojiet slīdni, lai iestatītu siltāku (zilu) vai siltāku (dzeltenu) spektru.

Piezīme: Ja iestatāt krāsu diapazonu Nakts režīms nav ieslēgts, ekrānā kādu laiku tiks parādīti atlasītie iestatījumi, ļaujot noteikt, vai izvēlētie iestatījumi jums ir piemēroti.
Kā atspējot nakts režīmu iPhone un iPad?
Ja nevēlaties izmantot nakts režīmu vismaz īslaicīgi, varat to izslēgt.
- Skrien" Iestatījumi" no sākuma ekrāna.
- Izvēlieties " Ekrāna un spilgtuma iestatījumi".
- Klikšķis " Nakts režīms".
- Izvēlieties " Savs grafiks".
- Atspējot " Ieslēdziet to līdz rītdienai".
Nakts režīms tiks izslēgts, līdz atkal aktivizēsit kādu no šiem slēdžiem.
Izmantojot Windows 10 Creators Update, izstrādātāji sistēmai pievienoja nakts režīmu, ko iestatījumos sauc par “nakts gaismu”.
Ar šīs funkcijas pievienošanu lietotājiem tagad ir iespēja pielāgot ekrāna spilgtumu, lai izvairītos no acu kairinājuma, sēžot pie datora vāji apgaismotās telpās. Šajā epizodē es jums parādīšu, kā iespējot un atspējot šo funkciju.
Lai to iespējotu, atveriet izvēlni Sākt, dodieties uz Iestatījumi → Sistēma un sadaļā “Displejs” noklikšķiniet uz saites “Nakts gaismas iestatījumi”.

Šeit jūs atradīsiet pogu “Ieslēgt tūlīt”, kas ļauj iespējot nakts režīmu. Pēc noklusējuma jūsu datora nakts režīms darbosies no 21:00 līdz 7:00 nākamās dienas rītā.
Izmantojot slīdni, kas atrodas skalā “krāsu temperatūra naktī”, varat pielāgot monitora nakts gaismas spilgtumu. Pārvietojiet slīdni pa kreisi, lai iegūtu siltu gaismu, vai pārvietojiet slīdni pa labi, lai iegūtu spilgtu gaismu.

Ja vēlaties, varat arī neatkarīgi iestatīt laiku nakts režīma ieslēgšanai un izslēgšanai. Lai to izdarītu, velciet slīdni sadaļā “Nakts gaismas plānošana” uz darba režīmu. Atvērtajā logā atlasiet atbilstošo laiku nakts režīma ieslēgšanai un izslēgšanai un saglabājiet iestatījumus.

Kā atspējot nakts režīmu operētājsistēmā Windows 10?
Lai atspējotu šo režīmu, atveriet Sākt, dodieties uz sadaļu “Iestatījumi” un cilnē “Displejs”, kas atrodas pretī vienumam “Nakts gaisma”, iestatiet slīdni neaktīvajā režīmā.
Papildus nakts režīma iespējošanai es iesaku arī veikt dažus darbvirsmas iestatījumus saskaņā ar rakstā aprakstītajiem norādījumiem. Tā kā to ir svarīgi izdarīt arī pirms sākat pilnībā izmantot datoru, kurā ir instalēta versija 10, lai jūsu acis nenogurtu.